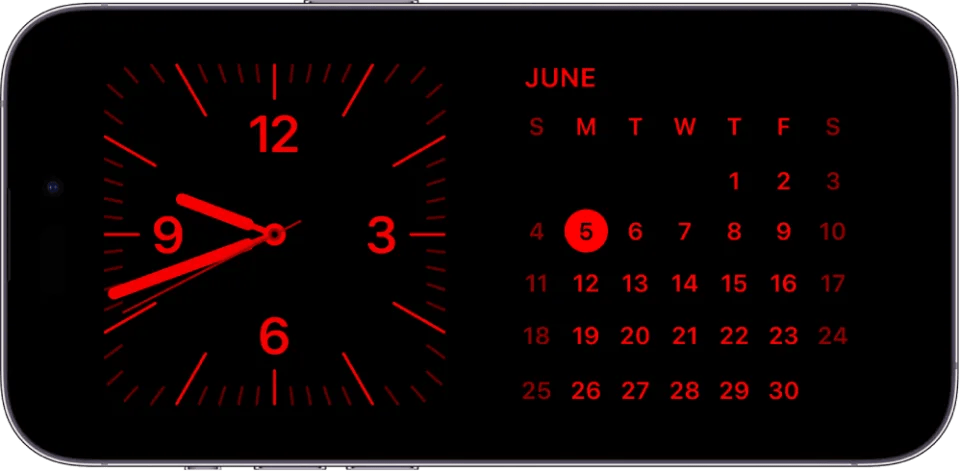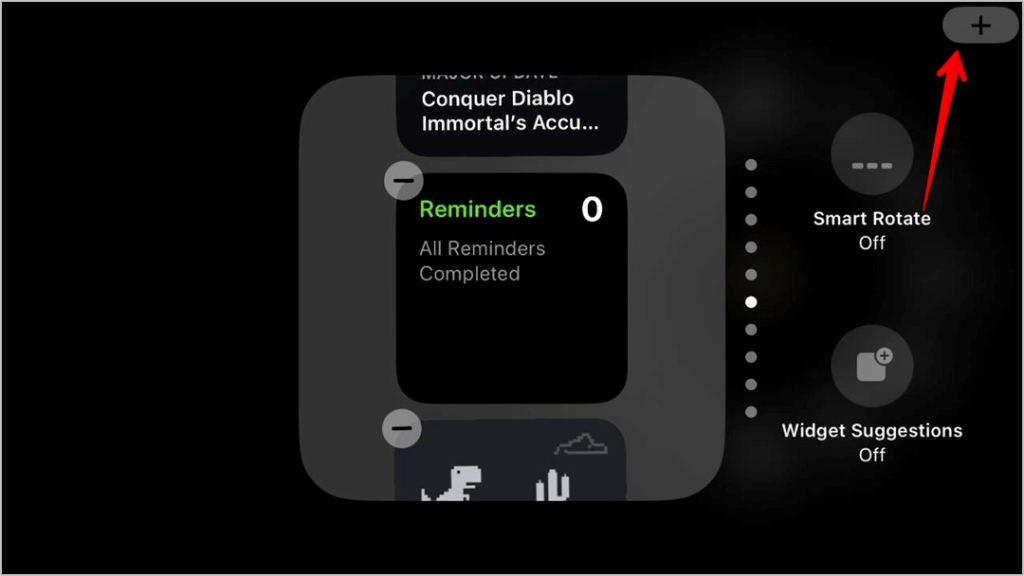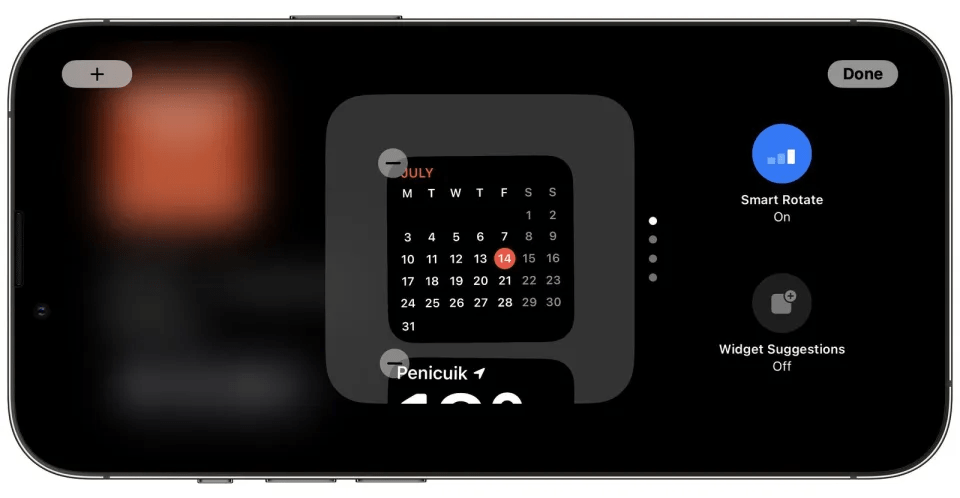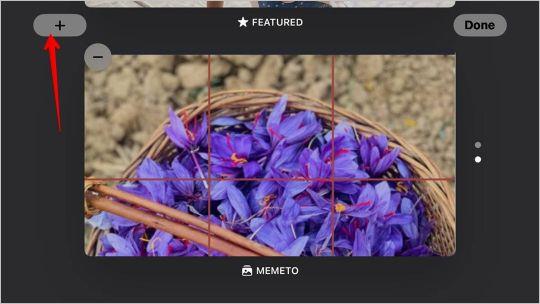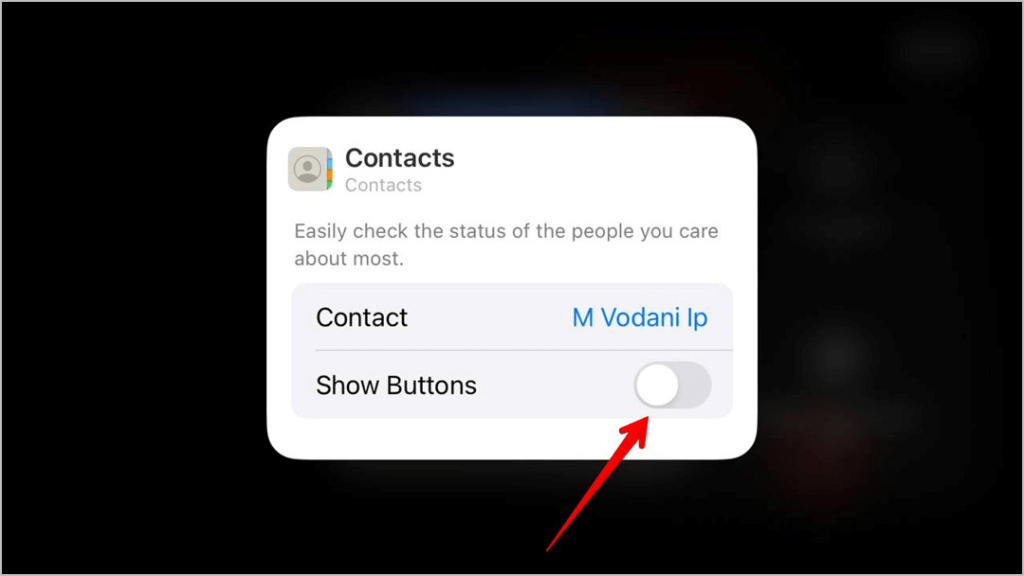Funkcia StandBy je novým prírastkom v systéme iOS 17, ktorý vám umožňuje prispôsobiť si uzamknutú obrazovku a pridať miniaplikácie pre okamžité informácie. V pohotovostnom režime sa vaša uzamknutá obrazovka premení na inteligentný, prispôsobený ovládací panel, ktorý vám zobrazuje relevantné aktualizácie, upozornenia a ďalšie veci bez toho, aby ste museli iPhone odomknúť.
V tomto článku vás prevedieme, ako upraviť a prispôsobiť režim StandBy na vašom iPhone so systémom iOS 17.
Ako používať pohotovostný režim na iPhone?
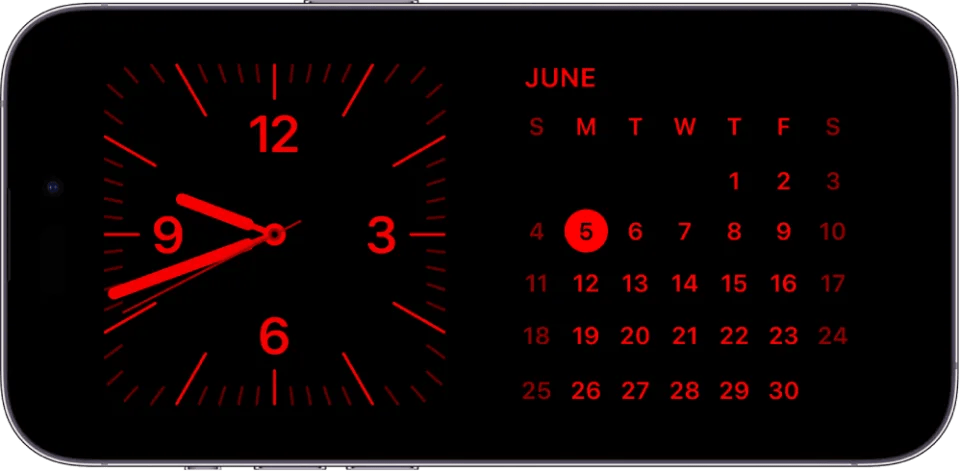
Aktivácia pohotovostného režimu na vašom iPhone so systémom iOS 17 je rýchla a jednoduchá. Jednoducho položte svoj iPhone vodorovne na rovný povrch a pripojte ho k nabíjačke. Keď je telefón nehybný, stlačením bočného tlačidla zapnite pohotovostný režim. Tým sa odomkne prispôsobiteľný informačný panel na uzamknutej obrazovke. Potiahnutím doľava a doprava môžete prepínať medzi rôznymi miniaplikáciami, fotografiami, hodinami a ďalšími možnosťami obsahu. Keď nájdete rozloženie, ktoré sa vám páči, prejdite na ňom nahor alebo nadol a zobrazte nastavenia prispôsobenia.
Napríklad potiahnutím nahor po miniaplikácii budíka môžete zmeniť jeho štýl a dizajn. Experimentujte s rôznymi prvkami pohotovostného režimu a úpravami, aby ste si vytvorili prispôsobený zážitok zakaždým, keď sa pozriete na svoj iPhone.
Prečítajte si tiež: Aktualizácia iOS 17.1 klesá 24. októbra – nové funkcie
Výber pohotovostného obsahu na prispôsobenie:
Na obrazovke Prispôsobiť pohotovostný režim uvidíte rôzne kategórie obsahu, ktoré môžete pridať do pohotovostného režimu zariadenia iPhone.
- Widgety: Pridajte prispôsobiteľné miniaplikácie, ako sú kalendáre, pripomienky, počasie, krúžky aktivít, svetové hodiny atď.
- Návrhy: Povoľte systému iOS navrhovať užitočné informácie, ako sú nadchádzajúce udalosti v kalendári, pripomienky miesta, titulky správ atď.
- Upozornenia: Vyberte, či chcete zobraziť posledné upozornenia na uzamknutej obrazovke. Môžete vybrať všetky aplikácie alebo ich prispôsobiť pre každú aplikáciu.
- Domovská obrazovka: Zobrazte tapetu, ikony a rozloženie domovskej obrazovky v pohotovostnom režime.
- Náhodné prehrávanie fotografií: Povoľte náhodné prehrávanie fotografií a odporúčaných fotografií.
- Kontakty: Zobrazte svoje obľúbené kontakty v pohotovostnom režime pre rýchlu interakciu.
Klepnutím na každý typ obsahu ho prispôsobíte pre obrazovku pohotovostného režimu. Zakážte všetky kategórie, ktoré nechcete. Usporiadajte rôzny obsah v poradí, ktoré uprednostňujete.
Ako prispôsobiť pohotovostný režim v systéme iOS?
Konfigurácia miniaplikácií
Ak chcete pridať a usporiadať miniaplikácie v pohotovostnom režime iPhone, postupujte takto:
Krok 1: Klepnite na „Widgety“ v možnostiach Prispôsobiť pohotovostný režim.
Krok 2: Klepnutím na ikonu „+“ pridajte miniaplikáciu. Vyberte si z dostupných typov miniaplikácií.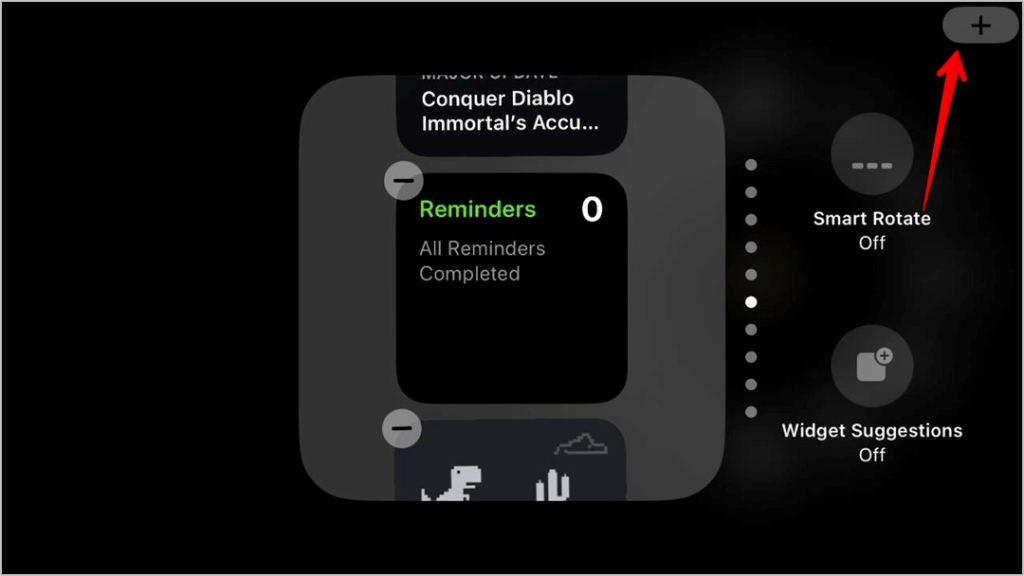
Krok 3: Ak chcete zmeniť usporiadanie miniaplikácií, klepnite a podržte miniatúru miniaplikácie a potom ju presuňte na požadované miesto. Ak chcete odstrániť miniaplikáciu, klepnite na ikonu „—“ v miniatúre miniaplikácie.
Krok 4: Po pridaní a usporiadaní miniaplikácií klepnite na „Hotovo“.
Pre každú miniaplikáciu klepnite na ňu, aby ste zobrazili a zmenili nastavenia konfigurácie podľa svojich preferencií. Napríklad nastavte miniaplikáciu Kalendár tak, aby zobrazovala udalosti aktuálneho týždňa.
Prečítajte si tiež: iOS 17 sľubuje, že premení váš uzamknutý iPhone na inteligentný displej
Nastavenie návrhov
Povoľte návrhy iOS, ak chcete proaktívny, prispôsobený obsah na obrazovke pohotovostného režimu.
Krok 1: Klepnite na „Návrhy“ a zapnite prepínač vedľa každého typu požadovaného návrhu – Kalendár, Pripomienky polohy, Titulky správ atď.
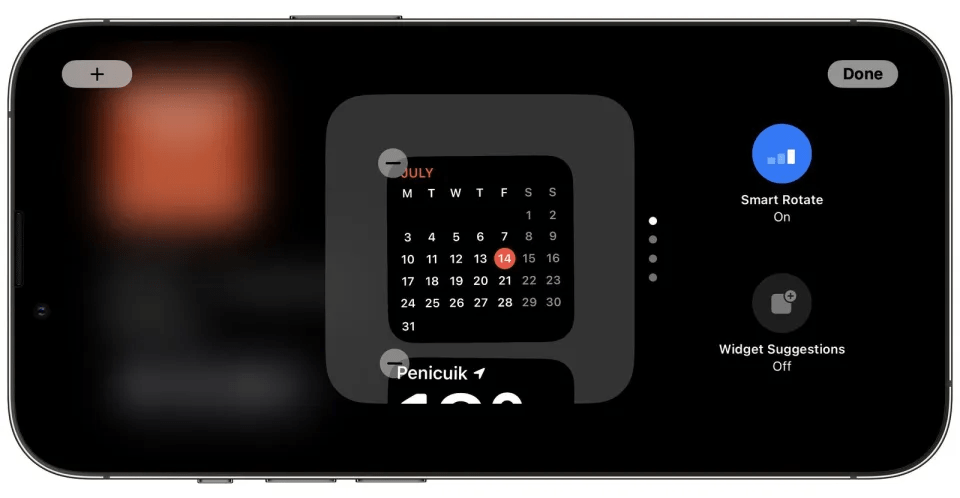
Krok 2: Klepnutím na typ návrhu ho prispôsobte. Nastavte napríklad preferované zdroje správ.
Krok 3: Pomocou prepínača môžete návrh kedykoľvek zapnúť alebo vypnúť.
Návrhy sa automaticky aktualizujú na základe vašich spôsobov používania, polohy, záujmov a dennej doby.
Prečítajte si tiež: 10 najlepších aplikácií na odstránenie odleskov z fotografií (Android a iOS)
Výber upozornení
Ak chcete nastaviť upozornenia v pohotovostnom režime iPhone:
Krok 1: Prejdite na „Upozornenia“ v časti Prispôsobiť pohotovostný režim. Zapnite možnosť „Povoliť upozornenia“.
Krok 2: Klepnutím na „Vybrať aplikácie“ vyberte, ktoré aplikácie môžu zobrazovať upozornenia.
Krok 3: Zakážte možnosť „Zobraziť na uzamknutej obrazovke“ pre aplikácie, pre ktoré nechcete zobrazovať upozornenia.
Môžete tiež prispôsobiť počet zobrazených riadkov upozornení a polohu na obrazovke. Dôležité upozornenia sa budú viditeľne zobrazovať.
Pridanie obsahu domovskej obrazovky
Ak chcete vidieť svoju prispôsobenú domovskú obrazovku ako súčasť pohotovostného režimu iPhone, musíte urobiť toto:
Krok 1: Prejdite na „Domovskú obrazovku“ a zapnite ju.
Krok 2: Vyberte, či chcete zobraziť ukážku Domov na celej obrazovke alebo iba tapetu.
Krok 3: Vyberte, či chcete vidieť ikony a miniaplikácie iba z konkrétnych stránok domovskej obrazovky. Po konfigurácii klepnite na Hotovo.
Keď je táto funkcia povolená, obrazovka pohotovostného režimu bude inteligentne zobrazovať relevantný obsah domovskej obrazovky.
Prispôsobenie náhodného výberu fotografií
Ak chcete nastaviť náhodné zvýraznenia fotiek z knižnice, postupujte podľa týchto rýchlych krokov:
Krok 1: Prejdite na 'Photo Shuffle' v časti Prispôsobiť pohotovostný režim.
Krok 2: Zapnite 'Photo Shuffle'.
Krok 3: Klepnutím na „Všetky fotografie“ vyberte albumy a ľudí, z ktorých sa majú fotografie náhodne premiešať. Povoľte tiež možnosť „Vybrané fotografie“, aby ste mohli zahrnúť aj vybrané najlepšie zábery.
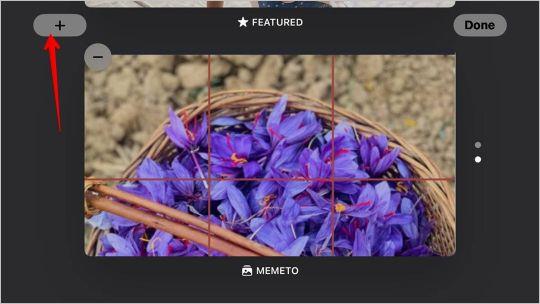
Krok 4: Po výbere klepnite na Hotovo.
A je to! Funkcia Photo Shuffle automaticky zobrazí nové fotografie vždy, keď telefón prebudíte do pohotovostného režimu.
Pridávanie kontaktov
Tu je ďalší tip na úpravu pohotovostného režimu. Pre rýchly prístup k obľúbeným kontaktom:
Krok 1: Prejdite na „Kontakty“ a zapnite ho.
Krok 2: Klepnite na „Pridať kontakt“ a vyberte kontakty, ktoré chcete pridať do pohotovostného režimu. Vyberte si do 10.
Potiahnite a zmeňte usporiadanie kontaktov v poradí, ktoré uprednostňujete.
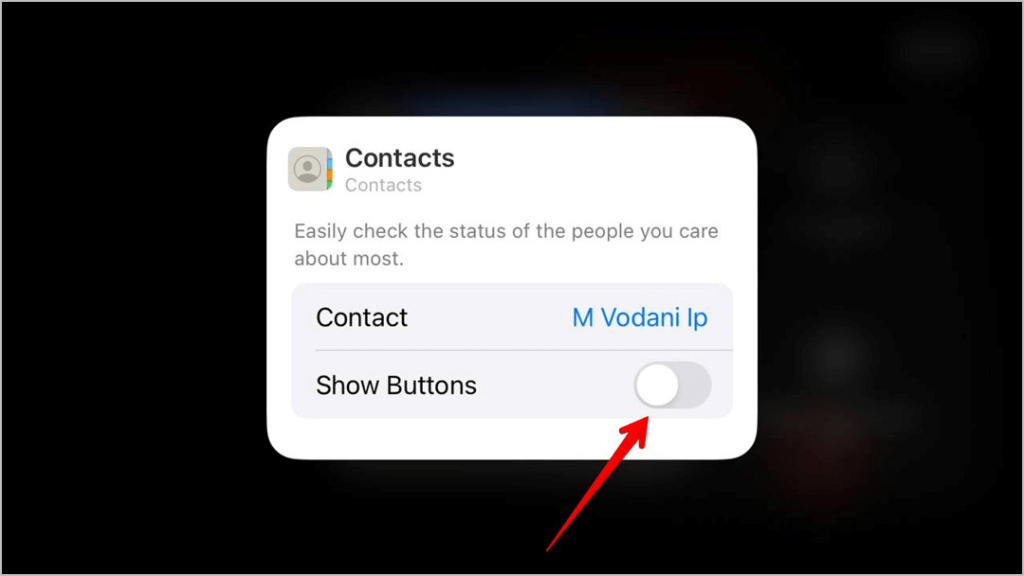
Krok 3: Klepnutím na kontakt prispôsobíte možnosti, ako je zobrazenie profilovej fotografie, zobrazenie posledných správ atď.
S kontaktmi v pohotovostnom režime môžete rýchlo chatovať, volať alebo posielať e-maily komukoľvek priamo z uzamknutej obrazovky.
Prečítajte si tiež: 7 najlepších aplikácií na rozpoznávanie tváre pre Android a iOS
Dokončite prispôsobenie pohotovostného režimu
Po pridaní obsahu podľa vašich predstáv usporiadajte rôzne prvky pohotovostného režimu pomocou pretiahnutia. Obsah bližšie k hornej časti bude výrazne zobrazený.
Klepnutím na „Hotovo“ na obrazovke Prispôsobiť pohotovostný režim uložíte a použijete nastavenie pohotovostného režimu.
Teraz, kedykoľvek prebudíte svoj iPhone alebo zdvihnete, aby ste sa zobudili, uvidíte svoj prispôsobený pohotovostný režim s proaktívne aktualizovaným obsahom!
Ak chcete znova upraviť pohotovostný režim, jednoducho sa vráťte na obrazovku Prispôsobiť pohotovostný režim v Nastaveniach. Preusporiadajte, pridajte alebo odstráňte typy obsahu podľa potreby, aby zodpovedali vašim meniacim sa potrebám. Pohotovostný režim v systéme iOS 17 vám poskytuje úplnú flexibilitu na prispôsobenie zážitku z uzamknutej obrazovky.
Záver
Pohotovostný režim poskytuje pohodlný spôsob, ako zobraziť relevantné informácie na prvý pohľad na uzamknutej obrazovke vášho iPhone. Vďaka úplnému prispôsobeniu môžete doladiť pohotovostný režim, aby ste predviedli svoje obľúbené miniaplikácie, navrhovaný obsah, upozornenia, fotografie a kontakty. Využite výhody jednoduchých nástrojov na úpravu v systéme iOS 17 na prispôsobenie pohotovostného režimu vašim potrebám a prioritám.
S určitými úpravami sa uzamknutá obrazovka vášho iPhone môže stať inteligentným osobným panelom, ktorý sa inteligentne aktualizuje počas dňa.
Takže, aký je váš názor na nový pohotovostný režim iOS 17? Neváhajte a podeľte sa o svoje myšlienky v sekcii komentárov! Sledujte nás na sociálnych sieťach – Facebook, Instagram a YouTube.