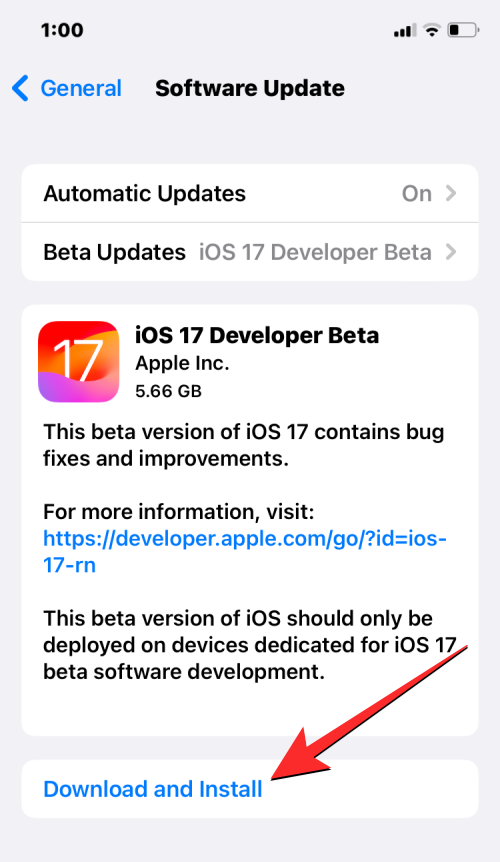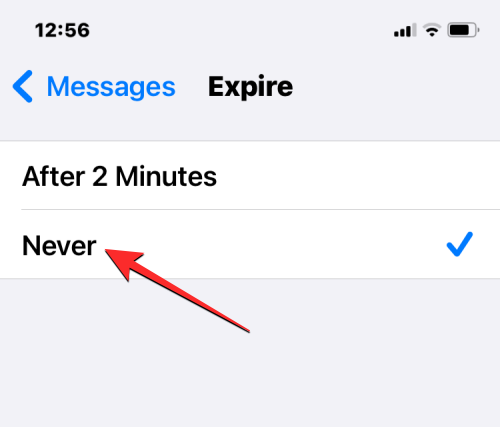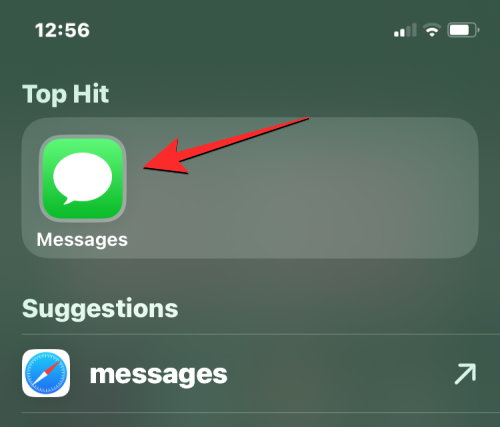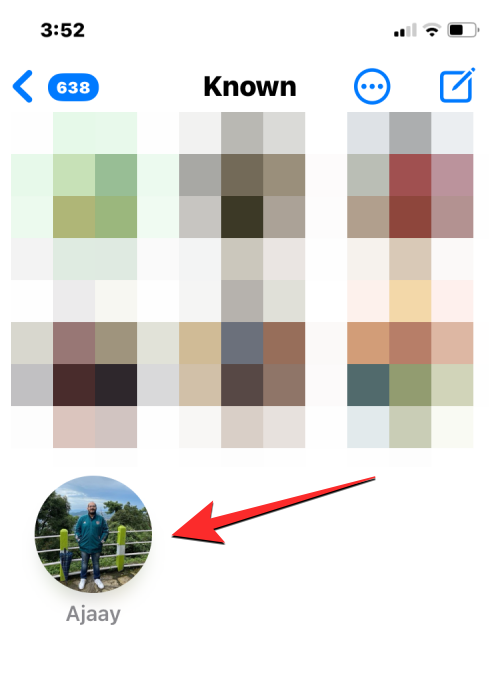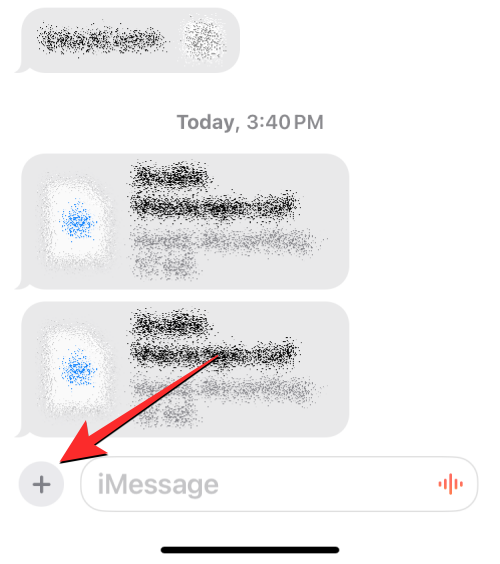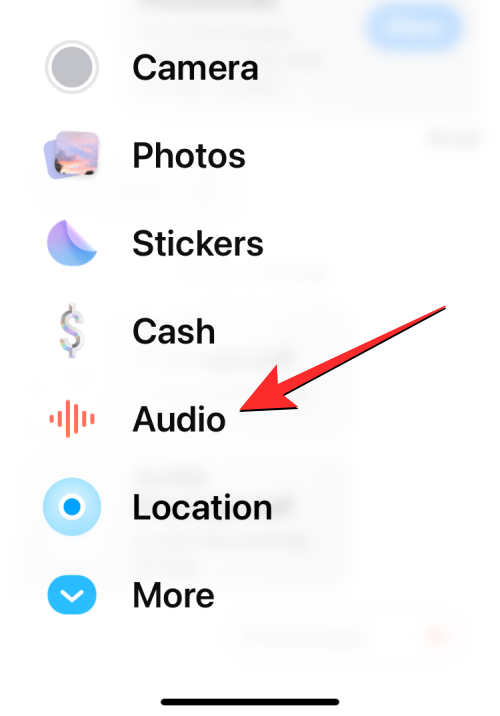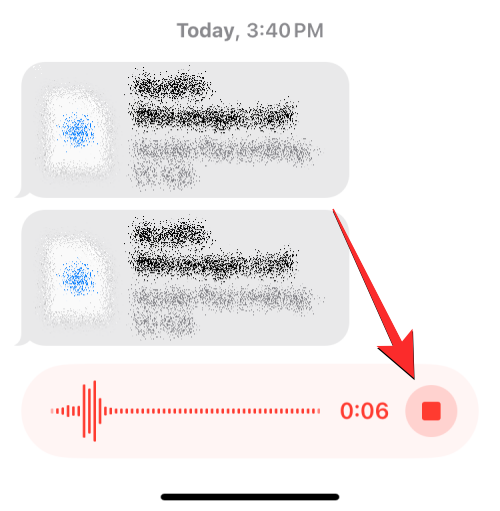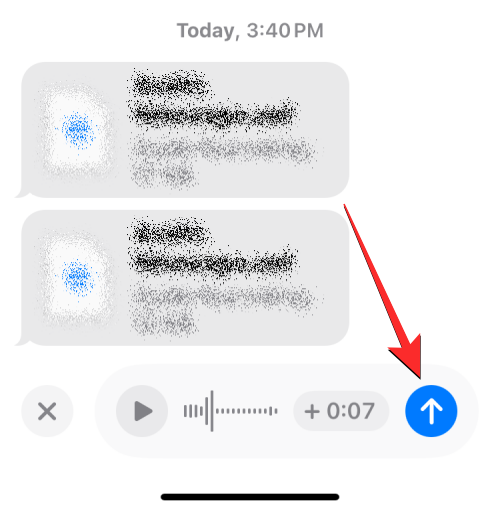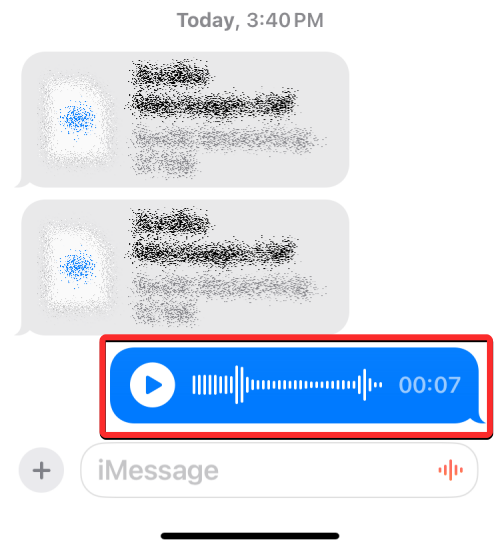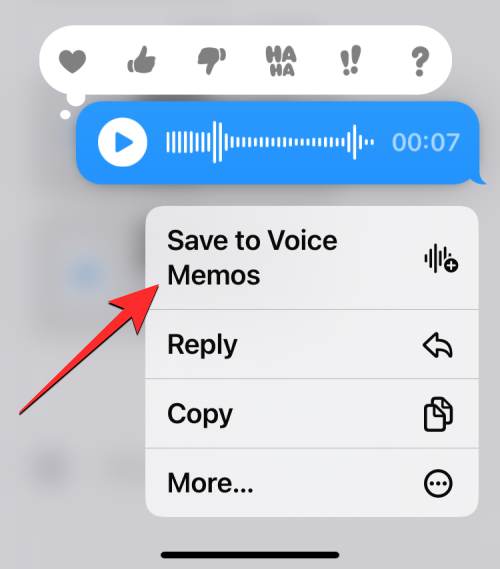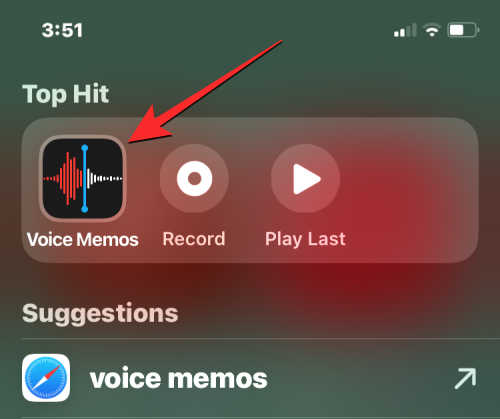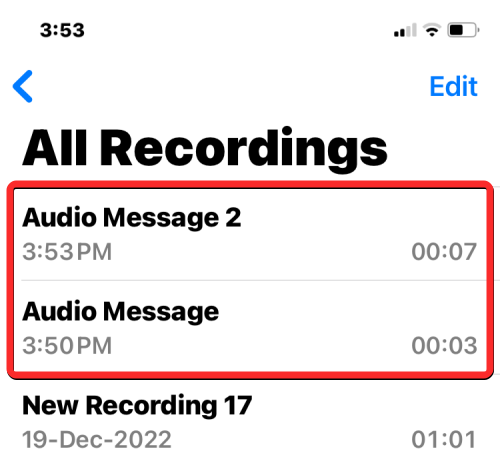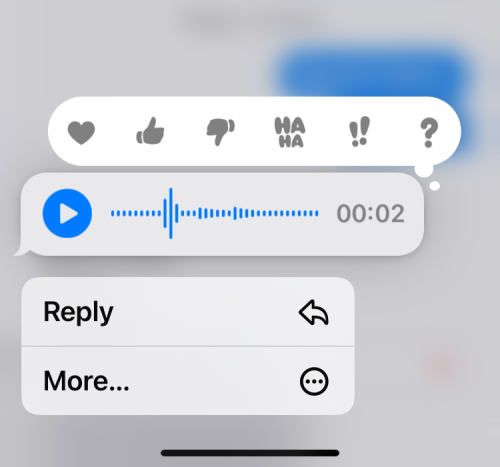Čo treba vedieť
- iOS 17 vám umožňuje ukladať hlasové správy z aplikácie Správy ako hlasové poznámky na vašom iPhone.
- Keď uložíte hlasové správy, sú dostupné ako „Zvukové správy“ v aplikácii Hlasové poznámky.
- V súčasnosti môžete uložiť iba zvuk, ktorý odošlete v rámci konverzácie, nie zvuk, ktorý dostanete od ostatných.
- Možnosť Uložiť do hlasových poznámok bude dostupná len pre hlasové správy správne dostupné v rámci konverzácie, takže ju musíte použiť pred uplynutím platnosti správy, tj do 2 minút od ich odoslania z vášho iPhone.
Čo je Uložiť do hlasových poznámok v systéme iOS 17?
Aplikácia Správy na iOS 17 teraz ponúka možnosť ukladať hlasové správy do aplikácie Hlasové poznámky na vašom iPhone. To môže byť užitočné pre ľudí, ktorí si chcú ponechať kópiu zvukových správ z konverzácie pre budúce použitie ako pripomienku alebo dôkaz konverzácie.
Túto možnosť možno použiť na hlasové správy, ktoré niekomu posielate cez iMessage, ale nebudete môcť ukladať správy iných ľudí ako hlasové poznámky. To znamená, že môžete uložiť iba zvuk, ktorý odošlete, ale nie zvuk, ktorý prijmete od ostatných v konverzácii.
Keď použijete možnosť Uložiť do hlasových poznámok, vybratá hlasová správa bude dostupná ako „Zvuková správa“ v aplikácii Hlasové poznámky. Tento zvuk bude uložený vo vašom iPhone a v iCloude, ak povolíte zálohovanie hlasových poznámok z tohto zariadenia.
Ako uložiť hlasové správy do Hlasových poznámok na iPhone
Ak chcete uložiť hlasové správy ako nahrávky do Hlasových poznámok, musíte sa uistiť, že váš iPhone beží na iOS 17 alebo novších verziách. Prejdite do časti Nastavenia > Všeobecné > Aktualizácia softvéru .
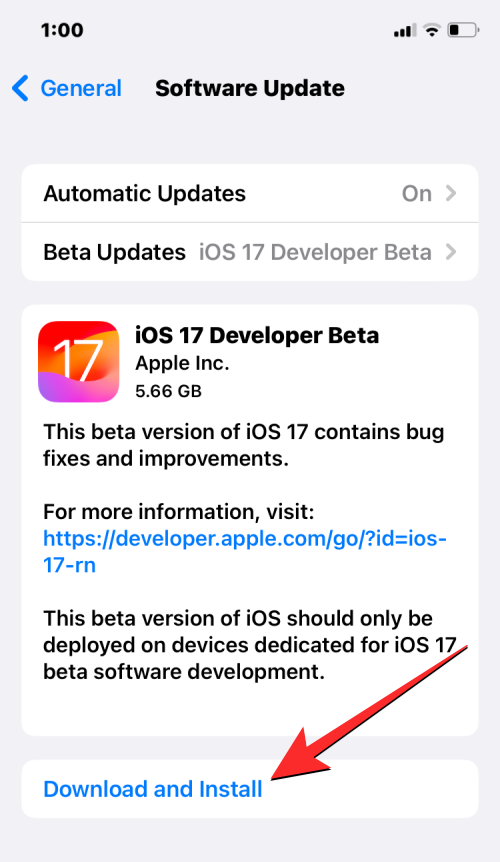
Poznámka : V čase písania tohto článku je iOS 17 k dispozícii iba ako ukážka pre vývojárov, preto vám odporúčame počkať na beta alebo verejné vydanie, aby ste sa vyhli problémom alebo chybám v softvéri.
Pred uložením hlasovej správy sa musíte uistiť, že existujú hlasové správy, ktoré ste odoslali kedykoľvek v priebehu posledných 2 minút. Apple totiž vymaže všetky hlasové nahrávky po 2 minútach od ich odoslania príjemcovi. Tomuto sa však môžete vyhnúť tak, že prejdete do časti Nastavenia > Zvukové správy > Vyprší platnosť a vyberiete možnosť Nikdy .
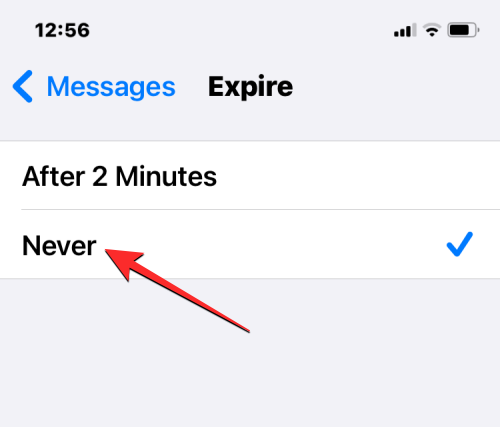
Ak chcete uložiť hlasovú správu, ktorú ste niekomu poslali, otvorte na svojom iPhone aplikáciu Správy .
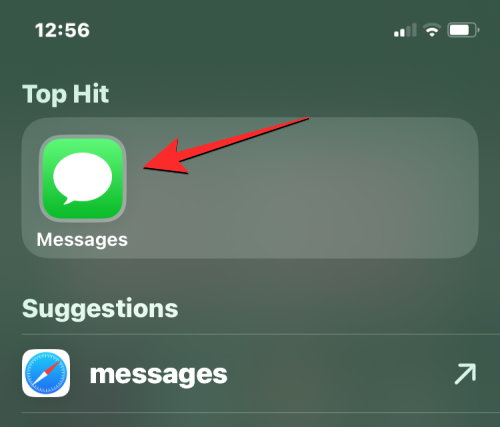
V aplikácii Správy vyberte konverzáciu, do ktorej ste odoslali hlasovú správu.
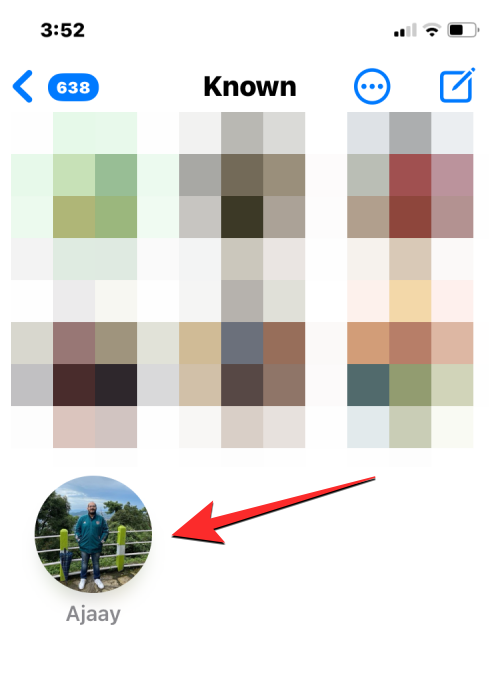
Keď sa konverzácia načíta, nájdite hlasovú správu, ktorú chcete uložiť do svojho iPhone.
V prípade, že neexistuje žiadna hlasová správa na uloženie (ak platnosť všetkých vypršala), môžete odoslať novú klepnutím na ikonu + v ľavom dolnom rohu.
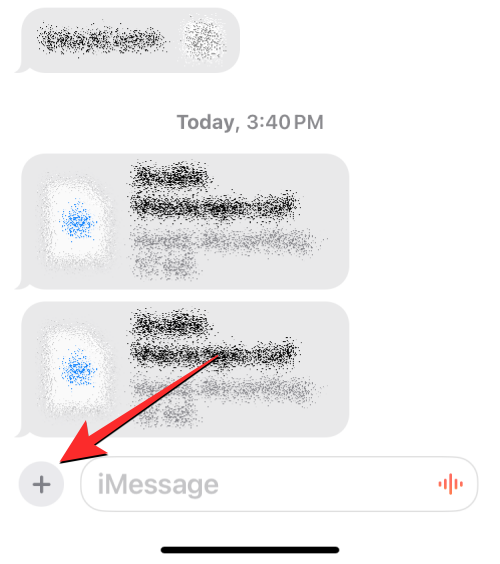
V zobrazenej rozbaľovacej ponuke klepnite na Zvuk .
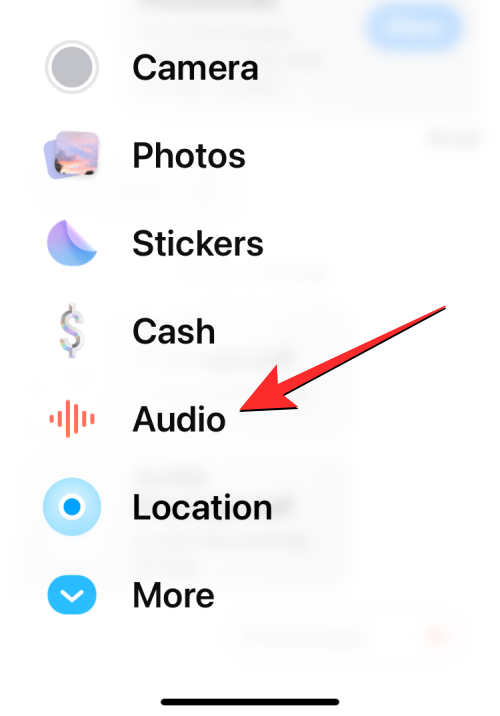
Vaše zariadenie teraz začne nahrávať váš hlas. Po dokončení môžete záznam zastaviť klepnutím na červenú ikonu zastavenia v pravom dolnom rohu.
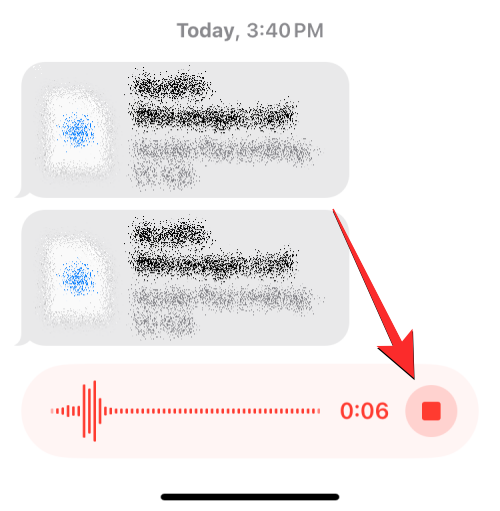
Keď to urobíte, vaša hlasová správa bude teraz pripravená na zdieľanie. Ak ho chcete zdieľať v rámci konverzácie, klepnite na ikonu šípky nahor v pravom dolnom rohu.
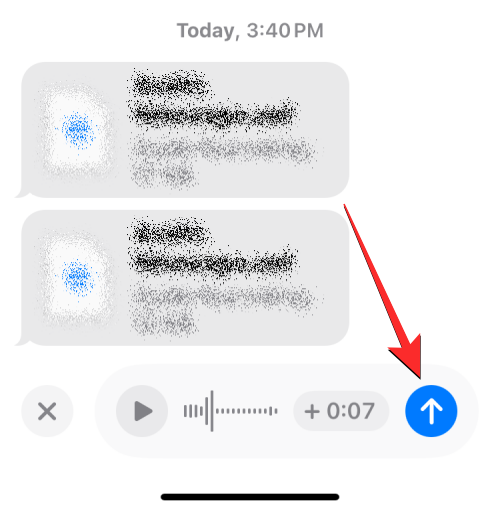
Hlasová správa, ktorú ste vytvorili, sa teraz zobrazí vo vybranej konverzácii na obrazovke.
Ak chcete uložiť túto hlasovú správu do svojho zariadenia, dlho na ňu stlačte.
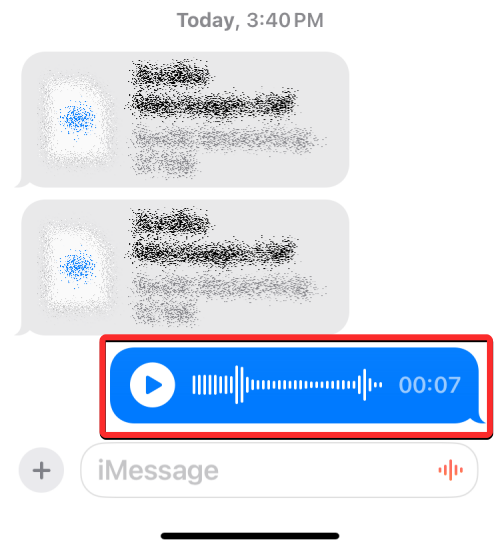
V zobrazenej rozbaľovacej ponuke klepnite na Uložiť do hlasových poznámok .
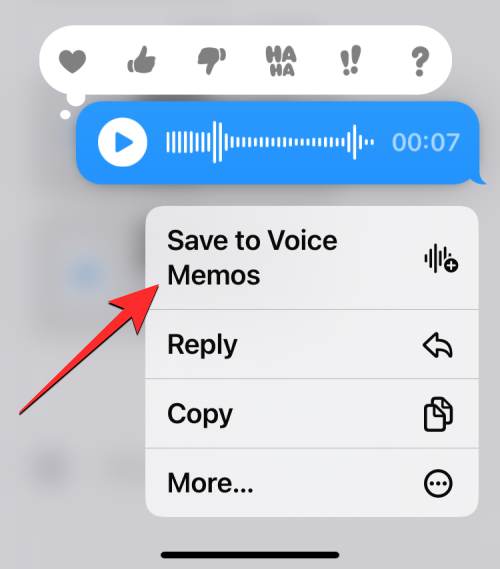
Hlasová správa, ktorú ste odoslali, bude teraz uložená vo vašom iPhone, aby ste si ju mohli kedykoľvek vypočuť.
Ako získať prístup k uloženým hlasovým správam
Keď pri hlasových správach, ktoré odosielate v rámci konverzácie, použijete možnosť Uložiť do hlasových poznámok, vybrané správy sa odošlú do aplikácie Hlasové poznámky na vašom iPhone. Ak chcete získať prístup k uloženým hlasovým správam, otvorte na svojom iPhone aplikáciu Hlasové poznámky .
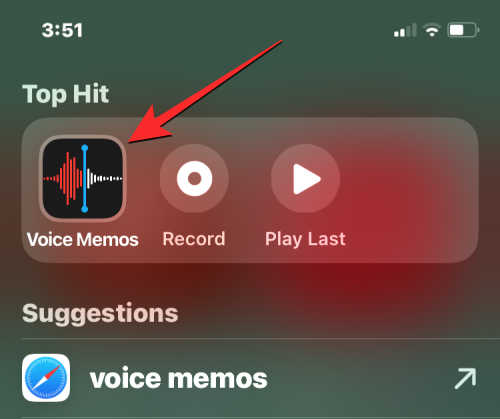
Po otvorení aplikácie sa zobrazí zoznam nahrávok, ktoré ste nasnímali alebo uložili do svojho zariadenia. Hlasové správy, ktoré uložíte z aplikácie Správy, sa budú nazývať „Zvukové správy“, aby ste ich mohli odlíšiť od „Nových nahrávok“, ktoré sú zachytené priamo z aplikácie Hlasové poznámky. Posledná hlasová správa, ktorú ste si uložili z aplikácie Správy, bude viditeľná v hornej časti s číslom spojeným so „ Zvukovou správou “ v jej názve.
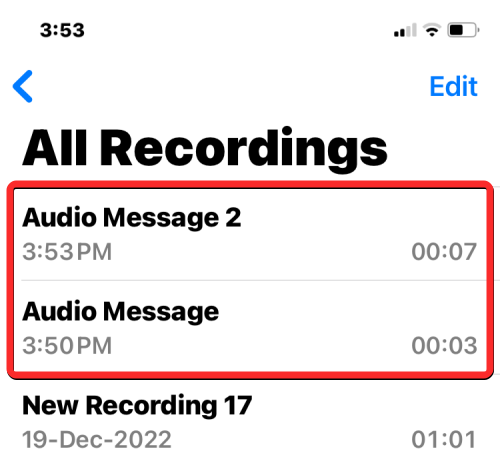
Ktoré hlasové správy je možné uložiť a ktoré nie?
Možnosť ukladania hlasových správ z aplikácie Správy funguje iba pri zvukových správach, ktoré zdieľate v rámci konverzácie. Táto možnosť nebude dostupná v hlasových správach, ktoré dostanete od niekoho v aplikácii.
Ak chcete uložiť hlasovú správu odoslanú niekým v aplikácii Správy, môžete použiť možnosť Keep, ktorá sa zobrazí pod hlasovými správami až 2 minúty po doručení správy na váš iPhone. Dlhým stlačením hlasovej správy, ktorú dostanete, sa na obrazovke nezobrazí možnosť Uložiť do hlasových poznámok.
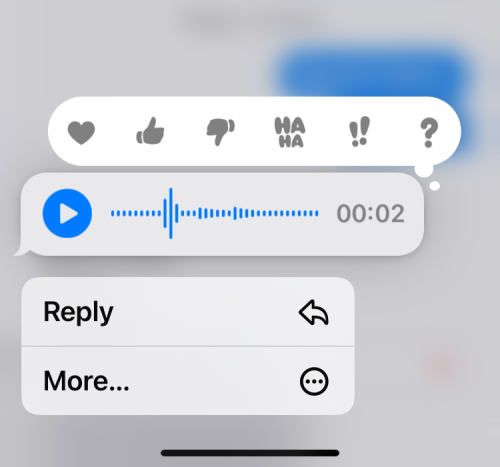
Keď uložíte hlasovú správu, ktorú ste s niekým zdieľali, vybratá správa bude navždy k dispozícii v aplikácii Hlasové poznámky, kým ju manuálne neodstránite. Uložené hlasové správy sa nemusia uchovávať v rámci konverzácie, aby sa uložili do Hlasových poznámok, pokiaľ neboli odoslané pred viac ako 2 minútami.
To je všetko, čo potrebujete vedieť o ukladaní hlasových správ do Hlasových poznámok na iPhone so systémom iOS 17.