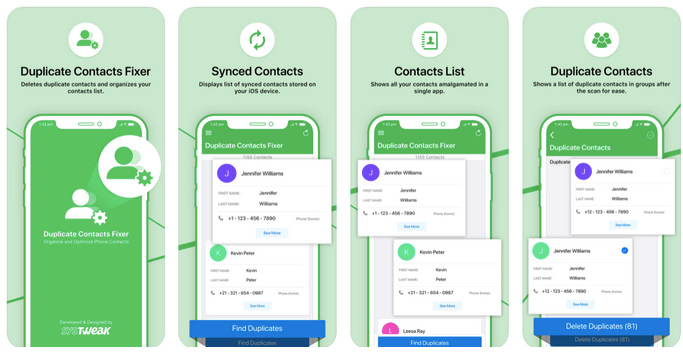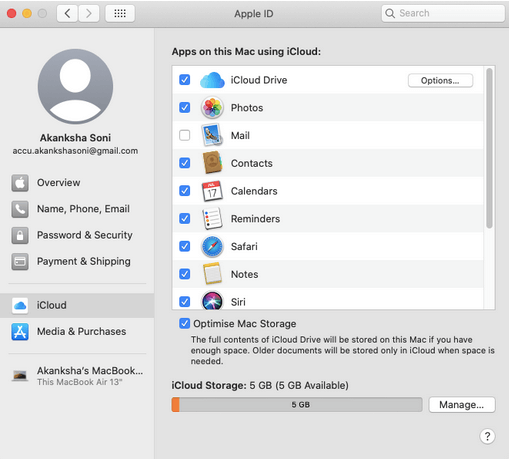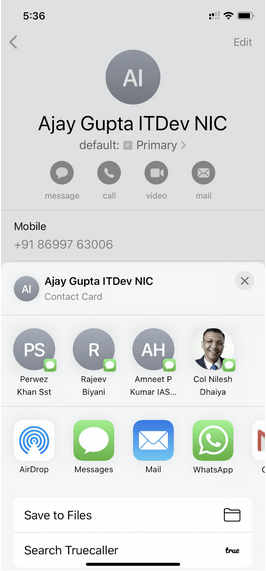Synchronizácia kontaktov z iPhonu do Macu sa stáva potrebou, keď si chcete bezpečne uchovať zálohu svojich kontaktov a zároveň k nim pristupovať, aj keď svoj iPhone nenosíte so sebou. Je možné synchronizovať kontakty z iPhone do Mac buď pomocou služieb iCloud pre bezdrôtové pripojenie alebo pomocou káblového kábla. Ak synchronizujete kontakty pomocou iCloudu, je väčšia šanca, že aktualizácia kontaktu na jednom zariadení ho aktualizuje aj na druhom zariadení.
PRO TIP : Pred synchronizáciou všetkých kontaktov s iCloudom a ich zabezpečením si najskôr usporiadajte kontakty v iPhone. Nie je lepšie usporiadať ich z prvej ruky a potom synchronizovať na iných platformách? Veríme, že áno! To isté môžete urobiť pomocou nástroja na opravu duplicitných kontaktov , ktorý pomáha odľahčiť zdroje, vytvára zálohu pred odstránením a spravuje kontakty pomocou robustných algoritmov.
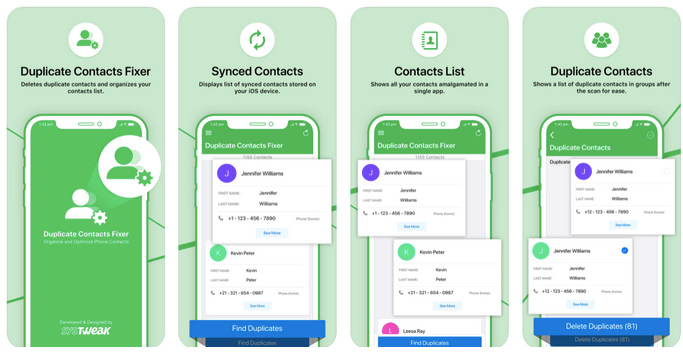
Teraz vám povieme, ako synchronizovať kontakty z iPhone do Mac pomocou všetkých nižšie uvedených metód, takže pokračujte v posúvaní a získajte viac!
Ako synchronizovať kontakty z iPhone do Mac
Zhrnutie:
Metóda 1: Ako synchronizovať kontakty z iPhone do Mac (pomocou iCloud)?
Pri tejto metóde sa vaše kontakty na iPhone najskôr zosynchronizujú s iCloudom a potom sa iCloud zosynchronizujú s Macom, čím sa vaše kontakty prepoja v reálnom čase.
Za týmto účelom sa uistite, že:
- Váš iPhone a Mac by mali byť aktualizované na najnovšiu verziu .
- Nastavte iCloud na oboch zariadeniach, Mac aj iPhone.
- Prihláste sa do oboch zariadení pomocou rovnakého Apple ID.
- Pripojenie cez Wi-Fi alebo aktívne mobilné pripojenie.
Teraz postupujte podľa krokov uvedených nižšie a jednoducho synchronizujte kontakty z iPhone do Mac.
Krok 1 : Odomknite svoj iPhone a prejdite na Nastavenia . Tu klepnite na svoje meno a potom na iCloud .
Krok 2 : Prepnite prepínač kontaktov .
Krok 3 : Keď sa zobrazí výzva, či chcete zlúčiť alebo zrušiť, vyberte Zlúčiť .
Pomocou týchto krokov sa všetky kontakty usadia v iCloude. Teraz je čas priniesť všetky kontakty do vášho Macu.
Krok 1 : Prejdite na ikonu Apple z horného panela na Macu > Systémové preferencie > Apple ID.
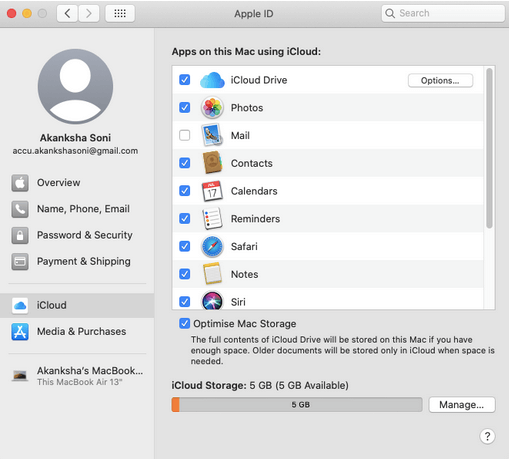
Krok 2 : Kliknite na iCloud a vyberte Kontakty na synchronizáciu kontaktov z iPhone do Macu.
Toto bol pravdepodobne najjednoduchší spôsob synchronizácie kontaktov z iPhone do Macu, ale budeme sa venovať aj iným metódam, ak to nebude vyhovovať vašim potrebám.
Metóda 2: Ako synchronizovať kontakty z iPhone do Mac (pomocou kábla)
Skôr ako budeme pokračovať v tejto metóde, uistite sa, že vaša synchronizácia iCloud je vypnutá. Metóda zahŕňa použitie iTunes a pomôže vám s jednoduchou jednorazovou synchronizáciou. Akýkoľvek kontakt odstránený alebo aktualizovaný na jednom zariadení sa nebude automaticky synchronizovať, kým sa znova nepripojí alebo neaktualizuje manuálne.
Krok 1 : Pripojte iPhone k Macu pomocou kábla.
Krok 2 : Spustite iTunes na Macu a kliknite na ikonu iPhone v ľavom hornom rohu.
Krok 3 : Kliknite na položku Informácie na bočnom paneli.
Krok 4 : Zapnite prepínač s uvedením možnosti Synchronizovať kontakty a kliknite na tlačidlo Použiť.
Metóda 3: Ako synchronizovať kontakty z iPhone do Mac (pomocou AirDrop)
AirDrop je taká skvelá možnosť na synchronizáciu kontaktov z iPhone do Macu, najmä keď potrebujete preniesť veľa kontaktov. AirDrop je jedným z najrýchlejších spôsobov, ako to urobiť.
Krok 1 : Otvorte aplikáciu Kontakty na iPhone.
Krok 2 : Vyberte kontakt, ktorý chcete odoslať, vyberte možnosť Zdieľať kontakt a z ponuky vyberte položku AirDrop.
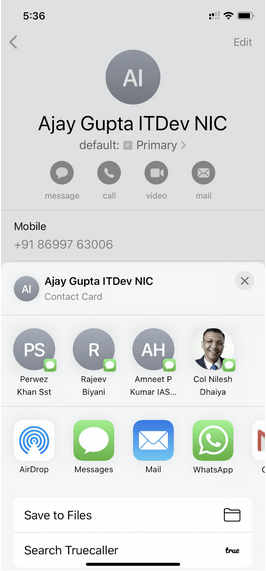
Krok 3 : Vyberte svoj Mac a kliknite na tlačidlo Prijať.
A máte hotovo!
často kladené otázky
Q1. Prečo sa moje kontakty na iPhone nesynchronizujú s Mac?
Môžu za tým byť nejaké dôvody;
- Úložisko iCloud sa mohlo zaplniť a možno budete musieť vyčistiť priestor.
- Obe zariadenia nie sú prihlásené pomocou rovnakých účtov iCloud. Ak áno, potvrďte účet, pomocou ktorého sa chcete prihlásiť, a použite ho na oboch zariadeniach.
- Prepínač synchronizácie kontaktov nie je zapnutý. Ak to chcete urobiť, prejdite do časti Nastavenia > vaše meno > iCloud > prepnite na Kontakty.
Q2. Ako môžem synchronizovať svoje kontakty s počítačom Mac?
Veľmi jednoduché! Synchronizujte svoje kontakty do iCloudu tak, že prejdete do Nastavenia > vaše meno > iCloud > prepnite na Kontakty. Neskôr prejdite na Mac > Predvoľby systému > Apple ID > iCloud > Kontakty a získajte všetky kontakty na Macu. Okrem tejto metódy môžete telefón pripojiť k počítaču Mac pomocou kábla alebo pomocou funkcie AirDrop niektoré kontakty manuálne.
Zabaliť
Podarilo sa vám synchronizovať kontakty z iPhone do Macu? Dajte nám vedieť svoje odpovede alebo ďalšie otázky v sekcii komentárov nižšie. Zdieľajte tento blog aj svojim priateľom, aby sa aj oni dozvedeli viac o danej téme. Pre viac informácií si prečítajte:
Sledujte nás aj na Facebooku a YouTube, kde nájdete každý deň tie najlepšie technické aktualizácie.