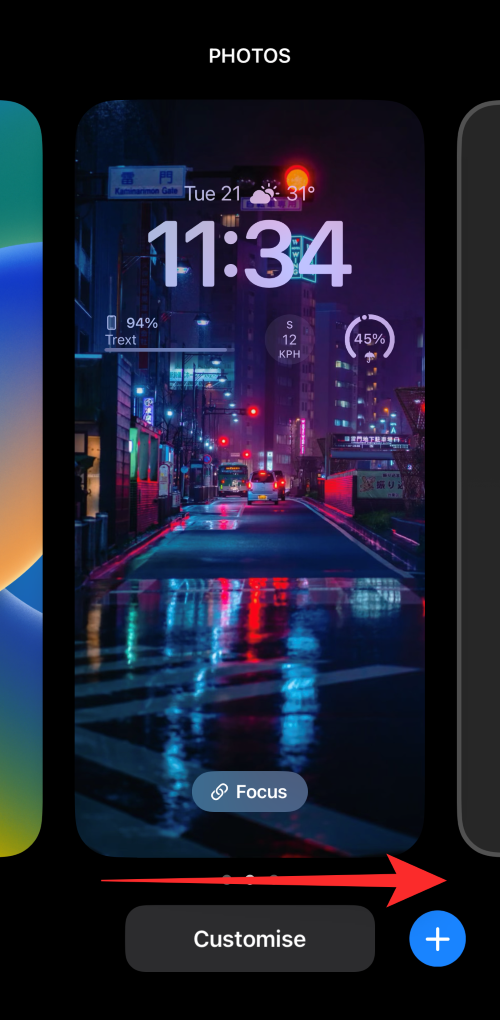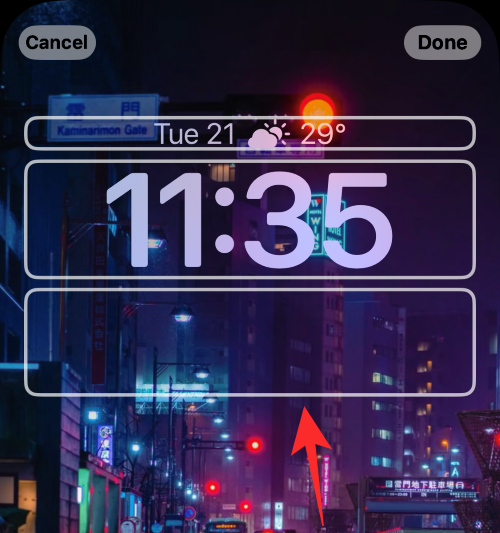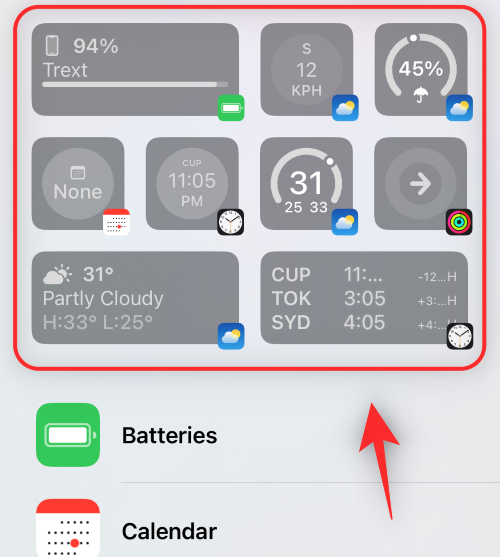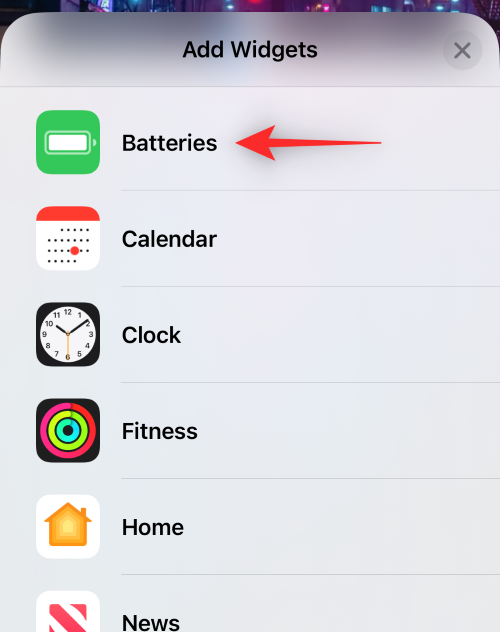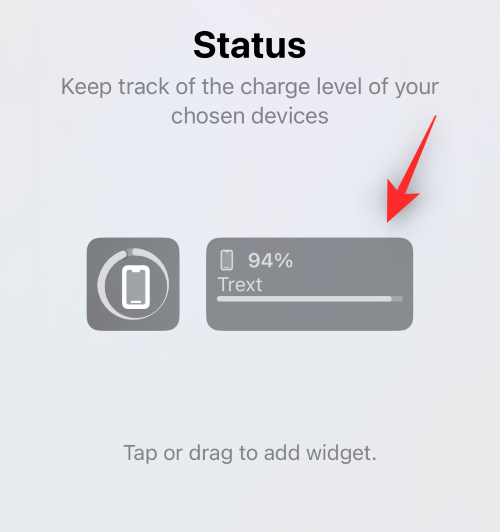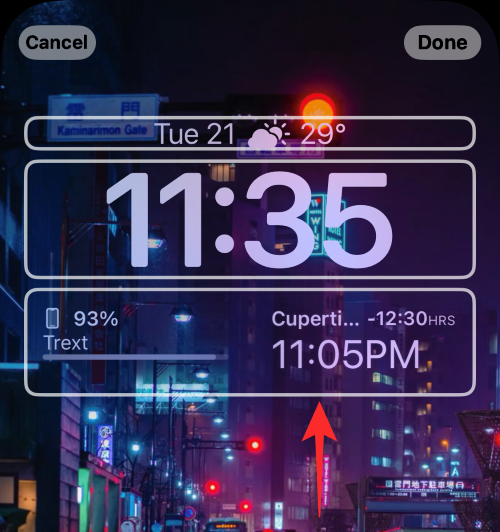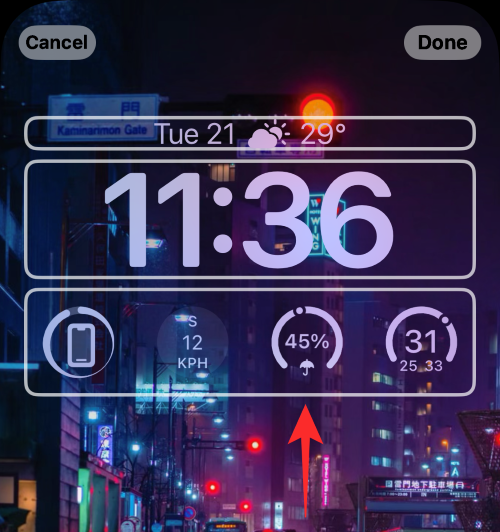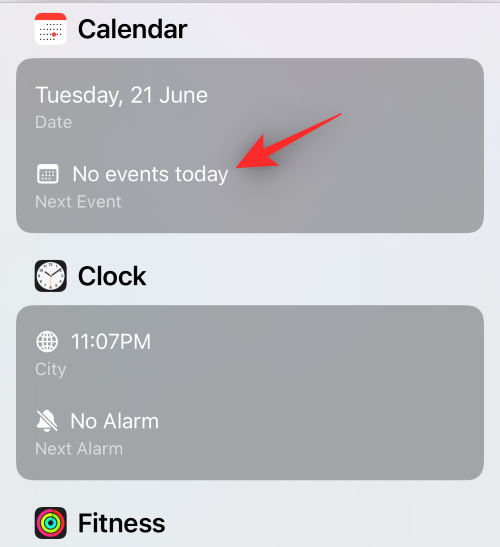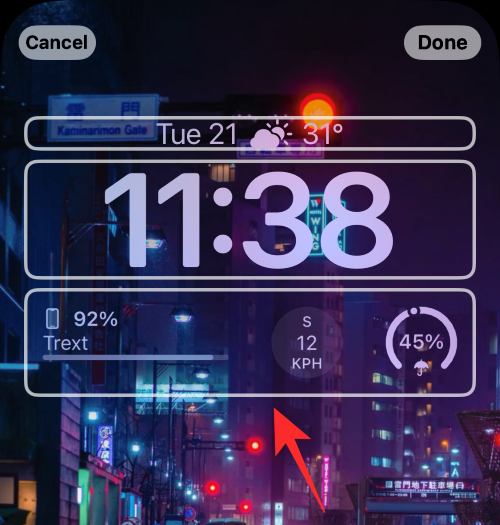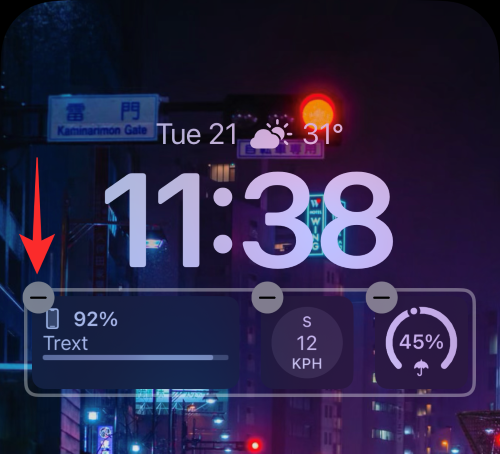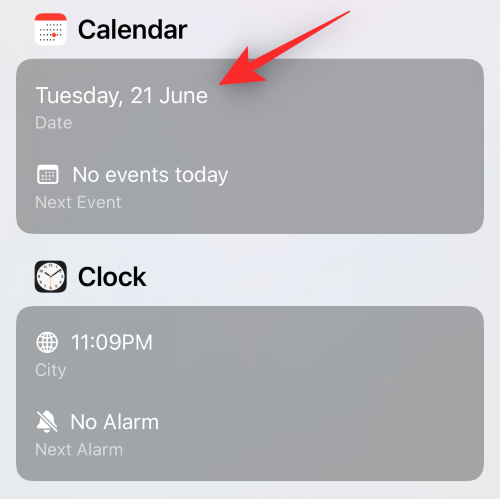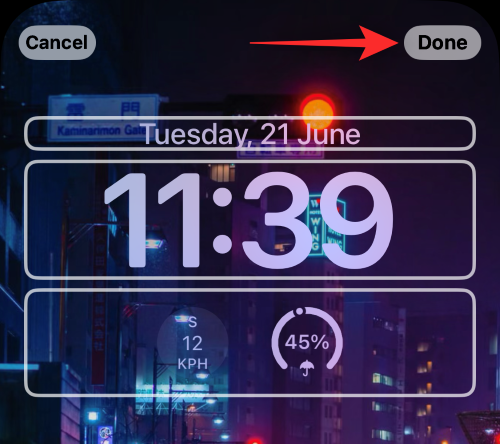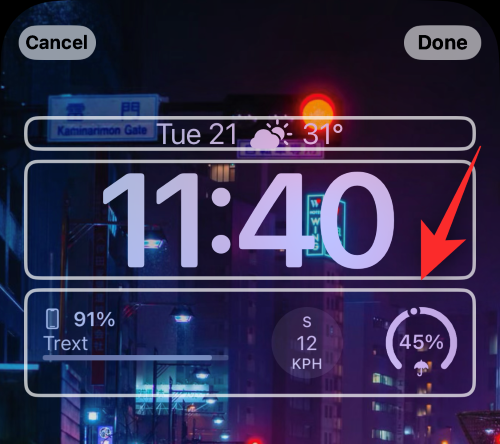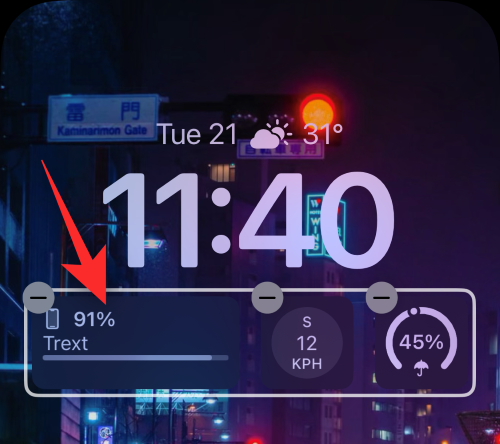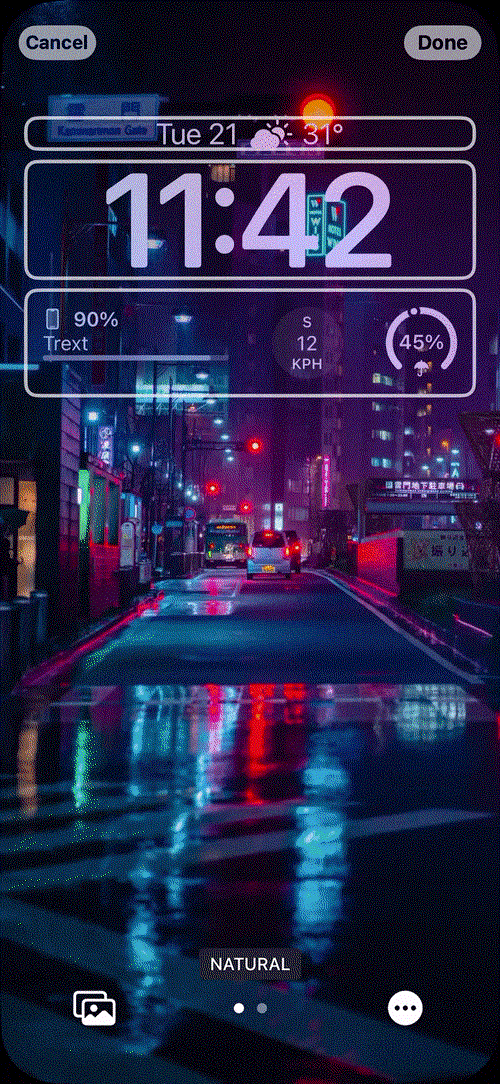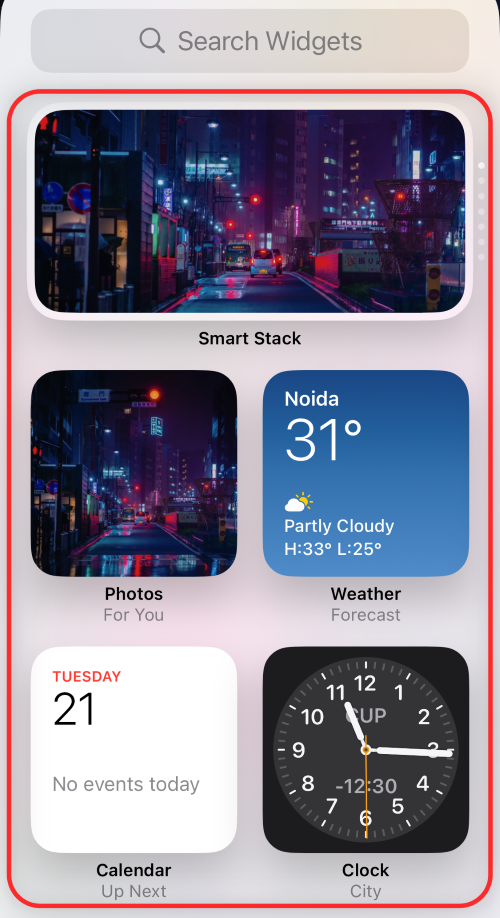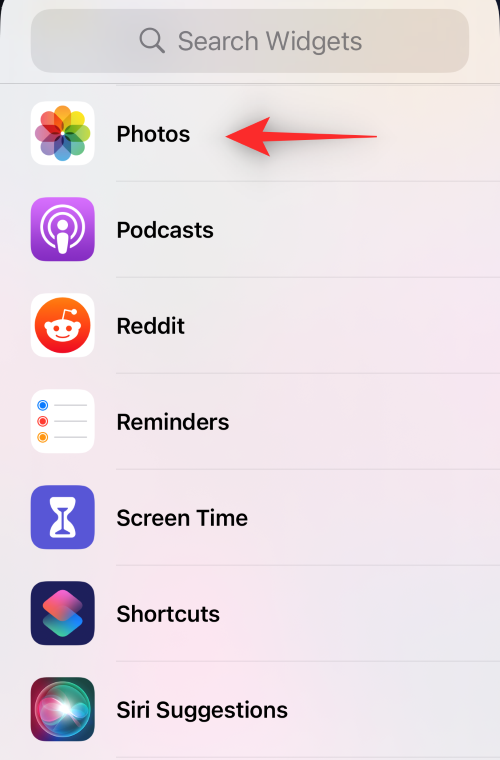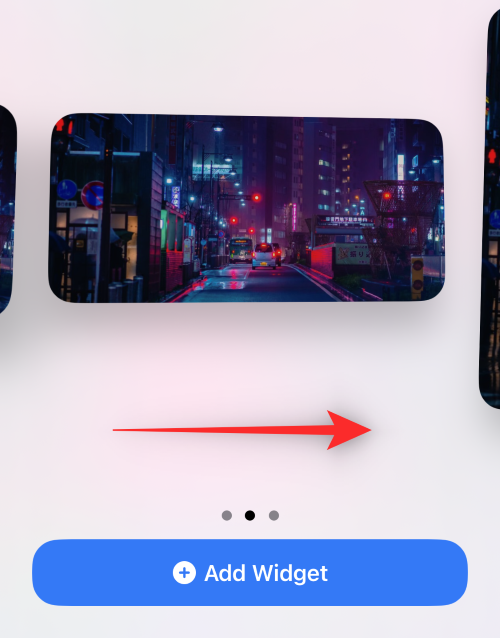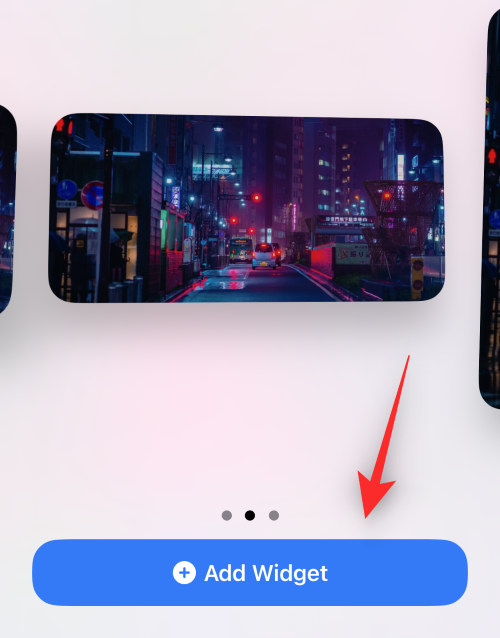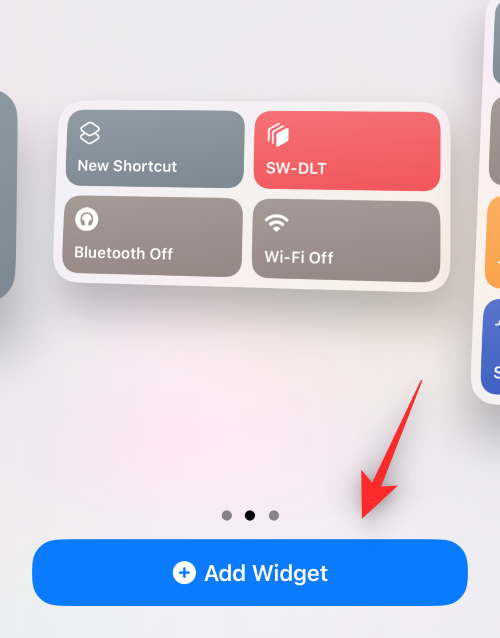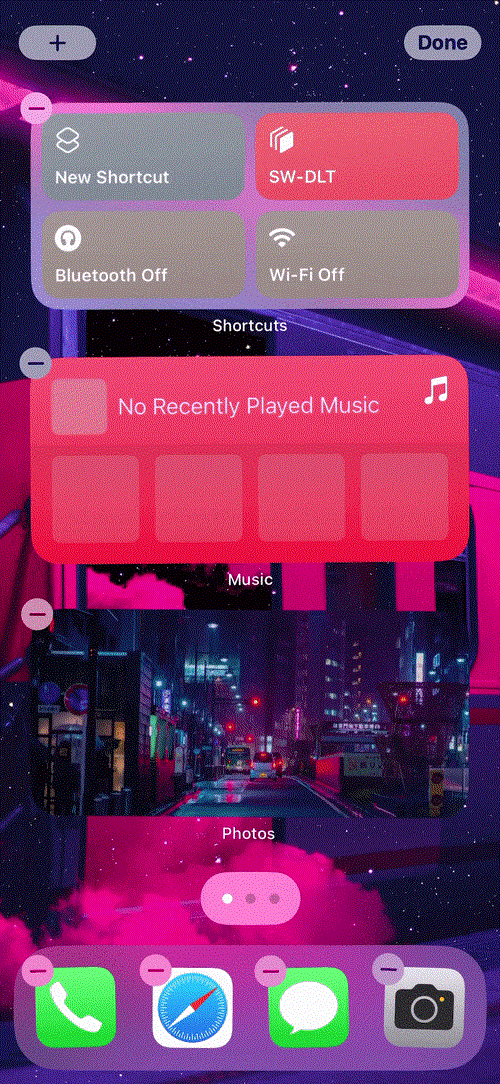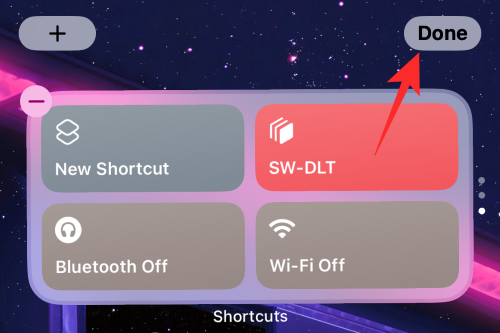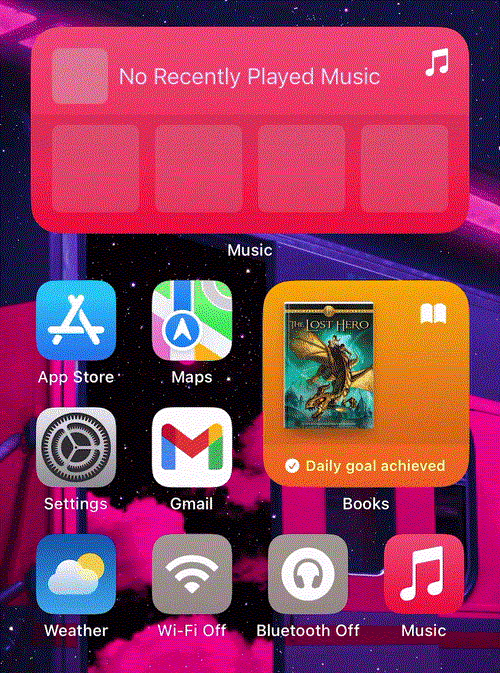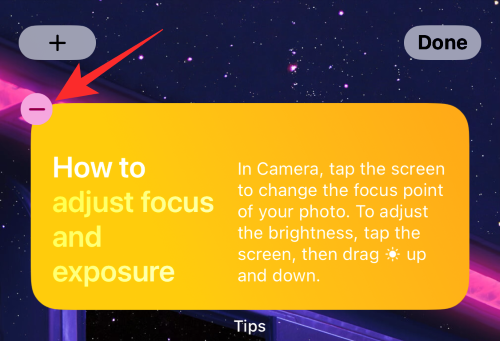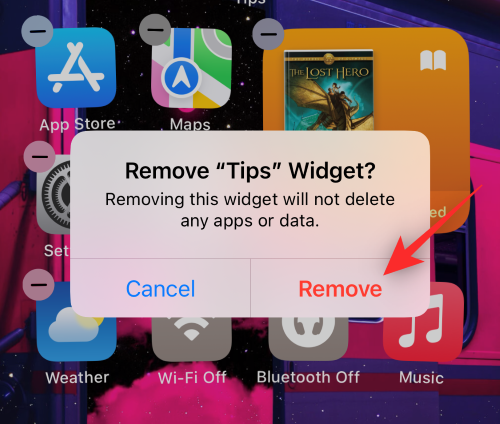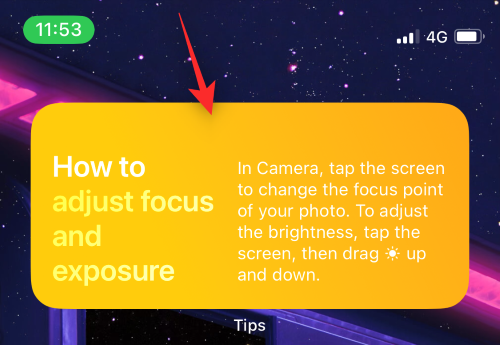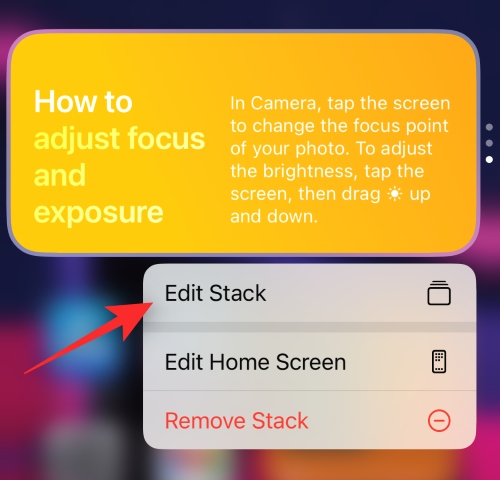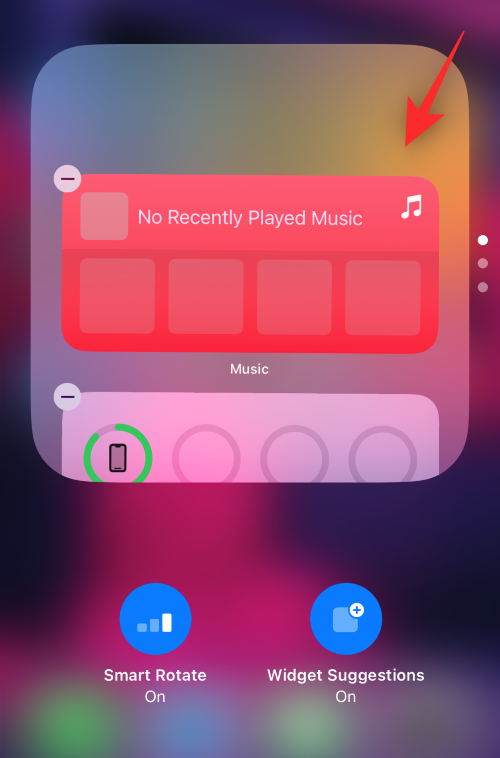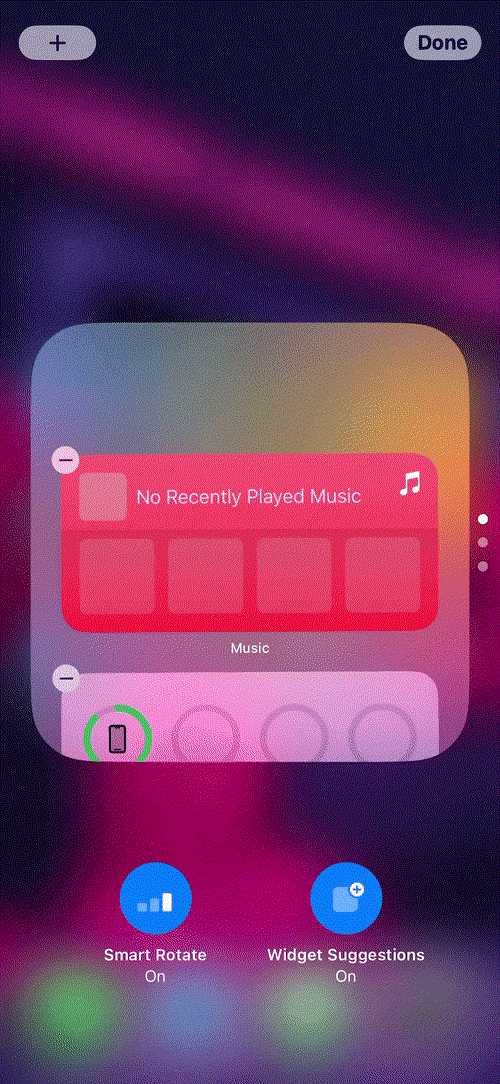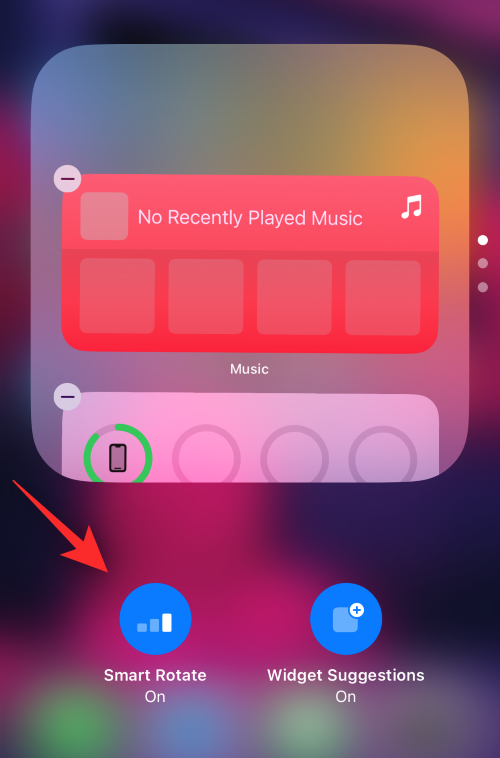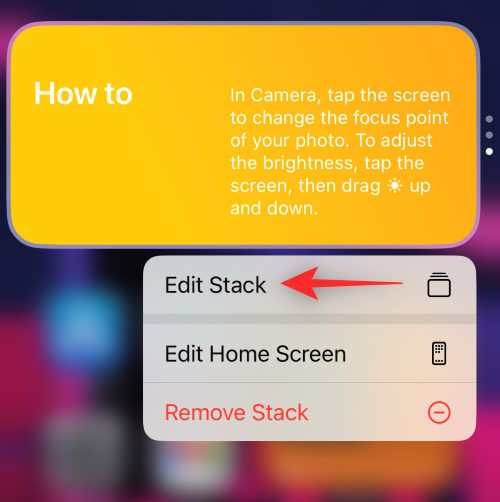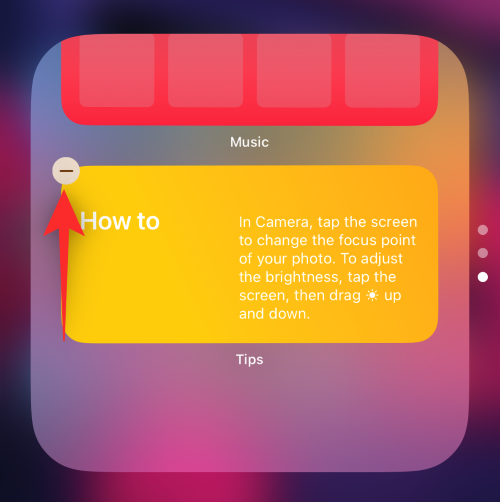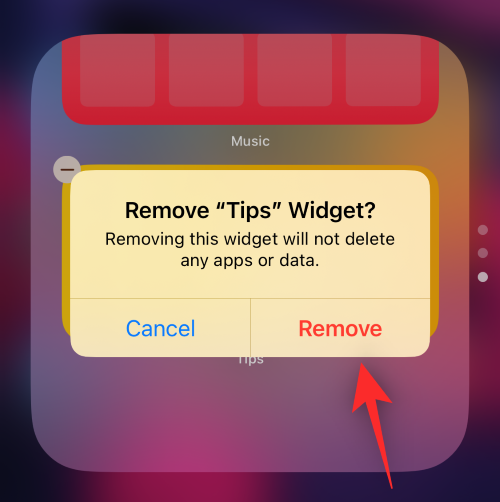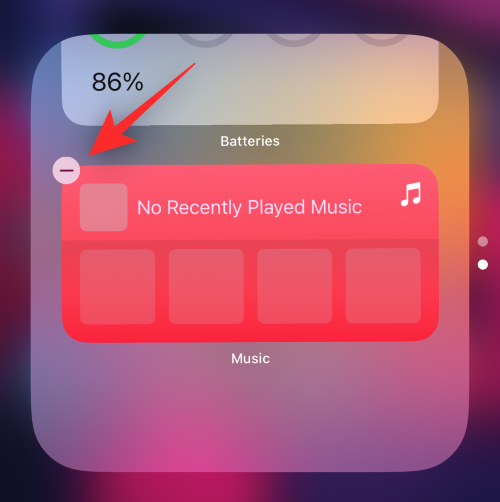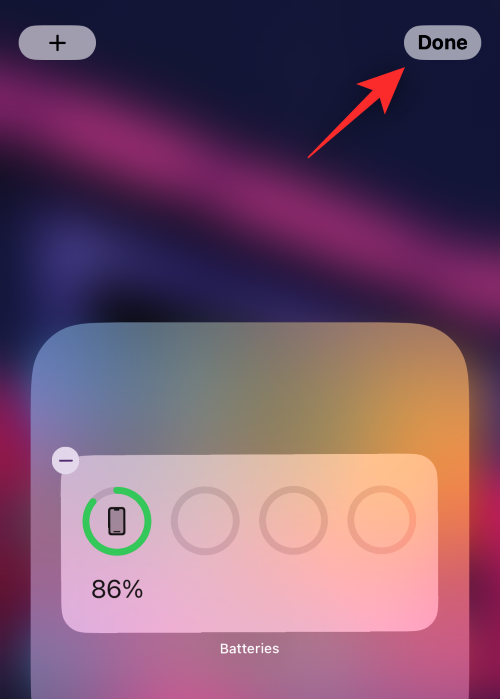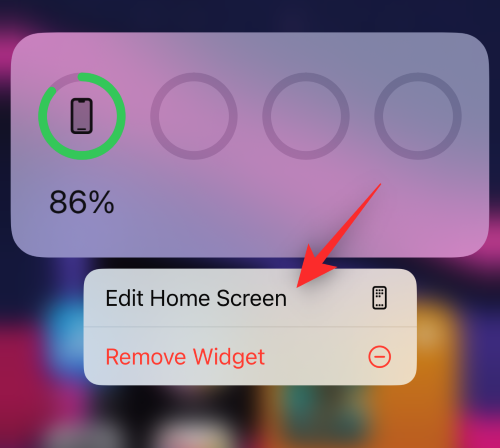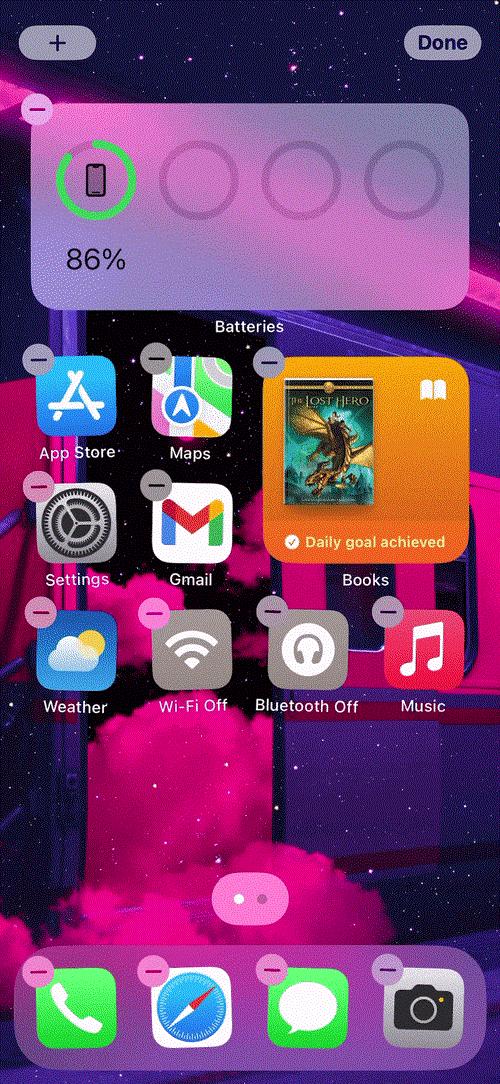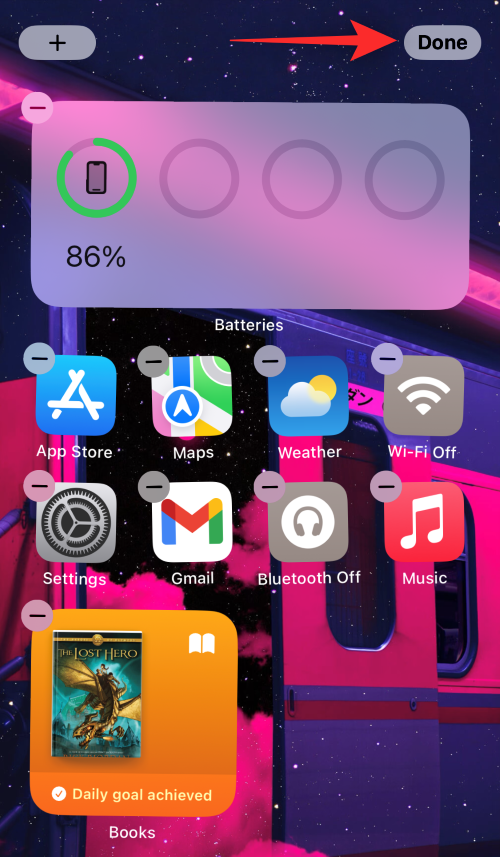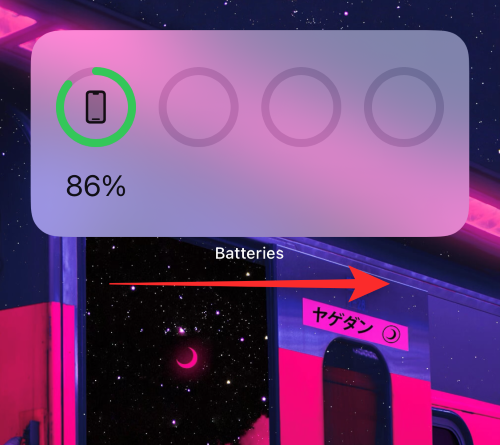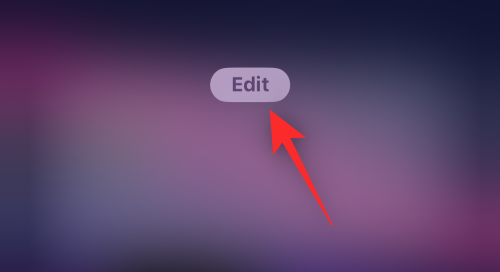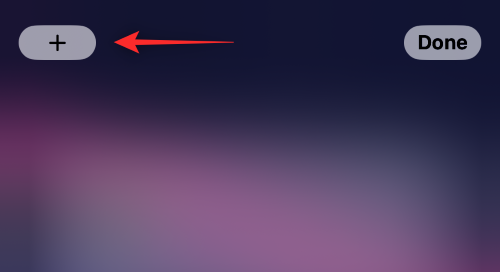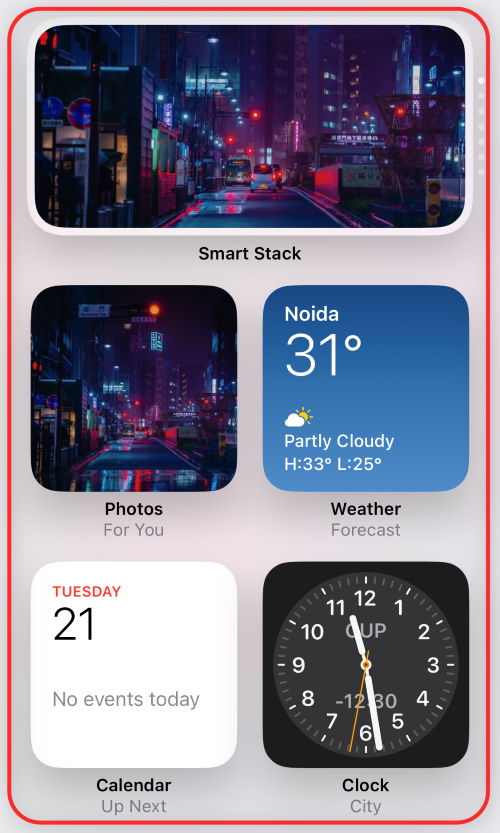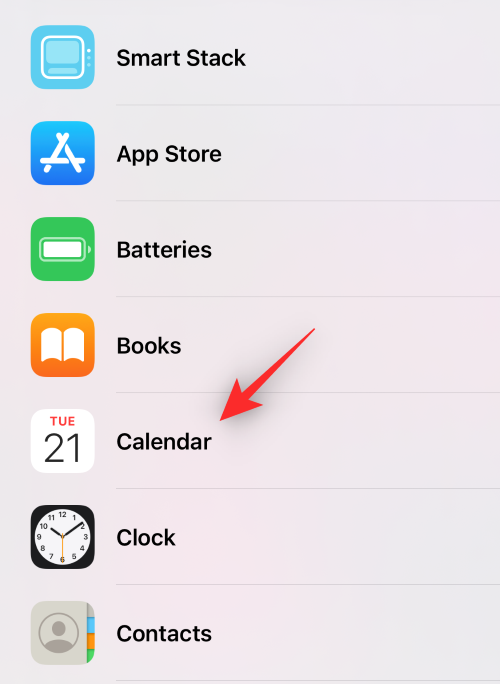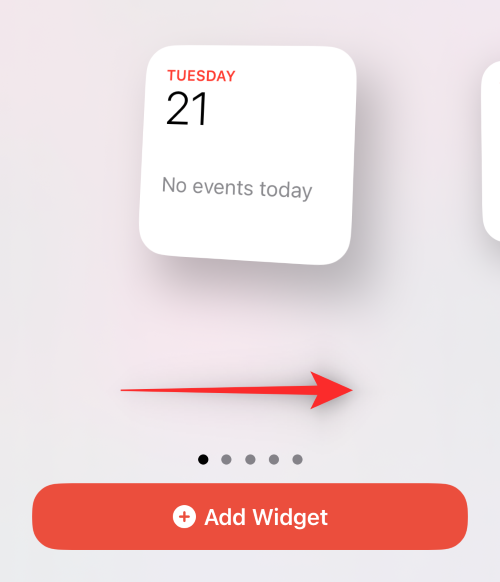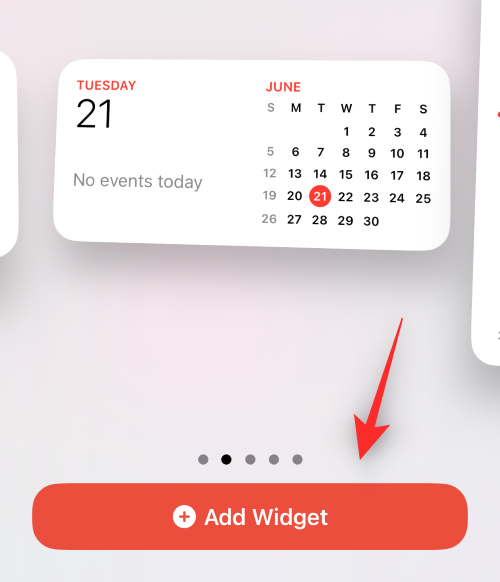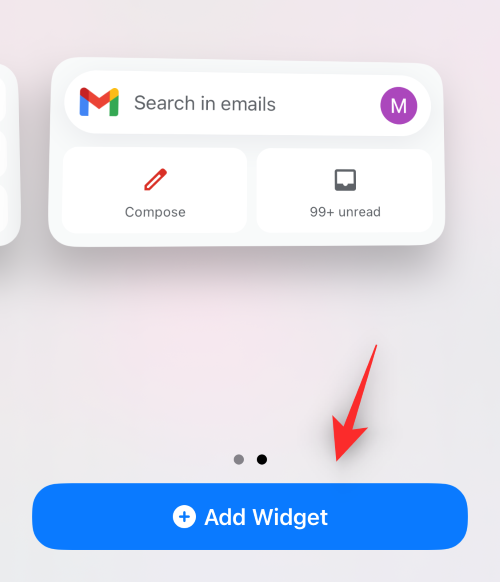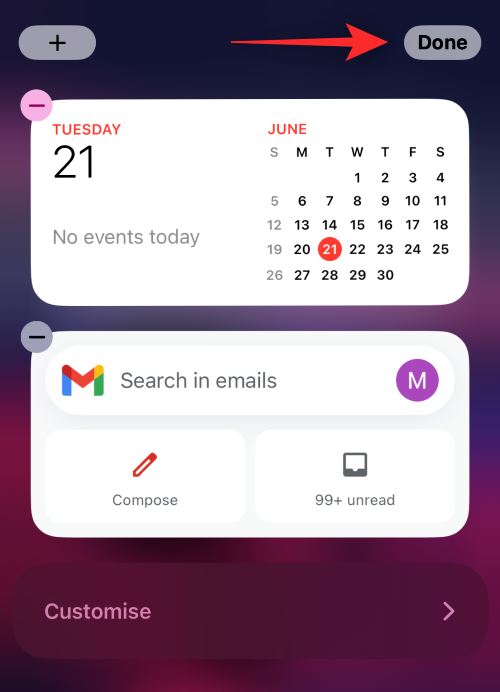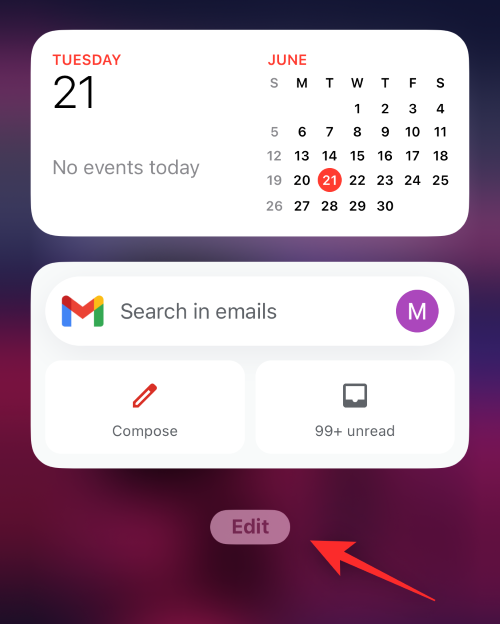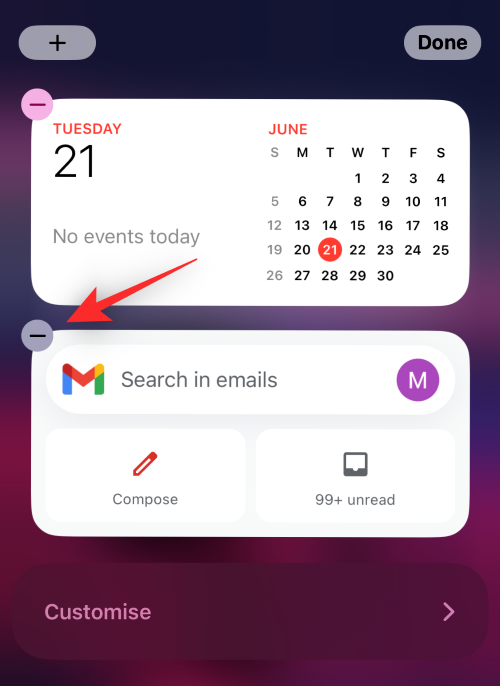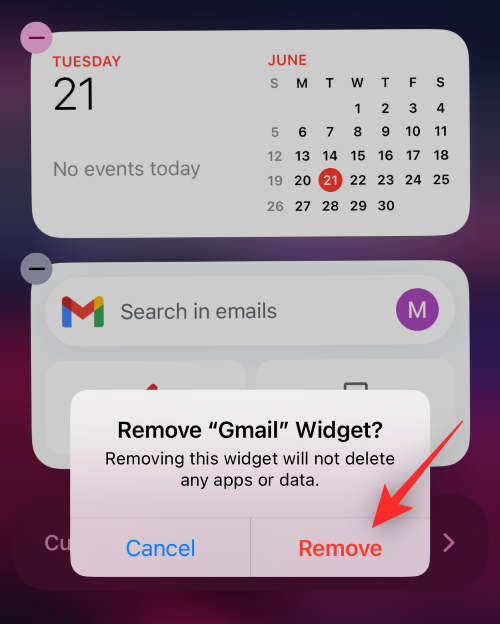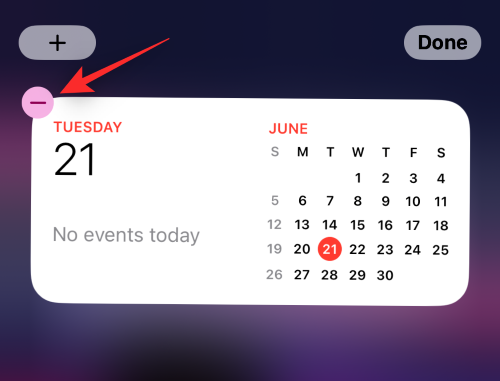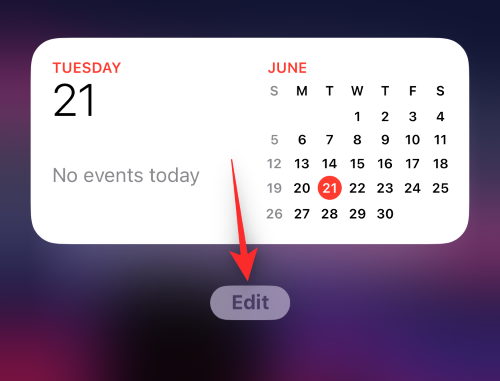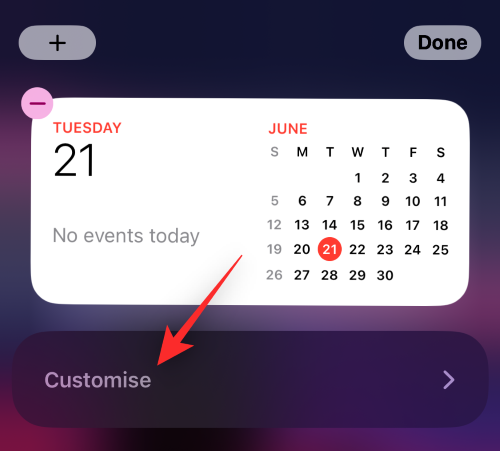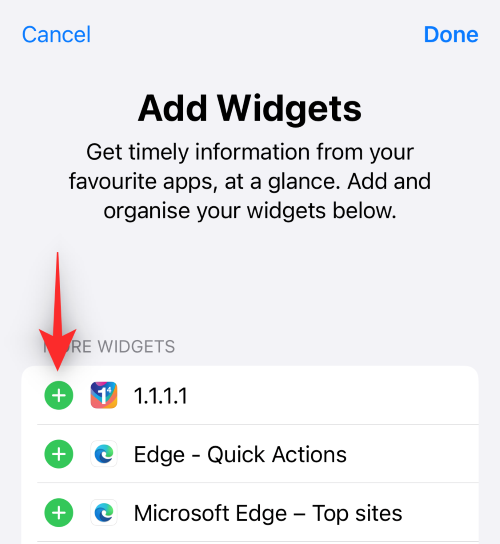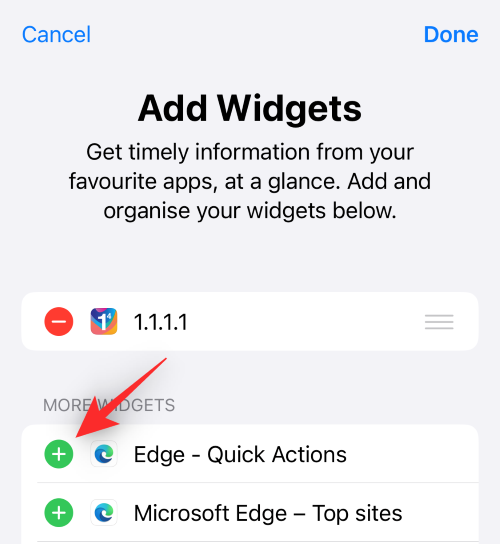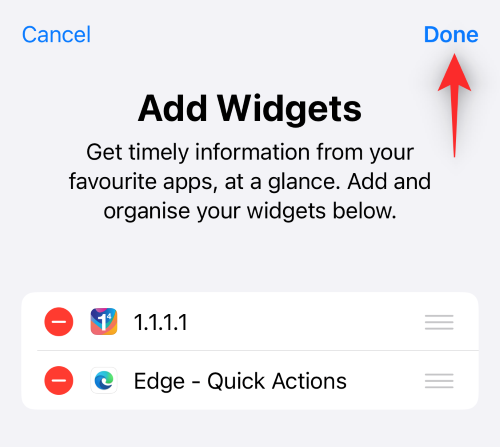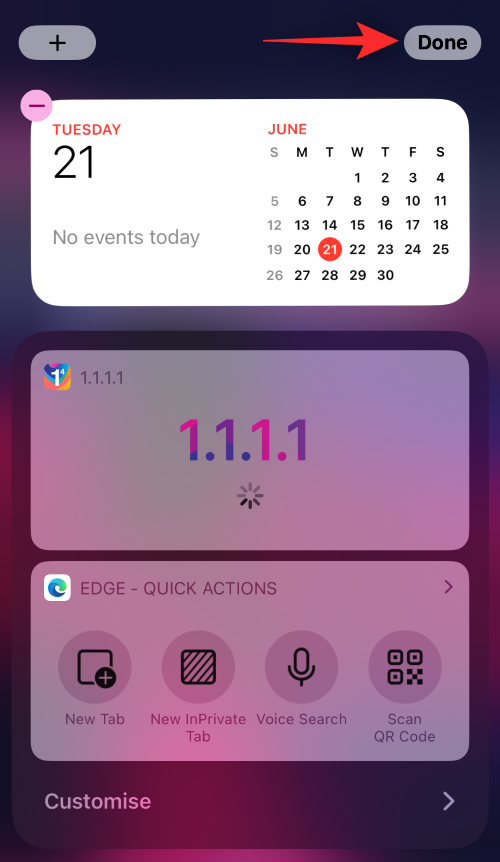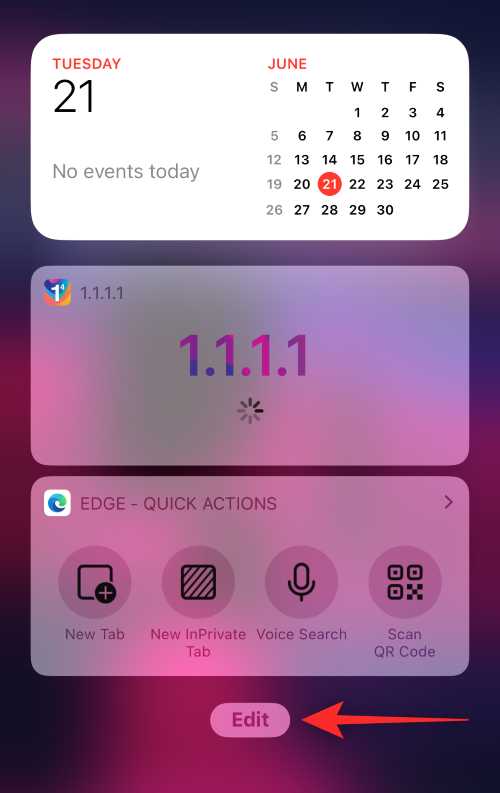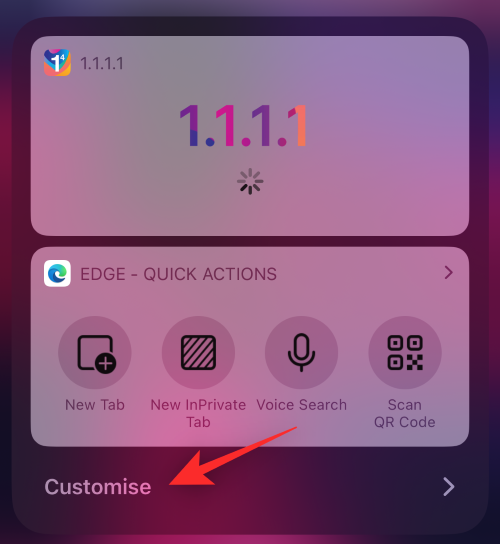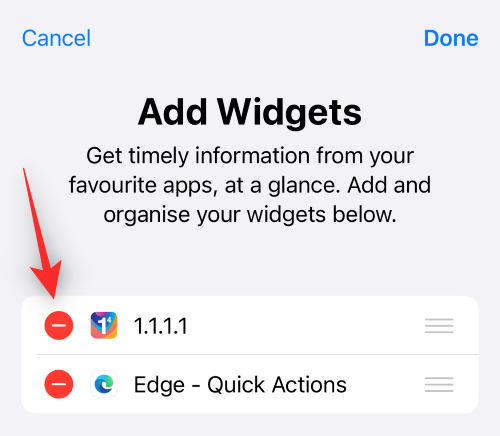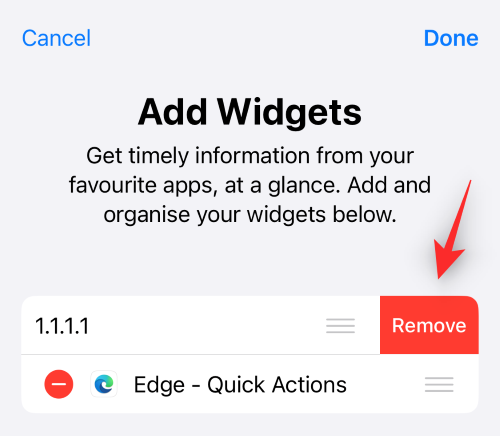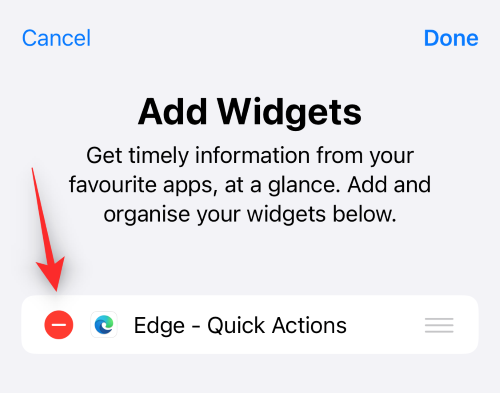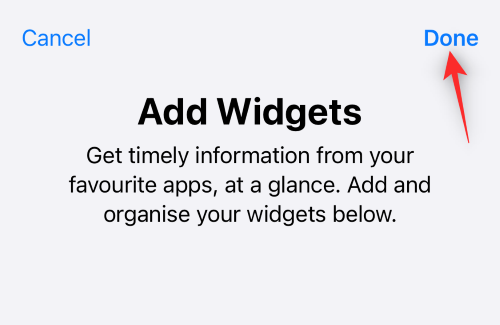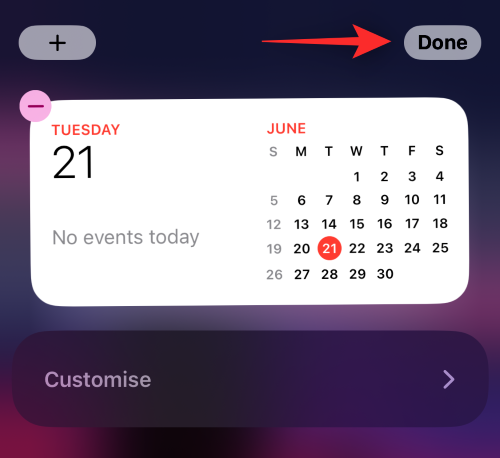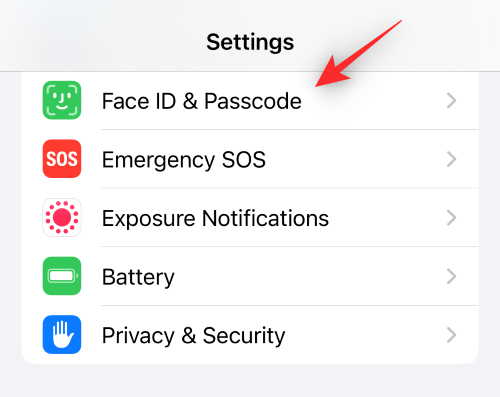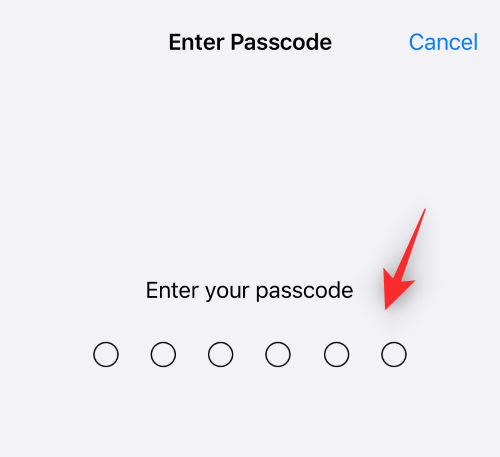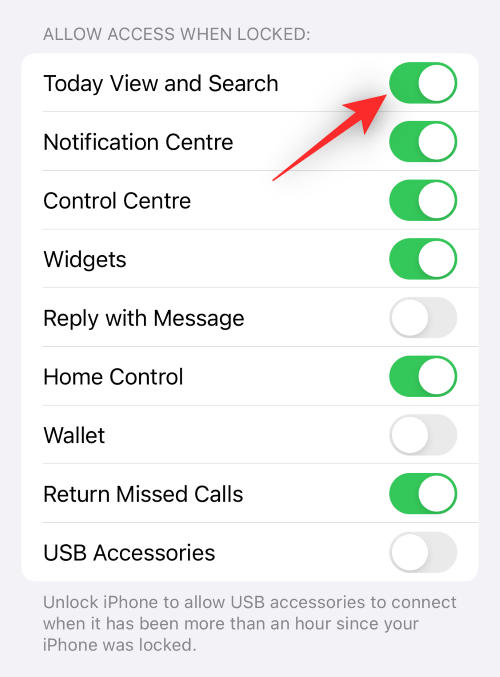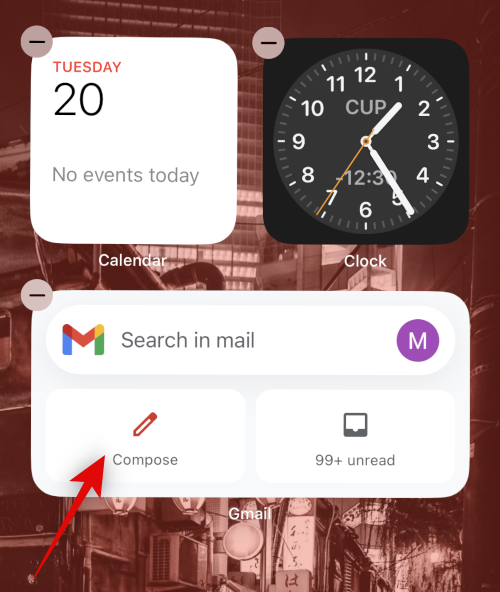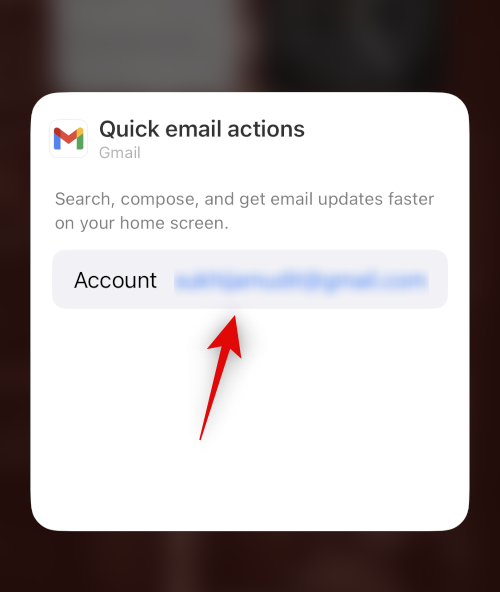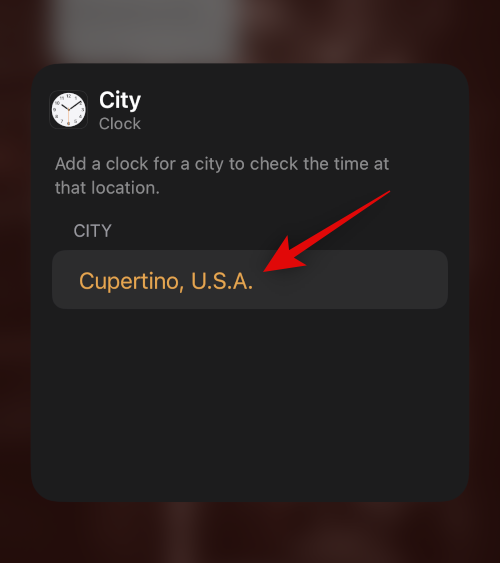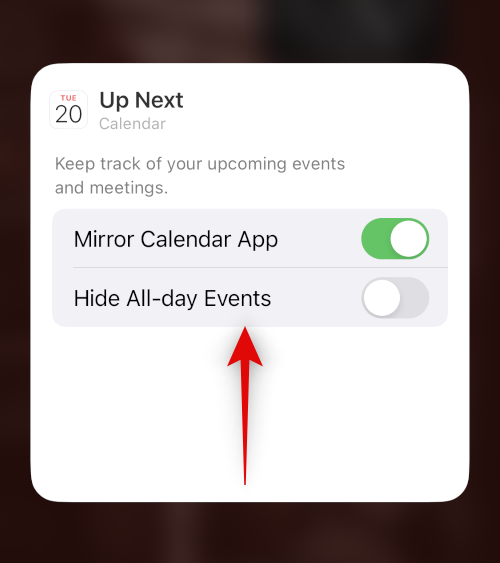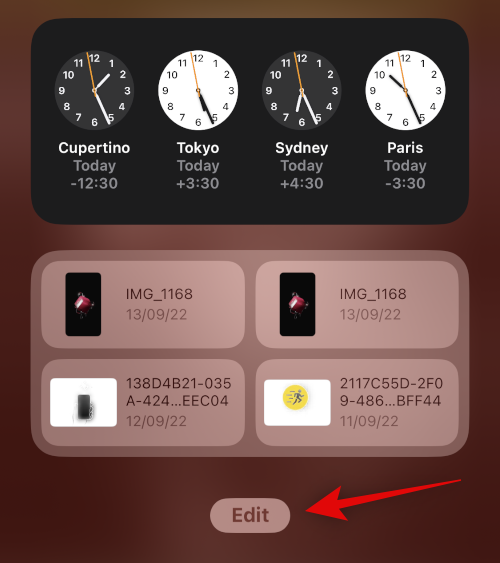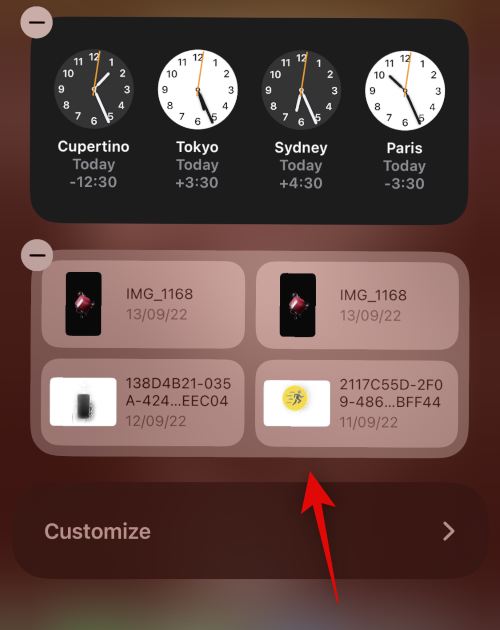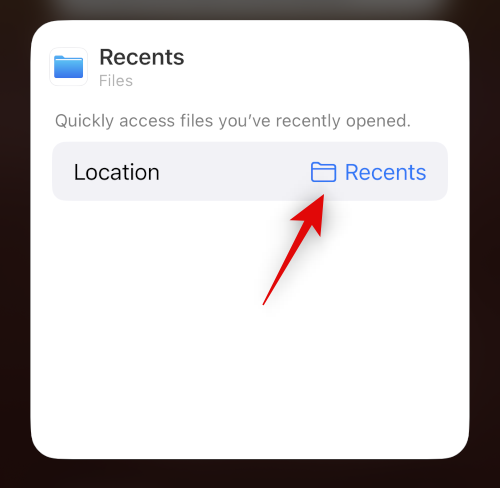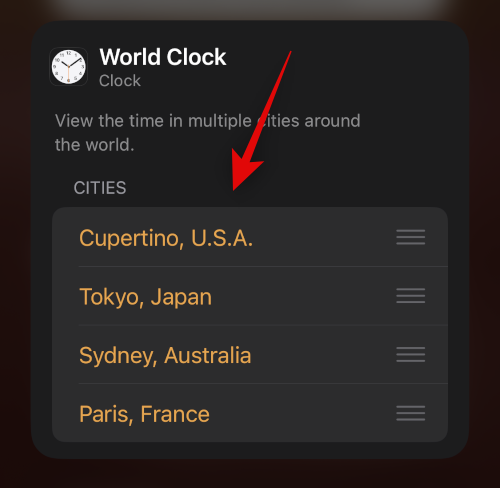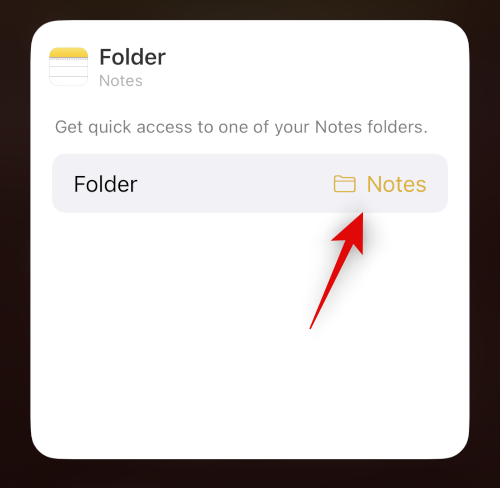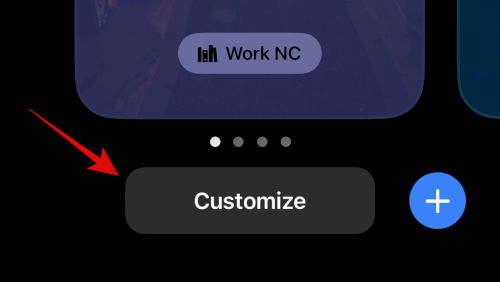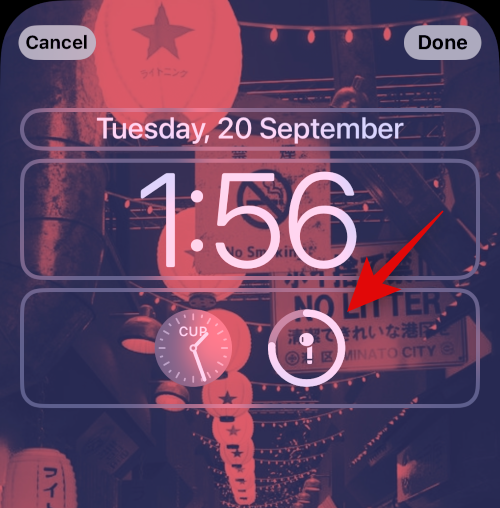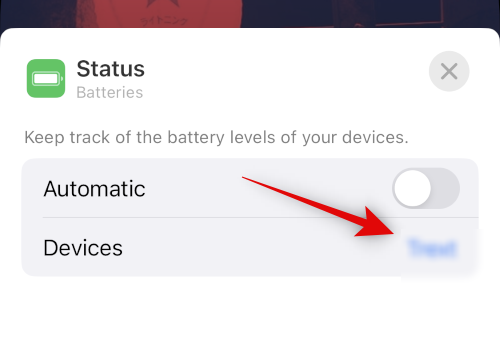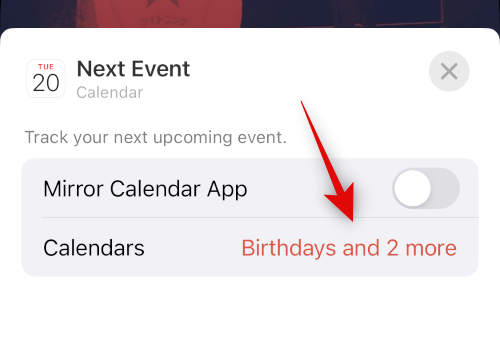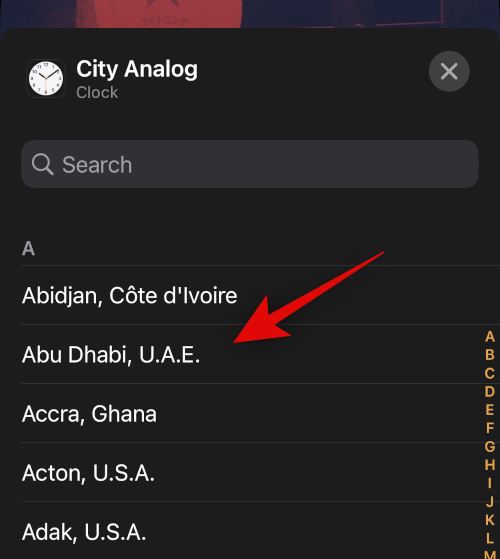Widgety sú novou veľkou vecou v systéme iOS 16 a s toľkými miestami, kde ich môžete pridať, možno budete chcieť vedieť, ako spravovať svoje existujúce miniaplikácie. V systéme iOS môžete odstraňovať, pridávať a dokonca premiestňovať widgety v závislosti od aktuálnej obrazovky. Widgety v systéme iOS podporujú aplikácie tretích strán a máte k nim prístup na uzamknutej obrazovke a na domovskej obrazovke.
Tu je komplexný sprievodca, ktorý vám pomôže spravovať miniaplikácie v systéme iOS 16.
Kde môžete pridať widgety v systéme iOS 16?
V systéme iOS je veľa miest, kde si môžete zobraziť informácie na prvý pohľad pomocou miniaplikácií. Patria sem najmä tieto:
- Zamknúť obrazovku
- Domovská obrazovka
- Dnešný pohľad
Okrem toho vám Today View ponúka možnosť pridávať a zobrazovať úryvky aplikácií tretích strán, aby ste si mohli prezerať dôležité informácie a pristupovať k špeciálnym skratkám aplikácií.
Zobrazenie Dnes je prístupné na domovskej obrazovke, ako aj na uzamknutej obrazovke.
Súvisiace články: Ako používať živý text vo videu na iPhone na iOS 16
Ako spravovať widgety v systéme iOS 16
Tu je návod, ako môžete spravovať svoje miniaplikácie v systéme iOS 16 v závislosti od toho, kde sa miniaplikácie nachádzajú.
Postupujte podľa jednej z nižšie uvedených sekcií v závislosti od vašich aktuálnych požiadaviek.
1. Ako spravovať widgety na uzamknutej obrazovke
Miniaplikácie uzamknutej obrazovky sú novým prírastkom v systéme iOS 16 a takto ich môžete spravovať na svojom zariadení.
Pridajte miniaplikácie na uzamknutú obrazovku
Odomknite svoje zariadenie a klepnite a podržte na uzamknutej obrazovke. Teraz vstúpite do režimu úprav, potiahnete prstom a vyberiete uzamknutú obrazovku, na ktorú chcete pridať nové miniaplikácie.
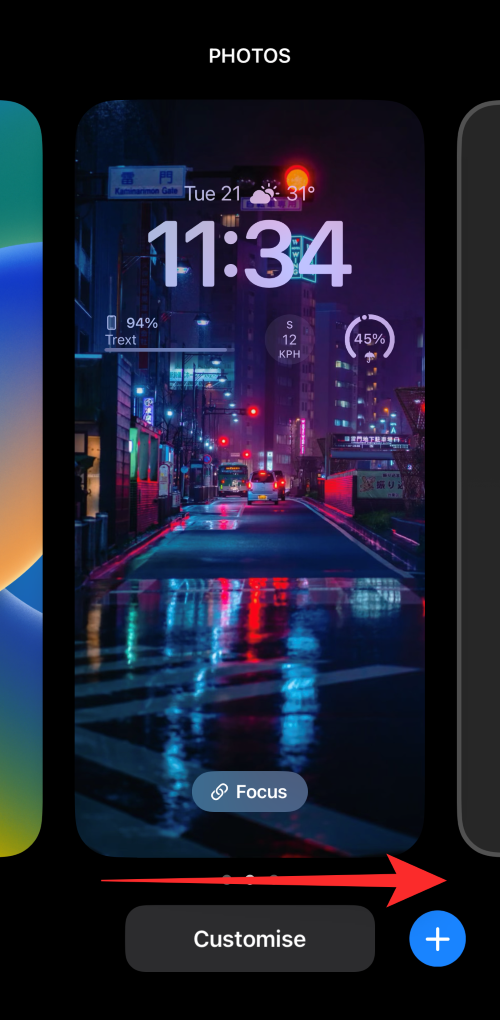
Klepnite na položku Prispôsobiť .

Teraz klepnite na pole miniaplikácií .
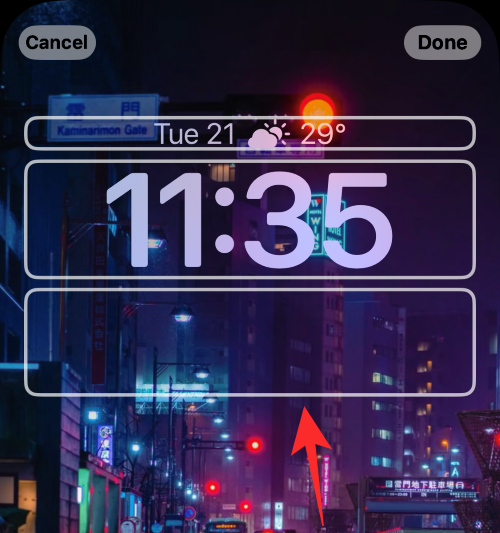
Teraz sa vám v spodnej časti obrazovky zobrazí sekcia s miniaplikáciami. Klepnite na a pridajte miniaplikáciu z návrhov v hornej časti, ak nájdete miniaplikáciu, ktorá je pre vás relevantná.
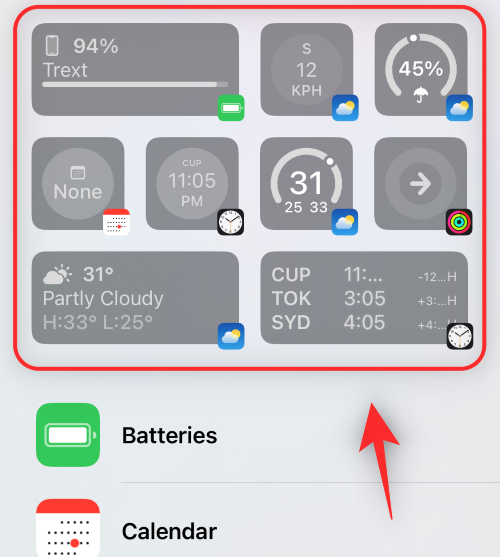
Môžete tiež prechádzať zoznamom aplikácií a klepnutím na aplikáciu pridať miniaplikáciu.
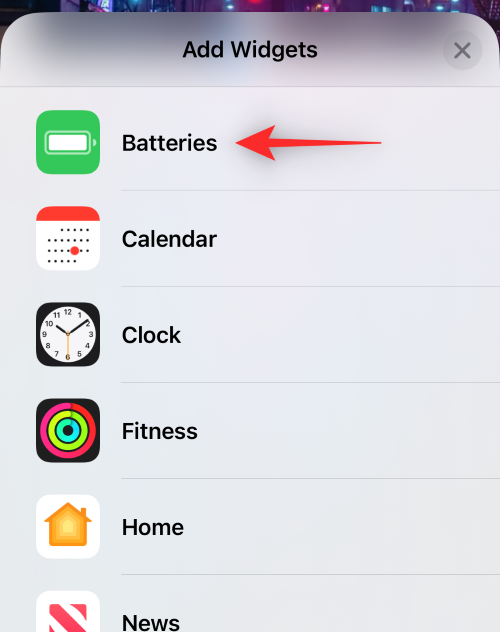
Teraz klepnite na a vyberte miniaplikáciu, ktorú chcete pridať na uzamknutú obrazovku.
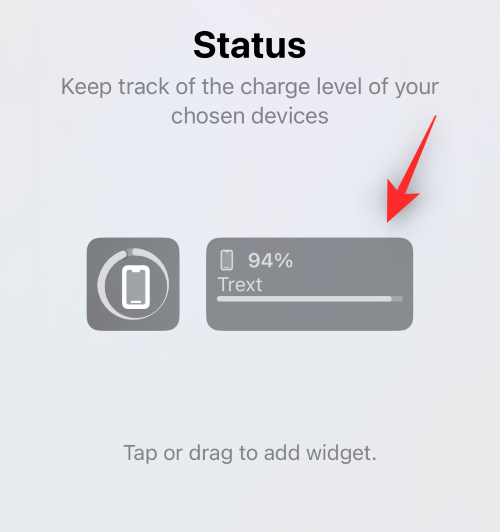
Ak chcete na uzamknutú obrazovku pridať ďalšie miniaplikácie, zopakujte vyššie uvedené kroky. Môžete pridať celkom 2 miniaplikácie strednej veľkosti.
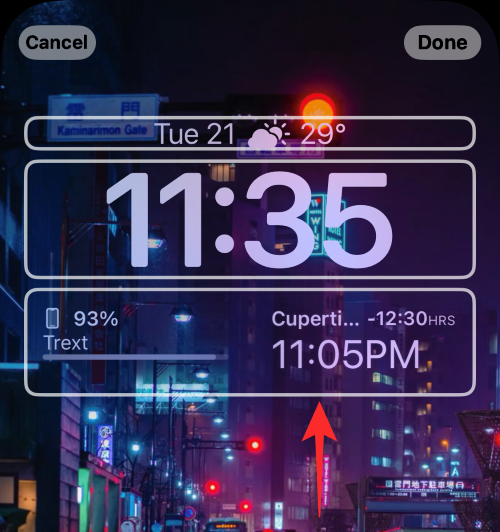
Alebo 4 malé miniaplikácie v poli miniaplikácií.
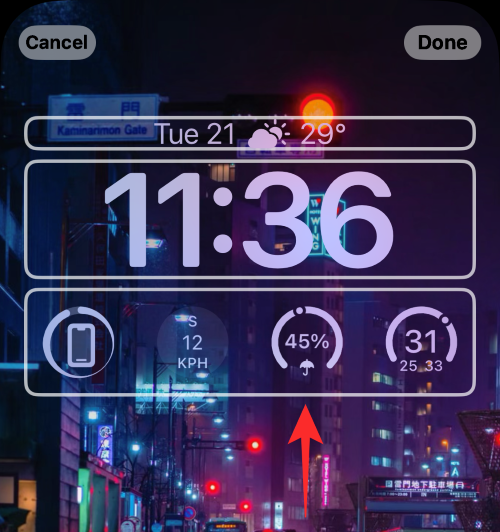
Okrem poľa miniaplikácií môžete na uzamknutej obrazovke v sekcii Dátum zobraziť aj ukážky aplikácií. Klepnutím na to isté zobrazíte dostupné miniaplikácie.

Klepnite na a vyberte požadovanú miniaplikáciu.
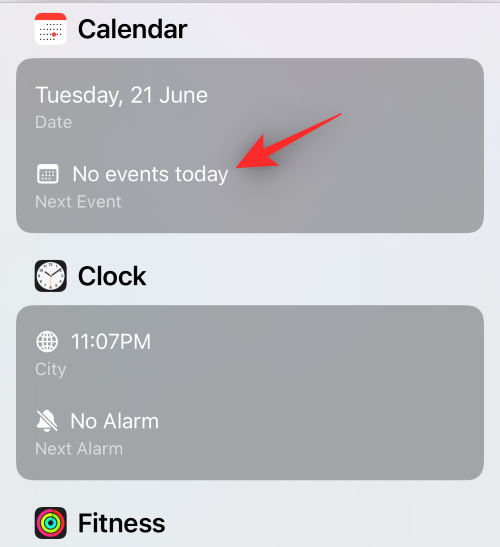
Po dokončení klepnite na Hotovo .

A je to! Teraz budete mať na uzamknutú obrazovku pridané miniaplikácie.
Odstráňte miniaplikácie na uzamknutej obrazovke
Odomknite svoje zariadenie a klepnite a podržte na uzamknutej obrazovke. Potiahnutím prstom vyberte uzamknutú obrazovku, z ktorej chcete odstrániť miniaplikácie.

Klepnite na položku Prispôsobiť .

Teraz klepnite na pole miniaplikácií a upravte svoje miniaplikácie.
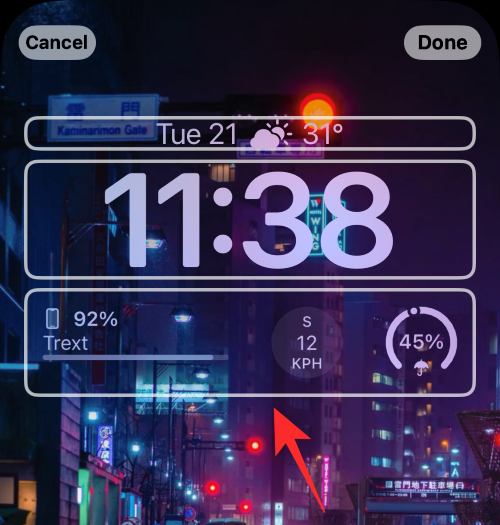
Klepnutím na ikonu mínus ( – ) miniaplikáciu odstránite.
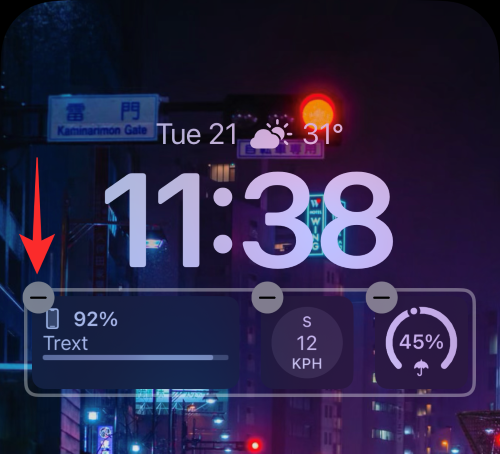
Ak chcete z uzamknutej obrazovky odstrániť ďalšie miniaplikácie, zopakujte vyššie uvedený krok. Teraz klepnite na dátum v hornej časti, ak chcete odstrániť miniaplikáciu z tejto oblasti.

Klepnite na a vyberte alternatívnu miniaplikáciu pre sekciu Dátum .
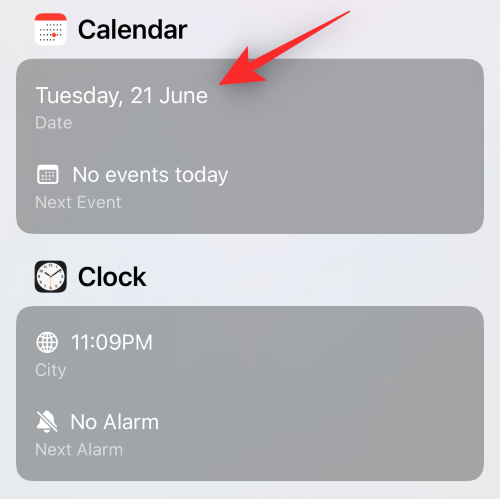
Poznámka: Ak sa chcete vrátiť k predvolenému zobrazeniu, vyberte miniaplikáciu prvého dátumu v spodnej časti.
Klepnite na Hotovo .
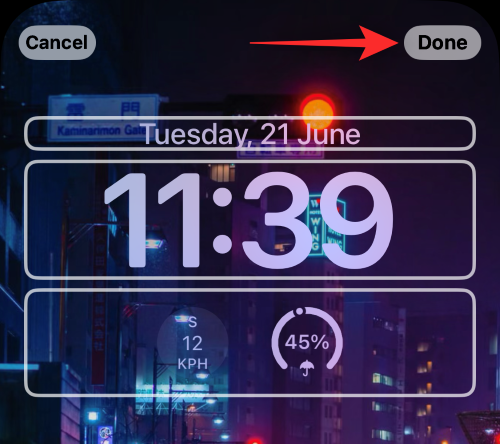
A takto môžete odstrániť miniaplikácie z domovskej obrazovky.
Presuňte miniaplikácie na uzamknutú obrazovku
Miniaplikácie môžete na uzamknutej obrazovke presúvať a meniť ich umiestnenie. Budete však obmedzení na oblasť miniaplikácií v závislosti od vašej miniaplikácie.
Okrem toho nemôžete zmeniť umiestnenie miniaplikácií pridaných do oblasti dátumu. Použite nižšie uvedené kroky, ktoré vám pomôžu spolu s procesom.
Odomknite svoje zariadenie a klepnite a podržte na uzamknutej obrazovke. Potiahnite prstom a vyberte uzamknutú obrazovku, na ktorej chcete zmeniť umiestnenie miniaplikácií.

Klepnite na položku Prispôsobiť .

Teraz klepnite na oblasť miniaplikácií.
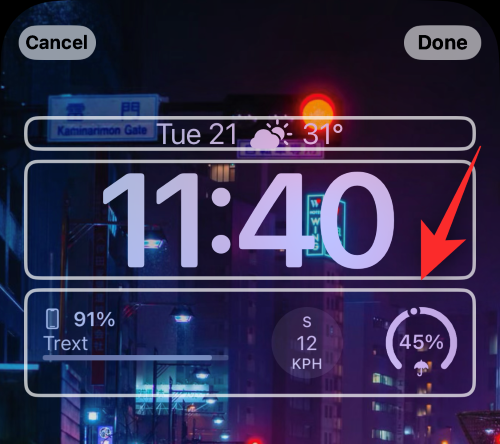
Klepnite a podržte na miniaplikácii, ktorú chcete premiestniť.
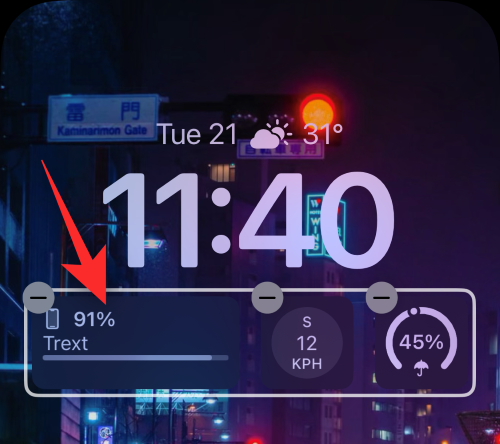
Keď sa miniaplikácia vysunie, presuňte ju doľava alebo doprava a zmeňte jej polohu. Pustite ho, keď budete spokojní s jeho novou polohou.
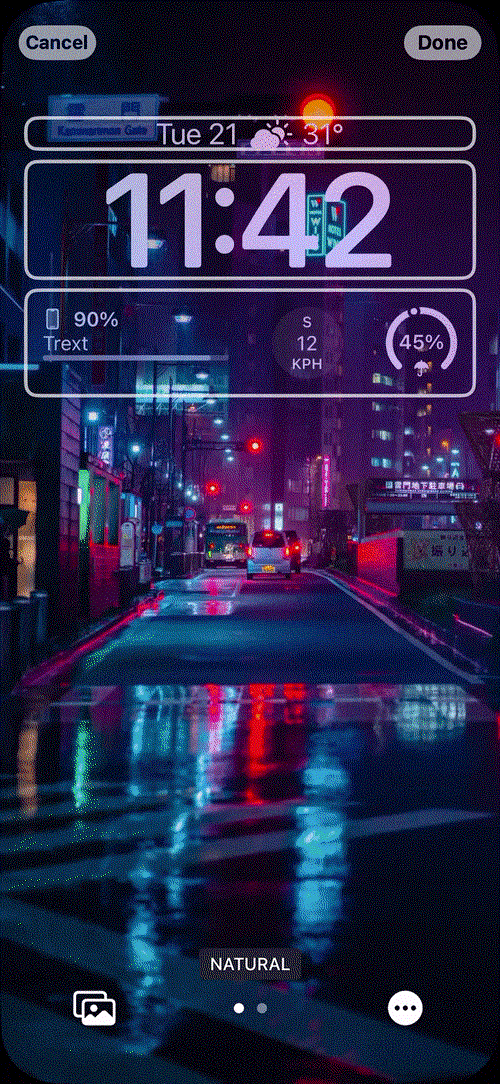
Pokračujte v premiestňovaní miniaplikácií podľa vyššie uvedených krokov. Keď budete s usporiadaním spokojní, klepnite na Hotovo .

A takto môžete zmeniť umiestnenie svojich miniaplikácií na uzamknutej obrazovke.
Súvisiace: Téma iOS 16: Ako získať prístup k témam pre uzamknutú obrazovku a zmeniť ich na iPhone
2. Ako spravovať miniaplikácie na domovskej obrazovke
Tu je návod, ako môžete spravovať miniaplikácie na domovskej obrazovke v systéme iOS 16. Postupujte podľa niektorej z nižšie uvedených sekcií v závislosti od vašich aktuálnych potrieb a požiadaviek.
Pridajte miniaplikácie na domovskú obrazovku
Stlačením a podržaním prázdnej oblasti na domovskej obrazovke vstúpite do režimu úprav.

Môžete tiež klepnúť a podržať ikonu a vybrať možnosť Upraviť domovskú obrazovku .

Klepnite na ikonu plus ( + ).

Klepnutím a výberom miniaplikácie z návrhov v hornej časti ju pridáte na svoju domovskú obrazovku.
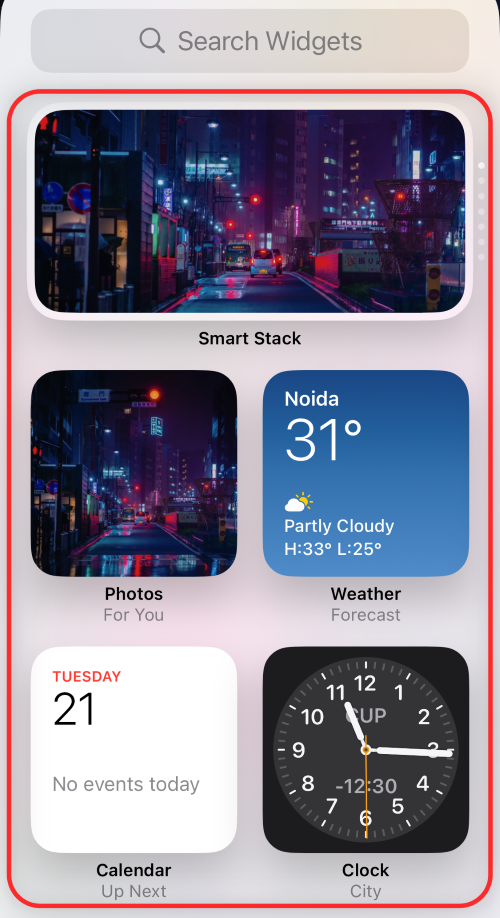
Môžete tiež klepnúť na aplikáciu zo zoznamu aplikácií a vybrať jej miniaplikáciu.
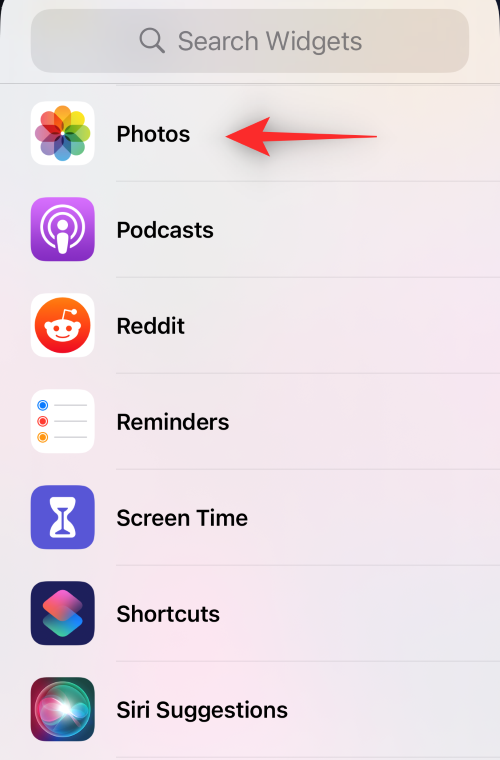
Prejdite prstom a vyberte požadovanú veľkosť miniaplikácie.
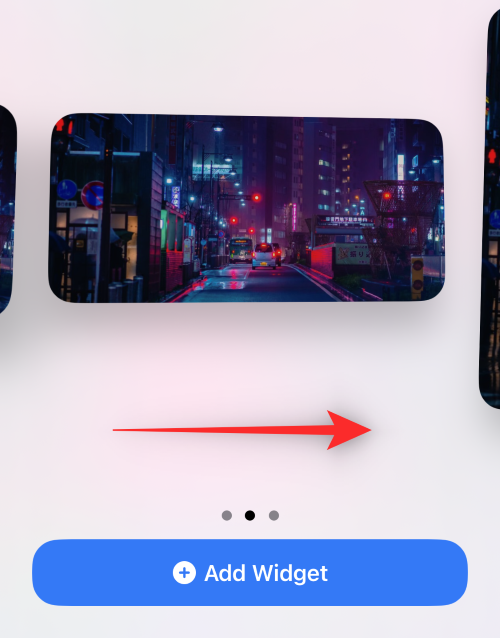
Klepnutím na + Pridať miniaplikáciu ju pridáte na svoju domovskú obrazovku.
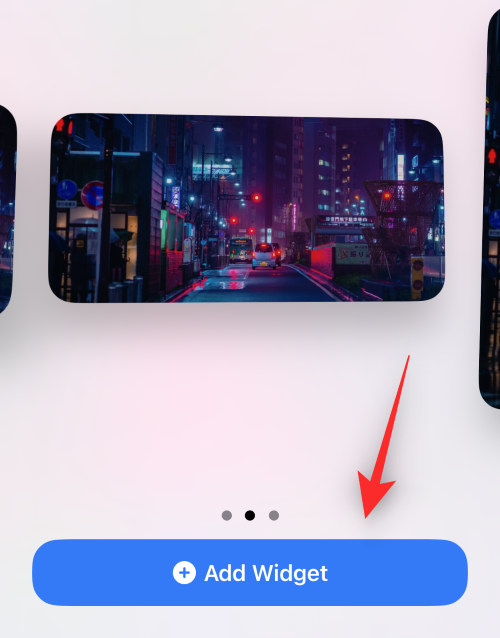
Ak chcete na svoju domovskú obrazovku pridať ďalšie miniaplikácie, zopakujte vyššie uvedené kroky.

A takto si môžete pridať miniaplikáciu na svoju domovskú obrazovku.
Pridajte vlastný zásobník miniaplikácií na domovskú obrazovku
iOS pridal možnosť vytvárať zásobníky miniaplikácií na domovskej obrazovke. Pomáha to šetriť priestor na obrazovke a zároveň vám umožňuje rýchly prístup ku všetkým informáciám, ktoré potrebujete. Poďme sa rýchlo pozrieť na postup.
Klepnutím a podržaním na domovskej obrazovke vstúpite do režimu úprav.

Môžete tiež klepnúť a podržať ikonu a vybrať možnosť Upraviť domovskú obrazovku .

Teraz klepnite na plus ( + ) v ľavom hornom rohu.

Pomocou vyššie uvedeného sprievodcu pridajte miniaplikácie, ktoré chcete poskladať.

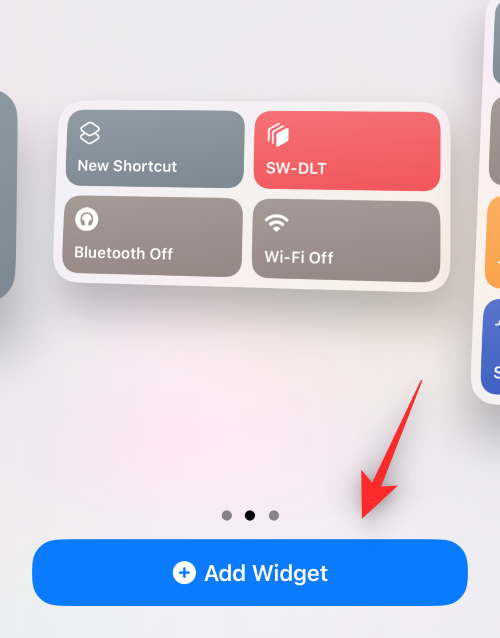
Po pridaní potrebných miniaplikácií potiahnite jednu z miniaplikácií na druhú. Pustite, keď je miniaplikácia na pozadí rozmazaná. Ak chcete do zásobníka pridať ďalšie miniaplikácie, zopakujte vyššie uvedené kroky.
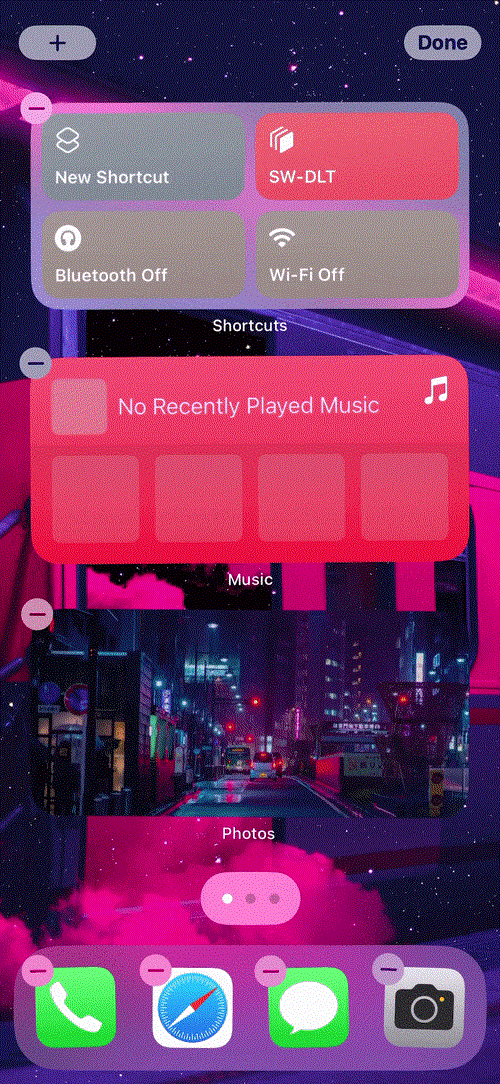
Po vytvorení zásobníka klepnite na Hotovo .
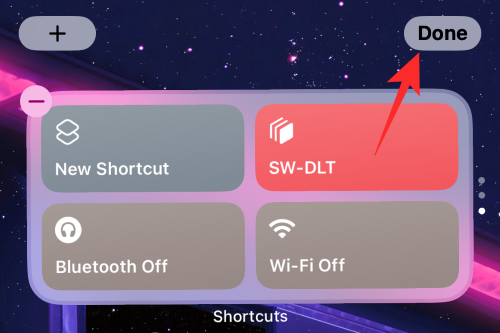
Teraz potiahnite prstom nahor alebo nadol po zásobníku a zobrazte rôzne miniaplikácie pridané do zásobníka.
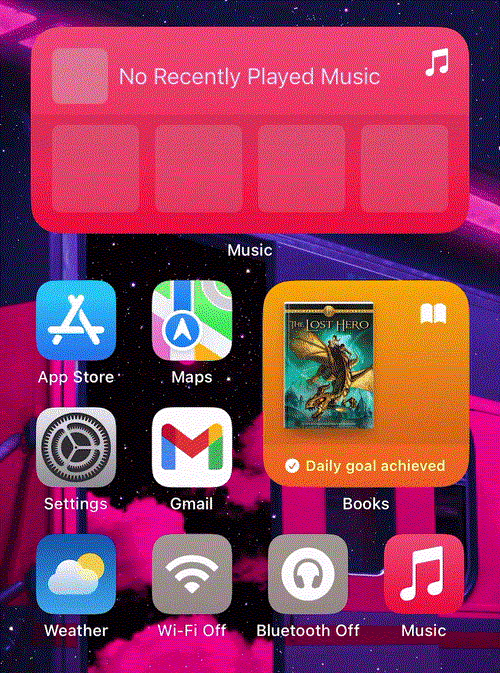
A takto môžete na svoju domovskú obrazovku v systéme iOS 16 pridať vlastné zásobníky miniaplikácií.
Odstráňte miniaplikácie z domovskej obrazovky
Klepnutím a podržaním na obrazovke upravte svoju domovskú obrazovku. Môžete tiež klepnúť a podržať ikonu alebo miniaplikáciu a vybrať možnosť Upraviť domovskú obrazovku .

Teraz klepnite na ikonu Negative ( – ) a odstráňte miniaplikáciu.
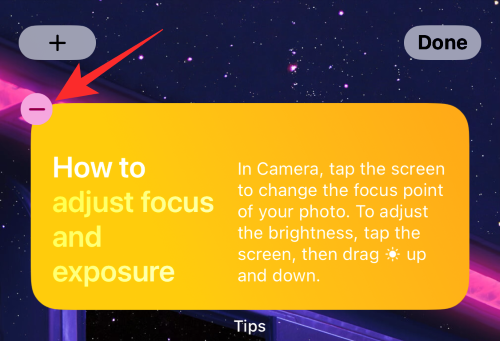
Výberom položky Odstrániť potvrďte svoj výber.
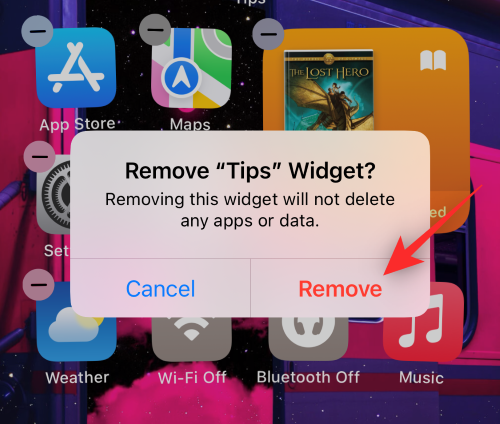
Ak chcete z domovskej obrazovky odstrániť ďalšie miniaplikácie, zopakujte vyššie uvedené kroky. Teraz budete mať odstránené miniaplikácie z domovskej obrazovky na základe vašich preferencií.
Zmeňte poradie a prispôsobenie miniaplikácií v zásobníku na domovskej obrazovke
Klepnite a podržte zásobník na domovskej obrazovke.
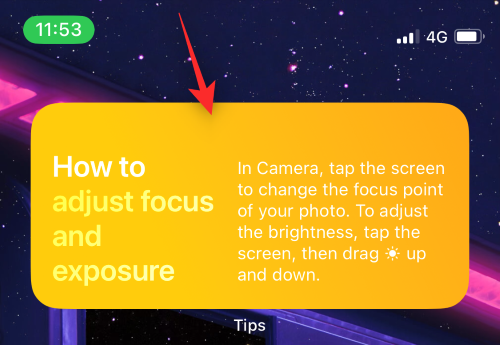
Vyberte položku Upraviť zásobník .
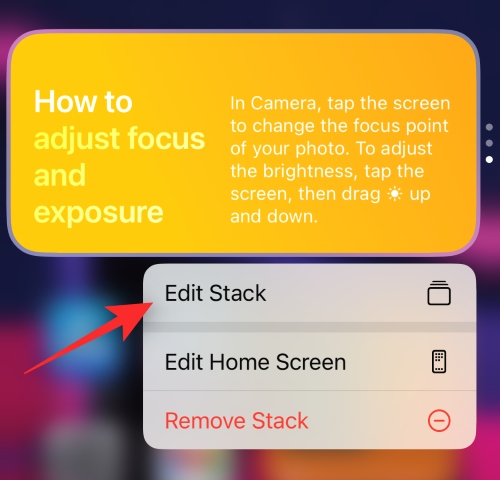
Klepnutím a potiahnutím miniaplikácie nad alebo pod ju premiestnite v zásobníku.
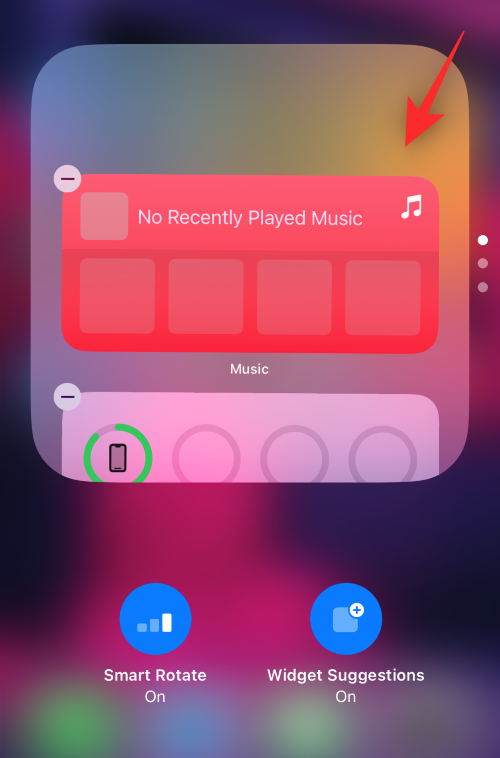
Opakujte tieto kroky, ak chcete zmeniť poradie ďalších miniaplikácií v zásobníku.
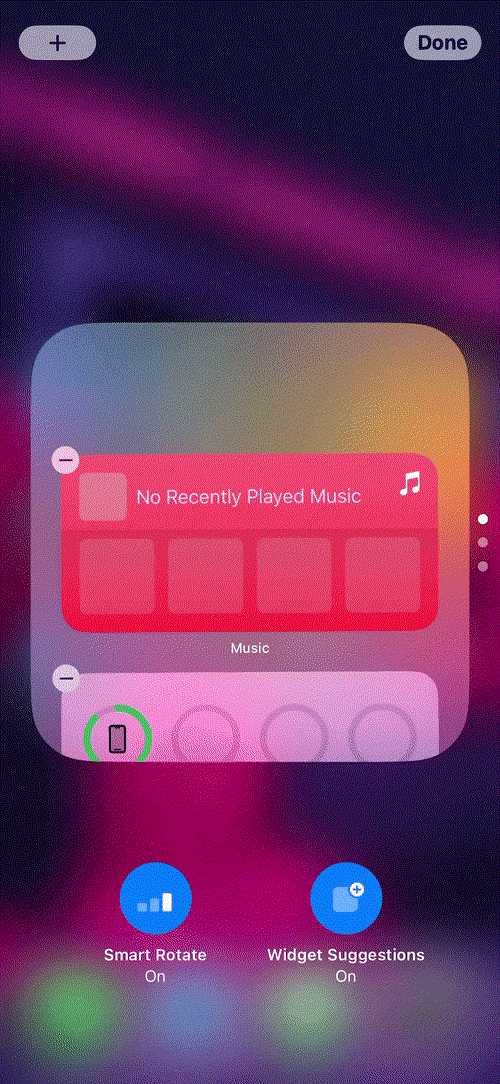
Váš zásobník bude mať predvolene povolené nasledujúce možnosti. Ťuknite na a zakážte jedno alebo oboje v závislosti od vašich preferencií.
- Inteligentné otáčanie
- Návrhy miniaplikácií
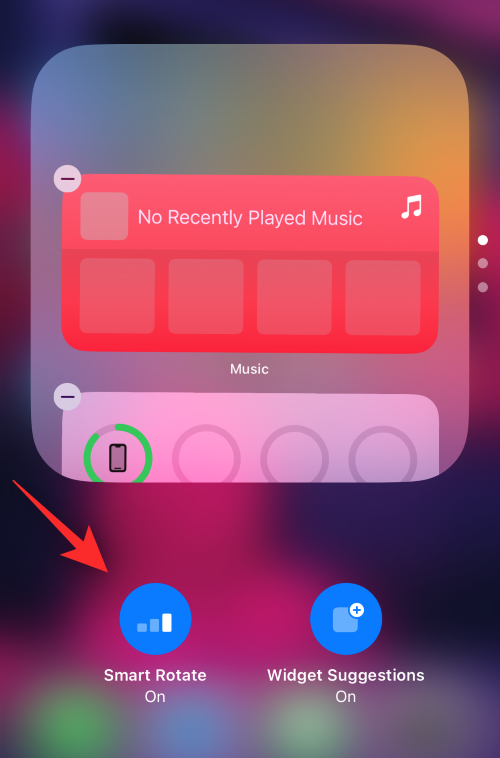
A takto si môžete zmeniť poradie a prispôsobiť zásobník miniaplikácií na svojej domovskej obrazovke.
Odstráňte miniaplikácie zo zásobníka na domovskej obrazovke
Klepnite a podržte zásobník miniaplikácií a klepnite na Upraviť zásobník .
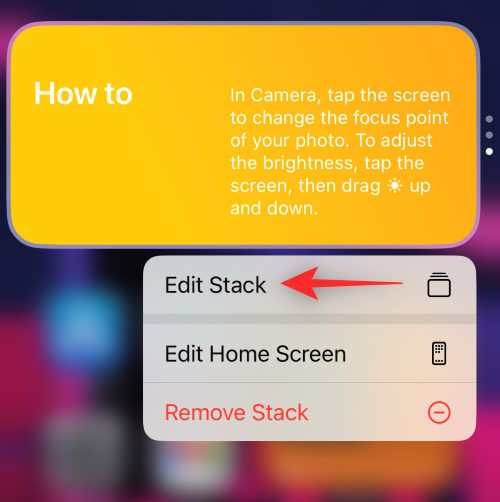
Teraz klepnite na ikonu Negative ( – ) vedľa miniaplikácie, ktorú chcete odstrániť.
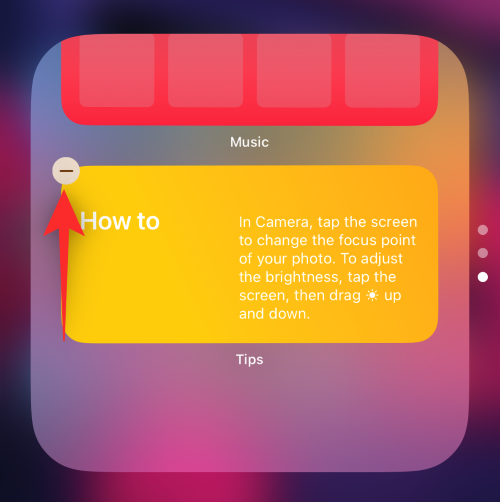
Klepnutím na Odstrániť potvrďte svoj výber.
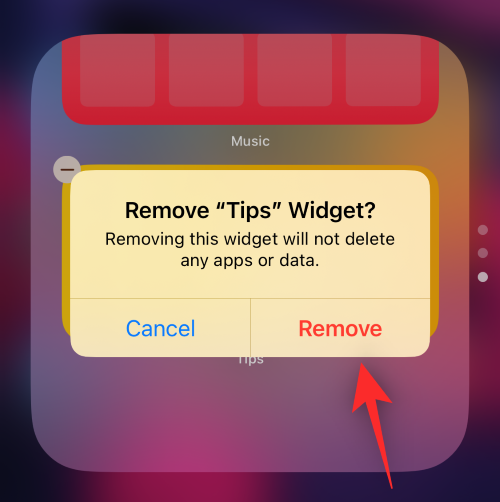
Opakujte kroky na odstránenie ďalších miniaplikácií zo zásobníka.
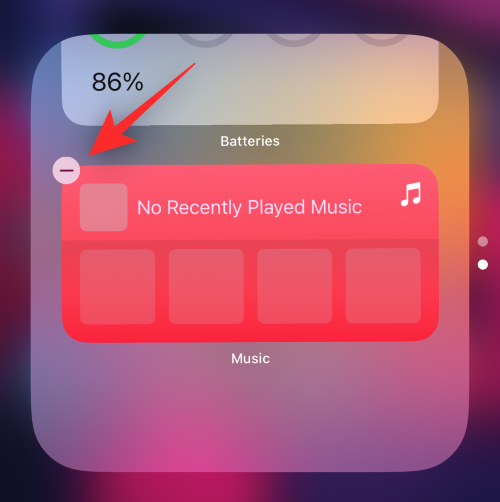
Po dokončení klepnite na Hotovo .
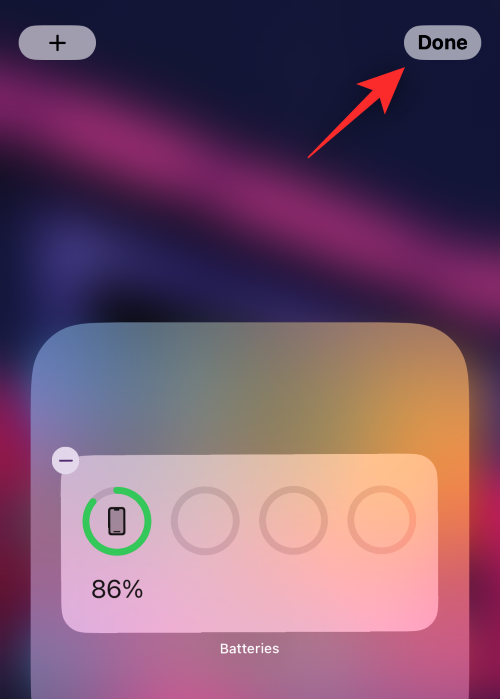
A takto môžete odstrániť miniaplikácie zo zásobníka na domovskej obrazovke.
Presuňte miniaplikácie na domovskú obrazovku
Klepnutím a podržaním na domovskej obrazovke vstúpite do režimu úprav. Môžete tiež klepnúť a podržať ikonu a vybrať možnosť Upraviť domovskú obrazovku .
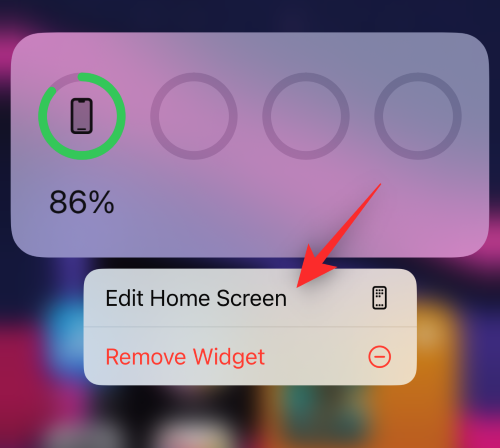
Klepnutím a potiahnutím miniaplikácie na požadované miesto na domovskej obrazovke ju premiestnite.
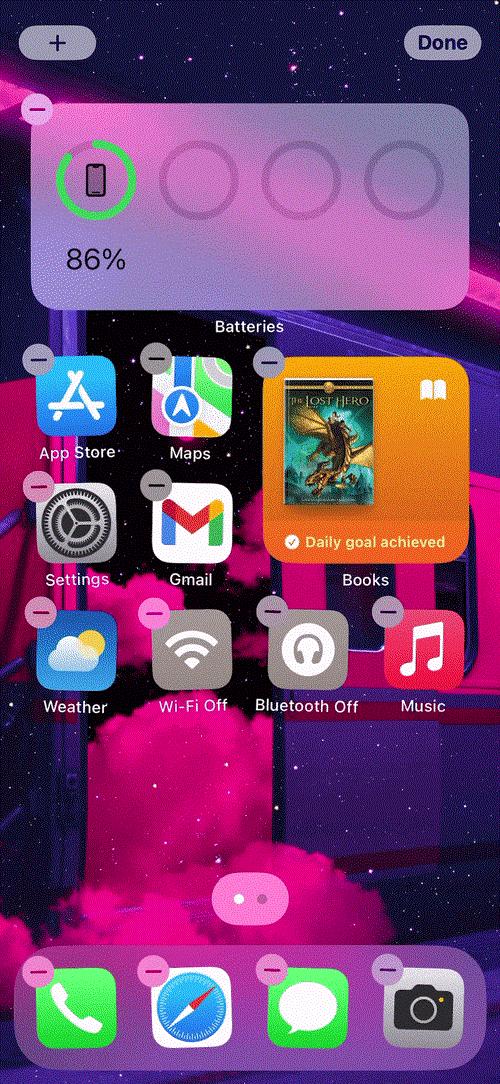
Ak chcete zmeniť umiestnenie ďalších miniaplikácií na domovskej obrazovke, zopakujte vyššie uvedené kroky. Po dokončení klepnite na Hotovo .
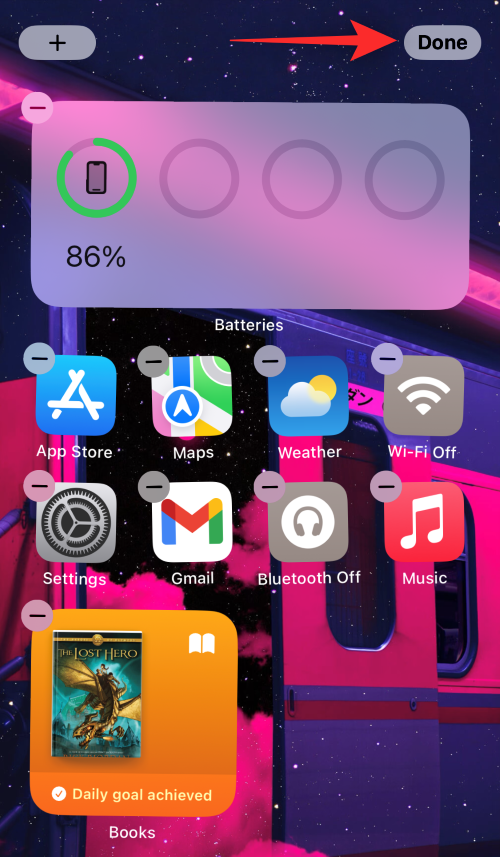
A takto môžete zmeniť umiestnenie svojich miniaplikácií na domovskej obrazovke.
Zmeňte veľkosť miniaplikácie na domovskej obrazovke
Ak chcete zmeniť veľkosť aktuálnej miniaplikácie, môžete tak urobiť odstránením aktuálnej miniaplikácie pridanej na domovskú obrazovku a opätovným pridaním požadovanej veľkosti.
Na odstránenie potrebnej miniaplikácie z domovskej obrazovky použite vyššie uvedenú príručku Odstrániť miniaplikácie . Potom môžete pridať miniaplikáciu potrebnej veľkosti na svoju domovskú obrazovku, ako je uvedené vyššie.
Súvisiace články: Ako odstrániť duplicitné fotografie na iPhone na iOS 16
3. Ako spravovať miniaplikácie Today View
Miniaplikácie Today View možno tiež upravovať a prispôsobovať na základe vašich preferencií. Tu je návod, ako môžete začať s počítačom.
Poznámka: Zobrazenie Dnes je dostupné na domovskej obrazovke a na uzamknutej obrazovke potiahnutím prstom doprava. Prispôsobenia na oboch miestach sa prejavia všade na vašom zariadení.
Pridajte miniaplikácie v zobrazení Dnes
Potiahnutím prstom doprava na domovskej obrazovke alebo na uzamknutej obrazovke získate prístup k zobrazeniu Dnes.
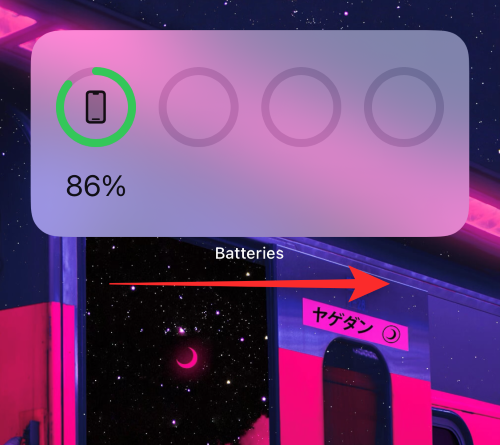
Klepnite na položku Upraviť .
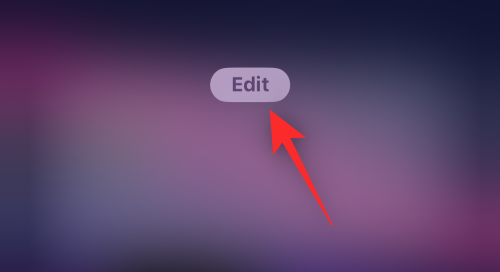
Klepnite na ikonu plus ( + ).
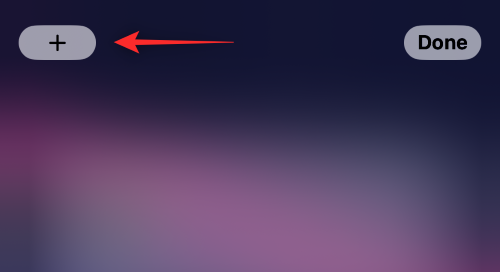
Teraz klepnite na a pridajte miniaplikáciu z návrhov v hornej časti.
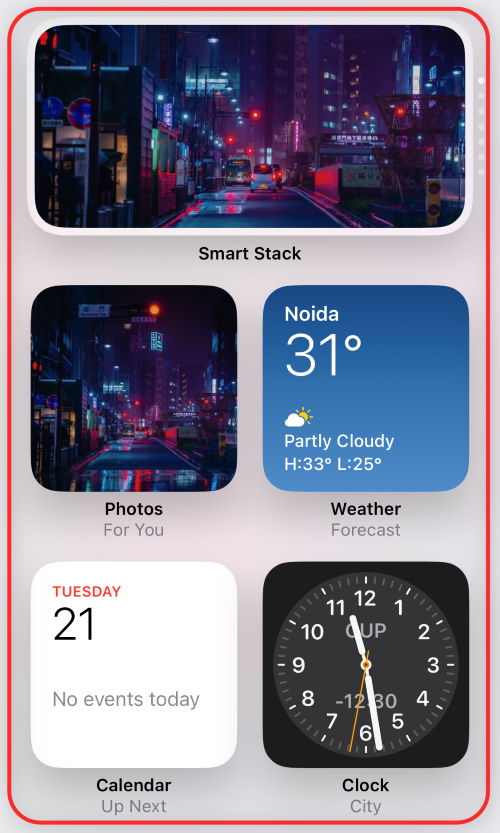
Môžete tiež vybrať aplikáciu zo zoznamu aplikácií a pridať jej miniaplikáciu do zobrazenia Dnes.
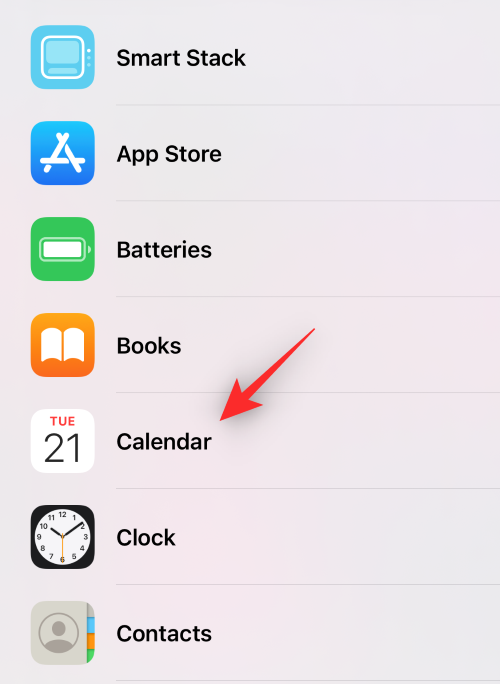
Prejdite prstom a vyberte požadovanú veľkosť miniaplikácie, ktorú chcete pridať.
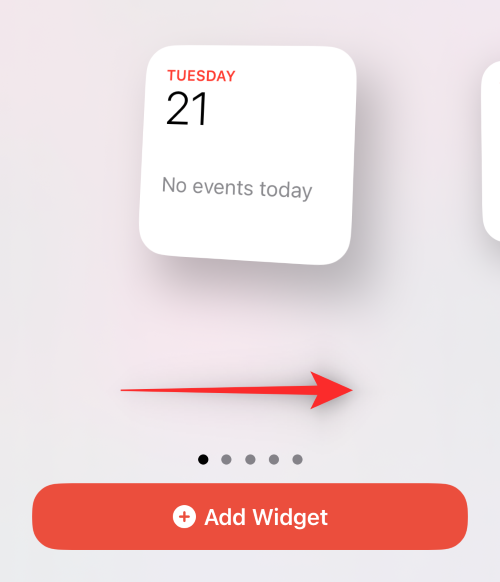
Klepnite na + Pridať miniaplikáciu .
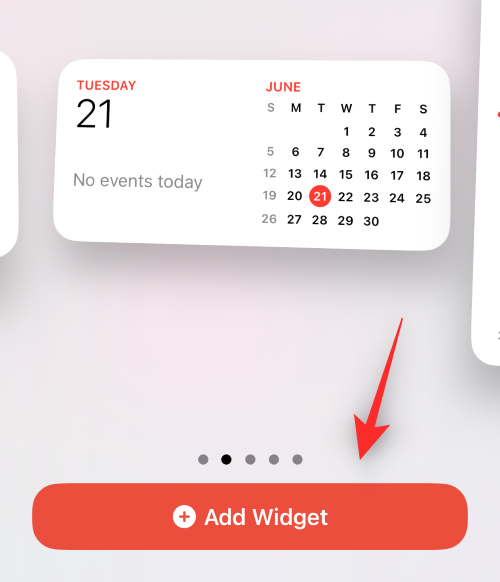
Vybraná miniaplikácia sa teraz pridá do zobrazenia Dnes. Opakujte vyššie uvedené kroky a pridajte ďalšie miniaplikácie do zobrazenia Dnes.
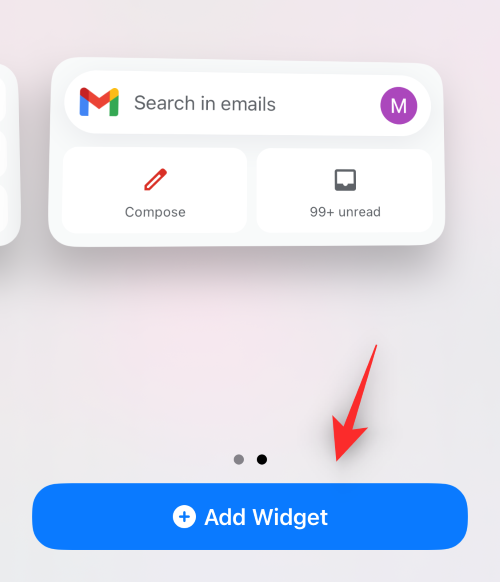
Po dokončení klepnite na Hotovo .
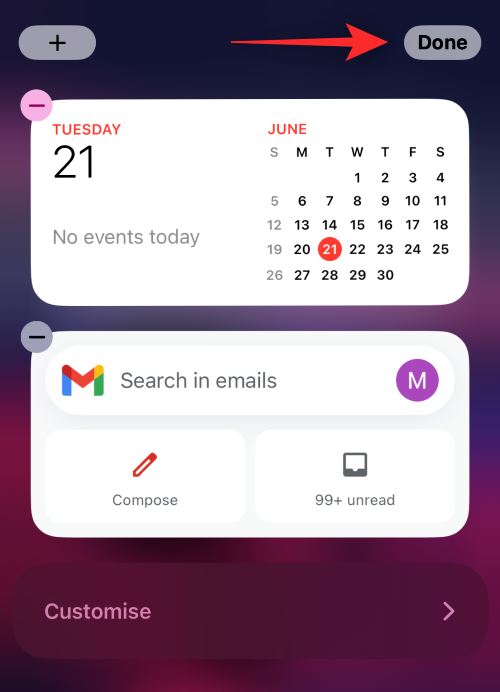
A takto môžete pridať miniaplikácie do zobrazenia Today.
Odstráňte miniaplikácie v zobrazení Dnes
Potiahnutím prstom doprava na domovskej obrazovke alebo na uzamknutej obrazovke získate prístup k zobrazeniu Dnes. Klepnite na položku Upraviť .
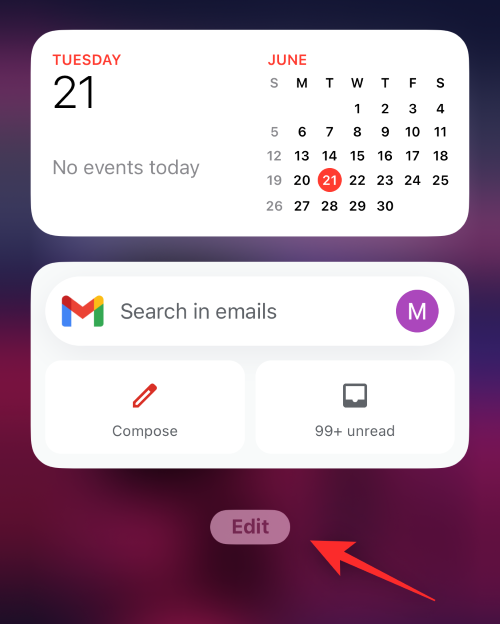
Teraz klepnite na ikonu Negative ( – ) a odstráňte miniaplikáciu.
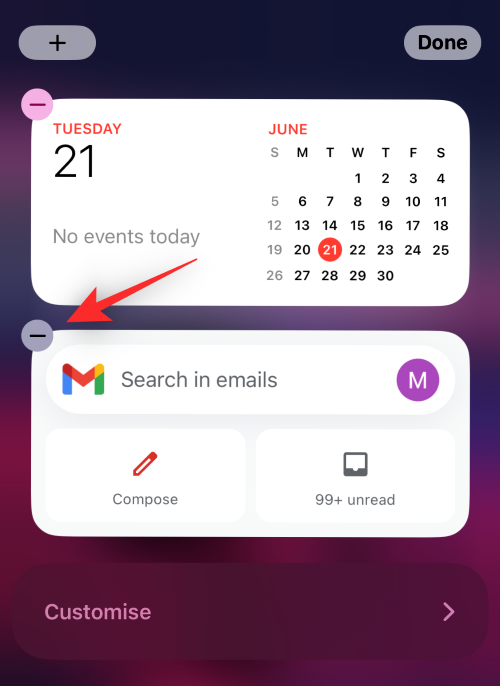
Klepnutím na Odstrániť potvrďte svoj výber.
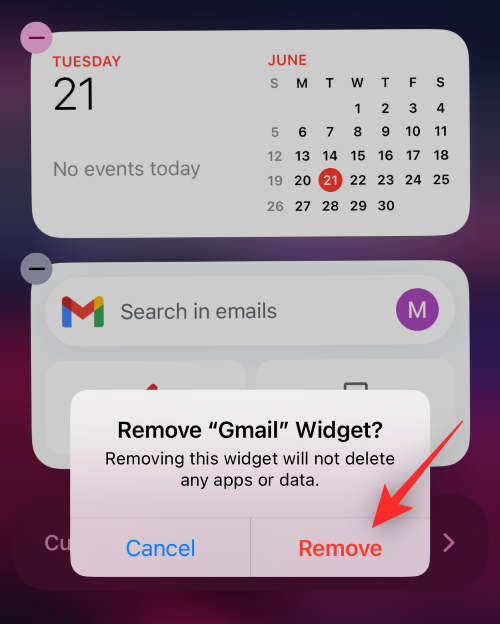
Opakujte kroky na odstránenie ďalších preferovaných miniaplikácií.
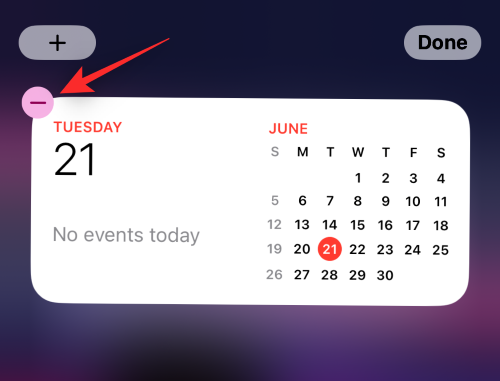
Vybraté miniaplikácie budú teraz odstránené zo zobrazenia Dnes.
Pridajte miniaplikácie aplikácií tretích strán do zobrazenia Today View
Today View tiež podporuje miniaplikácie aplikácií tretích strán, ktoré vám ponúkajú možnosť prístupu k skratkám a zobrazenie dôležitých informácií na prvý pohľad.
Tu je návod, ako môžete spravovať svoje miniaplikácie aplikácií tretích strán v zobrazení Dnes.
Potiahnutím prstom doprava na domovskej obrazovke alebo na uzamknutej obrazovke získate prístup k zobrazeniu Dnes. V spodnej časti klepnite na Upraviť .
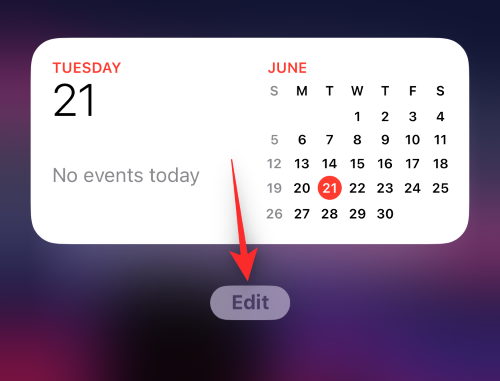
Klepnite na položku Prispôsobiť .
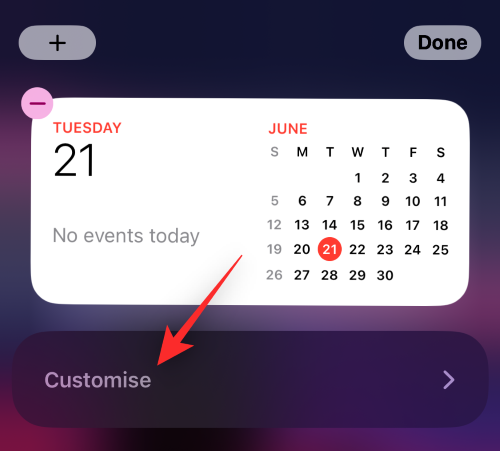
Teraz sa vám v zobrazení Dnes zobrazí zoznam všetkých aplikácií tretích strán, ktoré podporujú miniaplikácie. Klepnutím na ikonu plus ( + ) vedľa ktorejkoľvek z nich ju pridáte do zobrazenia Dnes.
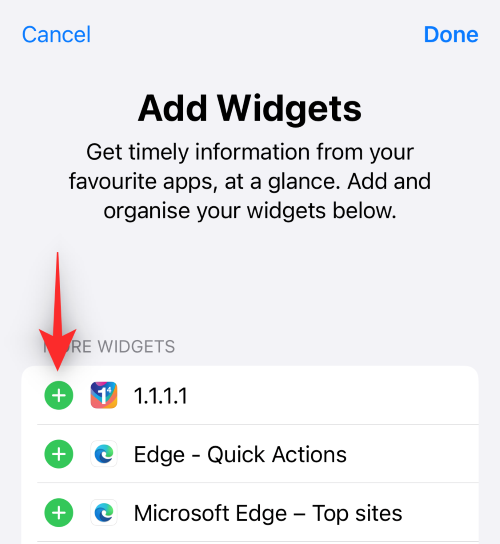
Opakujte vyššie uvedený krok a pridajte ďalšie miniaplikácie do zobrazenia Dnes.
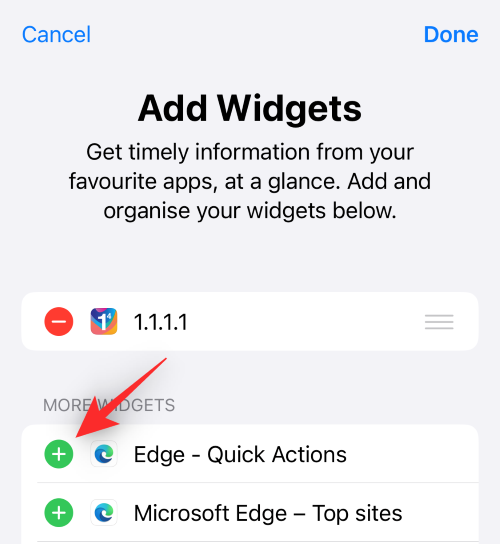
Po dokončení klepnite na Hotovo .
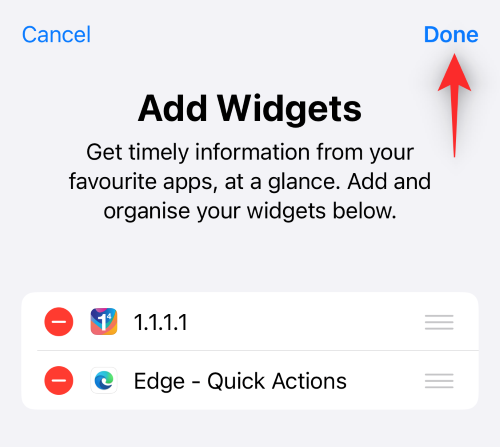
Miniaplikácia sa teraz pridá do zobrazenia Dnes. Opätovným klepnutím na Hotovo ukončíte režim úprav.
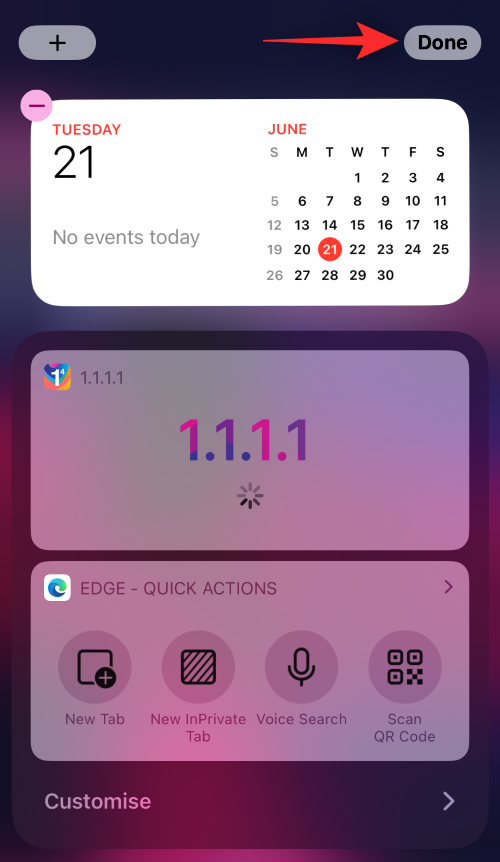
A takto môžete pridať miniaplikácie aplikácií tretích strán v zobrazení Dnes.
Odstráňte miniaplikácie aplikácií tretích strán v zobrazení Dnes
Potiahnutím prstom doprava na domovskej obrazovke alebo na uzamknutej obrazovke získate prístup k dnešnému zobrazeniu. Teraz klepnite na Upraviť .
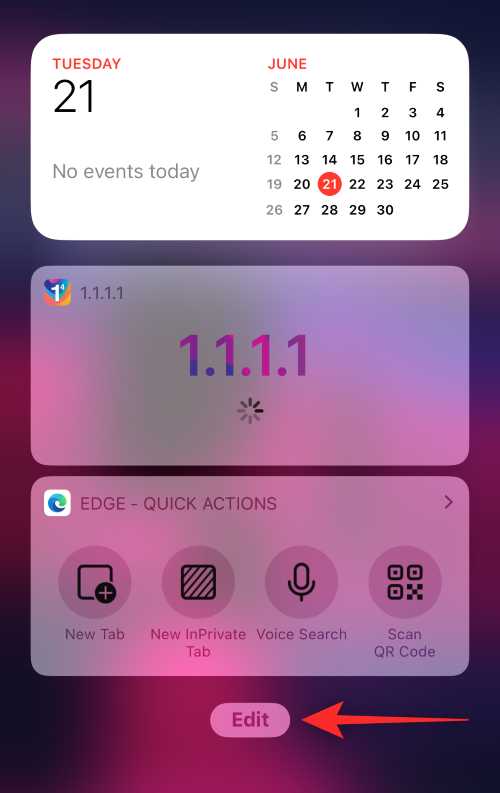
Klepnite na položku Prispôsobiť .
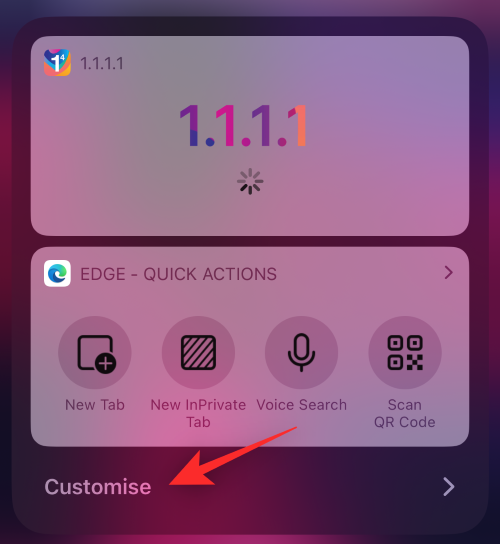
Klepnite na ikonu Negative ( – ) vedľa miniaplikácie, ktorú chcete odstrániť.
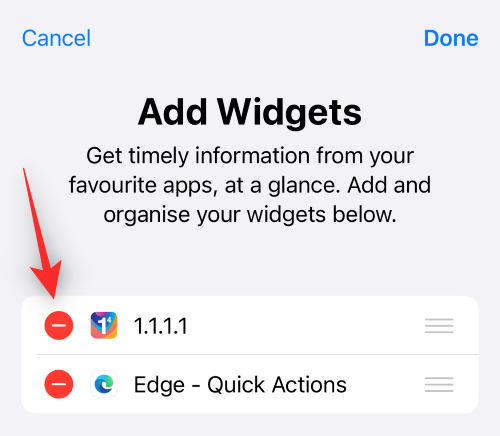
Tap Remove.
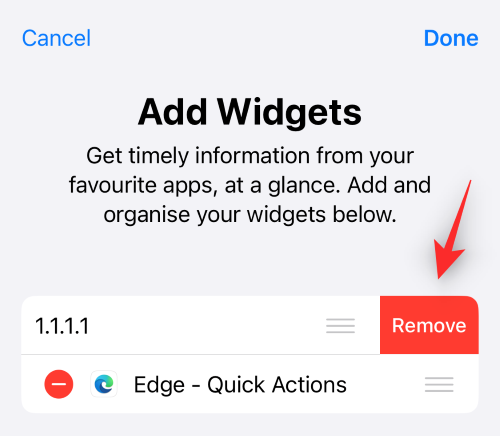
Repeat the steps above to remove other third-party app widgets from Today View.
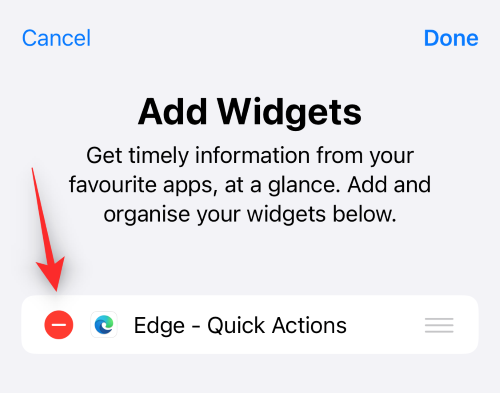
Tap Done once you’re done.
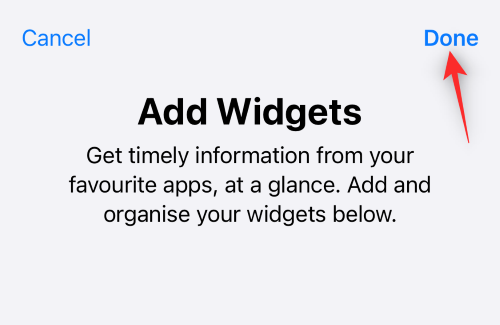
Tap Done again to stop editing Today View.
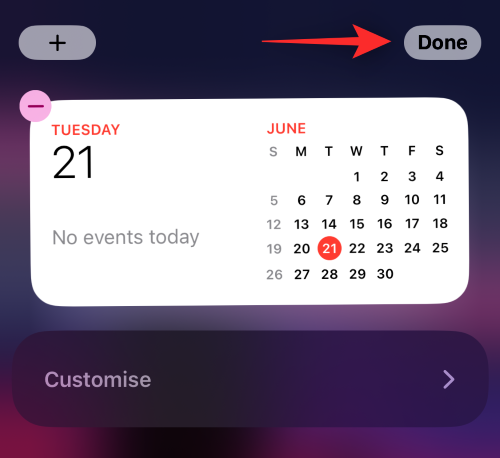
And that’s how you can remove third-party app widgets from the Today View on iOS.
Enable Today View on your lock screen in Today View
If you can’t access Today View on your lock screen then chances are it has been disabled on your device. Here’s how you can enable the same.
Open the Settings app and tap Face ID & Passcode.
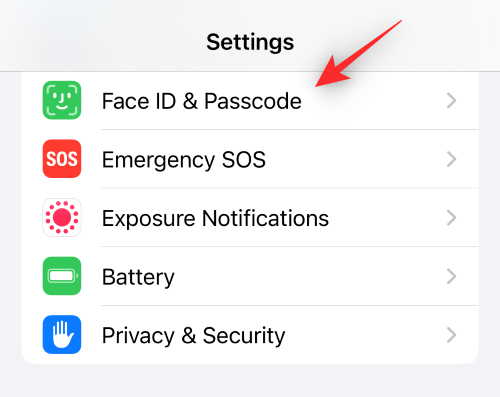
Note: On devices without a Face ID, the same will be replaced by Touch ID in the Settings app.
Enter your passcode to verify your identity.
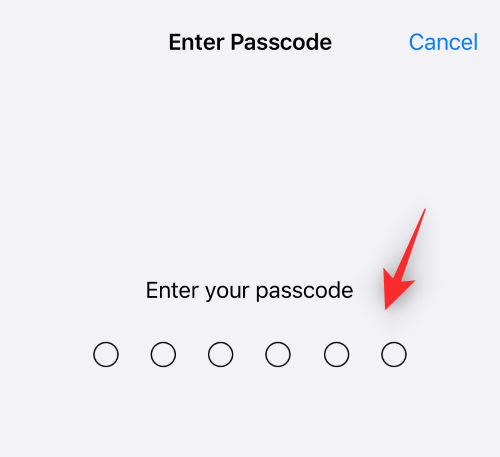
Once done, scroll to the bottom to find the ALLOW ACCESS WHEN LOCKED section. Tap and enable the toggle for Today View and Search at the top.
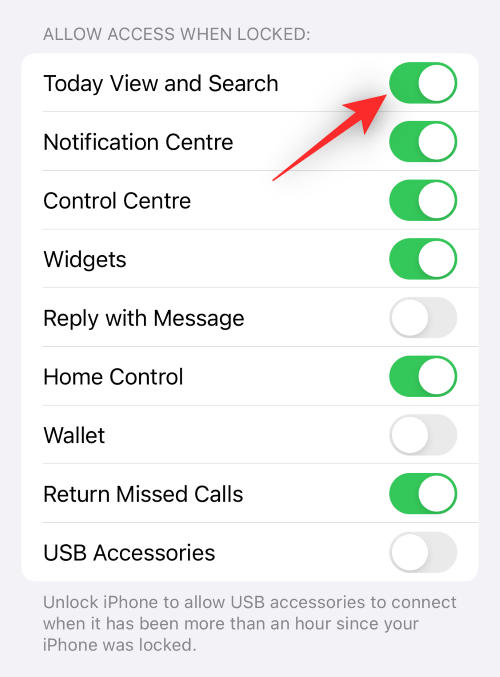
Close the Settings app and the Today View should now be accessible on your lock screen. Lock your device and swipe right on your lock screen to access the same.
4. Edit your Widgets
In addition to customizing, resizing, and repositioning, in certain cases you can change and edit the content displayed by your widgets. Apps like Weather allow you to select a different city or change the information displayed and third-party widget creators can allow you to switch between widgets using the edit menu.
You can edit all widgets on iOS 16 in a similar manner. While Home Screen and Today View widgets allow you to control the content, lock screen widgets allow you to how they behave. Let’s take a look at a few examples.
Edit Home Screen Widgets
Unlock your device and tap and hold on your home screen. Once you enter the editing mode tap on the widget you wish to edit. We will be using the Gmail widget for this example.
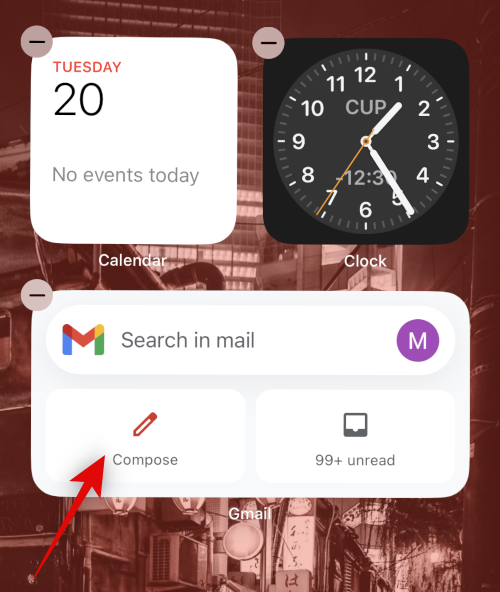
You can now tap and switch Gmail accounts from the option on your screen.
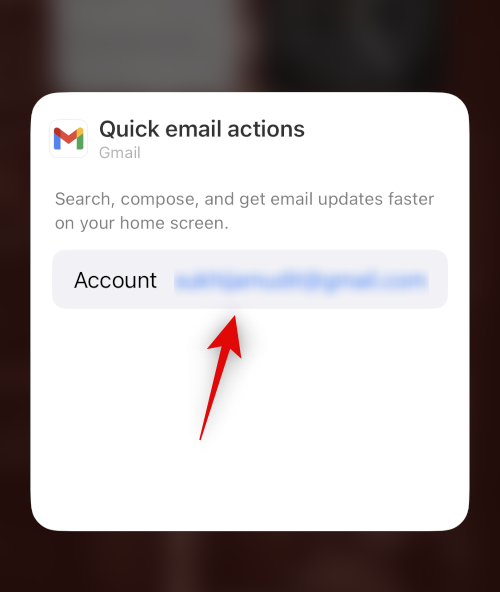
Similarly, if you edit your Clock widget you get the option to switch cities.
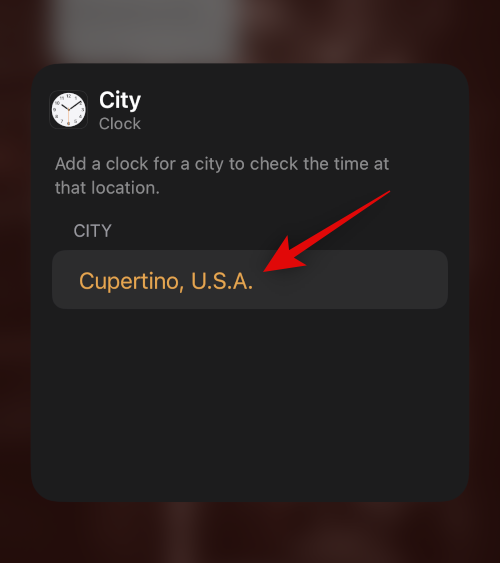
And when editing the Calendar widget, you get the option to mirror your calendar app and hide all events for the day.
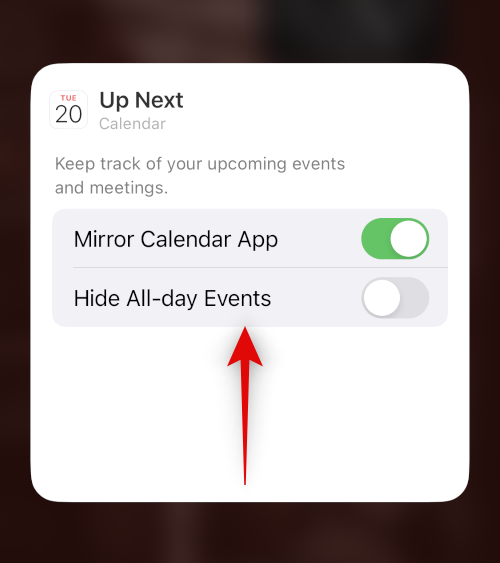
And that’s how you can edit your home screen widgets.
Edit Today View Widgets
Swipe right on your home screen or lock screen to access the Today View. Now tap Edit.
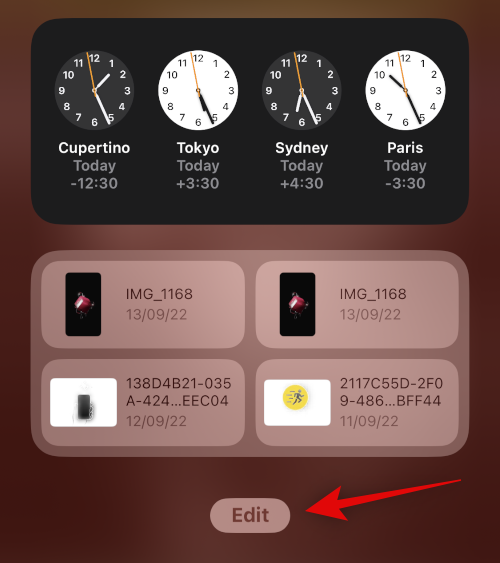
Tap on the widget you wish to edit. Let’s take a look at the Files widget for this example.
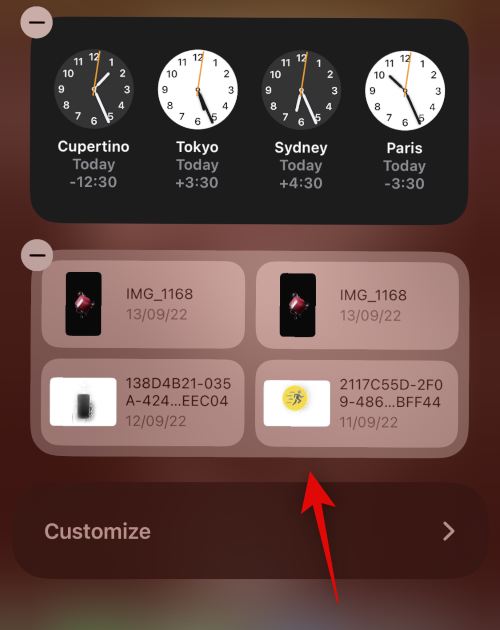
As you can see we can edit the location from where content is previewed in the widget.
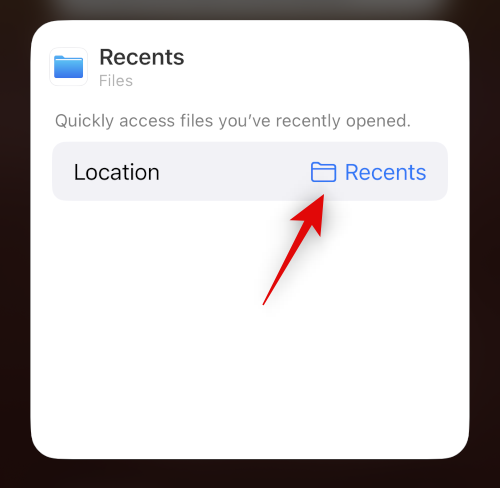
Similarly, when editing the world clock widget, we can change our cities.
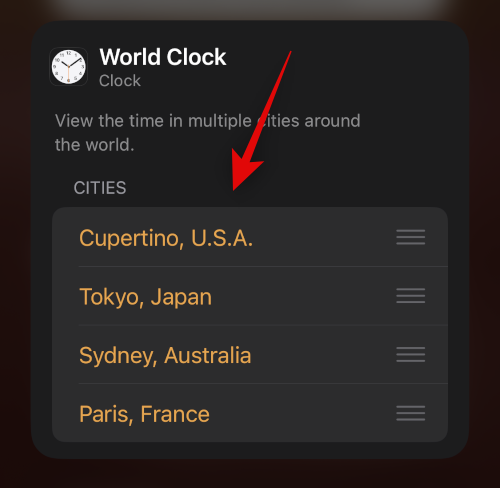
And when editing the notes widget we can choose the folder from where Notes are previewed in the widget.
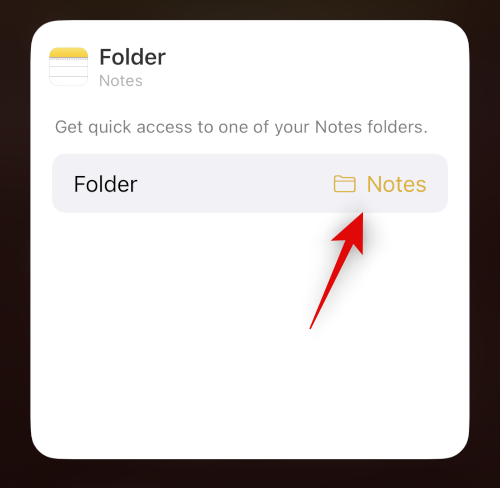
You will now have edited your Today View widgets.
Edit Lock Screen Widgets
Unlock your device and tap and hold on the lock screen. Tap Customize under your current lock screen to edit your widgets,
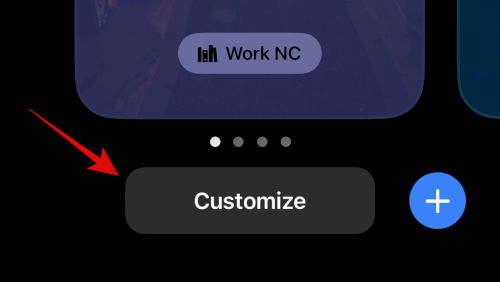
Tap the widget area and then tap the widget you wish to edit. Let’s take a look at the Battery widget.
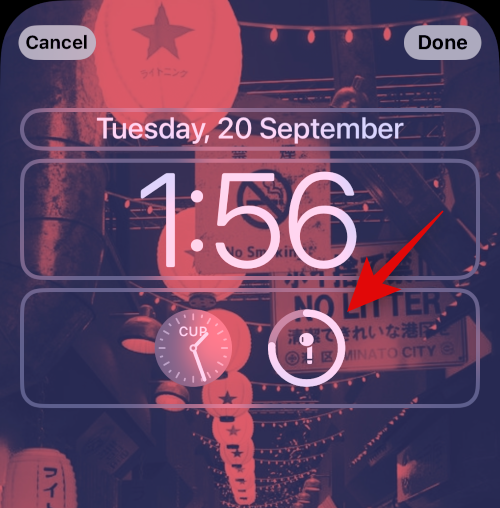
As you can see, you can disable automatic updates and choose devices whose battery you wish to track manually.
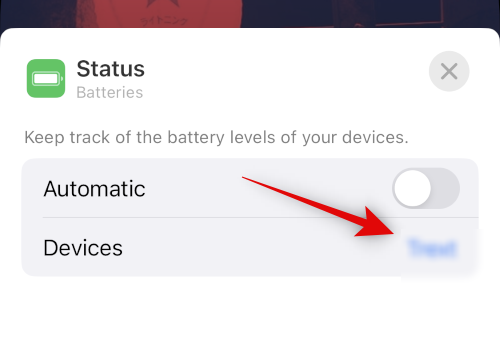
Similarly, when you tap and edit the calendar widget, you get the option to disable mirroring so you can selectively track events on your lock screen.
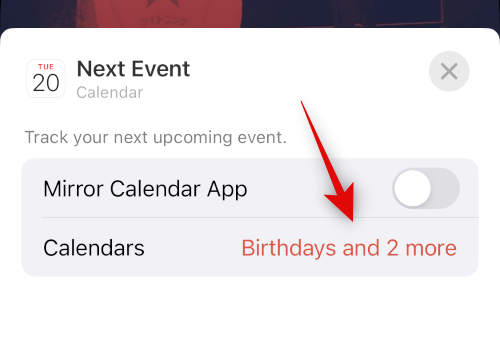
And as usual, when you edit your clock widgets you get to change cities.
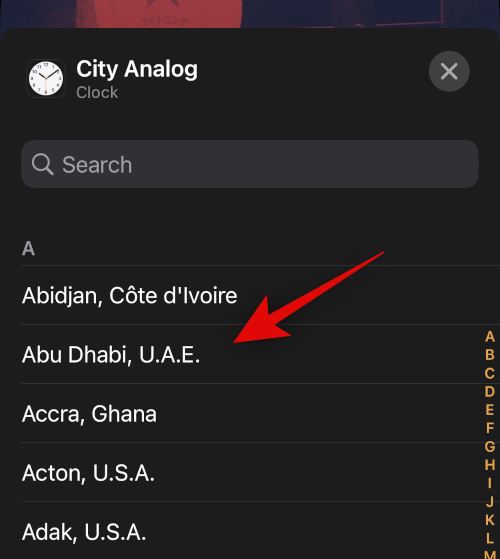
And that’s how you can edit your lock screen widgets.
FAQs
Here are a few commonly asked questions about managing widgets on iOS 16 that should help you get up to speed.
Why are third-party app widgets tightly spaced in the Today View?
Third-party widgets do not seem to have individual placeholders per widget. This means that all widgets are placed in a single widget placeholder unlike other dedicated widgets in iOS.
This is the reason why third-party app widgets in the Today View seem to be more tightly spaced than other individual widgets on iOS.
Can you add more than four widgets to your lock screen?
Unfortunately, the lock screen widget box currently is limited in size and non-expandable.
This means that you’re limited to a maximum of four small-sized widgets or two large-sized widgets on your lock screen. Currently, there is no way to add more than four widgets to your lock screen.
We hope this post helped you easily manage your widgets on iOS 16. If you face any issues or have any questions, feel free to drop them in the comments below.
RELATED: