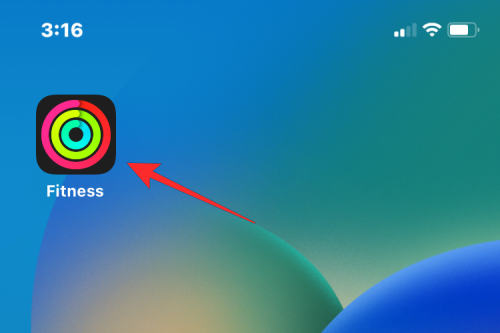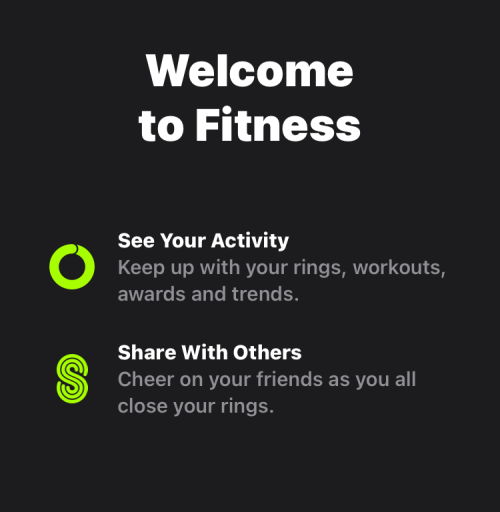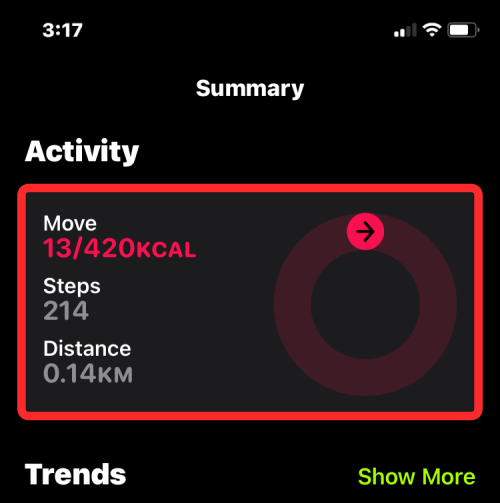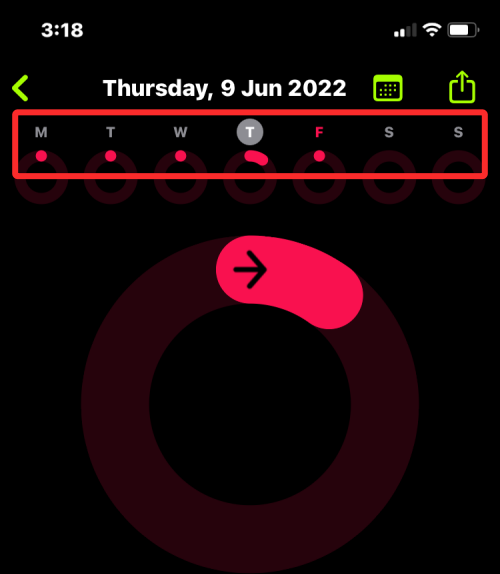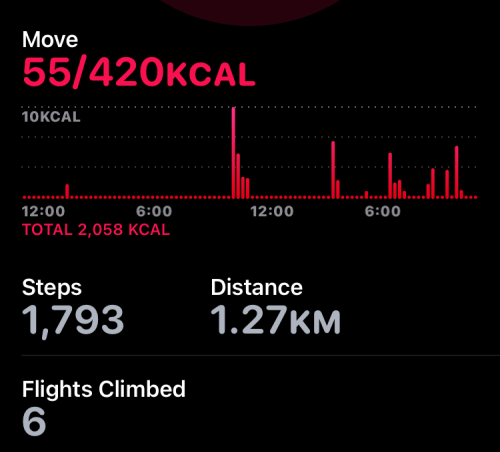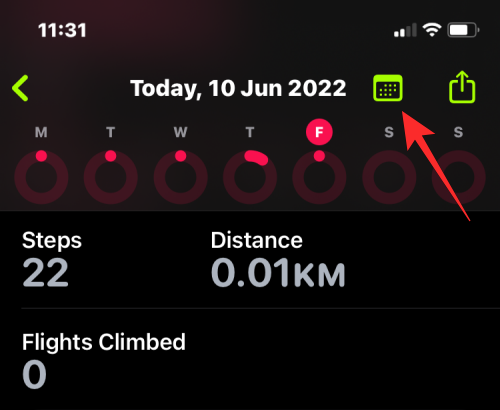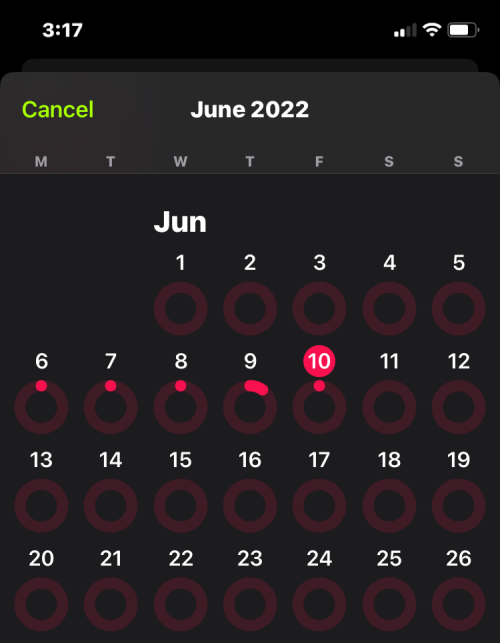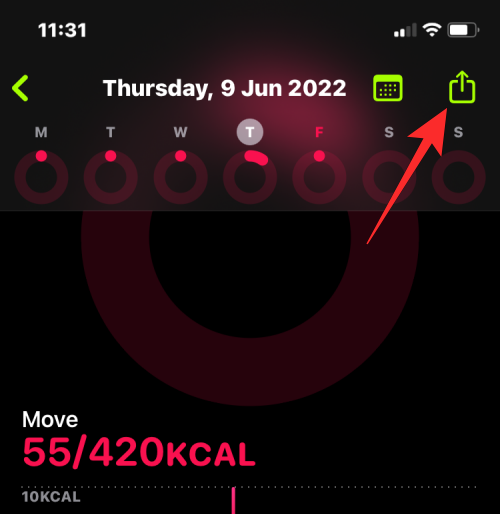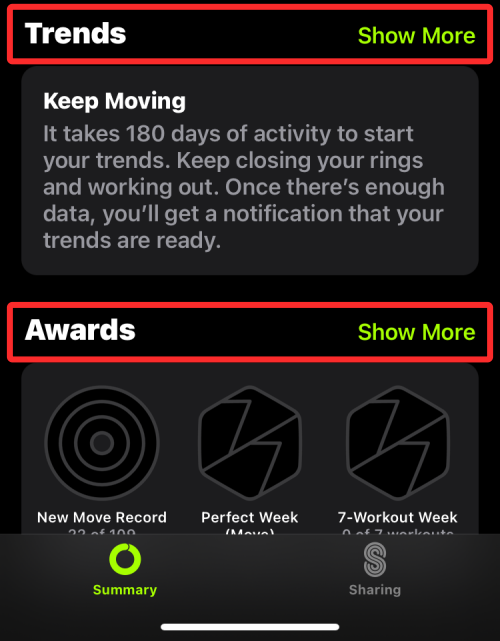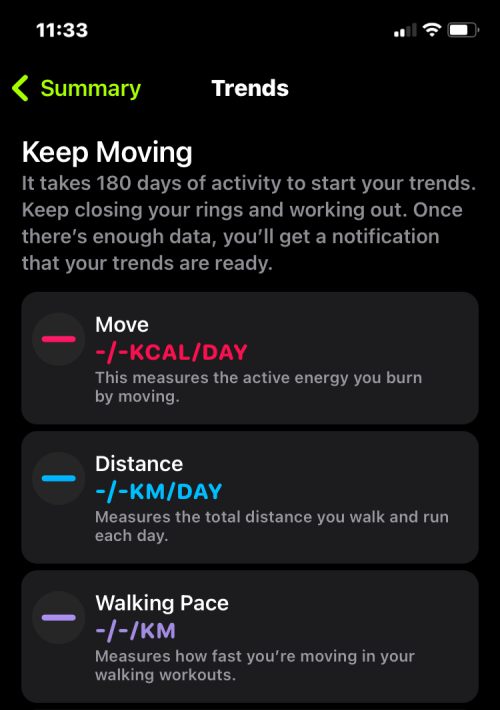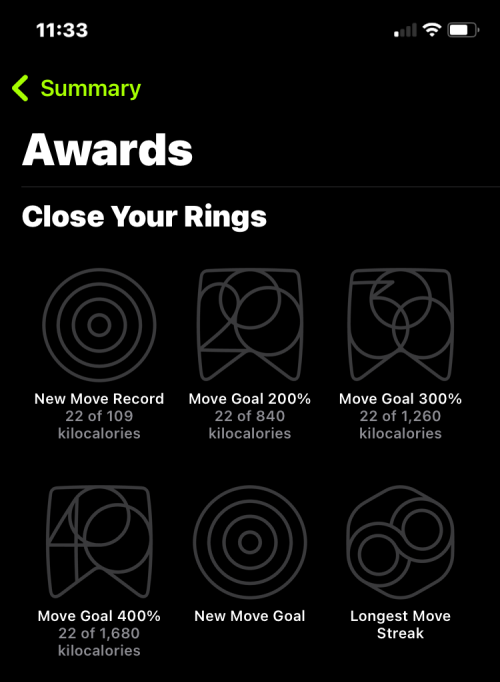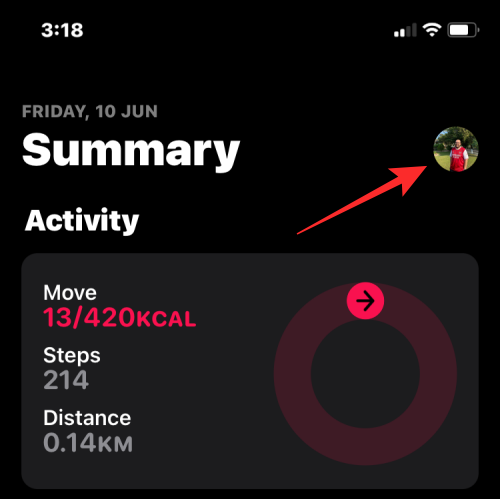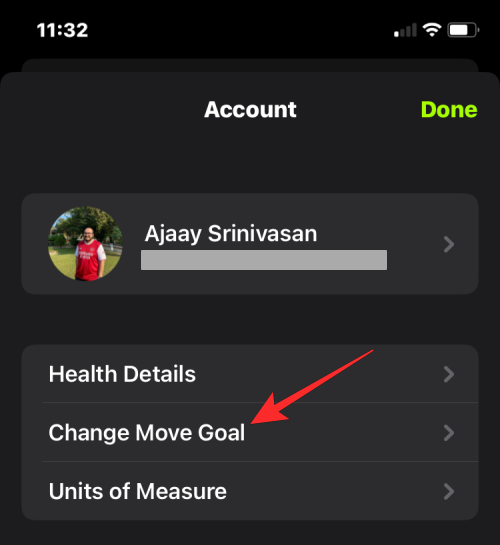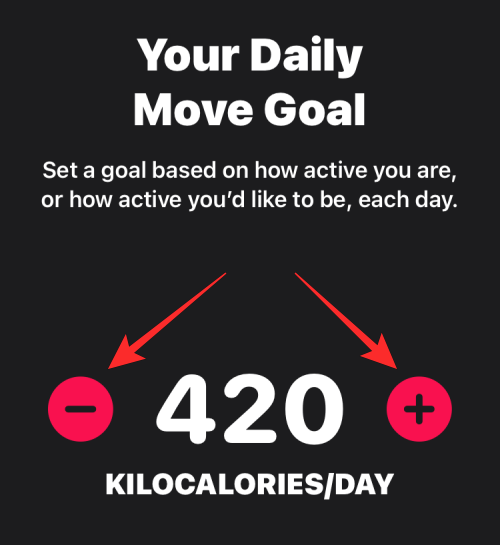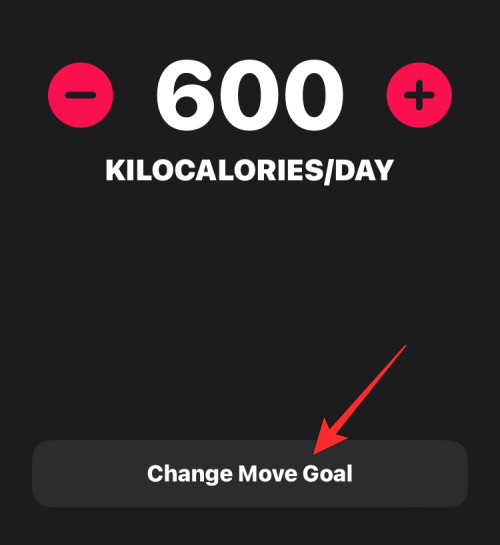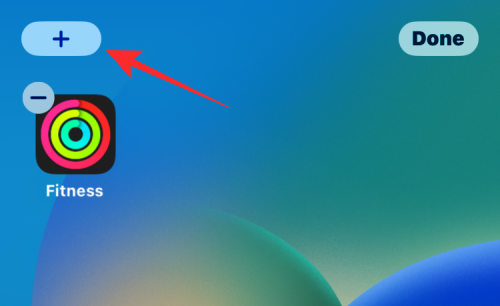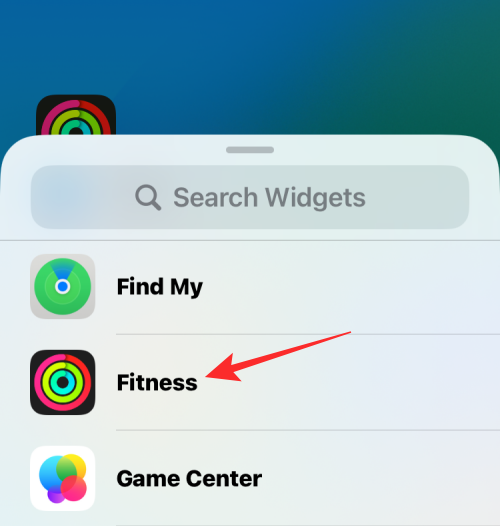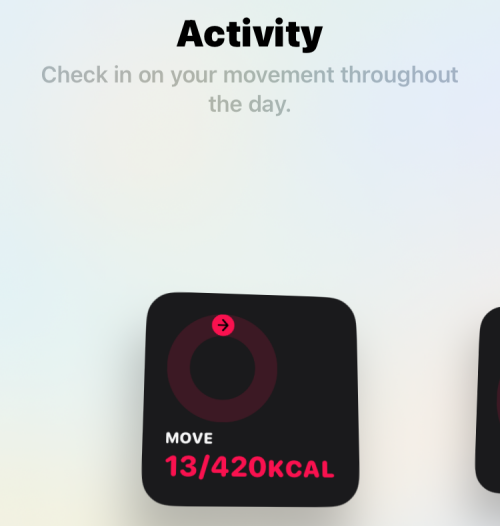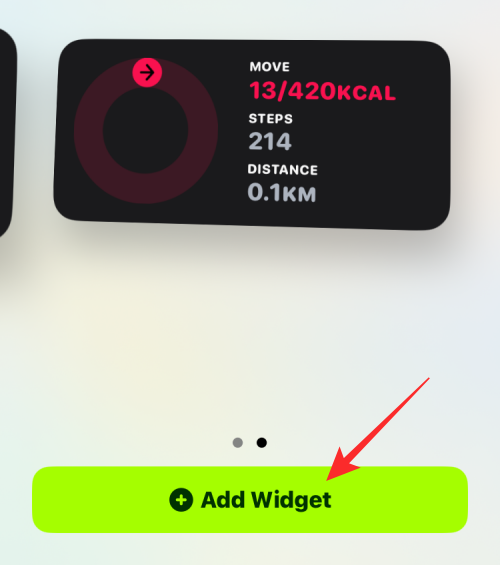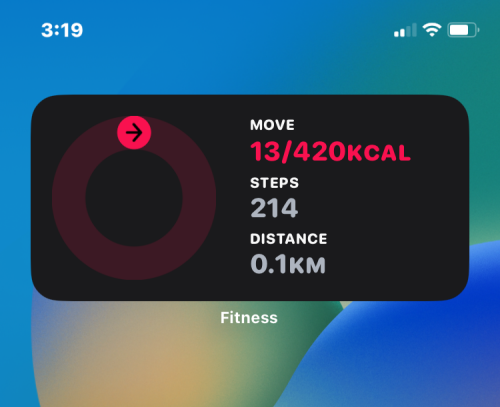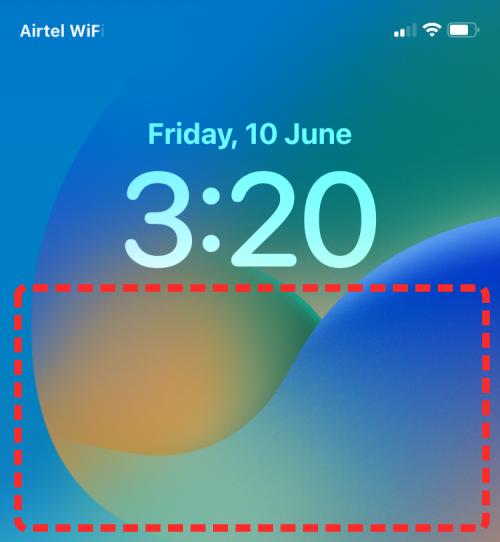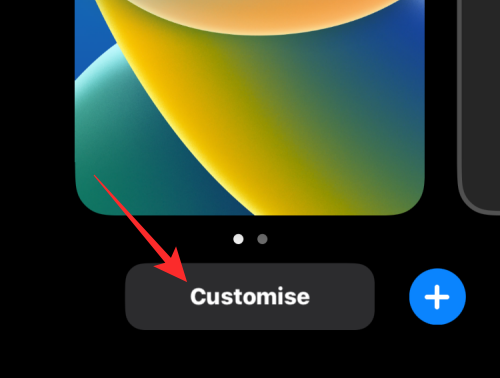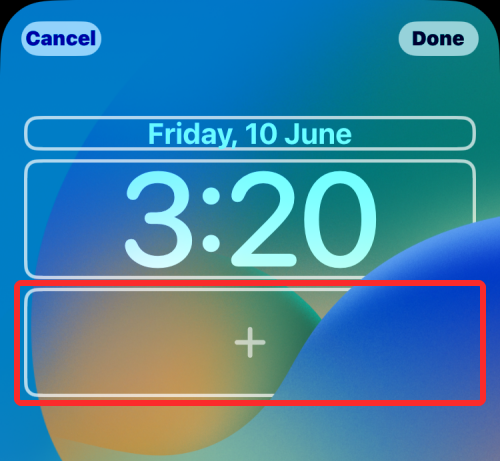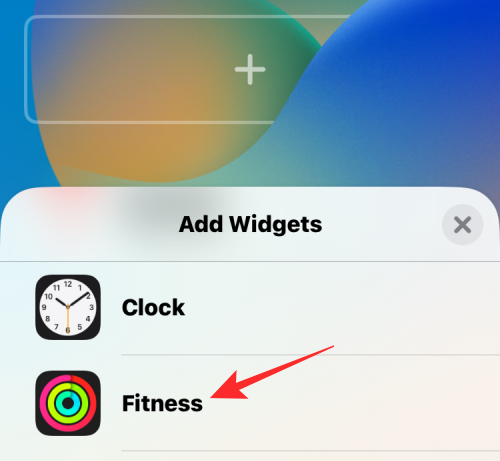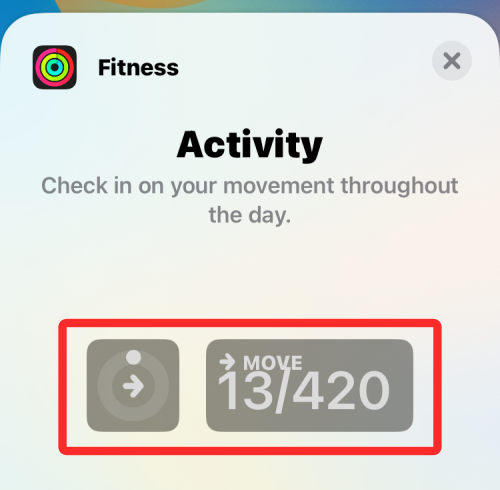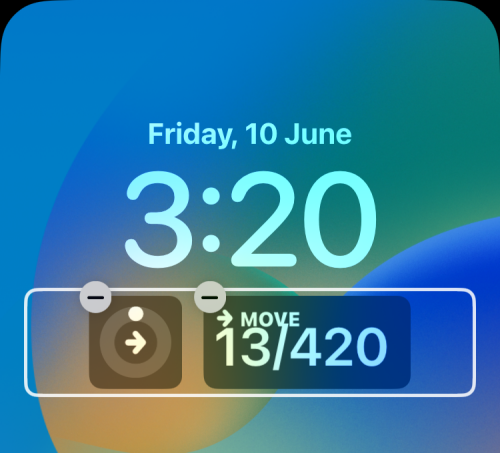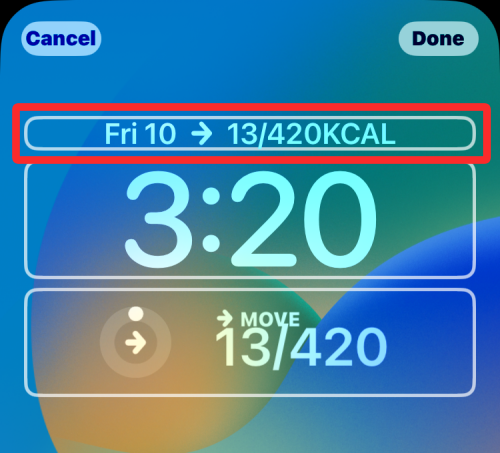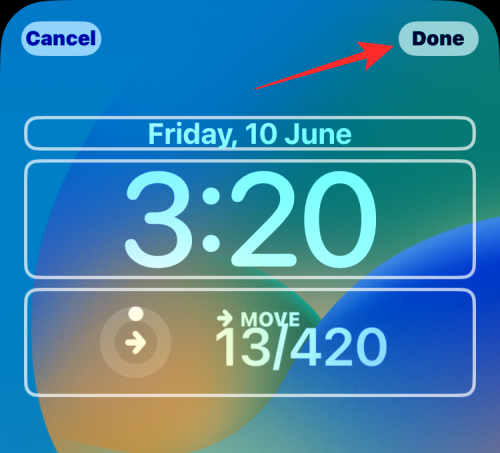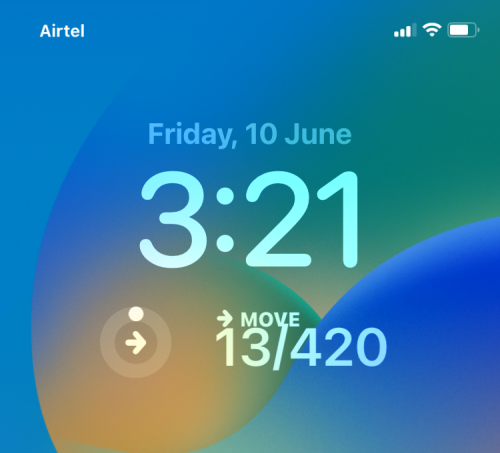Aplikácia Fitness pre iOS bola z veľkej časti užitočná len pre ľudí, ktorí vlastnia Apple Watch. Aplikácia by sa synchronizovala s vašimi hodinkami a zobrazila by vám všetky metriky na základe tréningov a aktivít, ktorých ste sa zúčastnili v priebehu dňa. Kontrolou krúžkov môžete vidieť, koľko kalórií ste spálili a ako sa vám darilo v porovnaní s cieľmi, ktoré ste si stanovili dosiahnuť.
Apple teraz sprístupňuje aplikáciu Fitness pre všetkých používateľov iPhone na iOS 16; takže na zobrazenie údajov o vašej aktivite už nepotrebujete hodinky Apple Watch. V tomto príspevku vysvetlíme, čo aplikácia Fitness v systéme iOS 16 ponúka a ako ju môžete použiť na sledovanie vašej fitness aktivity na iPhone.
Čo je nové v aplikácii Fitness v systéme iOS 16?
S iOS 16 bude aplikácia Apple Fitness dostupná na všetkých iPhonoch, dokonca aj na tých, ktoré nie sú spárované s Apple Watch. Týmto spôsobom už nemusíte vlastniť hodinky Apple Watch, aby ste mohli zhromažďovať informácie o svojej aktivite v aplikácii Fitness. Aplikácia použije pohybové senzory vášho iPhone, aby zistila váš pohyb alebo akúkoľvek aktivitu, na ktorej ste sa podieľali.
Ciele pohybu si môžete nastaviť podľa svojich preferencií priamo z aplikácie Fitness a keď sa priblížite a dokončíte svoje každodenné aktivity, uvidíte známy krúžok Move. Na rozdiel od spárovania s hodinkami Apple Watch vám aplikácia Fitness bez hodiniek zobrazí iba prsteň Move. Vaše aktivity môžu byť tiež zobrazené na uzamknutej obrazovke a domovskej obrazovke prostredníctvom vyhradených miniaplikácií, takže ich môžete jednoducho sledovať bez otvárania aplikácie Fitness.
Ako sledovať kondíciu na vašom iPhone bez Apple Watch
- Vyžaduje sa: aktualizácia iOS 16
Ak chcete sledovať svoje aktivity na svojom iPhone, otvorte aplikáciu Fitness na iOS.
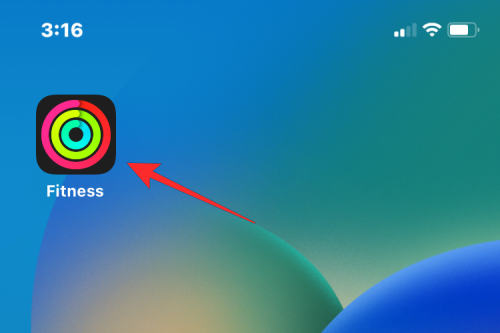
Ak aplikáciu Fitness v systéme iOS 16 otvárate prvýkrát, zobrazí sa obrazovka Vitajte v aplikácii Fitness s novými funkciami, ktoré sú k dispozícii.
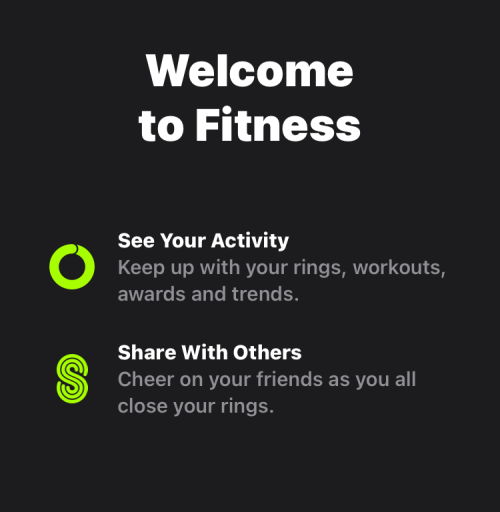
Na obrazovke Súhrn uvidíte svoju dnešnú aktivitu v hornej polovici obrazovky pod „Aktivita“. Táto časť vám zobrazí nasledujúce údaje súvisiace s vašimi aktivitami:
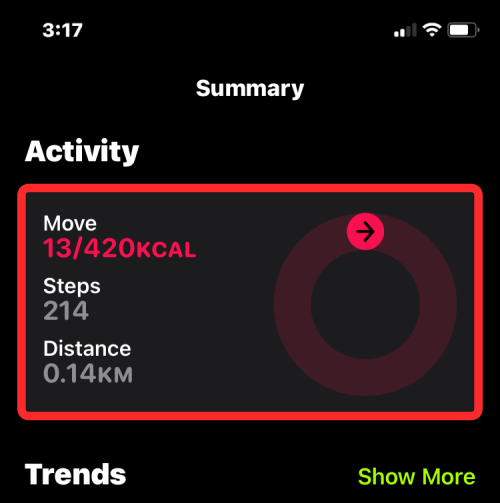
- Vaše údaje o pohybe : V časti „Pohyb“ sa zobrazia aktívne kalórie, ktoré ste spálili pri vykonávaní každodenných aktivít.
- Kroky, ktoré ste podnikli : Kroky, ktoré ste urobili počas svojich aktivít, si môžete pozrieť v časti „Kroky“.
- Vzdialenosť, ktorú ste prešli : V časti „Vzdialenosť“ uvidíte celkovú vzdialenosť, ktorú ste prešli so svojím iPhone.
- Kruh aktivity : Keď sa priblížite a dokončíte svoj denný cieľ pohybu, červený krúžok na pravej strane poľa „Aktivita“ sa zmení na celý kruh ako na hodinkách Apple Watch.
Keď klepnete kdekoľvek v poli Aktivita, na ďalšej obrazovke sa zobrazia podrobné informácie o vašej aktivite. V hornej časti by ste mali vidieť kruhy cieľov pohybu z aktuálneho týždňa s rozšíreným pohľadom na dnešnú aktivitu nižšie. Môžete prejsť na predchádzajúce týždne zhora a klepnutím na konkrétny deň sa zobrazia ďalšie podrobnosti o aktivite z daného dňa.
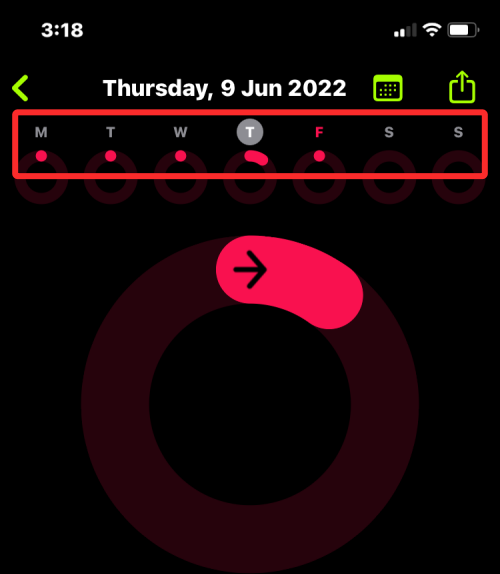
Pod týmto sa zobrazia vaše údaje metrík vrátane pohybu, krokov, vzdialenosti a prelezených letov v konkrétny deň.
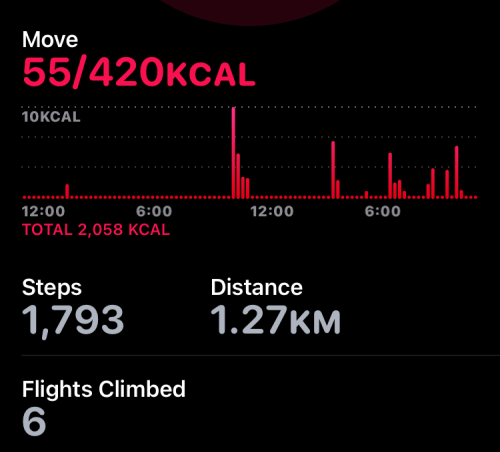
Ak chcete skontrolovať svoju aktivitu z konkrétneho dňa v minulosti, klepnite na ikonu Kalendár v pravom hornom rohu.
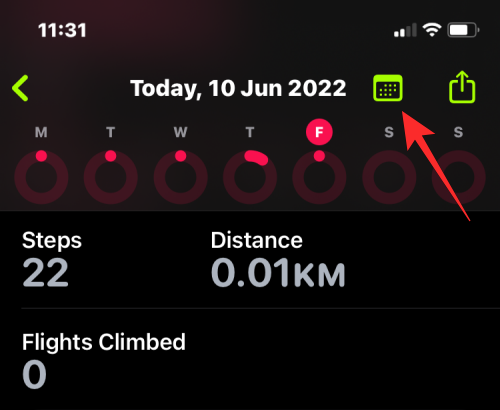
Na ďalšej obrazovke sa zobrazia údaje o presune z aktuálneho mesiaca a predchádzajúcich.
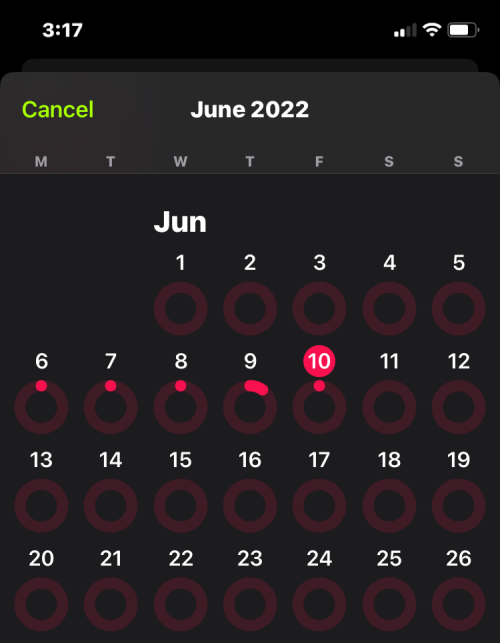
Svoje metriky dennej aktivity môžete zdieľať so svojimi priateľmi a rodinou klepnutím na ikonu Zdieľať v ľavom hornom rohu.
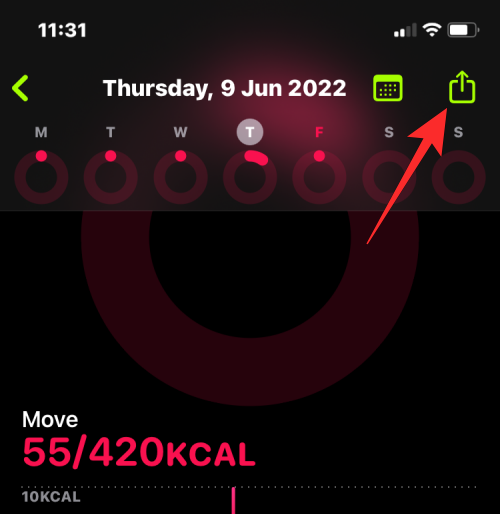
Na obrazovke Súhrn v aplikácii Fitness si môžete pozrieť aj trendy a ocenenia aktivít, ktoré ste dosiahli na základe svojich denných cieľov.
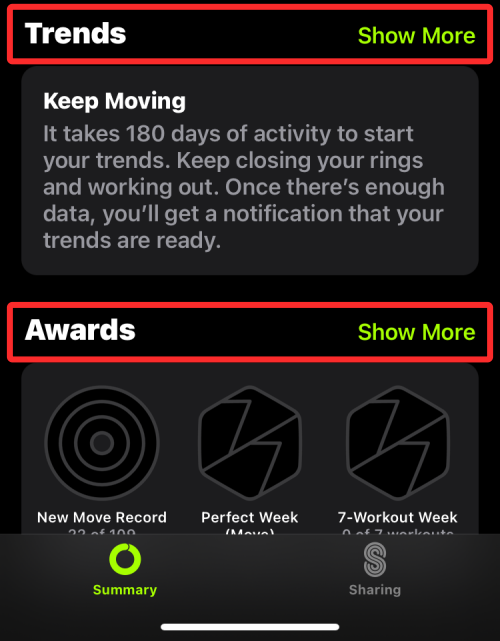
Klepnutím na položku Zobraziť viac v rámci Trendov získate prehľad o tom, ako dobre ste si počínali za posledných 90 dní, respektíve za posledný rok. Môžete vidieť priemerné spálené kalórie, prejdenú vzdialenosť a priemernú rýchlosť pri chôdzi alebo behu.
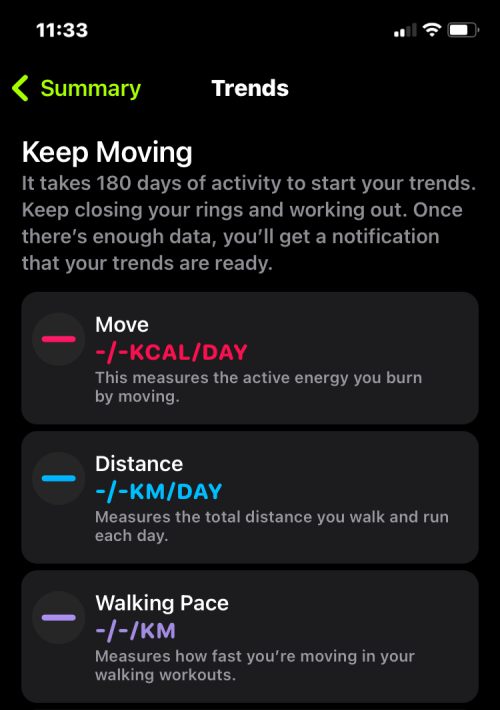
Keď sa dostanete na obrazovku Ocenenia, uvidíte všetky ocenenia, ktoré sú k dispozícii za vaše každodenné aktivity a tie, ktoré ste dosiahli.
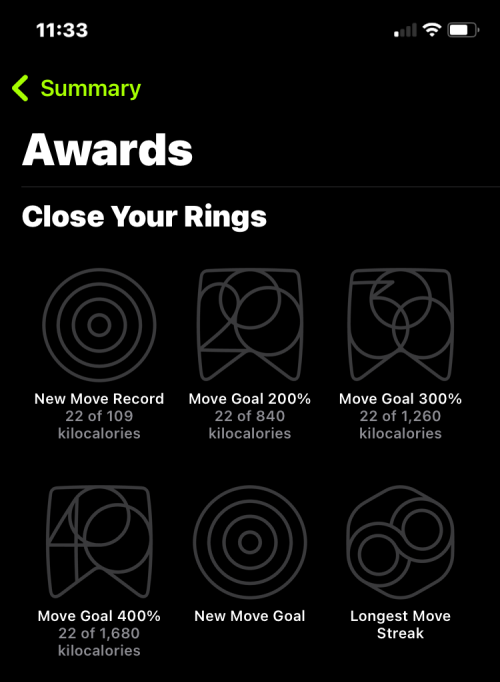
Ako zmeniť svoj cieľ pohybu vo fitness
Aplikácia Fitness na iOS 16 dostane jedno z troch zvonení, ktoré by ste inak videli pri používaní s Apple Watch. Tento krúžok s označením „Move“ (Pohyb) vám ukáže približný počet aktívnych kalórií, ktoré ste mohli spáliť počas tréningu a iných aktivít, a koľko ešte musíte prejsť, aby ste dosiahli svoj denný cieľ. Svoj denný cieľ pohybu si môžete zmeniť podľa svojich predstáv. Ak to chcete urobiť, otvorte na svojom iPhone aplikáciu Fitness .
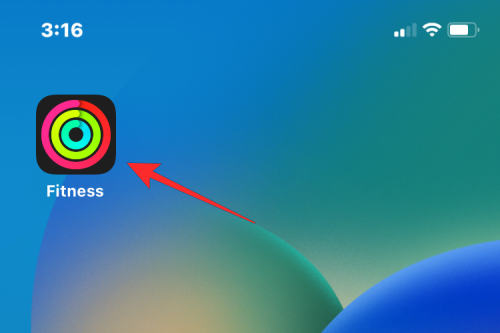
V aplikácii Fitness klepnite na svoj profilový obrázok v pravom hornom rohu obrazovky. Ak nevidíte svoj profilový obrázok, zobrazte ho potiahnutím prstom nadol.
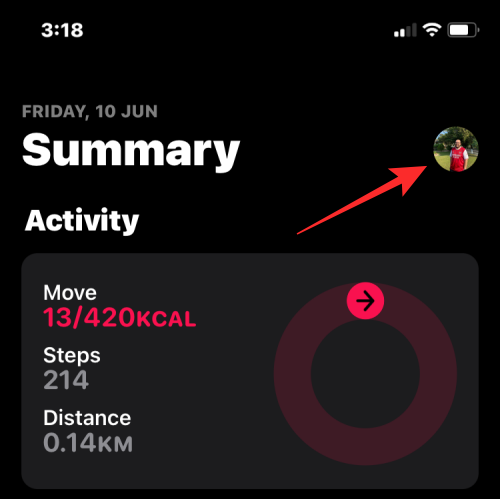
Na ďalšej obrazovke vyberte možnosť Zmeniť cieľ presunu .
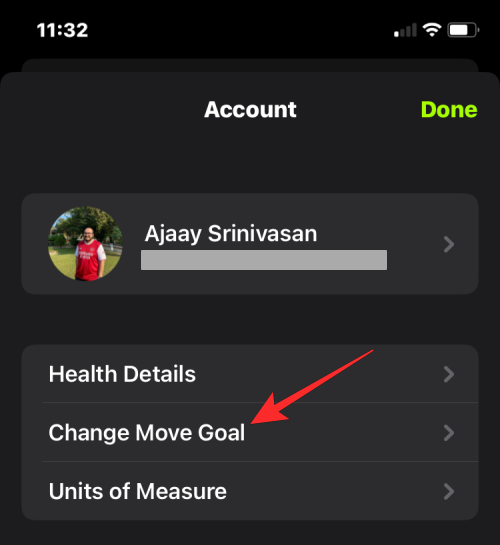
Na obrazovke by ste mali vidieť svoj aktuálny denný cieľ pohybu. Ak chcete zvýšiť alebo znížiť počet kalórií za deň, klepnite na ikonu + alebo ikonu – .
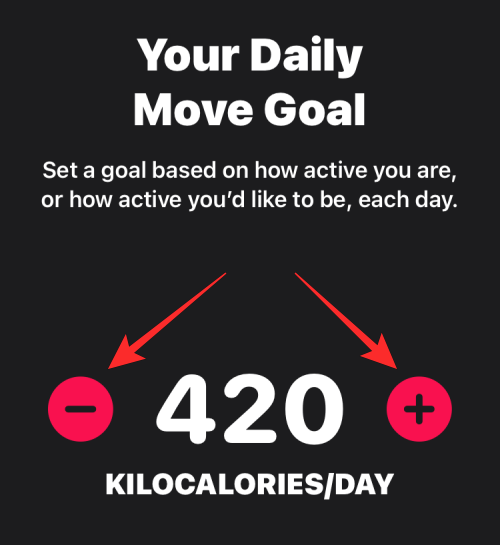
Po nastavení cieľa kalórií klepnite na Zmeniť cieľ pohybu .
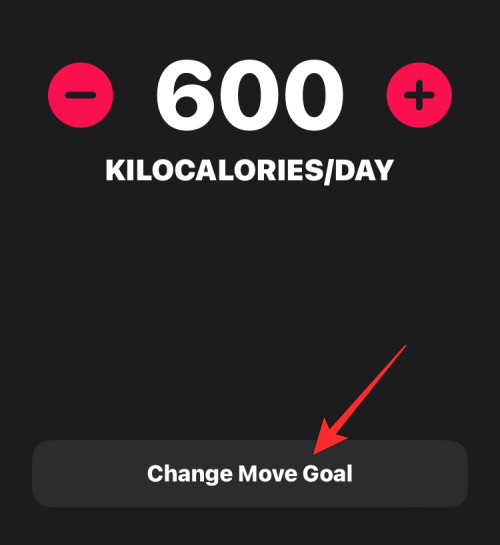
Nový cieľ bude stanovený od dnešného dňa, takže budete musieť dosiahnuť tento nový cieľ pohybu, aby ste zatvorili prsteň Move v aplikácii.
Ako pridať widget Fitness na iOS 16
So systémom iOS 16 môžete teraz pridávať miniaplikácie na uzamknutú obrazovku vášho iPhone, ako aj na domovskú obrazovku.
Na domovskej obrazovke
Ak chcete pridať miniaplikáciu Fitness na svoju domovskú obrazovku, klepnite a podržte kdekoľvek na domovskej obrazovke, kým sa ikony nezačnú chvieť. Teraz klepnutím na ikonu + v ľavom hornom rohu otvorte zoznam miniaplikácií.
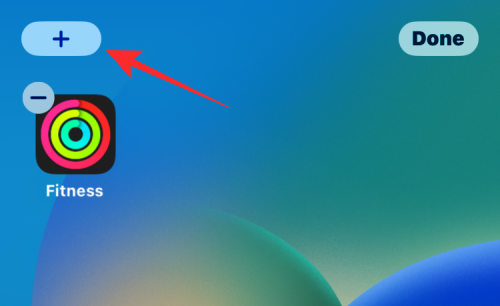
Keď sa zobrazí zoznam dostupných miniaplikácií, prejdite nadol a vyberte položku Fitness .
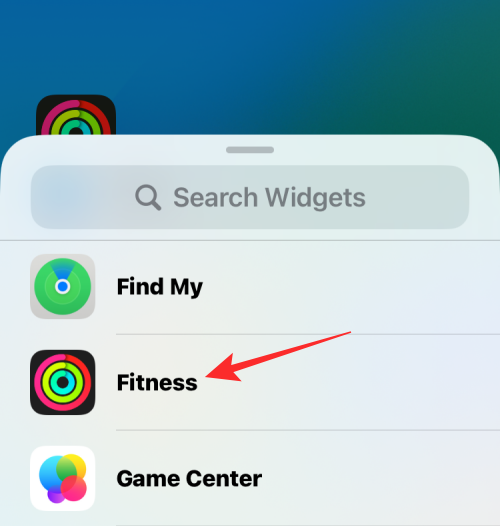
Potom vyberte miniaplikáciu z dvoch dostupných možností potiahnutím prstom doľava a doprava po nich.
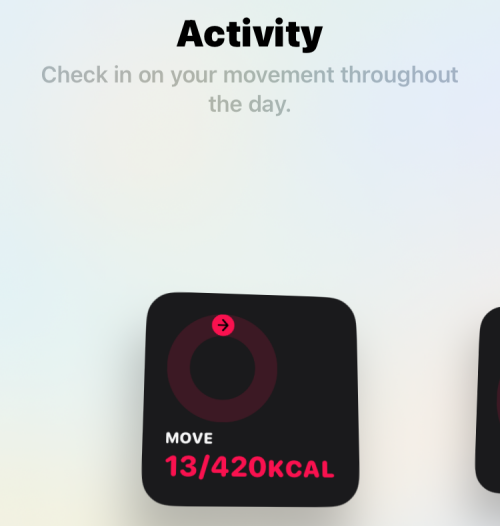
Po výbere miniaplikácie klepnite na Pridať miniaplikáciu a pridajte ju na svoju domovskú obrazovku.
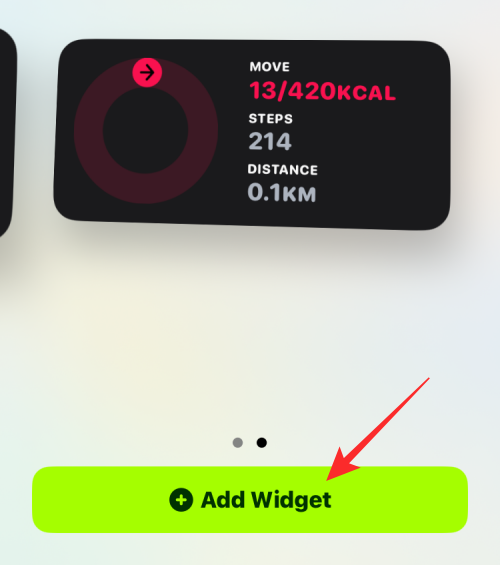
Miniaplikáciu môžete presunúť na svoje preferované miesto na domovskej obrazovke a klepnutím kdekoľvek na ňu ju umiestniť.
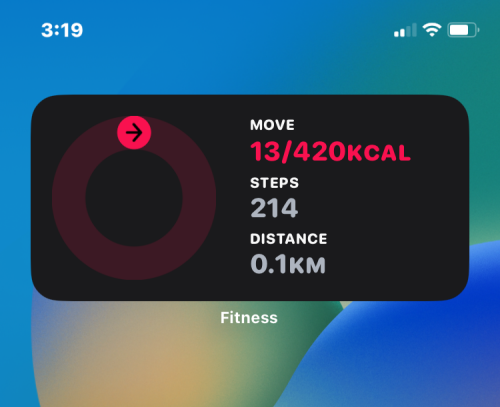
V závislosti od miniaplikácie, ktorú ste pridali, budete môcť vidieť svoju metriku pohybu, prsteň pohybu, prejdené kroky a prejdenú vzdialenosť počas aktuálneho dňa.
Na uzamknutej obrazovke
Ak chcete pridať miniaplikáciu Fitness na uzamknutú obrazovku, odomknite svoj iPhone bez toho, aby ste opustili uzamknutú obrazovku. Teraz klepnite a podržte kdekoľvek na uzamknutej obrazovke, aby ste získali ďalšie možnosti.
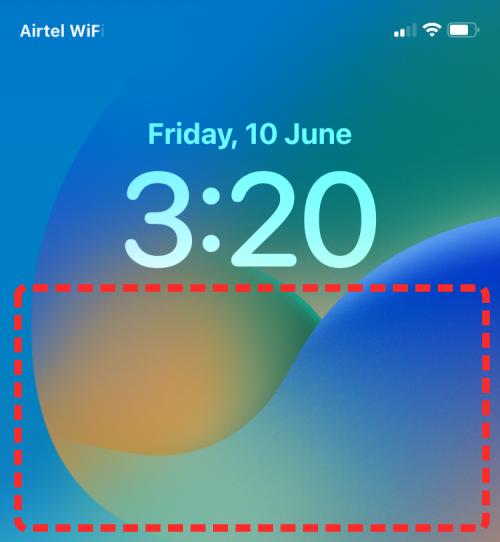
Teraz klepnite na Prispôsobiť v dolnej časti.
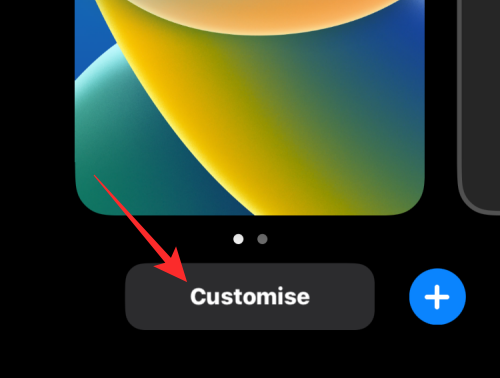
Keď uzamknutá obrazovka prejde do režimu úprav, klepnite na pole pod digitálnymi hodinami v hornej časti.
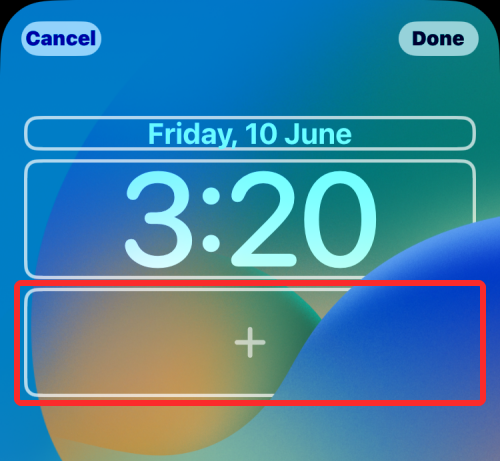
V rámci rozbaľovacej ponuky Pridať miniaplikácie prejdite nadol a vyberte položku Fitness .
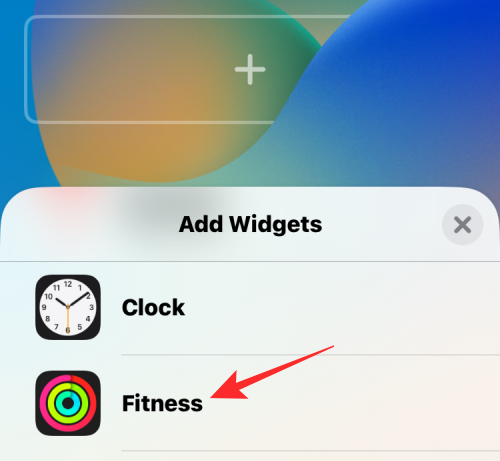
Tu uvidíte dva widgety, ktoré môžete pridať na sledovanie svojich aktivít. Klepnite na miniaplikáciu, ktorú chcete pridať. Ak chcete, môžete pridať obe.
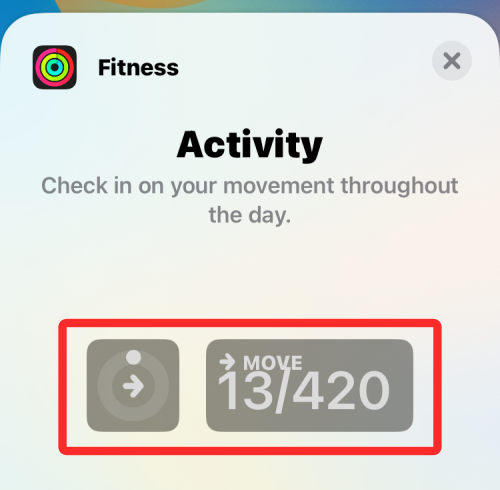
Vybraný widget sa zobrazí v poli pod hodinami.
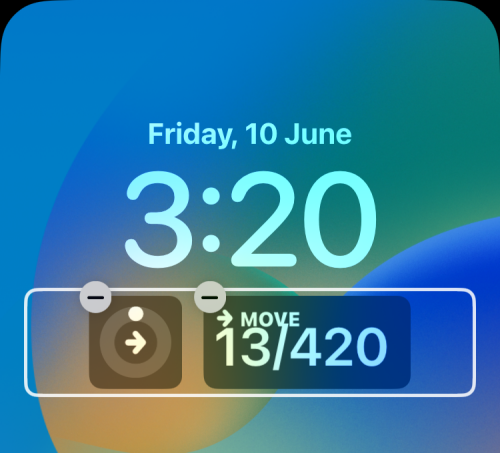
Môžete tiež pridať miniaplikáciu Fitness do poľa nad hodinami, ale táto miniaplikácia bude menšia v porovnaní s ostatnými dvoma.
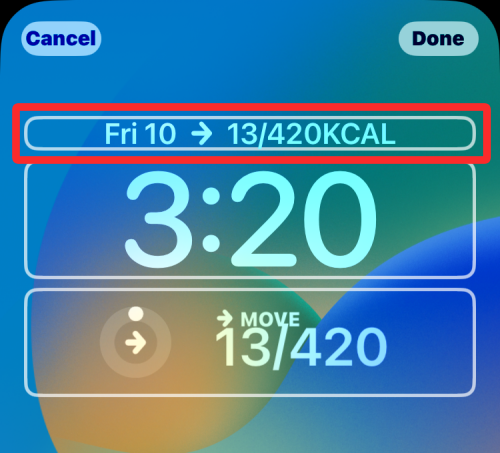
Po dokončení pridávania miniaplikácie potvrďte klepnutím na Hotovo v pravom hornom rohu.
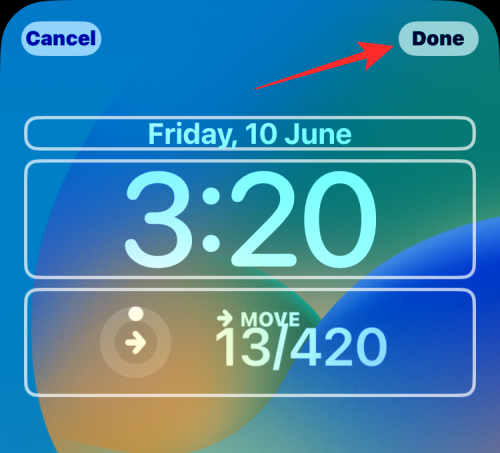
Nové miniaplikácie Fitness budú teraz viditeľné na vašej uzamknutej obrazovke, takže ich môžete jednoducho sledovať bez otvárania aplikácie Fitness.
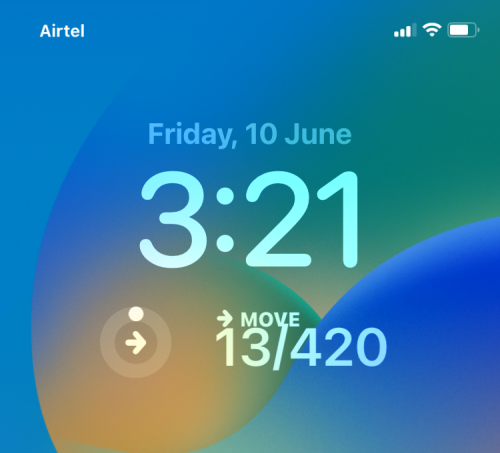
Aké údaje môžete sledovať pomocou aplikácie Fitness na iPhone?
Keďže iPhony sú vybavené niekoľkými pohybovými senzormi, aplikácia Fitness bude schopná sledovať kroky, ktoré ste prešli, prejdenú vzdialenosť, prelety a tréningy, ktoré ste zaregistrovali v aplikáciách tretích strán. Tieto údaje sa potom prevedú na približné kalórie, ktoré ste počas dňa spálili, čo prispeje k dosiahnutiu cieľa denného pohybu, ktorý ste si v aplikácii stanovili.
Aplikácia zobrazí prsteň Move ako na hodinkách Apple Watch. Krúžky Cvičenie a Stojan budú viditeľné vo Fitness iba vtedy, ak máte Apple Watch, pretože toto zariadenie potrebujete na meranie údajov o rýchlych aktivitách, srdcovom tepe, vašom tempe a zisťovaní toho, ako často vstávate a pohybujete sa. Keďže váš iPhone nemôže merať tieto metriky, aplikácia Fitness, keď nie je spárovaná s hodinkami Apple Watch, nebude zobrazovať krúžky Cvičenie a Stojan.
Uvidíte tiež sekciu Trendy, ktorá zobrazuje kompiláciu vašich aktivít za posledných 6 mesiacov. Údaje o vašej aktivite za posledných 90 dní sa porovnajú s údajmi z minulého roka, aby ste vedeli, či sú vaše metriky lepšie alebo horšie ako predtým. Podobne ako pri používaní Apple Watch, aj aktualizovaná aplikácia Fitness obsahuje sekciu Ocenenia, ktorá vás motivuje k dokončeniu vašich aktivít a zlepšuje vaše metriky. Sekcia má momentálne 20 ocenení na základe vašich pohybových cieľov a po jednej za vaše tréningy a súťaže s priateľom.
To je všetko, čo potrebujete vedieť o sledovaní vašej aktivity v aplikácii Fitness v systéme iOS 16.