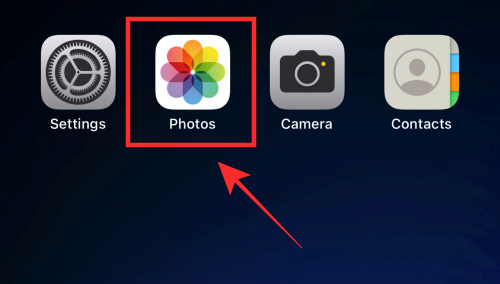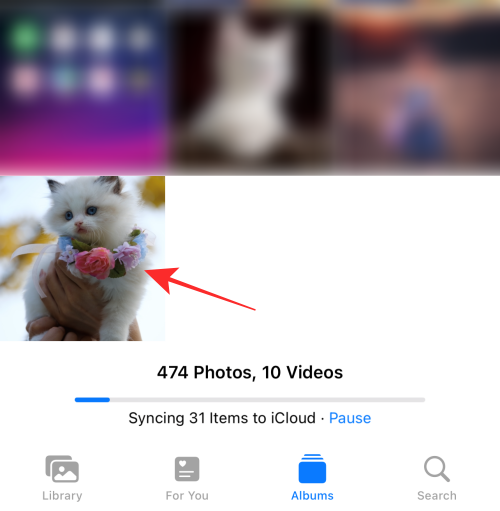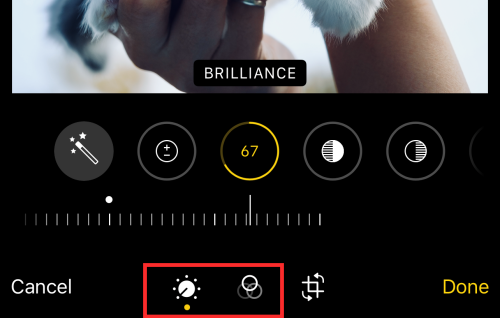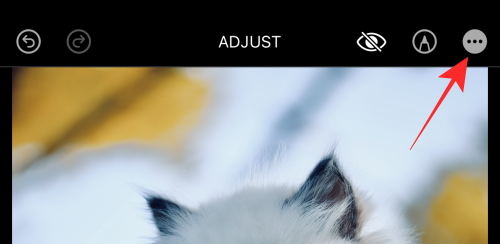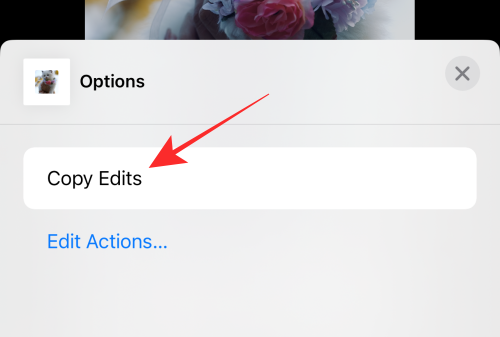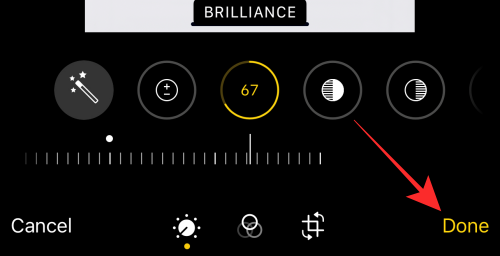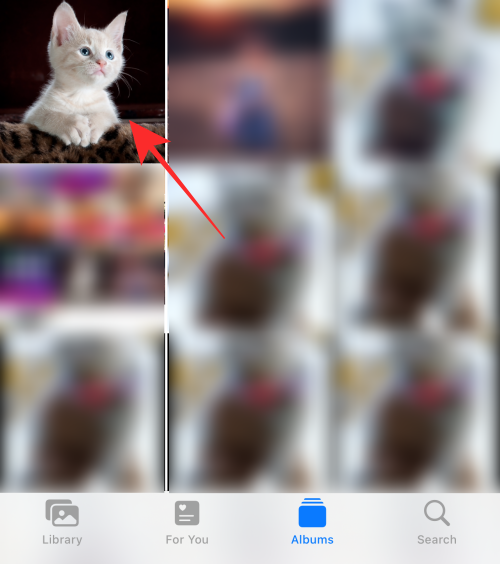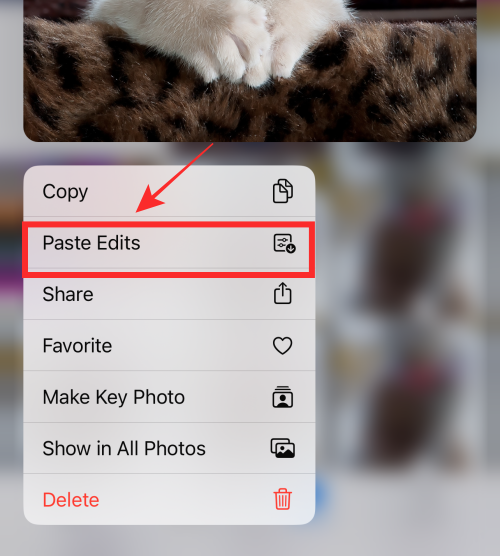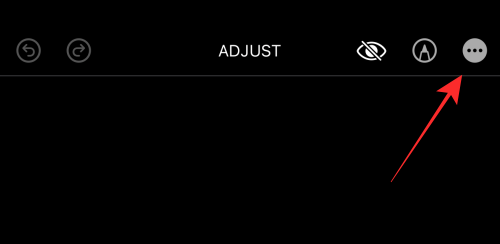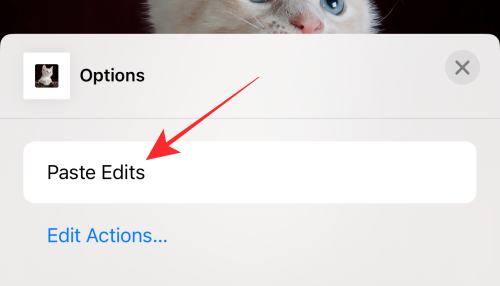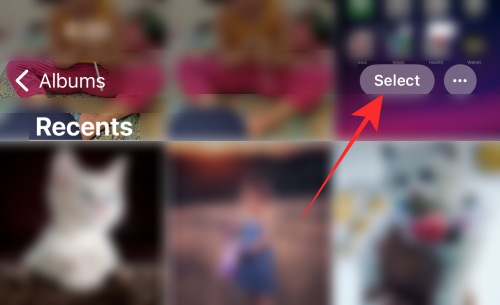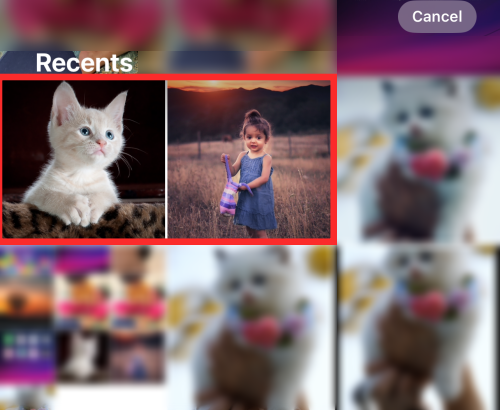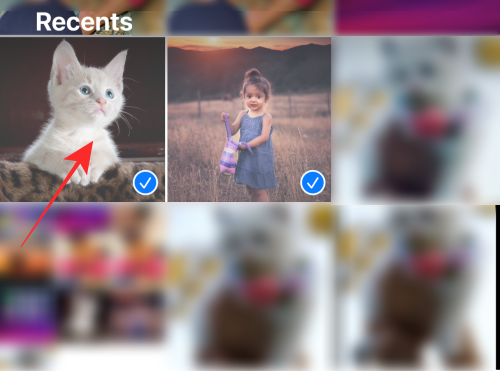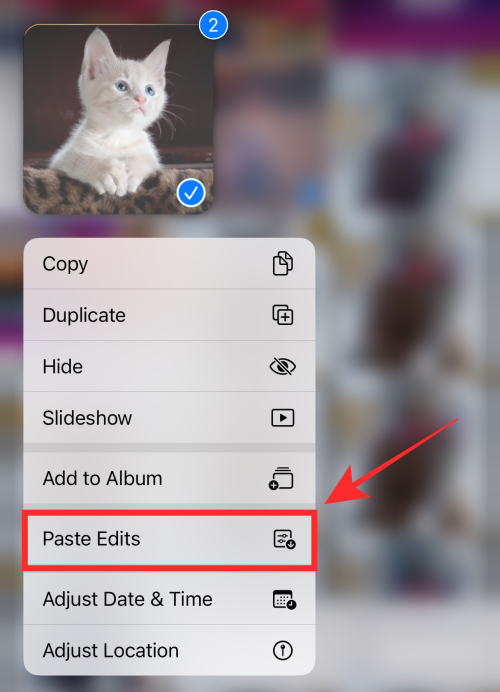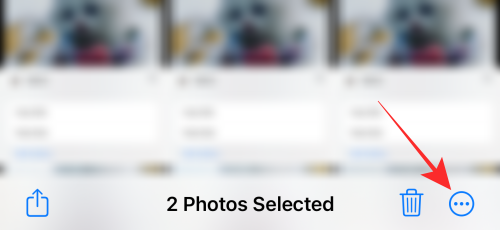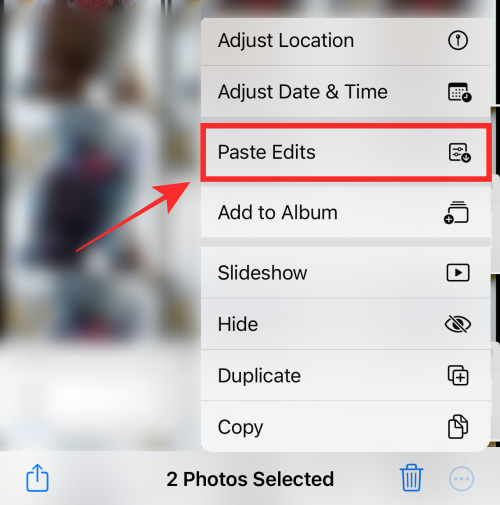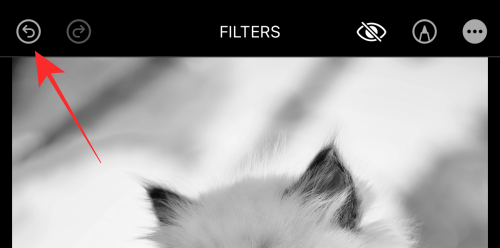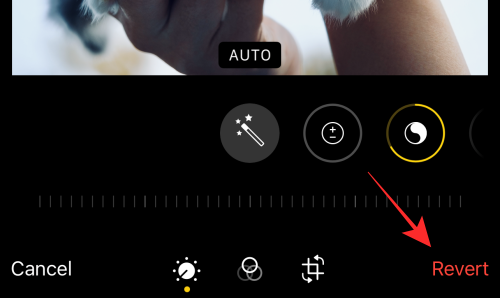Jemnou, no pozoruhodnou zmenou zavedenou v aplikácii Fotky so systémom iOS 16 je možnosť skopírovať úpravy, ktoré urobíte na obrázku, do iného v aplikácii. Je to nekomplikovaný proces, ktorý vám umožní vykonávať dávkové úpravy ako bábovku.
V tomto príspevku si vysvetlíme, aké úpravy je možné kopírovať a prenášať z obrázka na obrázok a ako na to. Poďme začať!
Aké úpravy môžete kopírovať v aplikácii Fotky?
Pomocou aplikácie Fotky môžete skopírovať určité úpravy vykonané na obrázku a prilepiť ho na iný obrázok bez akýchkoľvek problémov. Ak chcete, môžete dokonca robiť dávkové kopírovanie a aplikovať rovnaké efekty na viacero obrázkov naraz. Veľmi pohodlné a časovo nenáročné, keď sa nad tým zamyslíte, však?
Naozaj je! Tu je však niečo, čo by ste mali vedieť. Z obrázka môžete kopírovať len určité druhy úprav. Medzi úpravy, ktoré môžete kopírovať, patria filtre a farebné/expozičné efekty.
Na druhej strane, označenia, efekty orezania a úpravy uhla sa nedajú skopírovať a preniesť do iného obrázka.
Teraz, keď je jasné, čo môžete a čo nemôžete robiť, poďme sa ponoriť priamo do krokov, ktoré treba vykonať.
Ako skopírovať úpravy v aplikácii Fotky a použiť ich alebo prilepiť
Kopírovanie úprav v aplikácii Fotografie má dve časti, aby bola dokončená – jedna je proces skutočného kopírovania úprav vykonaných na obrázku. Ďalším krokom je ich prilepenie na iný obrázok. Úpravy môžete vložiť do ľubovoľného obrázka alebo do viacerých obrázkov naraz.
Teraz začneme prvým krokom.
Krok 1: Ako skopírovať úpravy v aplikácii Fotky
Otvorte na svojom iPhone alebo iPade aplikáciu Fotky .
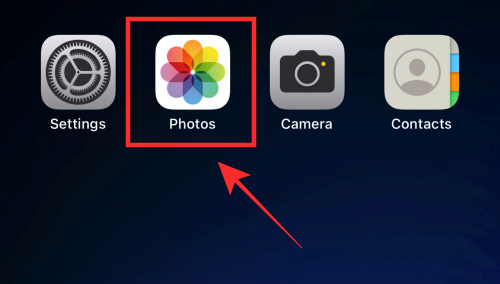
Klepnutím na ľubovoľný obrázok v ľubovoľnom priečinku ho vyberiete.
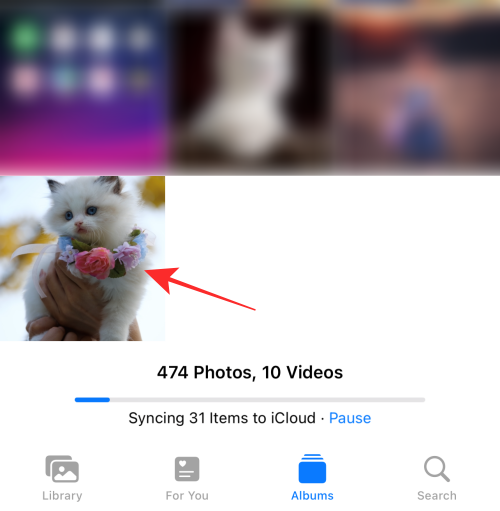
Vykonajte čo najmenej (aspoň jednu) alebo toľko úprav pomocou nástrojov dostupných v rámci dvoch možností zvýraznených na snímke obrazovky. Napríklad sme použili filter DRAMATIC COOL pomocou druhej možnosti a potom sme upravili efekt BRILLIANCE dostupný v rámci prvej možnosti.
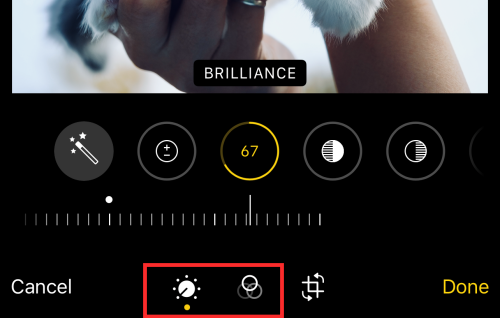
Teraz klepnite na tlačidlo elipsy v pravom hornom rohu.
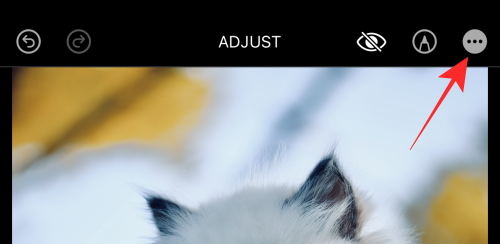
V rozbaľovacej ponuke klepnite na Kopírovať úpravy .
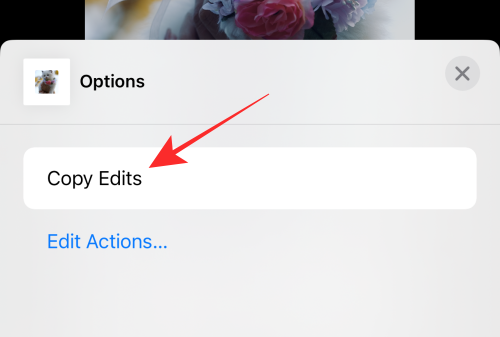
Teraz klepnite na Hotovo v pravom dolnom rohu.
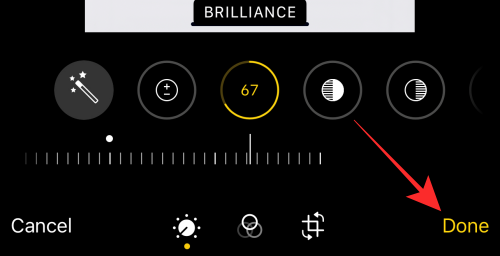
To je všetko pre proces kopírovania úprav z obrázka v aplikácii Fotky.
Krok 2: Ako vložiť skopírované efekty do aplikácie Fotky
Po skopírovaní úprav máte dve možnosti – zmeny môžete vložiť do jednej fotografie alebo viacerých fotografií hromadnou akciou v aplikácii Fotky. Ukážeme vám, ako na to.
Možnosť 1: Prilepte úpravy do jednej fotografie
Prejdite do ľubovoľného priečinka v aplikácii Fotky a dlho stlačte ľubovoľný obrázok.
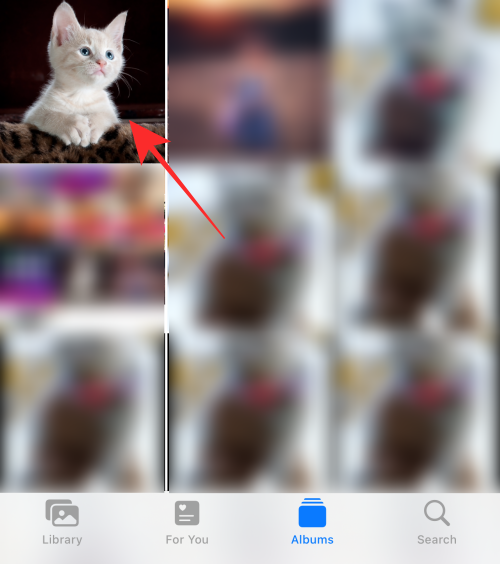
V rozbaľovacej ponuke klepnite na Prilepiť úpravy .
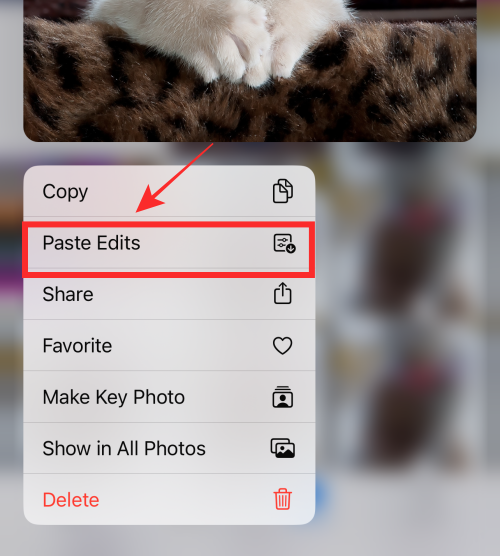
Efekt sa okamžite aplikuje na obrázok.
Alternatívny spôsob prilepenia skopírovaných úprav je nasledujúci. Klepnutím na ľubovoľný obrázok ho otvoríte.
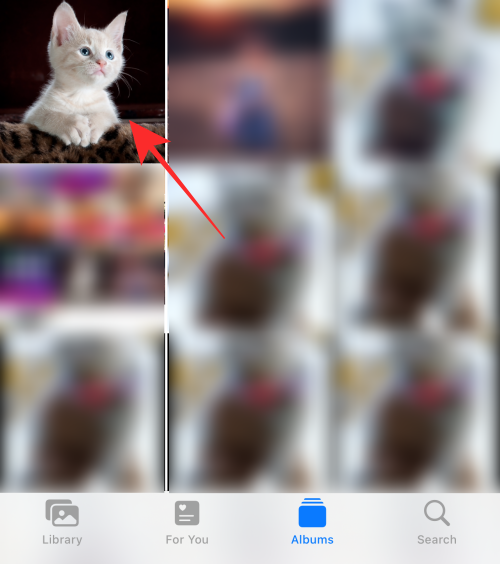
Stlačte tlačidlo elipsy v pravom hornom rohu.
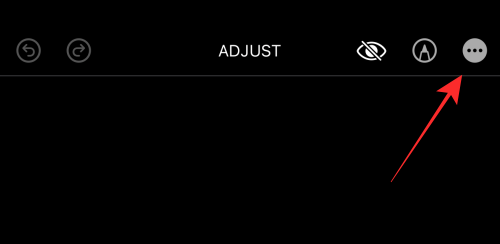
V rozbaľovacej ponuke klepnite na Prilepiť úpravy .
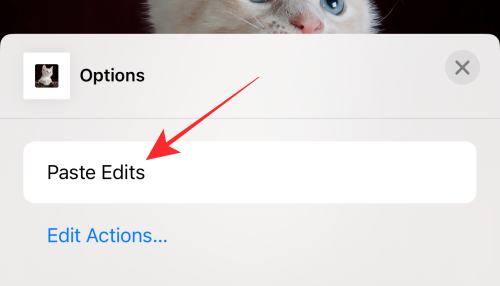
Hotový! A takto vložíte skopírované úpravy do jednej fotografie. Teraz sa pozrime, ako sa to robí v dávkach.
Možnosť 2: Prilepte úpravy hromadne
Prejdite do ľubovoľného priečinka v aplikácii Fotky. Klepnite na Vybrať v pravom hornom rohu.
Poznámka: Ak chcete vykonať akciu prilepenia hromadne, uistite sa, že všetky fotografie, na ktoré chcete efekty prilepiť, sú v jednom priečinku.
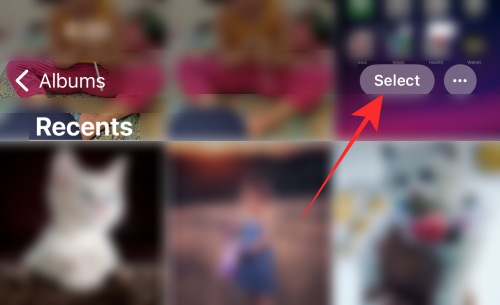
Klepnite na všetky obrázky, ktoré chcete vybrať.
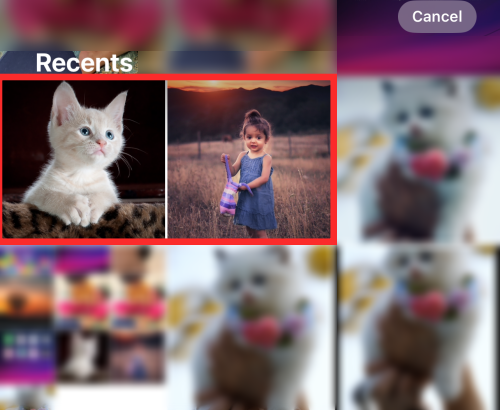
Dlho stlačte ktorýkoľvek z vybratých obrázkov.
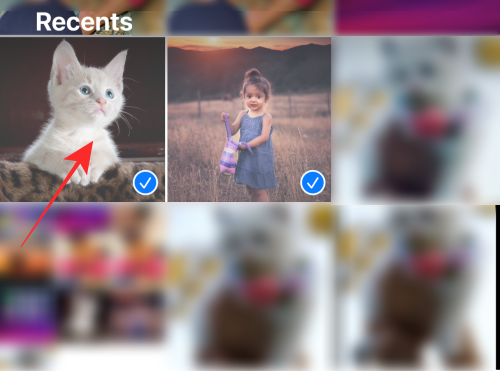
V rozbaľovacej ponuke klepnite na Prilepiť úpravy .
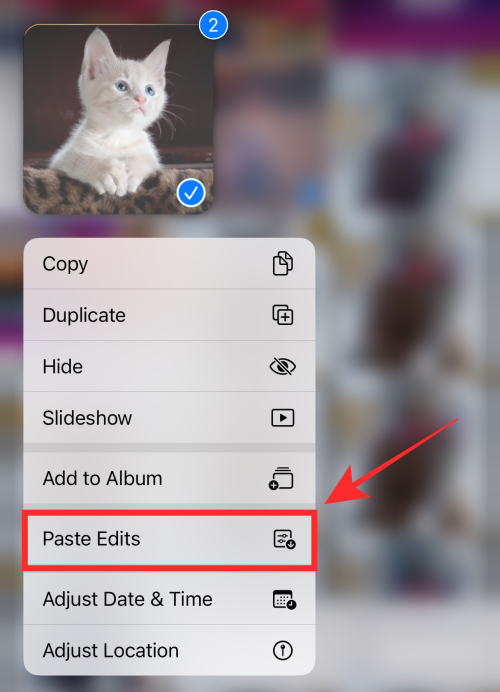
Hotový! Všetky efekty sa okamžite aplikujú na všetky vybraté obrázky naraz.
Existuje alternatívny spôsob, ako aplikovať dávkové úpravy na obrázok. Po výbere všetkých obrázkov klepnite na tlačidlo elipsy v pravom dolnom rohu.
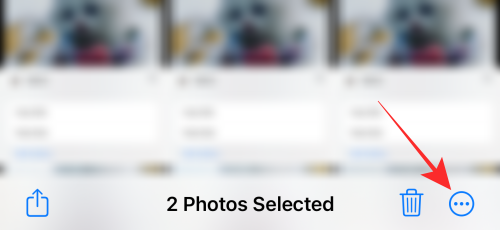
Potom klepnite na Prilepiť úpravy .
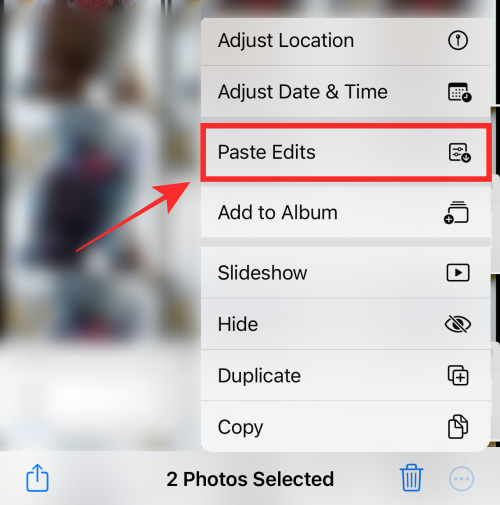
Všetky vybraté obrázky sa okamžite aktualizujú s vloženými úpravami.
Tým ste dokončili oba kroky potrebné na skopírovanie a prilepenie úprav v aplikácii Fotografie.
Môžete vrátiť späť akciu kopírovania?
Nie, kopírovanie nemôžete vrátiť späť, ale nie je to v rozpore s nasledujúcimi akciami, aj keď ste úpravu skopírovali zbytočne. Keď skopírujete novú úpravu, predchádzajúca úprava sa automaticky prepíše a už nebude mať vplyv na obrázok, do ktorého úpravy prilepíte.
Ako odstrániť úpravy vykonané na obrázku
Existujú dva spôsoby, ako odstrániť úpravy vykonané na obrázku. Ak chcete odstrániť vykonanú úpravu, stačí klepnúť na tlačidlo „Späť“ v ľavom hornom rohu, aby ste tento pohyb v režime úprav stiahli.
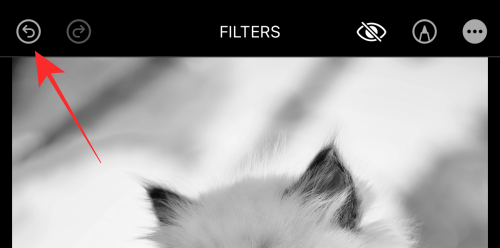
Ak chcete odstrániť všetky úpravy, ktoré ste na obrázku urobili, otvorte obrázok v aplikácii Fotky a klepnite na možnosť Vrátiť späť v pravom dolnom rohu.
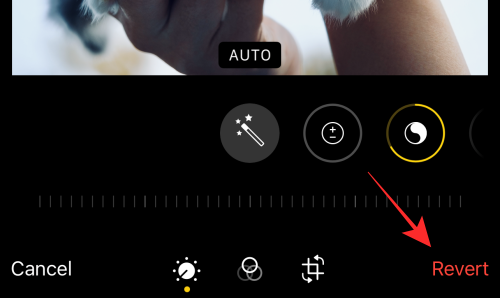
A to je všetko, ľudia! Ak máte nejaké pripomienky, napíšte ich do komentárov!