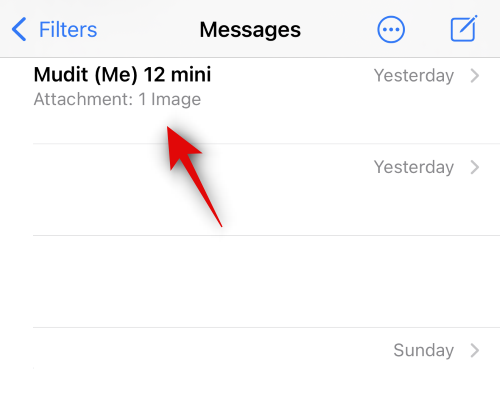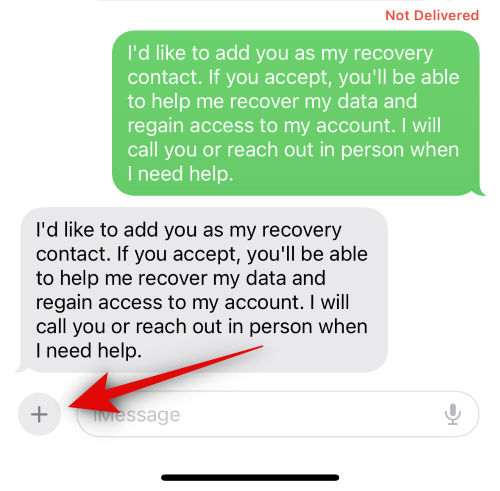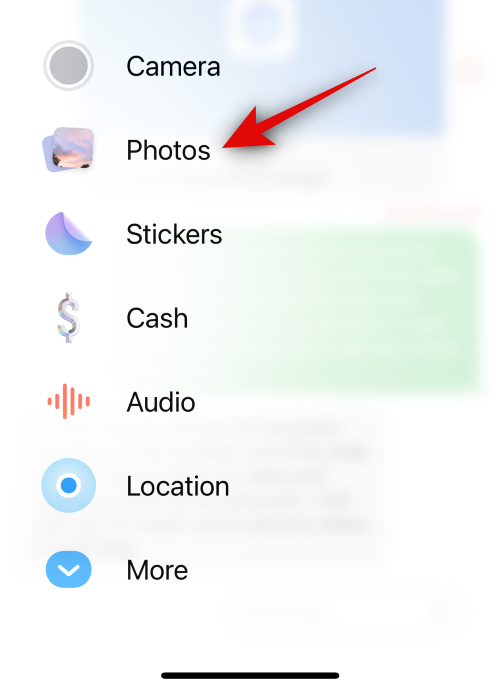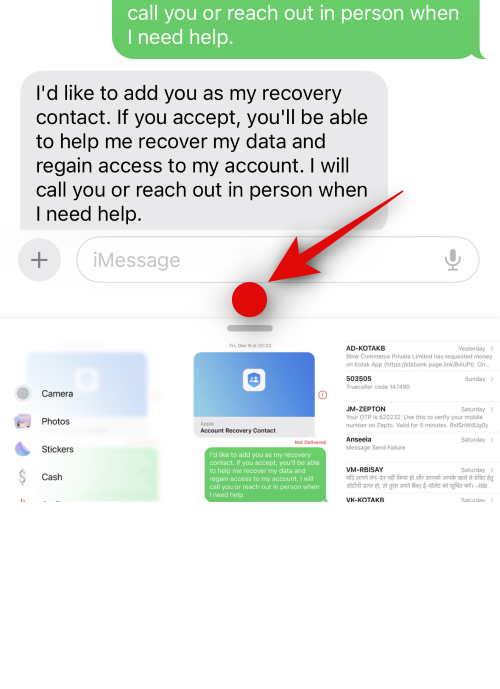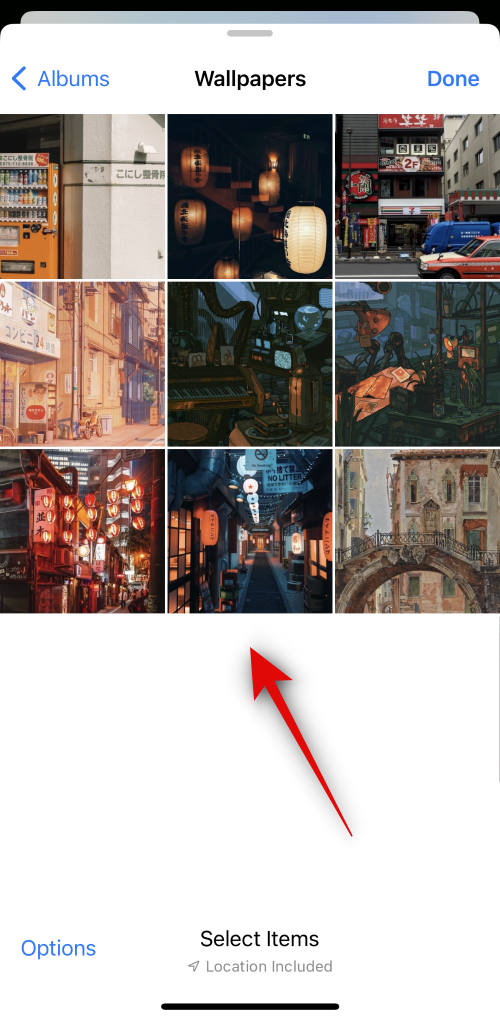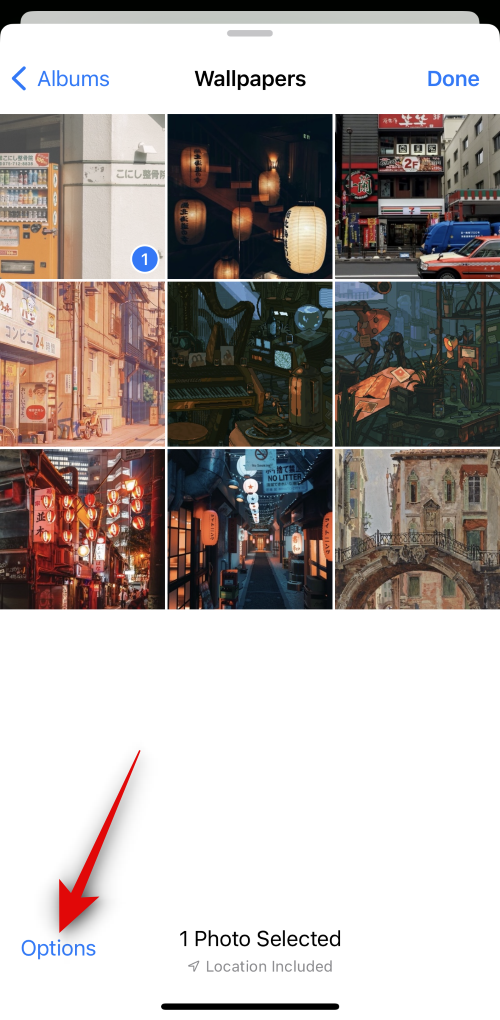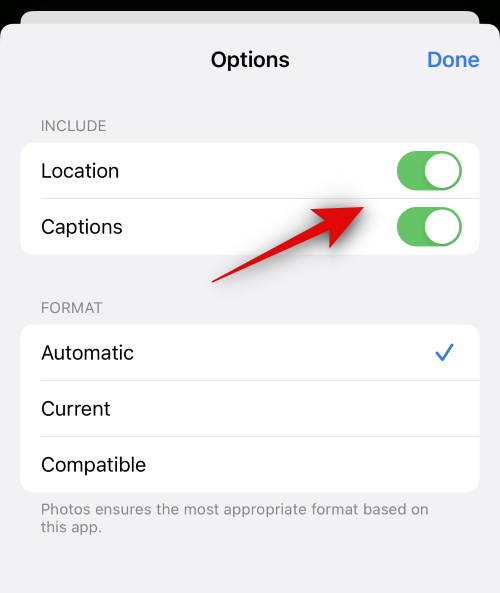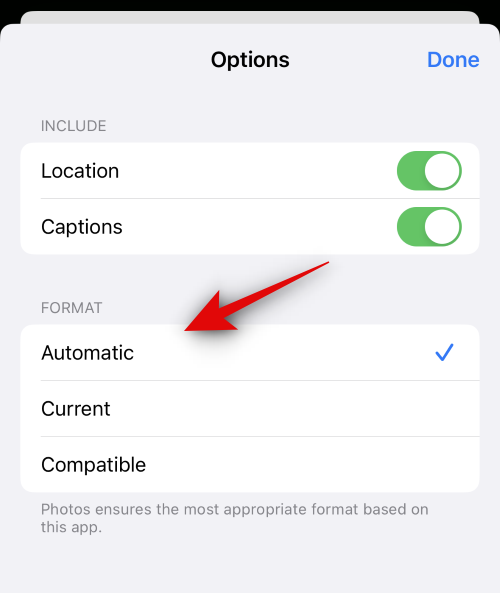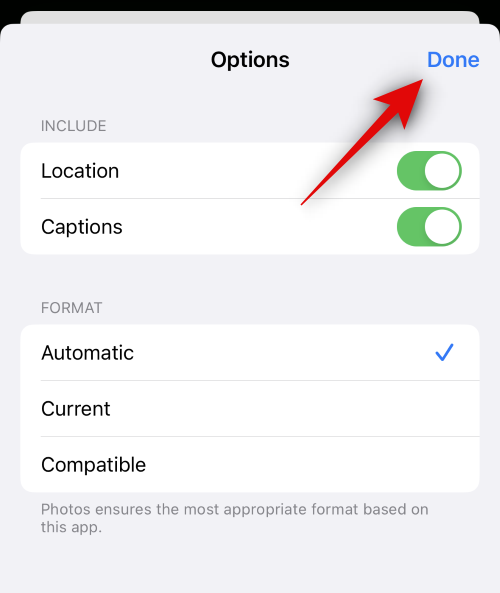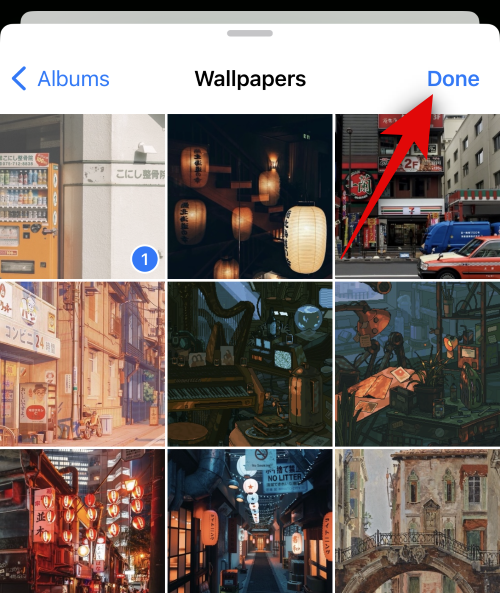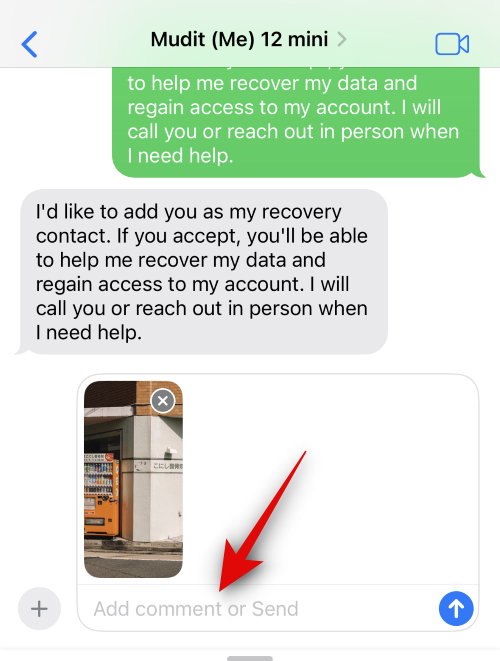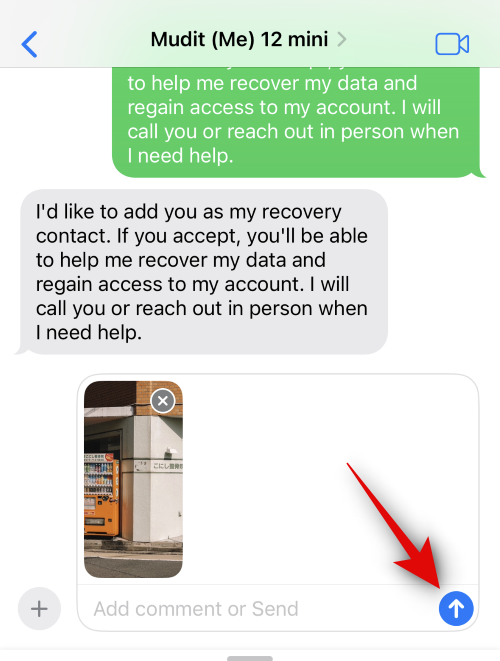Zdieľanie fotografií sa stalo súčasťou nášho každodenného života vďaka instant messengerom a platformám sociálnych médií. Sú však chvíle, kedy možno budete chcieť cenzurovať niekoľko vecí z vašich fotografií. Aj keď to možno ľahko vykonať pomocou nástrojov na označovanie vizuálneho obsahu vašich fotografií, odstránenie metadát spojených s vašimi fotografiami môže byť trochu únavné.
To je, ak ste ešte neaktualizovali na iOS 17. iOS 17 teraz ponúka prispôsobiteľné možnosti fotografií pre metadáta vašej fotografie, čo môže byť skvelý spôsob, ako z vašich fotografií odstrániť identifikačné informácie. Tu je všetko, čo potrebujete vedieť o týchto možnostiach a o tom, ako ich môžete použiť na svojom iPhone.
Aké sú nové prispôsobiteľné možnosti pri zdieľaní fotografií v systéme iOS 17?
Existujú nové možnosti, ktoré si teraz môžete prispôsobiť pred zdieľaním svojich fotografií s niekým pomocou vášho iPhone. V predvolenom nastavení obsahujú fotografie, na ktoré ste klikli pomocou vášho iPhone, Exif a metadáta, ktoré je možné prepojiť s vami. Patria sem informácie ako poloha, titulky a ďalšie.
Nové možnosti fotografií vám umožňujú prispôsobiť si tieto možnosti a vybrať metadáta, ktoré budú pripojené k vašim fotografiám pri ich zdieľaní s niekým. Získate tiež možnosť vybrať si formát, v ktorom sa budú vaše fotografie zdieľať, takže môžete zdieľať komprimované obrázky, obrázky v plnom rozlíšení alebo obrázky vo formátoch kompatibilných s iným zariadením.
Ako prispôsobiť možnosti fotografií pri zdieľaní obrázkov v systéme iOS 17
Teraz, keď ste sa oboznámili s novými prispôsobiteľnými možnosťami fotografií v systéme iOS 17, tu je návod, ako ich môžete použiť pri zdieľaní fotografií s niekým. Pozrime sa na tento príklad v aplikácii Správy.
Otvorte aplikáciu Správy a potom prejdite na konverzáciu, v ktorej chcete fotografiu zdieľať.
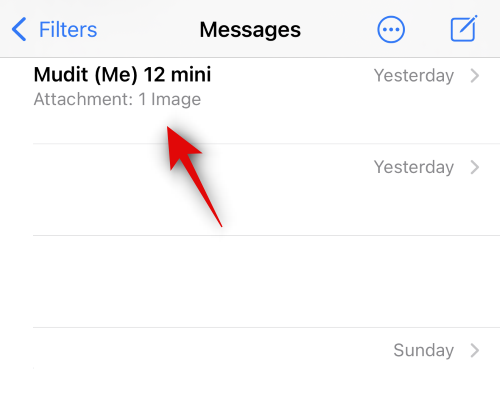
Teraz klepnite na ikonu + plus v pravom dolnom rohu vedľa textového poľa.
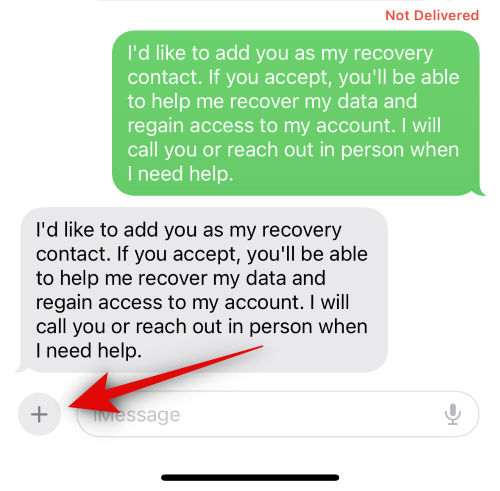
Klepnite na a vyberte položku Fotografie .
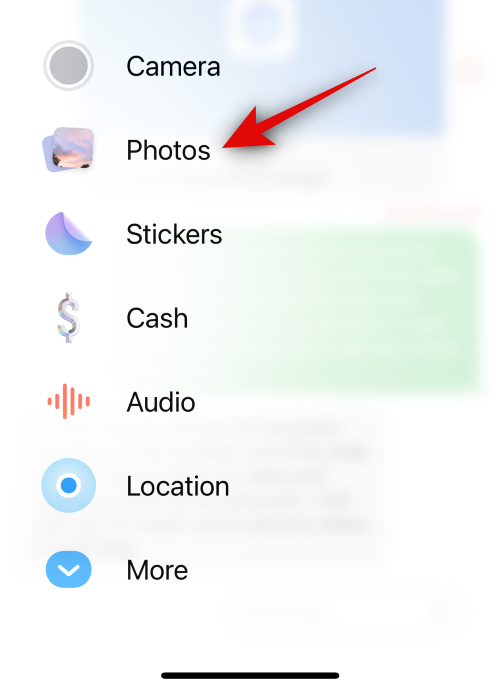
Potiahnutím nahor po knižnici fotografií v dolnej časti ju zobrazíte na celej obrazovke.
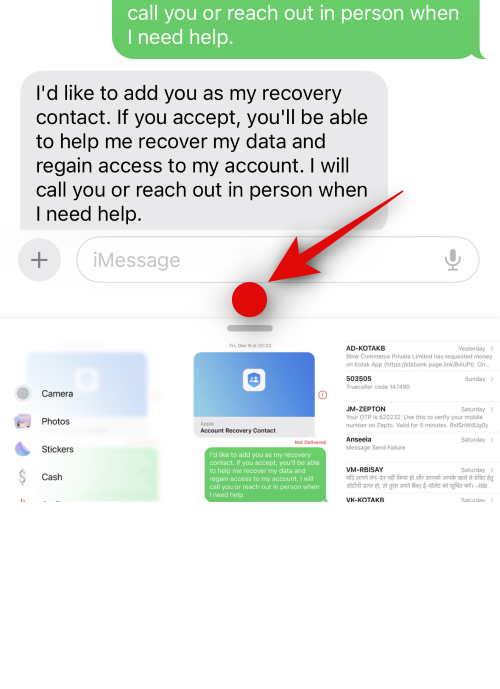
Teraz klepnite na a vyberte fotografiu, ktorú chcete zdieľať so svojím kontaktom.
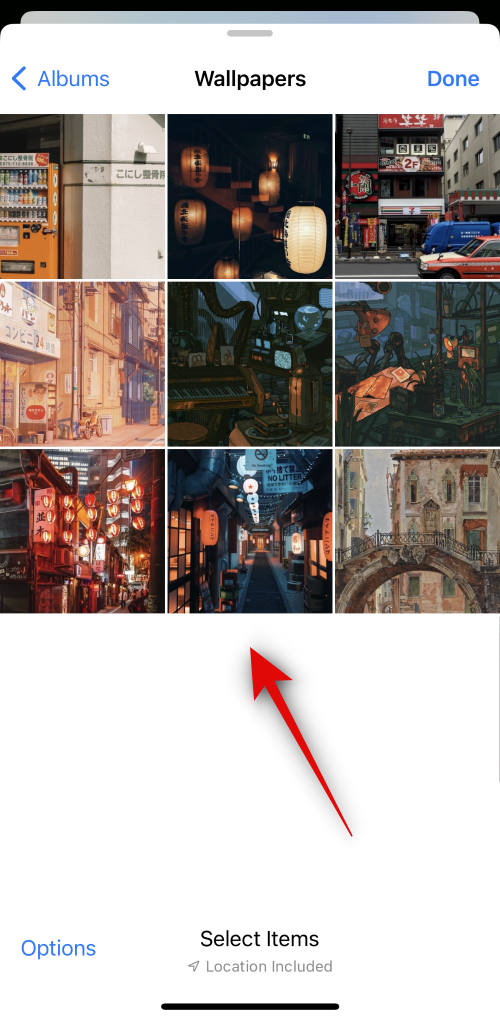
Potom klepnite na Možnosti v ľavom dolnom rohu obrazovky.
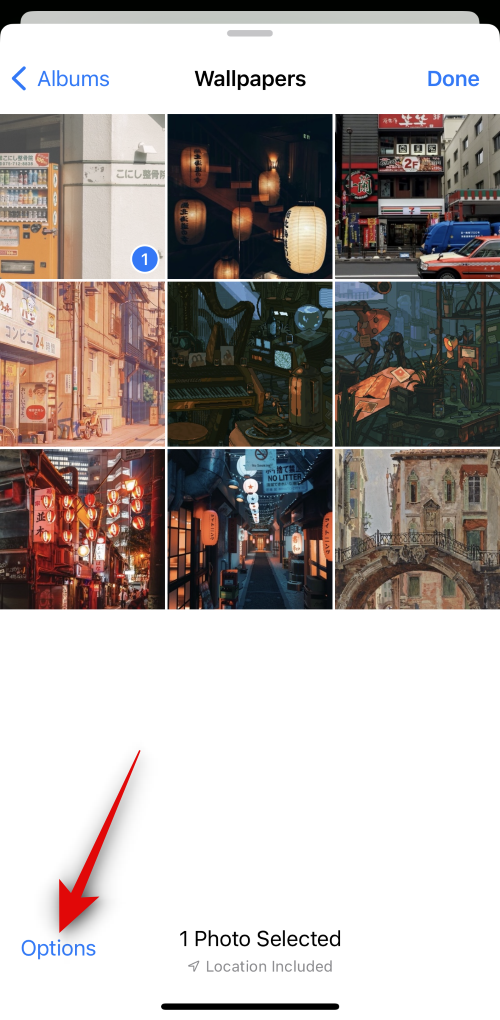
Klepnite a prepnite nasledujúce možnosti v závislosti od informácií, ktoré chcete zahrnúť do svojej fotografie.
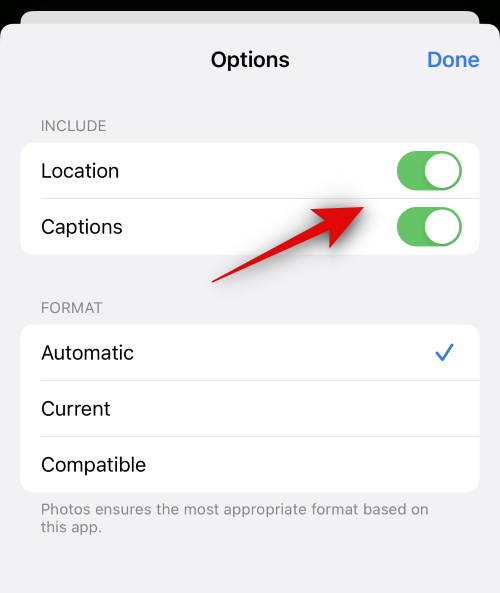
Ďalej vyberte preferovaný formát obrázka z nasledujúcich možností v časti FORMÁT.
- Automaticky
- Aktuálne
- Kompatibilné
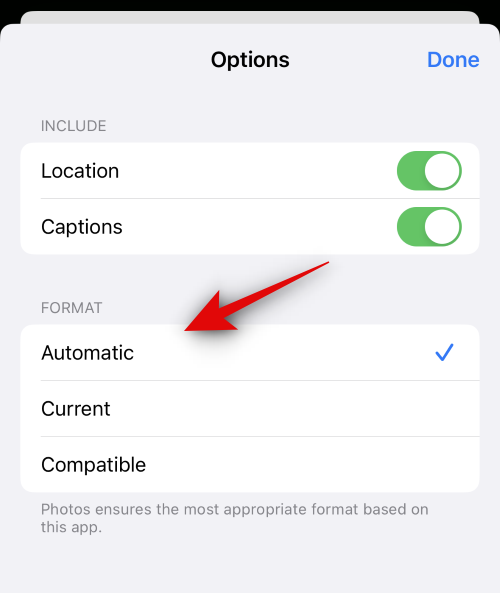
Po dokončení klepnite na Hotovo v pravom hornom rohu.
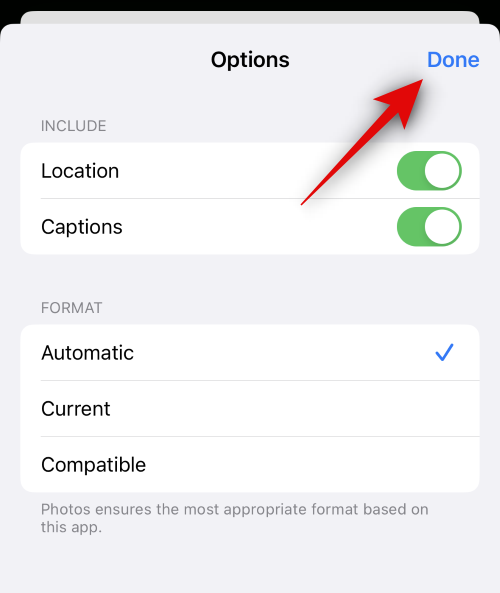
Znova klepnite na Hotovo v pravom hornom rohu.
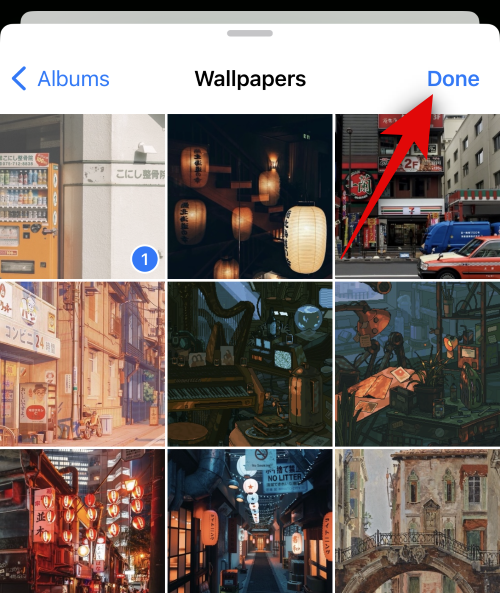
Fotografia bude teraz pridaná do vašej správy. Klepnite na a pridajte text k obrázku v závislosti od vašich preferencií.
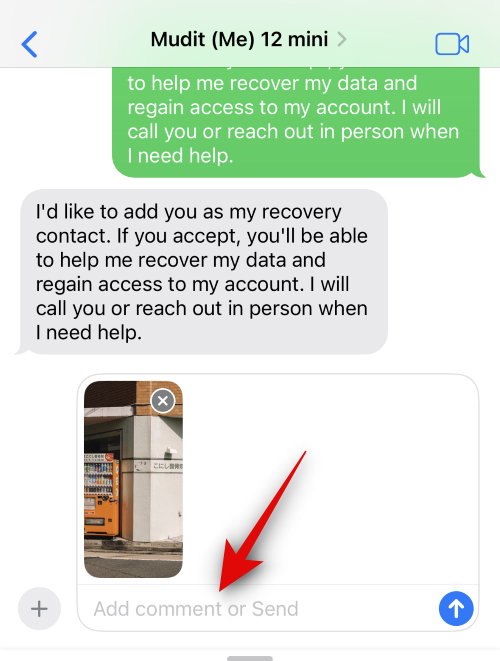
Po dokončení klepnite na ikonu Odoslať .
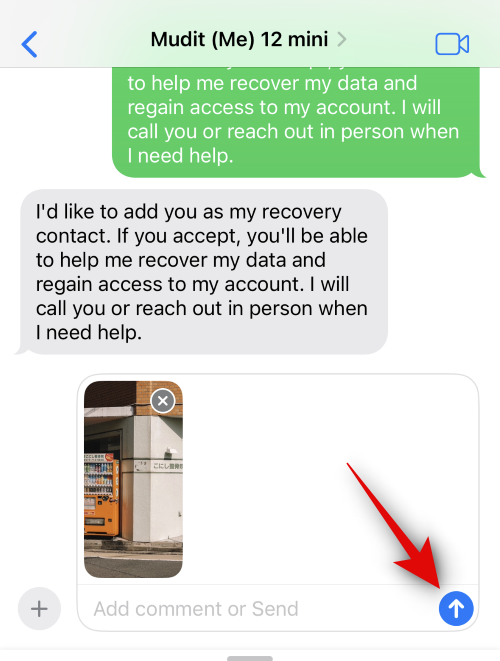
A takto si môžete prispôsobiť možnosti fotografií pri zdieľaní fotografií v systéme iOS 17.
Zobrazujú sa možnosti fotografie v aplikáciách tretích strán?
V čase písania tohto príspevku sú tieto prispôsobiteľné možnosti dostupné iba pri zdieľaní obrázkov pomocou aplikácie Správy. Systém iOS 17 je však pomerne nový a mnohé nové aplikácie tretích strán je potrebné aktualizovať, aby mohli využívať všetky nové funkcie vydané v systéme iOS 17 vrátane prispôsobiteľných možností fotografií. Očakávame, že táto funkcia bude dostupná v aplikáciách tretích strán, pretože v blízkej budúcnosti budú aktualizované, aby podporovali iOS 17.
Dúfame, že vám tento príspevok pomohol zoznámiť sa s prispôsobiteľnými možnosťami fotografií dostupnými v systéme iOS 17 pri zdieľaní obrázkov. Ak máte ďalšie otázky, neváhajte nás kontaktovať pomocou sekcie komentárov nižšie.