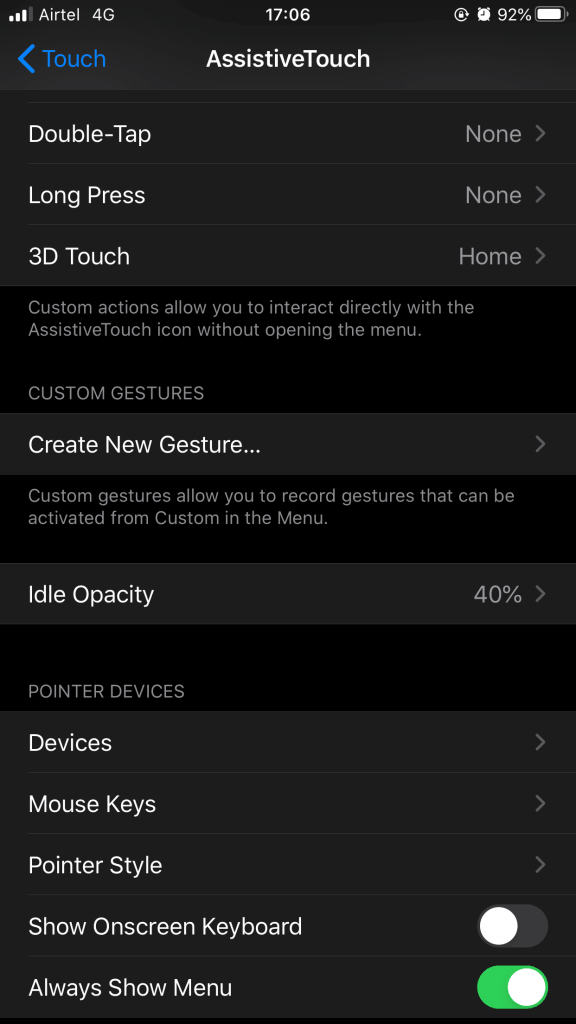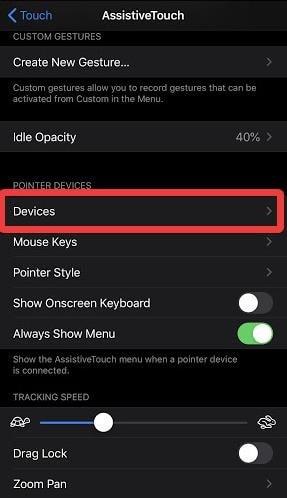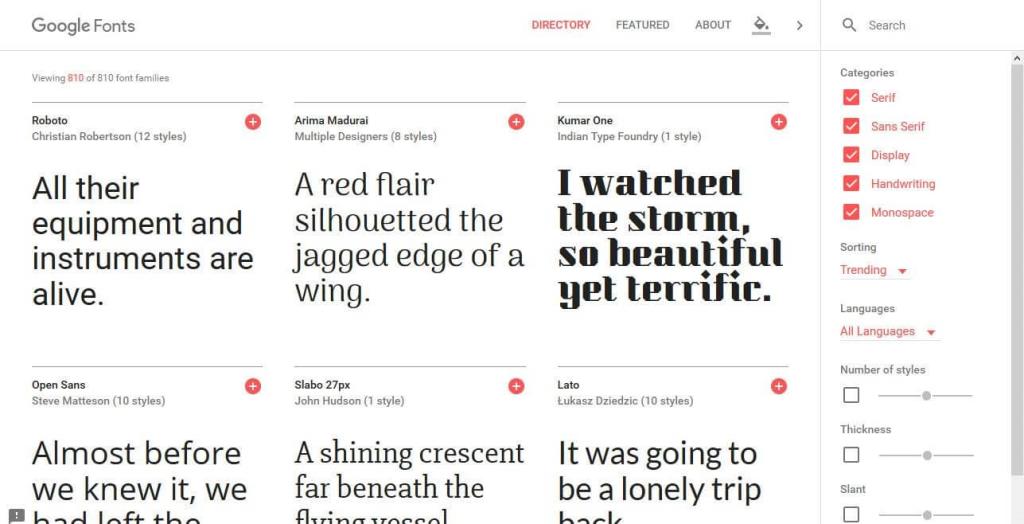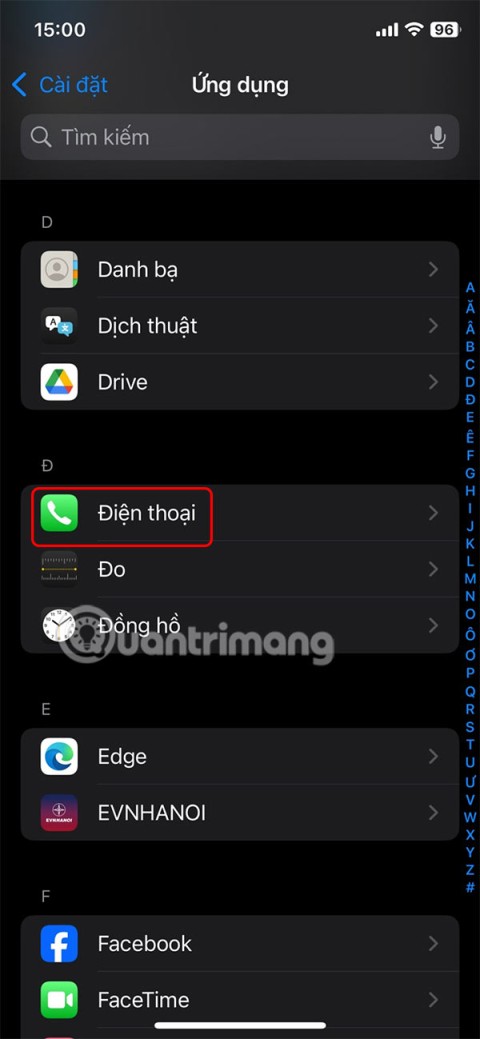Poteší vás, že s najnovšou aktualizáciou iOS verzie, teda iOS 13 & iPadOS, teraz môžete prepojiť svoju Bluetooth myš s iPhonom a iPadom. Teraz môžete použiť funkciu dostupnosti na pripojenie myši k vášmu iPhone. V tomto príspevku diskutujeme o tom, ako pripojiť myš k iPhone. Na zlepšenie funkcií a vylepšení môžete na svojich zariadeniach so systémom iOS použiť myš. To vám pomôže rýchlo spracovať váš dokument na cestách. K iPhonu môžete pripojiť myš a surfovať po internete. rovnako ako na pracovnej ploche.
Ako používať myš s iPhone:
Môže to byť potreba myši, ktorá vám pomôže používať váš iPhone s projektorom na pracovnom stretnutí. Verzia iOS 13.3 prináša zmeny v asistenčnej dotykovej funkcii a ďalšie. S touto skvelou funkciou ste pripravení využiť myš na svojom iPhone. K iPhone s najnovšou verziou môžete pripojiť myš USB. Poďme sa naučiť, ako používať Bluetooth myš s vaším iPhone pomocou uvedených krokov.
Krok 1: Spustite aplikáciu Nastavenia na svojom iPhone.
Krok 2: V aplikácii Nastavenia prejdite nadol a vyhľadajte položku Prístupnosť. Klepnite naň.

Zdroj obrázkov: ios.gadgethacks.com
Krok 3: Na karte Prístupnosť prejdite do časti Fyzické a motorické. Tu môžete vidieť dotykovú funkciu, klepnite na ňu.
Krok 4: Karta dotykových funkcií obsahuje množstvo možností, vďaka ktorým bude váš zážitok osobný s typmi zariadení, ktoré máte pripojené k vášmu iPhone. Zapnite možnosť AssistiveTouch klepnutím na ňu.
Keď sa prepínač zmení na zeleno, čo znamená, že je na vašom iPhone zapnutá funkcia AssistiveTouch. Ak chcete prispôsobiť dotykové gesto, vyberte možnosti, ako sú dotykové ubytovanie, zatrasenie späť atď.
Krok 5: Pomocou vlastných gest prispôsobte funkcie ukazovateľov myši. Gestá posúvania a funkcie jedného a dvojitého klepnutia.
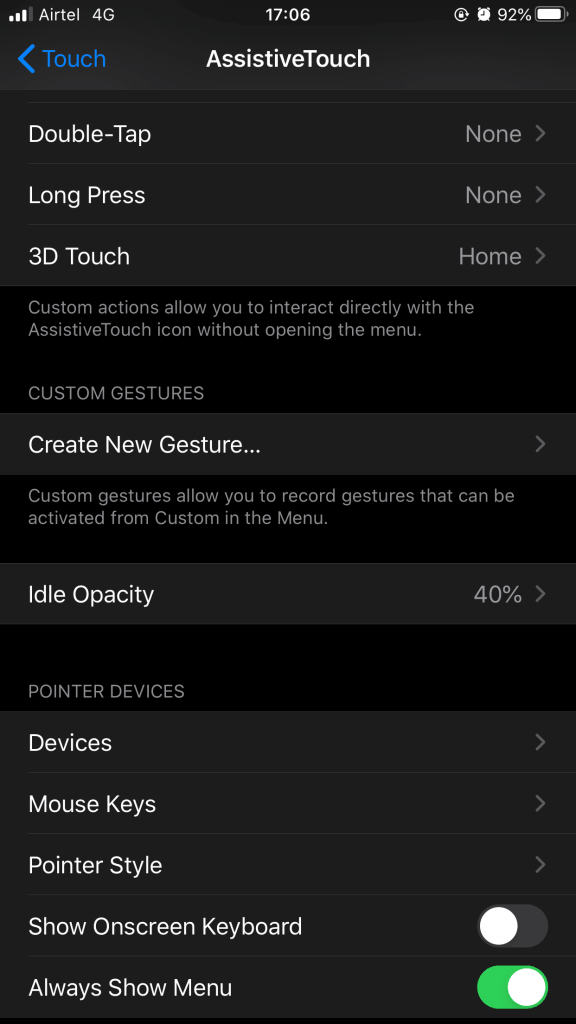
Krok 6: V časti Ukazovateľské zariadenia na karte AssistiveTouch. Klepnite na Zariadenia. Dostanete sa na ďalšiu kartu, kde uvidíte všetky svoje pripojené zariadenia (ak existujú), ktoré si môžete vybrať.

Zdroj obrázkov: ios.gadgethacks.com
Poznámka: Ak máte myš s prijímačom USB, budete si musieť zaobstarať adaptér USB lightning, ktorý je ľahko dostupný na stránkach Walmart alebo Amazon.com. Pripojte USB prijímač k vášmu iPhone, rovnako ako na obrázku nižšie, a uistite sa, že je vaša myš zapnutá. Postupujte podľa krokov dopredu.
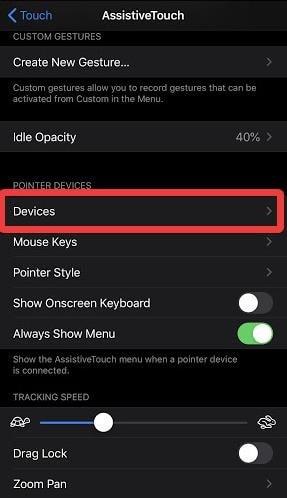
Krok 7: Klepnite na zariadenia Bluetooth a začne ich hľadať.
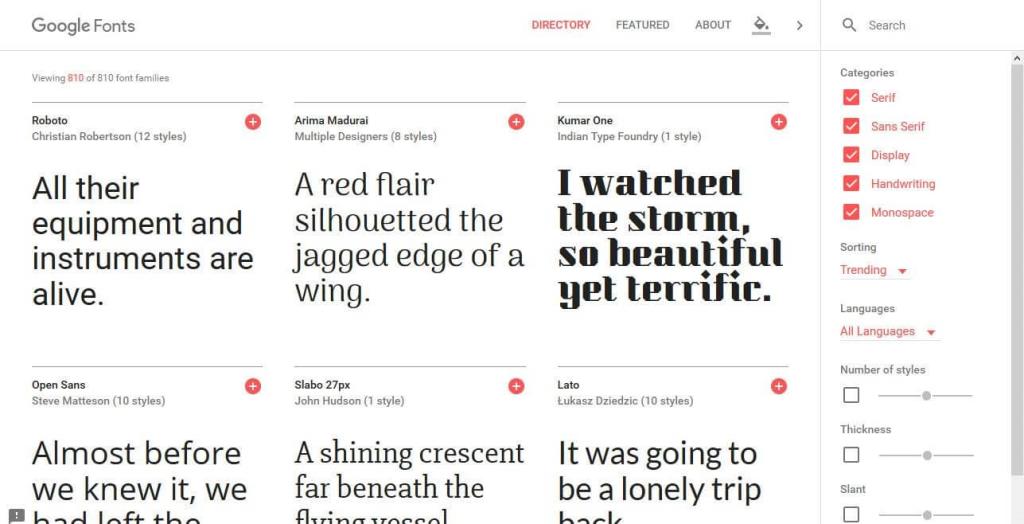
Krok 8: Vyberte názov myši zo zoznamu zariadení zobrazených na vašich zariadeniach Bluetooth po vyhľadávaní. Klepnutím na Spárovať dokončíte proces pripojenia myši Bluetooth k iPhone.
Hneď po pripojení myši uvidíte na obrazovke vášho iPhone kurzor. Nastavenia možno zmeniť pre rýchlosť ukazovateľa a činnosť jednotlivých tlačidiel na myši. Funkcie môžete priradiť v Nastaveniach na karte AssistiveTouch. Zmeňte farbu kurzora z možností farieb na dotykovej obrazovke.
Ak sa kurzor nehýbe, použite funkciu Auto Hide .
Prečítajte si tiež: Ako skontrolovať, či je váš iPhone skutočný alebo falošný?
záver:
Ak chcete pripojiť myš USB k iPhone, musíte získať konkrétne zariadenia, ktoré sa dodávajú s touto funkciou. Všetky zariadenia Bluetooth je možné jednoducho spárovať s iPhone, rovnako ako myš Bluetooth so vstavanou technológiou. Dúfame, že vám tento článok pomohol pochopiť, ako pripojiť myš k iPhone.
Radi vás počúvame
Povedzte nám svoje názory na tento príspevok o tom, ako pripojiť myš k iPhone v sekcii komentárov nižšie. Ak ste ju už predtým použili a máte problémy s pripojením myši USB k iPhone, zanechajte svoje názory a otázky v sekcii komentárov nižšie. Radi sa vám ozveme s riešením. Pravidelne uverejňujeme tipy a triky spolu s riešeniami bežných problémov súvisiacich s technológiou. Prihláste sa na odber nášho bulletinu a získajte pravidelné aktualizácie zo sveta technológií. Sledujte nás na Facebooku , Twitteri , LinkedIn a YouTube a zdieľajte naše články.
Súvisiace témy:
Skratky Siri v aktualizácii iOS 13
iOS 13 Skryté funkcie
Použite písmo tretej strany v systéme iOS 13