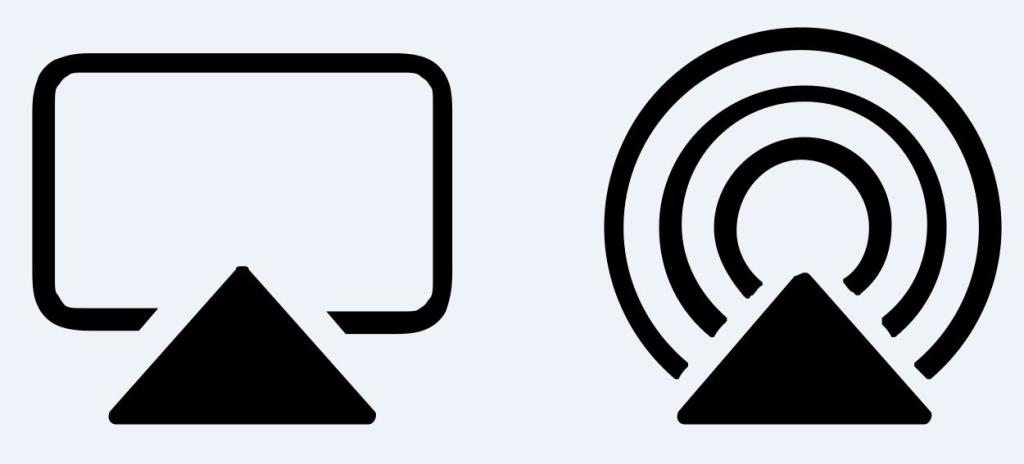Apple iPad je jedným z najlepších výtvorov vyrobených v oblasti technológie. Môže uľahčiť veľa toho, čo robíte dnes, a tým eliminovať potrebu smartfónu, notebooku a televízora. Ale váš iPad nie je zariadenie na socializáciu a čo ak sa chcete o niečo podeliť s ostatnými a zároveň zachytiť ich reakcie. Dá sa to urobiť iba vtedy, ak môžete svoj iPad pripojiť k televíznej obrazovke.
Zdieľanie mediálneho obsahu s rodinou a priateľmi je možné dosiahnuť replikáciou obrazovky vášho iPadu do televízora vo vašom okolí a existuje niekoľko jednoduchých spôsobov, ako to dosiahnuť.
Prečítajte si tiež: Ako pripojiť iPhone k Roku TV
Tu sú najlepšie spôsoby, ako pripojiť Apple iPad k TV
Ako pripojiť Apple iPad k televízoru pomocou káblov a adaptérov?
Obrazový kredit: Apple
Jedným z najrýchlejších a bezproblémových spôsobov pripojenia akýchkoľvek dvoch zariadení je vložiť medzi ne niekoľko káblov. Ale keďže sa bavíme o zariadeniach Apple, nemôže ísť o žiadny iný kábel z blšieho trhu. Tu potrebujete digitálny AV adaptér Lightning od Apple a originálny HDMI kábel. Ďalej postupujte podľa nasledujúcich krokov:
Krok 1 . Pripojte kábel HDMI k portu HDMI televízora a súčasne pripojte kábel adaptéra k vášmu iPadu alebo iPhone.
Krok 2. Pripojte voľný koniec kábla HDMI z televízora k voľnému koncu kábla adaptéra pripojeného k vášmu iPadu.
Krok 3 . Zapnite televízor a prepnite vstup na HDMI.
Krok 4 . Odteraz adaptér stále nebude fungovať, pretože vyžaduje napájanie. Pripojte koniec USB kábla do adaptéra a druhý koniec do elektrickej zásuvky.
Krok 5 . Toto je posledný krok k tomu, ako pripojiť Apple iPad k televízoru. Teraz môžete streamovať obsah iPadu na televízore.
Poznámka : Vždy pamätajte na výber správneho kanálu HDMI, pretože v nových televízoroch ich môže byť viac. Upozorňujeme tiež, že existujú dva modely adaptéra, jeden pre TV kompatibilné s HDMI a druhý pre staršie TV vybavené VGA.
Ako som už spomínal, výhoda originálnych káblov zaručuje HD kvalitu obrazu a zvuku. Podporuje tiež streamovanie videí Netflix, Hulu a Amazon Prime, ktoré nebude fungovať so žiadnymi káblami tretích strán.
Prečítajte si tiež: Stiahnite si filmy do iPadu pomocou týchto metód
Ako pripojiť Apple iPad k televízoru pomocou káblov cez AirPlay?
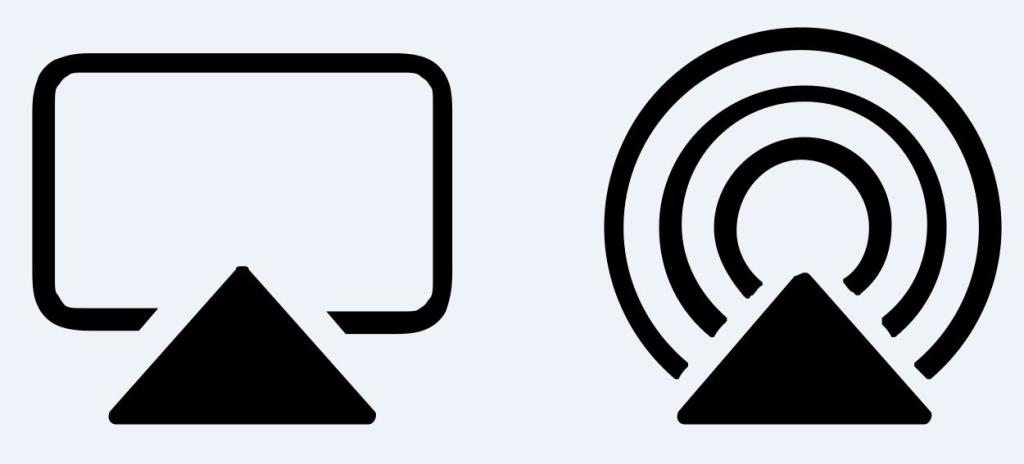
Zdroj obrázka: Apple
Ak máte Apple TV, pripojenie iPadu k TV je úplne iný krok. Ak máte Apple TV, nemusíte pripájať svoj iPad, pretože váš Apple TV dokáže streamovať všetok obsah pomocou vstavaných aplikácií a tiež umožňuje používateľom hrať hry a hudbu z Apple Store.
Ak je však na vašom iPade niečo, čo chcete sledovať na veľkej obrazovke, vždy môžete použiť funkciu AirPlay podporovanú všetkými zariadeniami Apple, ktorá dokáže streamovať obsah medzi všetkými zariadeniami Apple bez použitia káblového pripojenia. Tento proces využíva bezdrôtové sieťové pripojenia na streamovanie obsahu medzi všetkými zariadeniami a je známy ako zrkadlenie AirPlay
Zrkadlenie AirPlay možno použiť aj na pripojenie Apple iPad k televízorom iným ako Apple, ako sú modely LG a Sony z roku 2019, Samsung (modely 2018 – 2019, Vizio (modely 2017 – 2019) a akékoľvek iné televízory, ktoré podporujú funkciu AirPlay 2.
Tu sú rýchle kroky na pripojenie Apple iPad k TV pomocou AirPlay:
Krok 1. Potiahnite na iPade zhora nadol a klepnite na Ovládacie centrum.
Krok 2 . Nájdite ikonu Screen Mirroring a klepnite na ňu.
Krok 3 . Zo zoznamu zariadení vyberte názov svojho Apple TV alebo iného televízora, ktorý podporuje AirPlay 2.
Krok 4. Zobrazí sa výzva na zadanie prístupového kódu. Zadajte prístupový kód a streamovanie sa spustí takmer okamžite.
Krok 5 . Ak chcete zastaviť streamovanie obsahu iPadu do TV, vráťte sa do ovládacieho centra a klepnite na názov svojho TV a vyberte Zastaviť zrkadlenie.
Poznámka . Hoci sa AirPlay používa jednoduchšie a rýchlejšie a nevyžaduje žiadne ďalšie káble, je poháňané rýchlosťou internetu. V prípade starších zariadení alebo nižšej rýchlosti Wi-Fi je lepšie použiť káble, inak budete čeliť hroznému oneskoreniu pri streamovaní.
Prečítajte si tiež: Ako preniesť fotografie z Macu alebo PC do iPhonu a iPadu
Ako pripojiť Apple iPad k televízoru pomocou káblov cez Chromecast?

Zdroj obrázka: Google
Ako sme sľúbili, existuje mnoho spôsobov, ako pripojiť váš Apple iPad k TV, a jedným z nich je použitie Google Chromecast. Toto zariadenie nevyžaduje káble a je úplne bezdrôtové, ale keďže Chromecast nie je produktom Apple, nie je plne kompatibilný s iPadom od Apple.
Google Chromecast je dongle, ktorý je pripojený k vášmu televízoru a vyžaduje aplikáciu, ktorá sa dokáže pripojiť k prenosu AirPlay z iPadu. Po spárovaní iPadu s Chromecastom môžete jednoducho prenášať obsah z iPadu do televízora. Spoločnosť Apple má však obmedzenie, že iba natívne produkty Apple môžu zrkadliť celú obrazovku a táto funkcia nie je dostupná pre produkty tretích strán.
Hoci existujú rôzne aplikácie tretích strán a môžete vyskúšať, ktorá aplikácia ponúka najlepšiu podporu pre Chromecast, bola by to však únavná úloha. Najlepším spôsobom je streamovať obsah iba z aplikácie pre iOS. Tu sú kroky na pripojenie vášho Apple iPad k TV cez Google Chromecast:
Krok 1 . Vždy pripojte iPad a Chromecast k rovnakej sieti Wi-Fi.
Krok 2 . Otvorte aplikáciu kompatibilnú s Chromecastom, napríklad YouTube, Spotify, Netflix alebo akúkoľvek inú aplikáciu.
Krok 3 . Vyhľadajte a klepnite na tlačidlo prenášania a zo zoznamu vyberte názov svojho zariadenia Chromecast.
Krok 4 . Pripojenie bude okamžité a obsah iPadu si môžete začať prezerať na televízore.
Prečítajte si tiež: Nastavenie Chromecastu na pripojenie k TV, Android, iOS a Mac
Ako pripojiť Apple iPad k TV cez káble pomocou DLNA?
Zdroj obrázka: AllTech Buzz
Apple iPad bol pôvodne navrhnutý na pripojenie len k Apple TV. Napriek tomu bol neskôr inovovaný na pripojenie k iným zariadeniam, ako je Chromecast a iné televízory tretích strán, ktoré obsahujú AirPlay 2. Existuje ešte jeden spôsob pripojenia vášho AppleiPad k TV, a to prostredníctvom Digital Living Network Alliance alebo skrátene DLNA. Potrebujete inteligentný televízor s podporou DLNA a kompatibilnú aplikáciu na zrkadlenie obsahu iPadu. DLNA je funkcia streamovania médií poskytovaná výrobcom OEM v rôznych televízoroch a má tiež zodpovedajúcu aplikáciu, ktorá je s ňou kompatibilná. Ak chcete streamovať obsah iPadu, postupujte podľa týchto krokov:
Krok 1 . Pripojte svoj televízor a iPad k rovnakej sieti Wi-Fi.
Krok 2 . Otvorte kompatibilnú aplikáciu na svojom iPade a pripojte ju k televízoru.
Krok 3 . Otvorte obsah z aplikácie.
Poznámka: Aplikácie DLNA nepodporujú správu digitálnych práv, takže z iTunes Store nebude možné prehrávať obsah chránený autorskými právami.
Prečítajte si tiež: Spôsoby pripojenia prenosného počítača k televízoru
Vaše myšlienky o tom, ako pripojiť Apple iPad k TV
Teraz, keď viete, že nie je len možné pripojiť váš Apple iPad k TV, ale aj to, že existujú štyri spôsoby, ako to urobiť. Môžete si vybrať akúkoľvek metódu, ktorá vyhovuje vašim požiadavkám. Rozhodol by som sa pre AirPlay, ale ak nemáte podporovaný televízor, vždy sa môžete rozhodnúť pre správne staré káble a vodiče.
Podeľte sa o svoje myšlienky na prepojenie vášho Apple iPad s televízorom v sekcii komentárov nižšie a sledujte nás na sociálnych sieťach – Facebook a YouTube . V prípade akýchkoľvek otázok alebo návrhov nám dajte vedieť v sekcii komentárov nižšie. Radi sa vám ozveme s riešením. Pravidelne uverejňujeme tipy a triky spolu s riešeniami bežných problémov súvisiacich s technológiou. Prihláste sa na odber nášho bulletinu a získajte pravidelné aktualizácie zo sveta technológií.