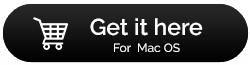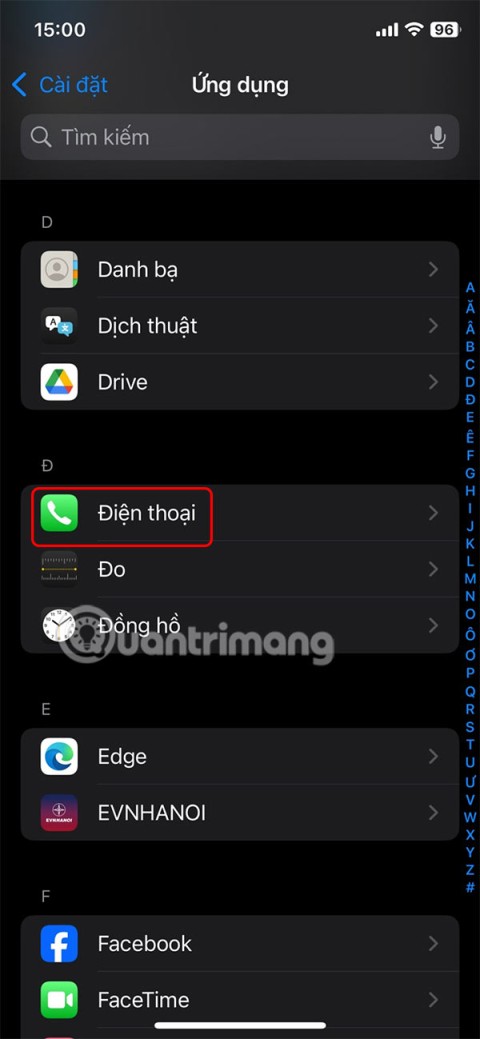Správy ako Úložisko je takmer plné sú samozrejmé. Znamená to, že je potrebné prenášať súbory medzi iPhone na Mac a Mac do iPhone . Našťastie pre používateľov iOS je prenos súborov, fotografií a videí medzi iPhone a Mac jednoduchší ako prenos súborov do PC.
V tomto článku vysvetlíme jednoduchý a jednoduchý spôsob prenosu fotografií, videí a súborov z iPhone do Macu.
 Ďalší tip
Ďalší tip
Ak sa obávate straty dát pri prenose súborov medzi Macom do iPhone alebo naopak, mali by ste zvážiť použitie bezpečného riešenia zálohovania a obnovy dát. Na tento účel vám odporúčame použiť EaseUS Todo Backup pre Mac. Aplikácia sa dodáva s bezplatnou skúšobnou verziou a podporuje možnosti úplného, prírastkového a rozdielového zálohovania. Aby ste mohli jednoducho chrániť údaje, ako sú fotografie, videá, dokumenty, e-maily, kontakty a ďalšie.

HLAVNÉ: EaseUS Todo Backup pre Mac
- Jednoducho zálohujte konkrétne súbory, priečinky, aplikácie a ďalšie systémové údaje.
- Možnosť klonovania zdrojového disku spolu so všetkými uloženými údajmi na cieľový disk.
- Schopnosť komprimovať zálohy.
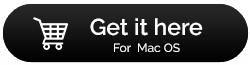
Ako prenášať fotografie a videá z iPhone a Mac
V tejto časti sa budeme zaoberať rôznymi spôsobmi prenosu fotografií a videí z iPhone do Mac.
Metóda 1 Prenos fotografií a videí z iPhone a Mac pomocou iCloud.
Ak chcete preniesť fotografie z iPhone do Macu, povoľte Nahrať do Môjho fotostreamu na iPhone a Stiahnuť a uchovávať originály na Macu. Pomôže to preniesť fotografie a videá a automaticky ich uložiť na Mac.
Ak chcete preniesť fotografie z iPhone do Mac, postupujte podľa nasledujúcich krokov:
- Kliknite na ikonu Apple > Systémové nastavenia > iCloud.
- Začiarknite políčko vedľa položky Fotky iCloud.
- Prejdite na Nastavenia > Fotografie > Povoliť iCloud na iPhone.

Teraz môžete jednoducho prenášať fotografie z iPhone na Mac cez iCloud.
Metóda 2 Prenos fotografií a videí pomocou AirDrop z iPhone a Mac
- Spustite aplikáciu Fotografie na iPhone.
- Vyberte súbory, ktoré chcete preniesť do Macu z iPhone.
- Klepnite na ikonu Zdieľať > klepnite na názov Macu v časti AirDrop.
- Prijmite fotografiu a preneste ju.
Poznámka: Všetky prenesené fotografie sa uložia do priečinka Stiahnuté súbory na Macu.
Metóda 3 Prenos fotografií a videí z iPhone a Mac pomocou aplikácie iPhoto
Pomocou aplikácie iPhoto App môžete jednoducho prenášať fotografie a videá z iPhone do Macu.
- Na pripojenie iPhone k Macu použite USB, ktoré ste dostali v krabici.
- Spustite aplikáciu iPhoto.
- Vyberte súbory, ktoré potrebujete preniesť > Importovať vybraté.
Pomocou týchto jednoduchých krokov môžete jednoducho prenášať fotografie a videá z iPhone do Macu. Prípadne môžete na presun súborov z iPhone do Macu použiť aj operáciu kopírovania a prilepenia.
Metóda 4 Prenos súborov z iPhone do Mac pomocou Image Capture
- Pripojte iPhone k Macu pomocou USB kábla.
- Otvorte aplikáciu Image Capture na Macu.
- Vyhľadajte svoj iPhone v zozname zariadení a vyberte ho. Ak nie je vybraté > Nastavte výstupný priečinok pre fotografie iPhone.
- Kliknutím na Importovať všetko alebo Importovať prenesiete mediálne súbory z iPhone do Macu.
Ako prenášať súbory medzi iPhone a Mac?
V tejto časti sa budeme zaoberať rôznymi spôsobmi prenosu súborov medzi iPhone a Mac
- Prenos súborov z iPhone do Mac pomocou AirDrop
- Prenos súborov z iPhone do Mac pomocou iCloud
- Pomocou aplikácie Preview
- Posielanie súborov iPhone e-mailom do Macu
Metóda 1: Prenos súborov z iPhone a Mac pomocou AirDrop
AirDrop je najbežnejší a najjednoduchší spôsob prenosu súborov medzi iPhone a Mac. Je to podobné ako Bluetooth v systéme Android a PC. To znamená, že bez pripojenia k internetu, ak sú obe zariadenia v tesnej blízkosti, môžete prenášať súbory z iPhone do Macu.
Ak chcete použiť AirDrop, postupujte podľa nasledujúcich krokov:
1. Prejdite na Finder na vašom Macu.
2. Tu musíte povoliť AirDrop. Urobíte tak Finder > Go > AirDrop. Okrem toho povoľte Wi-Fi a Bluetooth.
Poznámka: Nie je potrebné sa pripájať k žiadnemu pripojeniu. Na aktiváciu Wi-Fi a Bluetooth stačí prepnúť obe tlačidlá.
3. Ďalej povoľte AirDrop na vašom iPhone klepnutím na Control Center > AirDrop. Uistite sa, že máte povolené aj Wi-Fi a Bluetooth. Tu si môžete vybrať, ako by ste chceli byť objavení.
4. Vyberte súbor, ktorý chcete preniesť > klepnite na Zdieľať.
5. Po vykonaní tohto kroku sa na vašom Macu zobrazí ikona Zdieľať. Kliknutím naň spustíte prenos súboru > po zobrazení výzvy kliknite na položku Prijať.
6. Počkajte na dokončenie procesu.
Týmto spôsobom môžete prenášať súbory medzi iPhone a Mac bezdrôtovo a jednoducho.
Metóda 2: Prenos súborov z iPhone a Mac pomocou iCloud
Pomocou iCloud môžete jednoducho kopírovať súbory z iPhone do Macu.
Poznámka: Pred použitím tejto metódy sa uistite, že používate najnovšiu verziu Macu.
Po aktualizácii Macu postupujte podľa krokov na prenos súborov medzi iPhone a Mac pomocou iCloud.
1. Prihláste sa do iCloud pomocou Apple ID a hesla.
2. Zistite, ako nastaviť účet iCloud .
Poznámka: Uistite sa, že Apple ID, ktoré používate na iCloud, je rovnaké ako na iPhone.
3. Aktivujte iCloud. Nastavenia > Apple ID > iCloud. Ďalej povoľte iCloud Drive cez Apple Menu.
4. Po dokončení oboch procesov uložte súbory, ktoré chcete preniesť, do aplikácie Súbor na iPhone.
5. Po dokončení budete mať prístup ku všetkým súborom vášho iPhone uloženým v aplikácii Súbory cez iCloud.
6. Kópie/prenesené súbory nájdete pod iCloud, priečinok Dokumenty.
Metóda 3 Prenos súborov medzi iPhone a Mac pomocou aplikácie Preview
Na prenos súborov z iPhone do Macu bez použitia iTunes môžete použiť aplikáciu Preview. Ak ho chcete použiť, postupujte podľa nasledujúcich krokov:
1. Pomocou kábla USB pripojte iPhone k Macu.
2. Prejdite na Aplikácie > Ukážka aplikácie.
3. Kliknite na možnosť Súbor na lište ponuky > Importovať z [názov vášho telefónu].
4. Teraz uvidíte zoznam všetkých súborov uložených v systéme. Presuňte ich myšou alebo vyberte umiestnenie na karte Otvoriť.
Pomocou týchto jednoduchých krokov môžete prenášať súbory z iPhone do Macu.
Metóda 4 Odoslanie súborov iPhone e-mailom do systému Mac
Hoci je to tradičná metóda, väčšina ľudí ju používa. Jediným obmedzením je počet obrázkov a veľkosti obrázkov, ktoré môžete preniesť.
Povedzme napríklad, že ak chcete preniesť približne 20-25 obrázkov medzi iPhone a Mac, táto metóda bude fungovať dobre. Kvôli veľkosti súboru však nebudete môcť prenášať videá touto metódou na Mac z iPhone. Je možné odosielať iba súbory menšie ako 50 MB.
Ak chcete použiť túto metódu, postupujte podľa nasledujúcich krokov:
- Spustite aplikáciu Mail na iPhone
- Zadajte e-mailovú adresu príjemcu > priložte súbory > Odoslať.
To je všetko, teraz otvorte e-mailové ID na Macu a stiahnite si súbor. Prenos súborov z iPhone do Mac je úspešný. Jediná vec, ktorú si musíte zapamätať, je používať dobré Wi-Fi alebo internetové pripojenie.
Vyššie vysvetlené spôsoby sú najlepšie na prenos súborov medzi iPhone a Mac bez iTunes. Okrem toho môžete prenášať fotografie a videá z iPhone do Mac bez iTunes. Ak poznáte nejakú alternatívnu metódu prenosu súborov alebo fotografií medzi iPhone a Mac, podeľte sa s nami v sekcii komentárov nižšie.
Vaša spätná väzba a návrhy sú vždy vítané.

 Ďalší tip
Ďalší tip