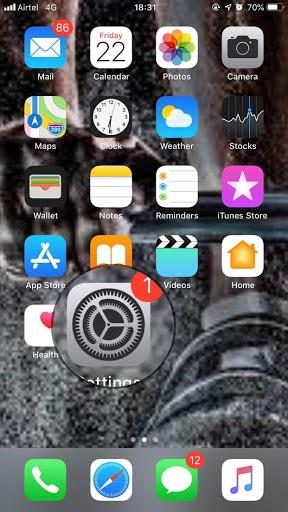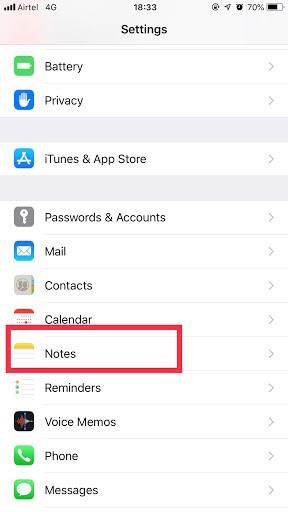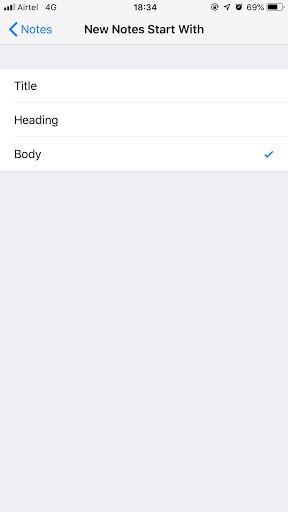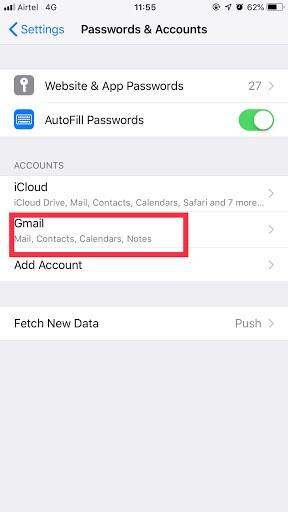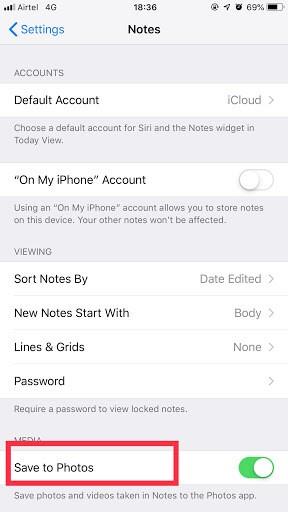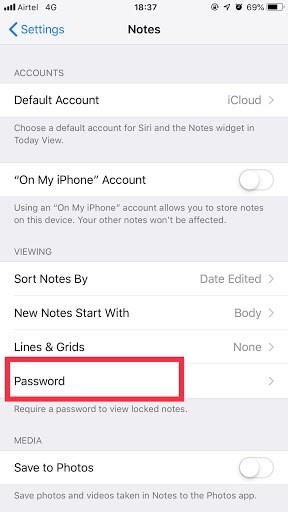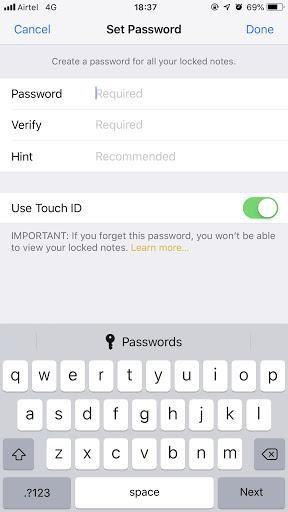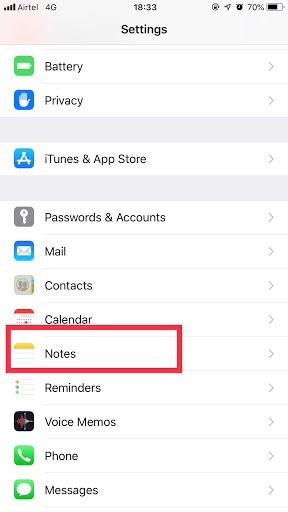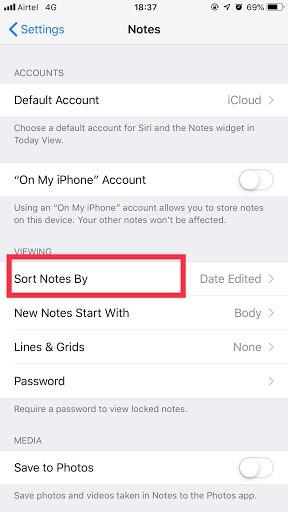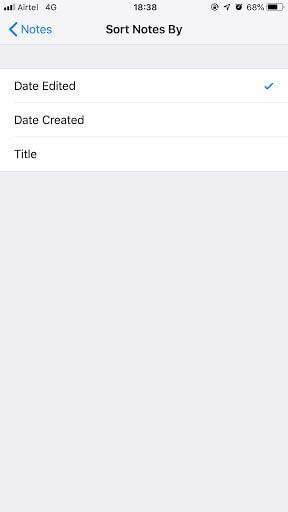Vďaka technológii sa mobily neobmedzujú len na posielanie správ a hovory. Teraz môžete robiť nespočetné množstvo vecí, ako je nahrávanie, spojenie s ľuďmi na sociálnych sieťach a množstvo ďalších vecí. Zapisovanie dôležitých poznámok je jedným z najlepších zvykov, ako si zapamätať veci, ktoré vám pomôžu spomenúť si na veci, ktoré si nepamätáte, ako sú ingrediencie a telefónne čísla. V skutočnosti je to mimoriadne užitočné na písanie vašich kreatívnych myšlienok a hesiel. Najlepšie zo všetkého je, že je možné pristupovať k aplikácii Notes na rôznych účtoch a zariadeniach súčasne.
V tomto príspevku budeme diskutovať o tom, ako zaobchádzať s aplikáciou Poznámky na zariadeniach iPhone a iPad.
Ako začať nové poznámky?
Používame systém a zoznámime sa so systémom, aby sme mali prístup k čomukoľvek, čo nielen zlepšuje produktivitu, ale nám to aj uľahčuje. Podobne použite svoj vlastný spôsob na začatie novej poznámky.
Krok 1: Na domovskej obrazovke prejdite do časti „Nastavenia“.
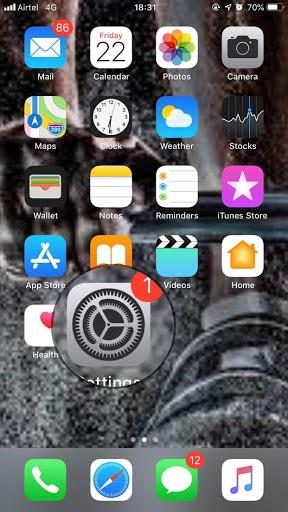
Krok 2: Prejdite na „Poznámky“.
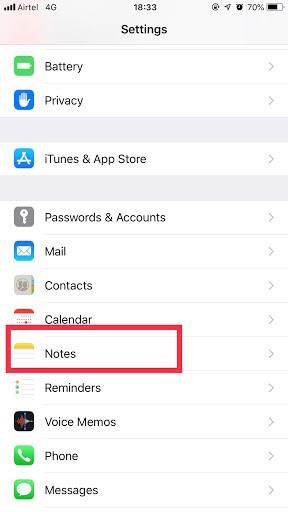
Krok 3: Vyberte „New Notes Start With“.
Krok 4: Vyberte čokoľvek z „Telo“, „Nadpis“ alebo „Názov“.
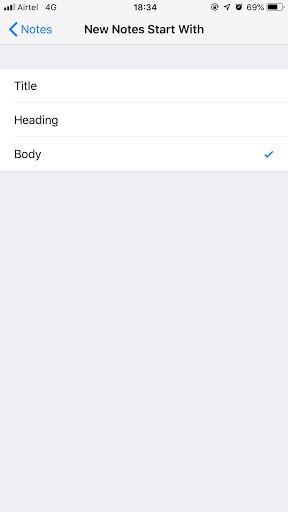
Ako povoliť poznámky pre vybrané účty?
Ľudia väčšinou používajú poznámky cez iPhone a iPad na zapisovanie dôležitých dátumov, ingrediencií, adries alebo iných vecí. Keď však svoje poznámky synchronizujete s ostatnými zariadeniami, získate prístup k rovnakému obsahu aj na iných zariadeniach. Postupujte podľa krokov a zistite, ako povoliť poznámky pre vybrané účty.
Krok 1: Otvorte „Nastavenia“.
Krok 2: Otvorte „Heslo a účty“.
Krok 3: Teraz vyberte účet, pre ktorý chcete povoliť poznámky.
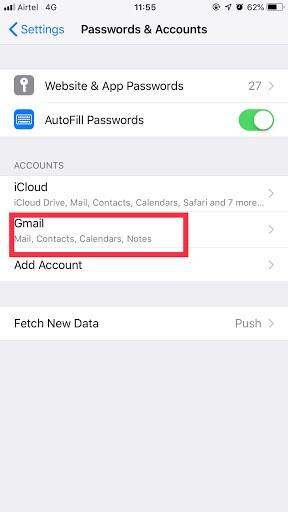
Krok 4: Povoľte „Poznámky“ z tohto konkrétneho účtu.
Poznámka: Poznámky možno nebudete dostávať pod každým účtom.
Prečítajte si tiež: -
Ako nastaviť heslo v aplikácii Poznámky na... Teraz sa už nemusíte starať o poznámky, pretože ich môžete uzamknúť heslom.
Kroky na uloženie mediálneho obsahu do poznámok
Poznámky vám umožňujú automaticky ukladať váš mediálny obsah v rámci aplikácie. Na to však budete musieť vykonať niekoľko zmien v nastaveniach.
Krok 1: Na domovskej obrazovke otvorte „Nastavenia“.
Krok 2: Vyberte „Poznámky“.
Krok 3 : Teraz zapnite možnosť „Uložiť do fotografií“.
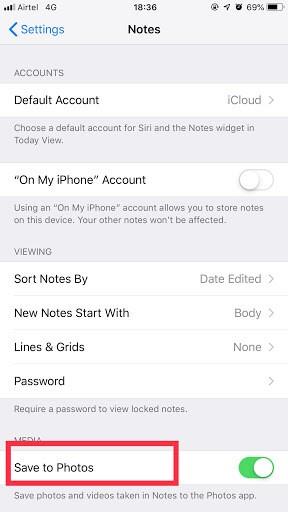
Ako chrániť svoje poznámky heslom?
Ak patríte k tým, ktorí si radi uchovávajú svoje súkromné a finančné poverenia, ukladajú si dôležité dátumy do poznámok a nechcete nechať tieto informácie odomknuté, môžete svoje poznámky chrániť heslom.
Krok 1: Prejdite na „Nastavenia“ a kliknite na „Poznámky“.
Krok 2: Vyberte „Heslo“.
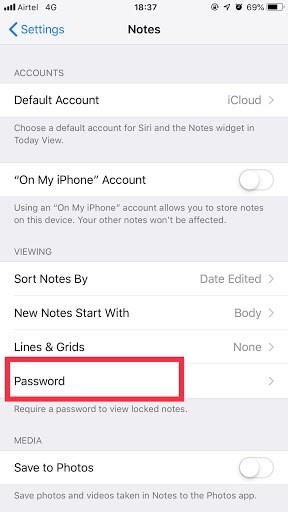
Krok 3: Teraz musíte vyplniť dostupné stĺpce, ako napríklad zadať „Heslo“, „Overiť“ svoje heslo a heslo „Nápoveda“.
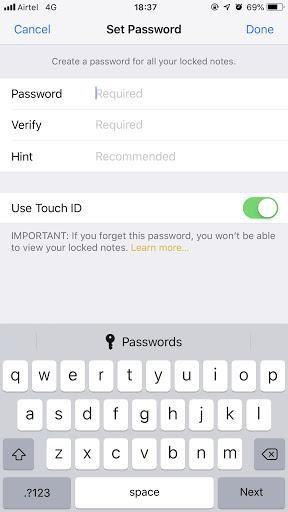
Krok 4: Ak chcete, môžete „Použiť Touch ID“ jeho povolením a zakázaním.
Krok 5: Kliknite na „Hotovo“, ktoré sa nachádza v pravom hornom rohu.
Kroky na triedenie poznámok Dátum úpravy, vytvorenie údajov alebo názov
Krok 1: Prejdite na „Nastavenia“.
Krok 2: Vyberte „Poznámky“.
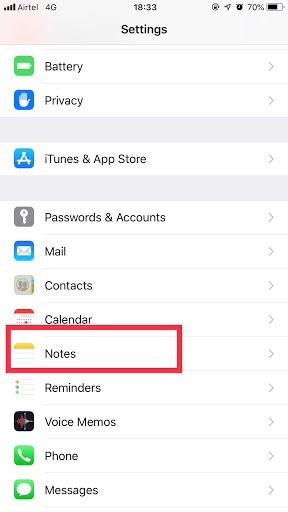
Krok 3: Vyberte „Zoradiť poznámky podľa“.
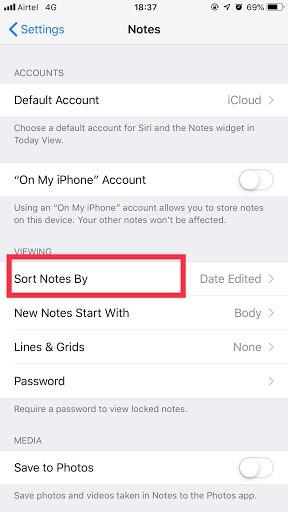
Krok 4: Kliknete na Názov, Údaje vytvorené alebo Údaje upravené podľa vašich preferencií.
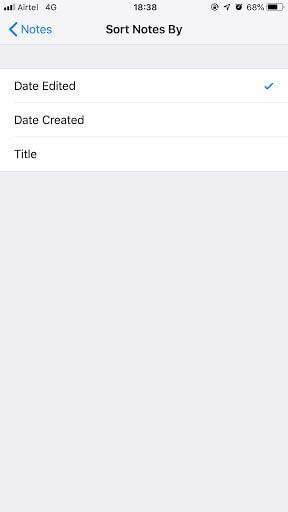
Ako povoliť/zakázať účet „Na mojom iPhone“?
Ak chcete povoliť/zakázať účet „Na mojom iPhone“, postupujte podľa nasledujúcich krokov.
Krok 1: Prejdite do časti Nastavenia.
Krok 2: Otvorte Poznámky.
Krok 3 : Povoľte alebo zakážte účet „Na mojom iPhone“.
Teraz viete, ako pracovať s aplikáciou Poznámky na zariadeniach iPhone a iPad. Aplikáciu Poznámky si môžete prispôsobiť podľa svojich preferencií a využiť ju na maximum. Pre ďalšie vykopávanie môžete napísať správu do komentárov nižšie.