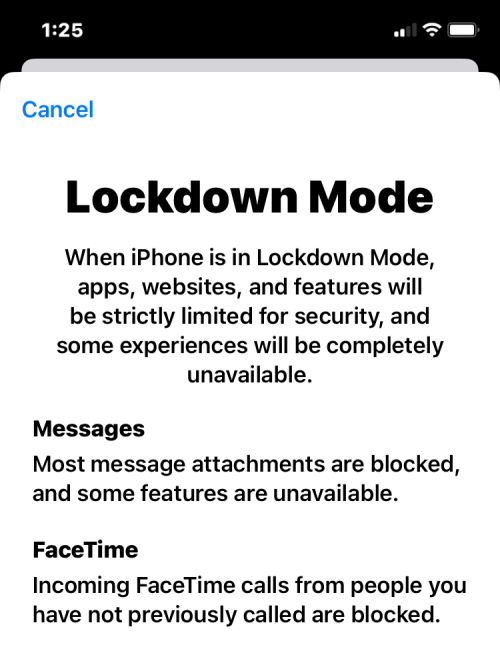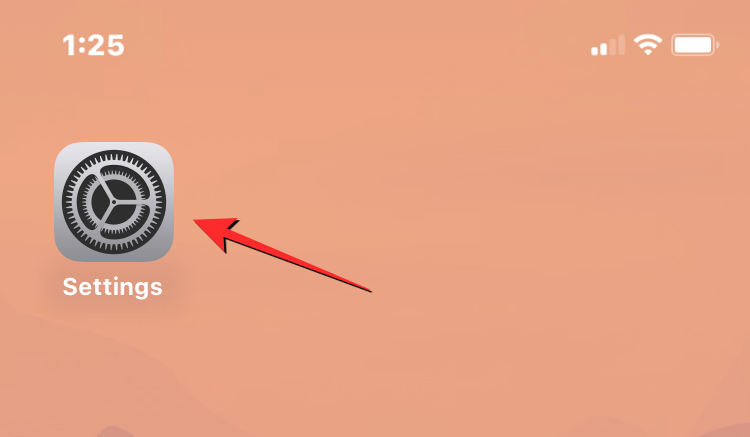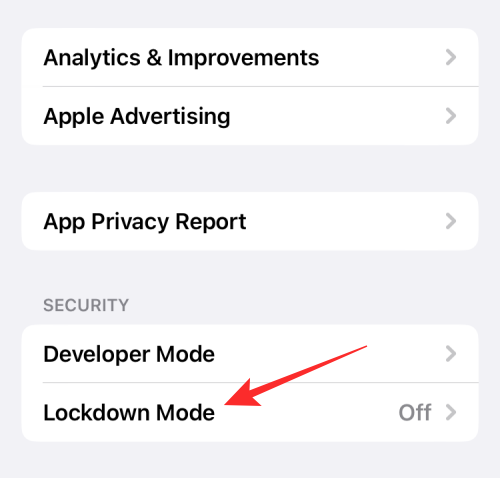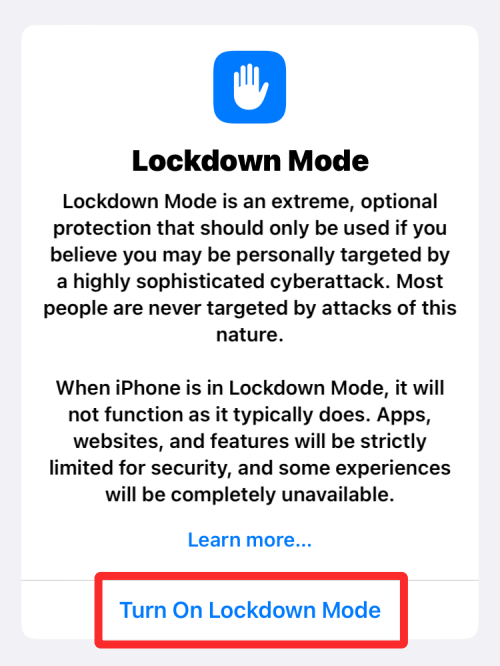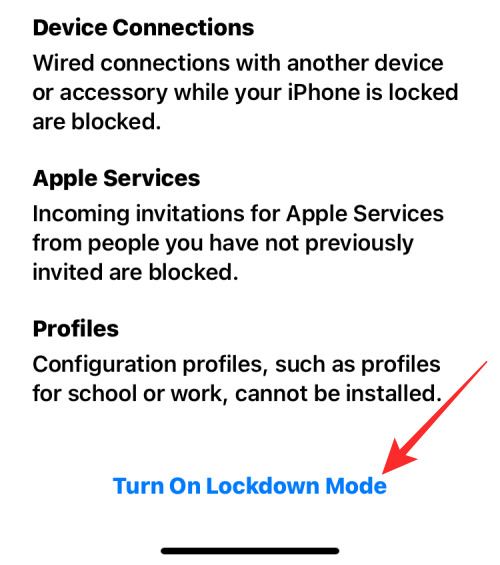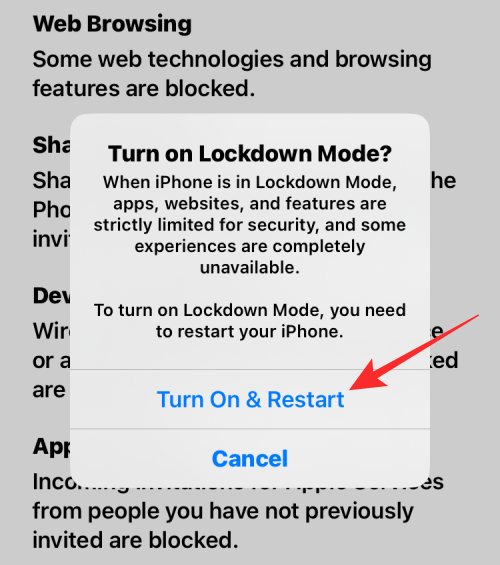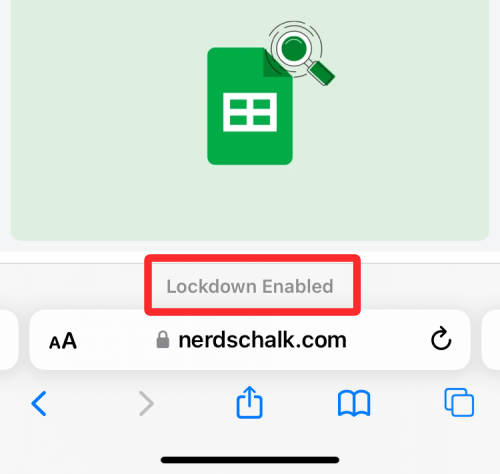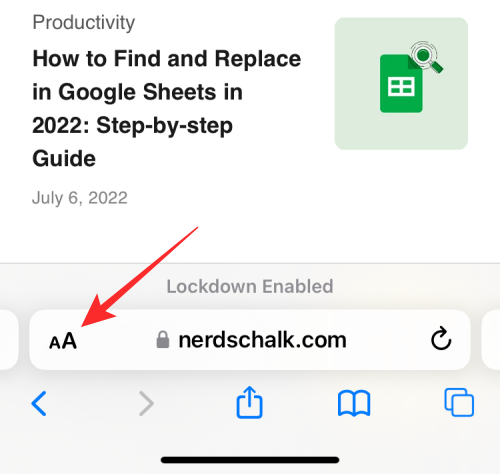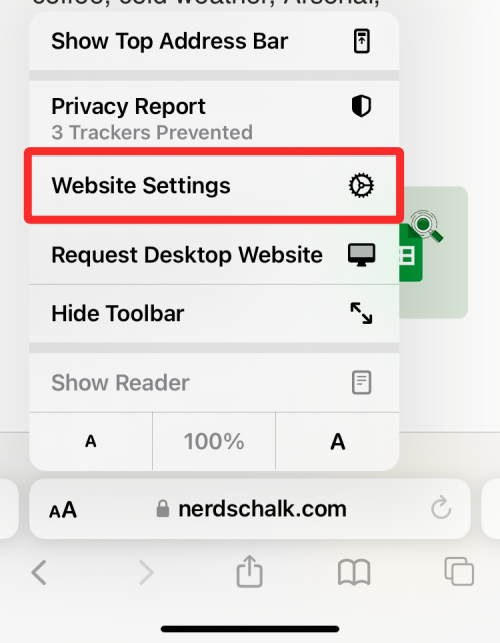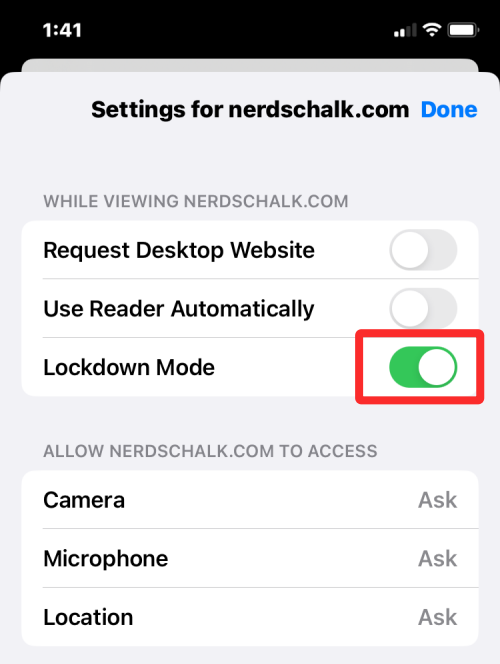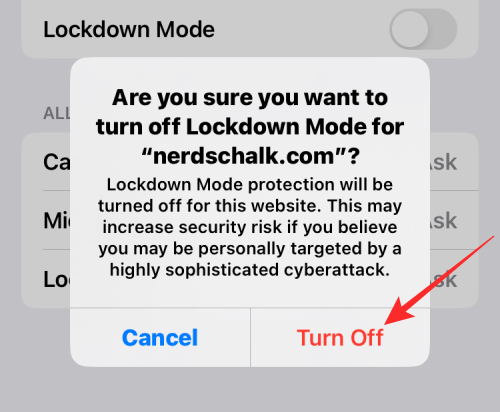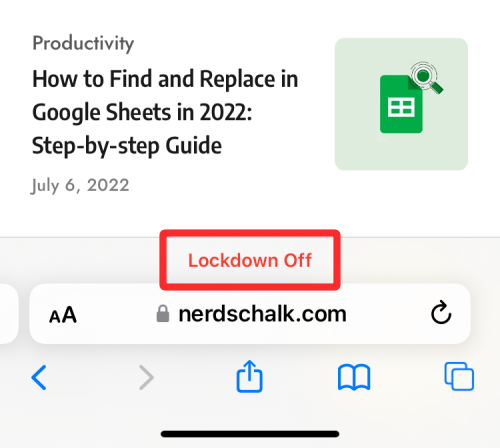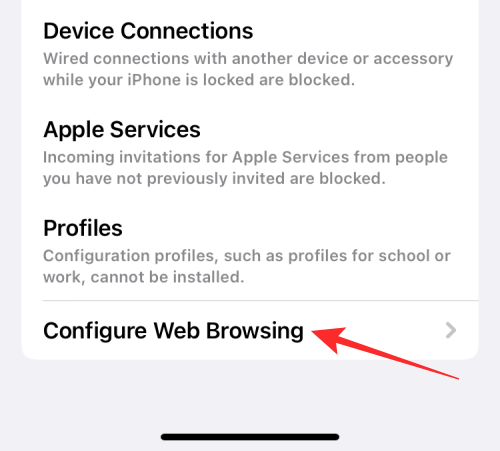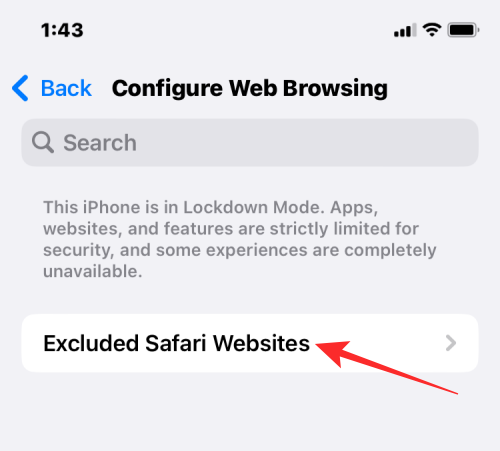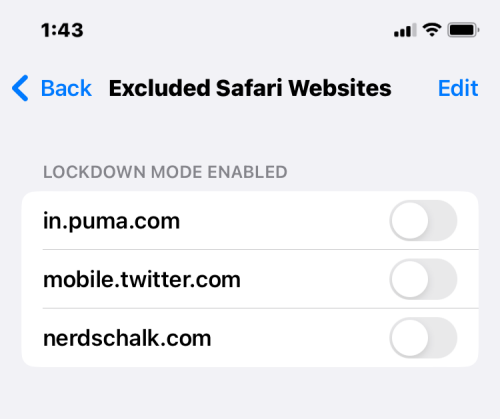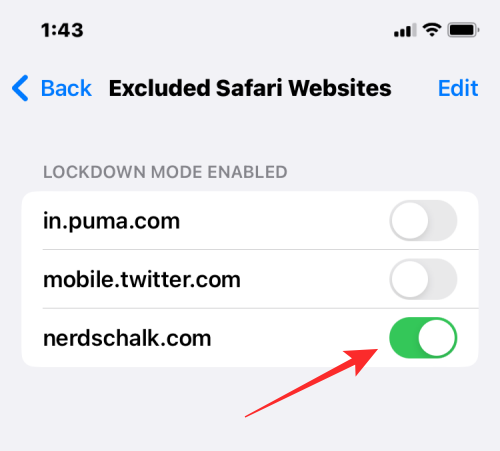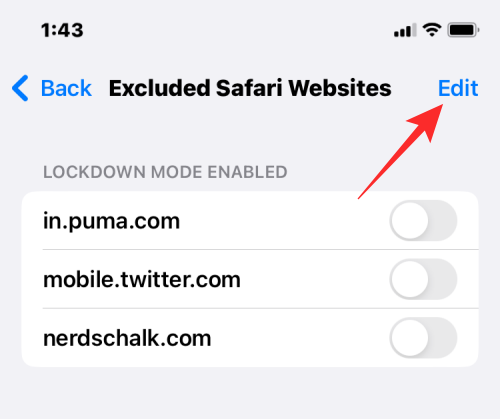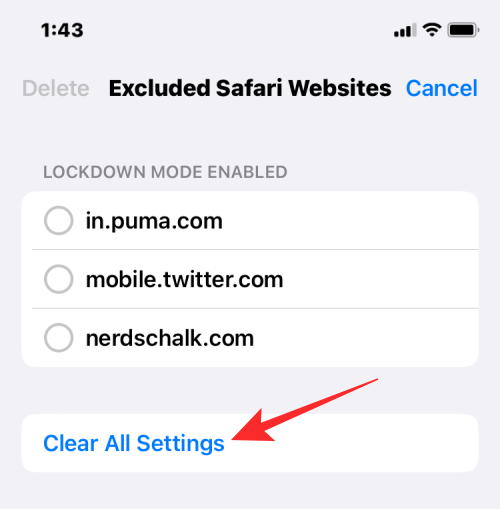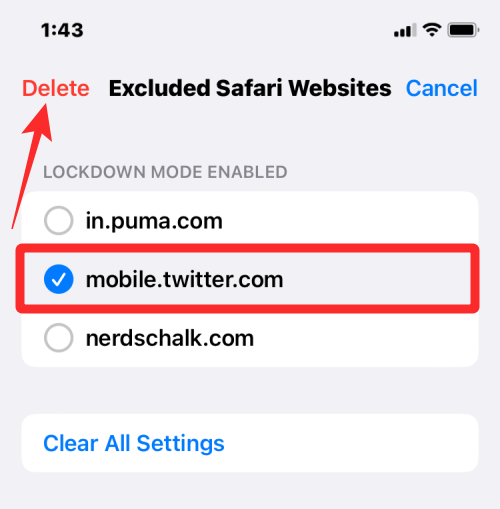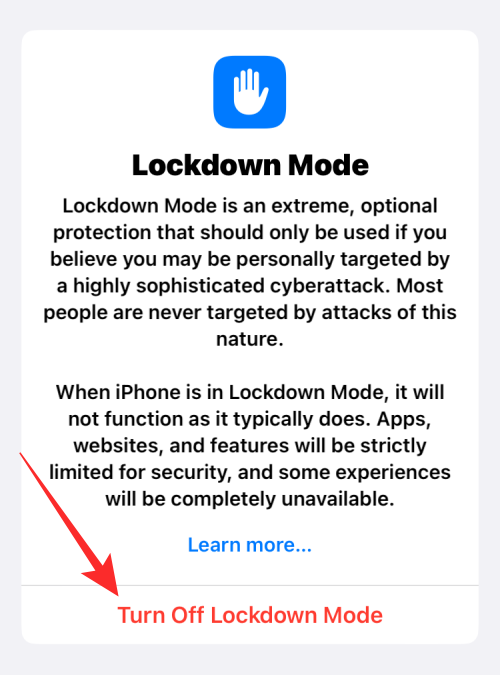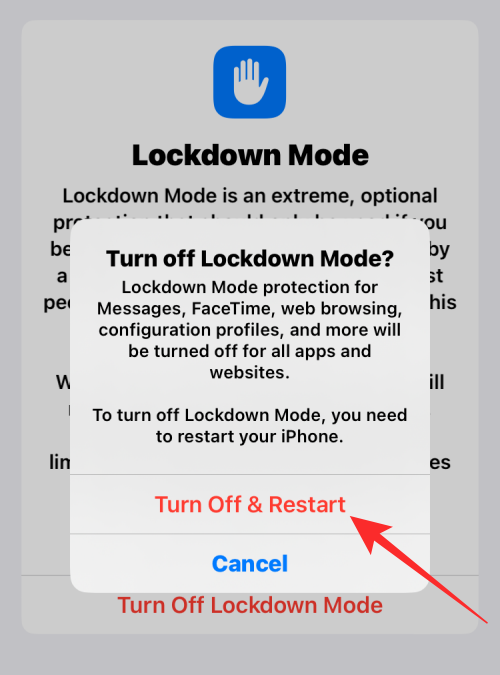Telefóny iPhone od spoločnosti Apple sú zďaleka najbezpečnejšími zariadeniami dostupnými pre masy vďaka opatreniam na zabezpečenie a ochranu súkromia, ktoré prijal iOS. Spoločnosť oznámila ďalšiu vrstvu ochrany pre telefóny iPhone, ktorá prichádza vo forme režimu uzamknutia. Keď je v systéme iOS povolený režim uzamknutia, váš iPhone bude chránený pred kybernetickými útokmi, ktoré sú zamerané konkrétne na vás.
V tomto príspevku vysvetlíme, o čom režim uzamknutia skutočne je, ako ho môžete povoliť v systéme iOS a čo sa stane, keď ho zapnete.
Čo je režim uzamknutia v systéme iOS 16?
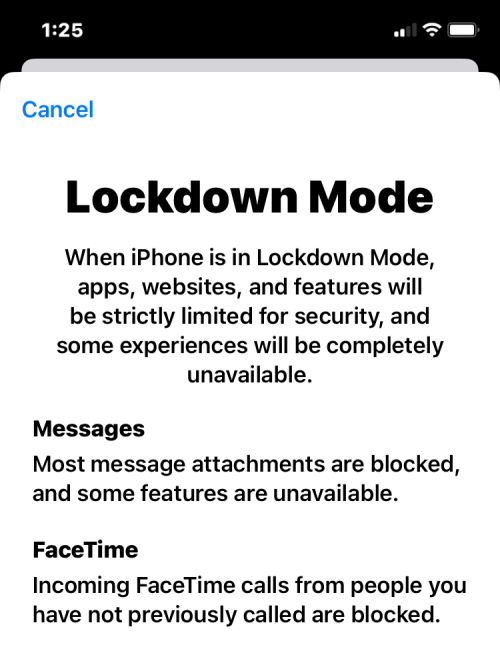
Režim uzamknutia je funkcia v systéme iOS 16, ktorá umožňuje vylepšenú vrstvu zabezpečenia na vašom iPhone a bráni tomu, aby sa stal terčom najintenzívnejších digitálnych hrozieb, ktoré možno použiť na zneužitie vášho iPhone alebo jeho údajov. Keď je na iPhone povolený režim uzamknutia, zariadenie nebude schopné ponúkať určité funkcie na minimalizáciu účinku útoku v prípade, že k nemu dôjde, takže vaše údaje nezneužije žiadny spyware.
Apple tvrdí, že táto extrémna úroveň zabezpečenia by mala byť dostatočne dobrá na to, aby zastavila aj tie najsofistikovanejšie útoky od spoločností, ktoré vyvíjajú štátom sponzorovaný žoldniersky spyware. Hoci je nepravdepodobné, že by sa na nich zamerali kybernetické útoky bežných používateľov, režim uzamknutia bude užitočný pre menšinu používateľov, ktorých digitálna bezpečnosť môže byť osobne zameraná na to, kto sú a čo robia.
Okrem iOS 16 bude režim uzamknutia dostupný aj pre iPadOS 16 a macOS Ventura, keď vydajú na jeseň 2022.
Súvisiace články: iOS 16: Ako povoliť živé prepisy na iPhone
Ako povoliť režim uzamknutia v systéme iOS 16
Ak máte iPhone so systémom iOS 16, zapnutie režimu uzamknutia na vašom iPhone je jednoduché. Ak to chcete urobiť, otvorte na svojom iPhone aplikáciu Nastavenia .
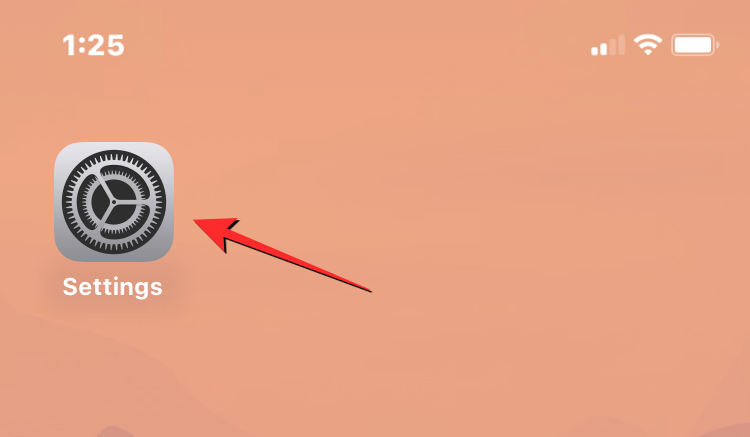
V Nastaveniach vyberte Súkromie a zabezpečenie .

Na obrazovke prejdite nadol a klepnite na Režim uzamknutia .
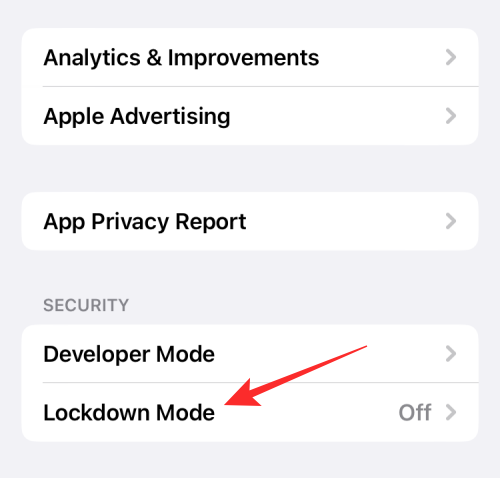
Tu klepnite na Zapnúť režim uzamknutia .
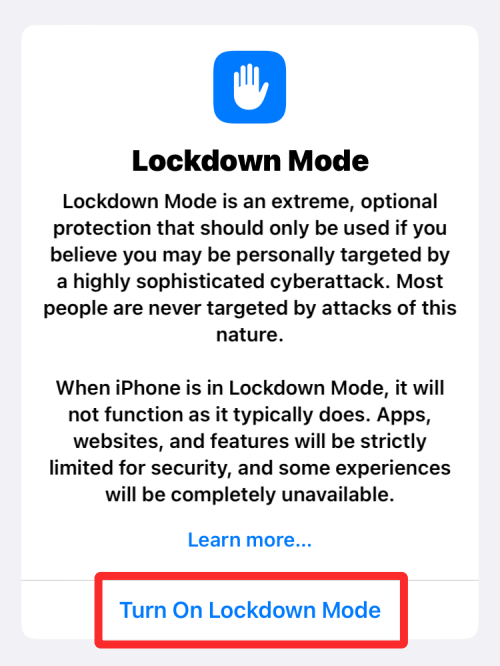
Na zobrazenej obrazovke pretečenia prejdite nadol a klepnite na Zapnúť režim uzamknutia .
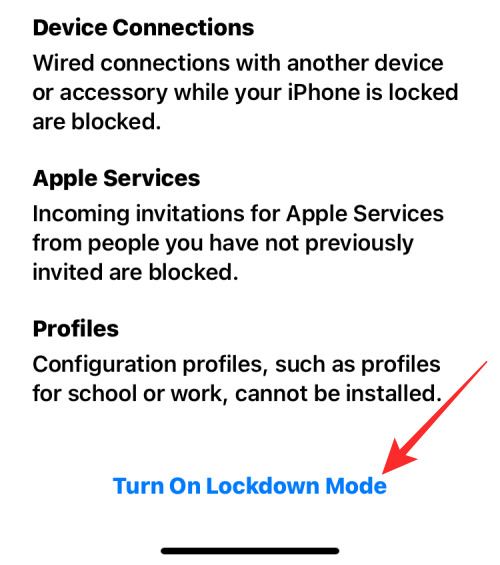
Zobrazí sa výzva, ktorá vás upozorní na funkcie, ktoré môžu byť zakázané. Ak chcete pokračovať, klepnite na Zapnúť a reštartovať .
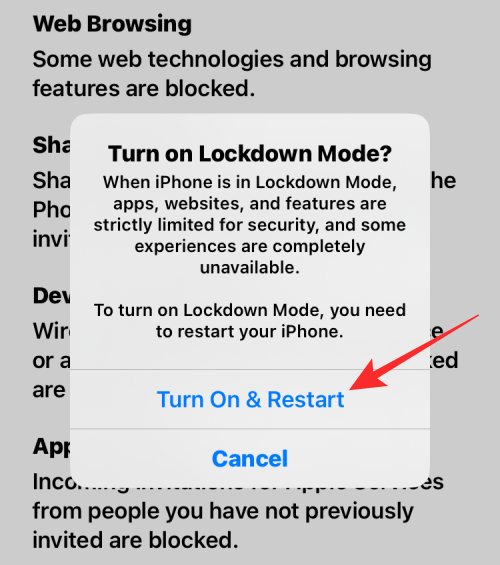
Váš iPhone sa teraz reštartuje a keď sa spustí, aktivuje sa režim uzamknutia.
Čo sa stane, keď zapnete režim uzamknutia?
Ak zapnete režim uzamknutia, iOS deaktivuje niekoľko funkcií, aby zabránil úniku vašich údajov v prípade kybernetického útoku.
- Prílohy iné ako obrázky v aplikácii Správy budú zablokované, kým bude povolený režim uzamknutia.
- Ukážky odkazov zdieľaných v aplikácii Správy budú počas uzamknutia vypnuté.
- Nebudete prijímať prichádzajúce hovory FaceTime od niekoho, koho ste nikdy nekontaktovali na FaceTime.
- Webové stránky s kompiláciou JavaScriptu just-in-time (JIT) nebudú fungovať, pokiaľ ich používateľ nevylúči z režimu uzamknutia.
- Keď je iPhone uzamknutý, nebudú fungovať žiadne káblové spojenia s počítačom alebo príslušenstvom.
- Keď je iPhone v režime uzamknutia, nemôžete nainštalovať nové konfiguračné profily.
- Telefóny iPhone s režimom uzamknutia sa nebudú môcť zaregistrovať do správy mobilných zariadení (MDM).
- Po aktivácii režimu uzamknutia sa z aplikácie Fotky odstránia všetky zdieľané albumy.
- Pozvánky do nových zdieľaných albumov budú automaticky zablokované.
Tieto obmedzenia budete môcť vypnúť iba vtedy, keď opustíte režim uzamknutia v systéme iOS.
Ako vypnúť režim uzamknutia pre webové stránky v Safari
Keď je povolený režim uzamknutia, iOS uplatňuje obmedzenia a obmedzuje, aké údaje môžu webové stránky zhromažďovať z vášho iPhone. To môže obmedziť správne fungovanie niektorých webových stránok a niektoré z nich nemusia byť schopné načítať obsah podľa plánu. Ak dôverujete webovej stránke, ktorú chcete prehliadať, môžete vypnúť režim uzamknutia pre túto konkrétnu webovú stránku tak, že najprv otvoríte webovú stránku v prehliadači Safari. Keď sa stránka načíta, mali by ste vidieť banner „Lockdown Enabled“ v spodnej časti tesne nad panelom kariet.
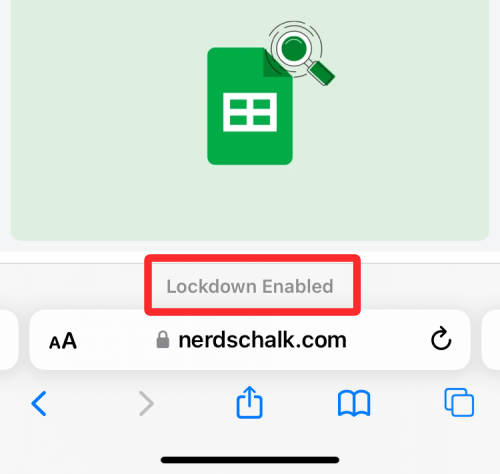
Ak chcete vypnúť režim uzamknutia pre túto webovú stránku, klepnite na ikonu aA v ľavom dolnom rohu.
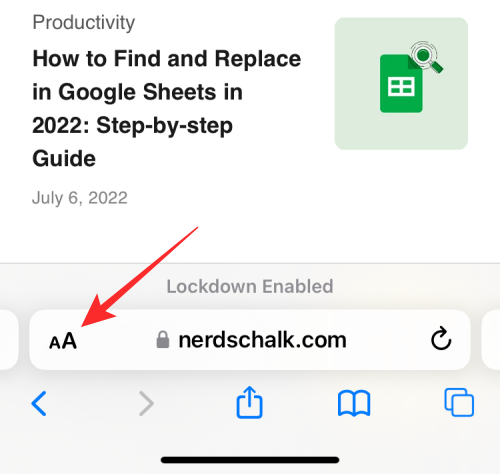
V zobrazenej rozbaľovacej ponuke vyberte položku Nastavenia webových stránok .
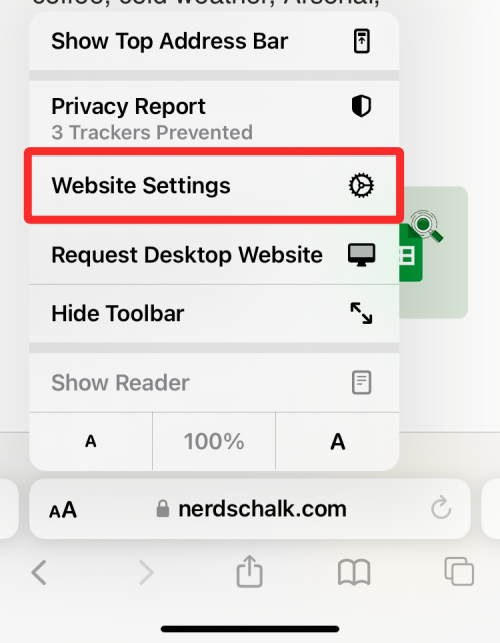
Uvidíte vyskakovacie okno, ktoré možno zväčšiť potiahnutím prstom nahor. Na tejto obrazovke vypnite prepínač režimu uzamknutia .
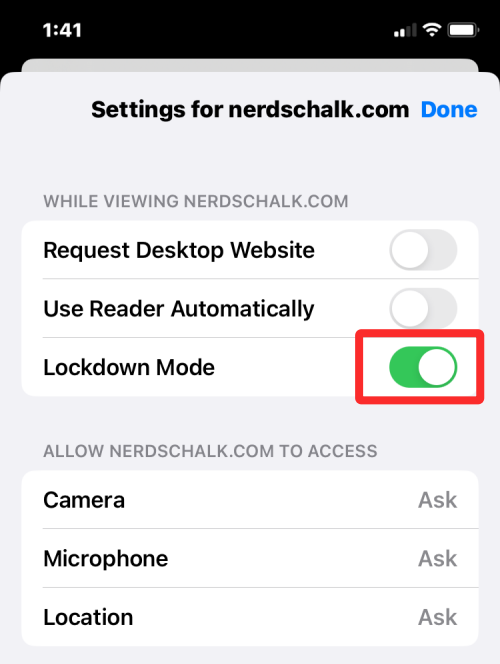
Vo výzve, ktorá sa zobrazí na obrazovke, budete upozornení na bezpečnostné riziká. Pre potvrdenie klepnite na Vypnúť .
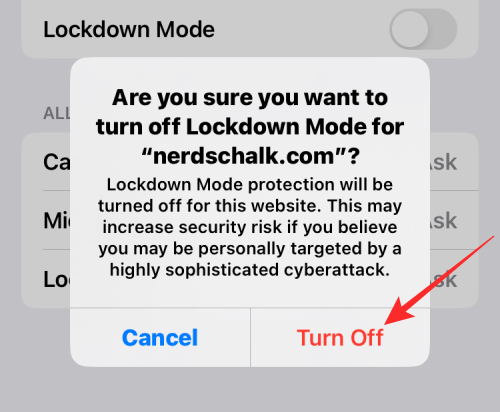
Režim uzamknutia bude pre vybratú webovú stránku zakázaný. Keď znova načítate túto stránku v prehliadači Safari, v spodnej časti by ste mali vidieť banner „Lockdown Off“.
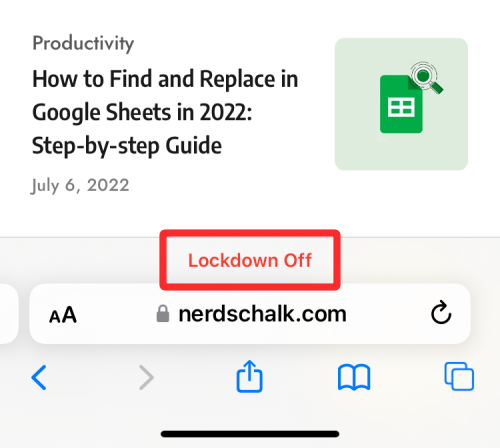
Tieto kroky môžete zopakovať, aby ste vypli režim uzamknutia pre iné webové stránky, ktorým dôverujete, ale odporúčame vám ponechať túto možnosť povolenú pre zvýšenú ochranu.
Ako získať prístup k vylúčeným webovým stránkam v režime uzamknutia
Ak ste vylúčili niektoré webové stránky z ovplyvnenia režimom uzamknutia systému iOS, môžete ich zobraziť v nastaveniach režimu uzamknutia na vašom iPhone. Webové stránky vo vylúčenom zozname možno povoliť pomocou režimu uzamknutia alebo ich môžete navždy odstrániť, aby sa nezobrazovali v zozname vylúčených stránok.
Ak chcete získať prístup k webovým stránkam, ktoré ste vylúčili v režime uzamknutia, otvorte aplikáciu Nastavenia v systéme iOS a prejdite na Súkromie a zabezpečenie .

V časti Súkromie a zabezpečenie posuňte zobrazenie nadol do spodnej časti obrazovky a vyberte položku Režim uzamknutia .

Na ďalšej obrazovke prejdite nadol a klepnite na Konfigurovať prehliadanie webu .
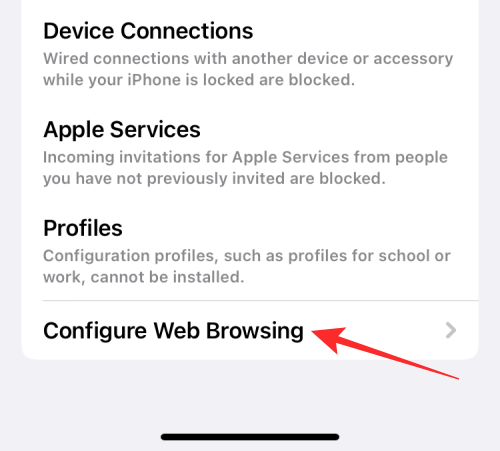
Tu klepnite na Vylúčené webové stránky Safari .
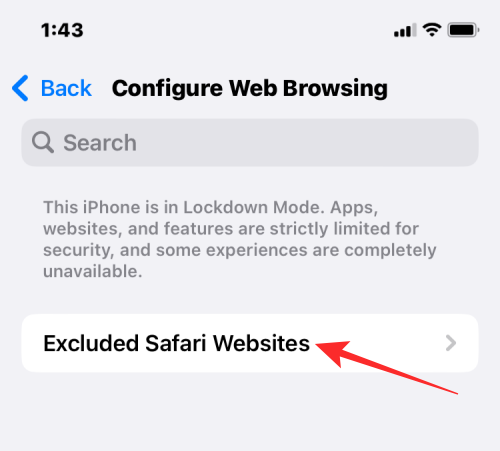
Zobrazí sa zoznam webových stránok, na ktorých ste zakázali režim uzamknutia.
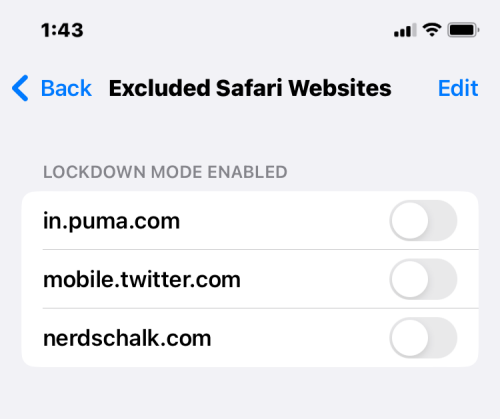
Ak chcete povoliť režim uzamknutia pre konkrétny web, zapnite prepínač vedľa tohto webu.
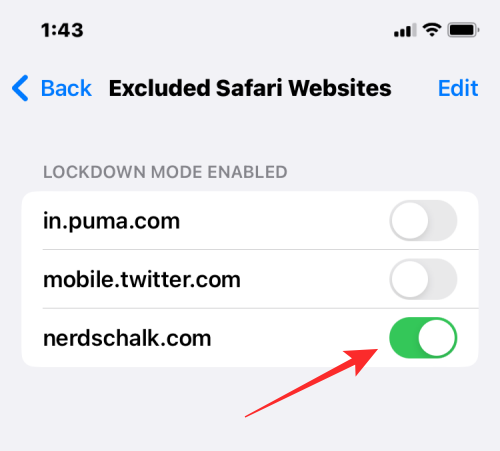
Ak chcete vymazať nastavenia webových stránok alebo odstrániť stránku z tohto vylúčeného zoznamu, klepnite na Upraviť v pravom hornom rohu.
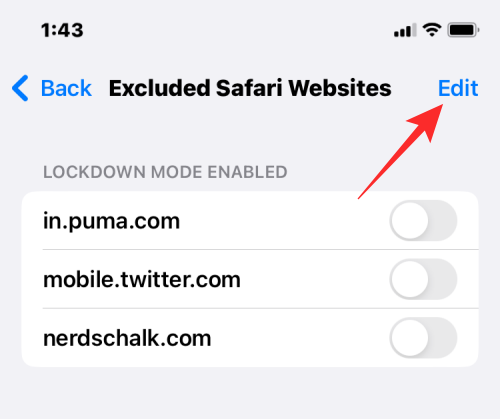
Tu môžete vymazať nastavenia režimu uzamknutia pre všetky webové stránky klepnutím na Vymazať všetky nastavenia . Týmto sa odstránia všetky uvedené webové stránky zo zoznamu vylúčených.
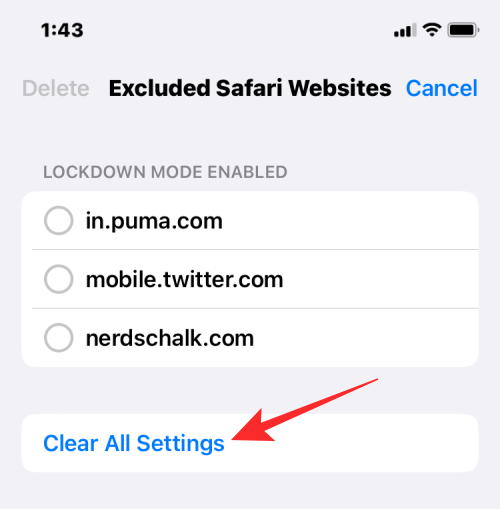
Ak chcete odstrániť iba niektoré z týchto webových stránok, vyberte webové stránky, ktoré chcete odstrániť, a klepnite na Odstrániť v ľavom hornom rohu.
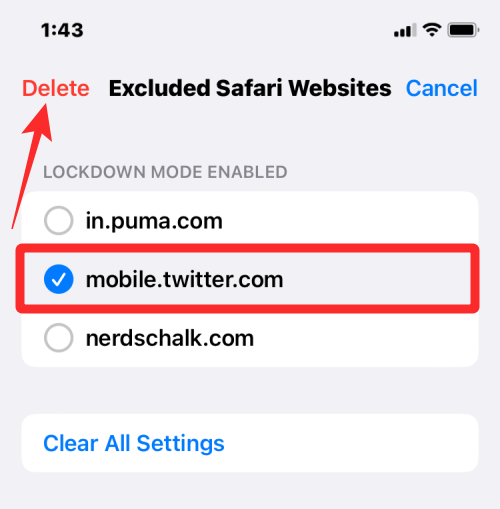
Týmto sa zo zoznamu odstránia iba vybraté webové stránky a zvyšok zostane vo vylúčenom zozname.
Ako vypnúť režim uzamknutia v systéme iOS 16
Ak už nechcete na svojom iPhone používať režim uzamknutia, môžete ho zakázať otvorením aplikácie Nastavenia v systéme iOS a prejdením na Súkromie a zabezpečenie .

V časti Súkromie a zabezpečenie posuňte zobrazenie nadol do spodnej časti obrazovky a vyberte položku Režim uzamknutia .

Tu klepnite na Vypnúť režim uzamknutia .
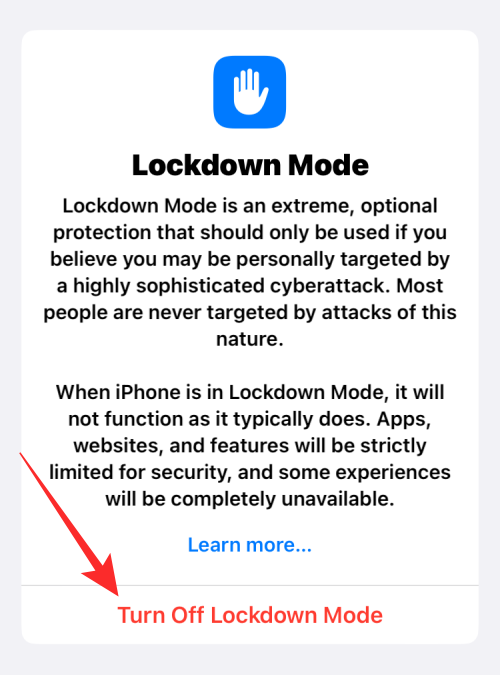
V zobrazenej výzve potvrďte zmeny klepnutím na Vypnúť a reštartovať .
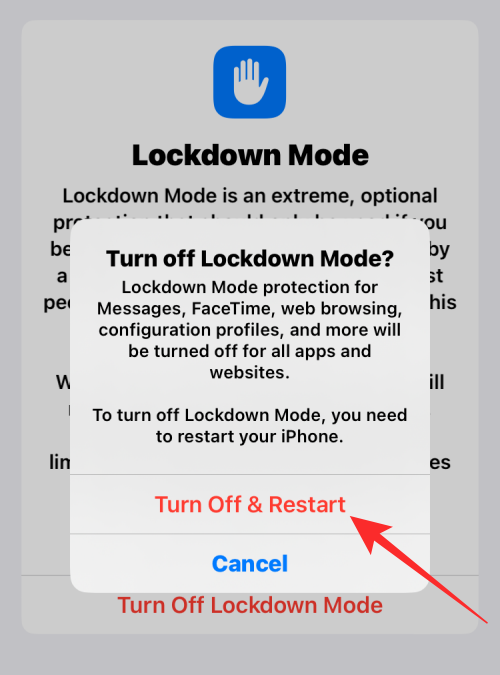
Váš iPhone sa teraz reštartuje a keď sa úspešne spustí, režim uzamknutia bude zakázaný.
To je všetko, čo potrebujete vedieť o používaní režimu uzamknutia v systéme iOS 16.
SÚVISIACE