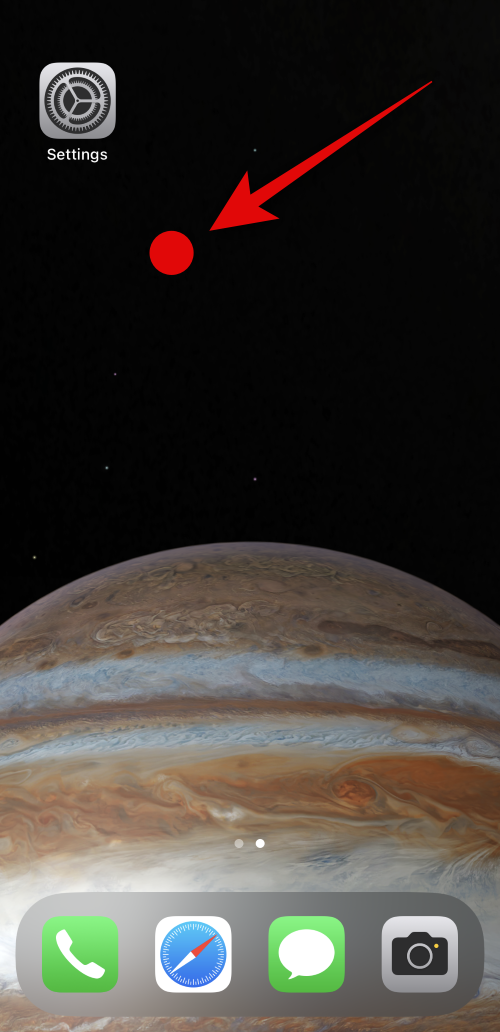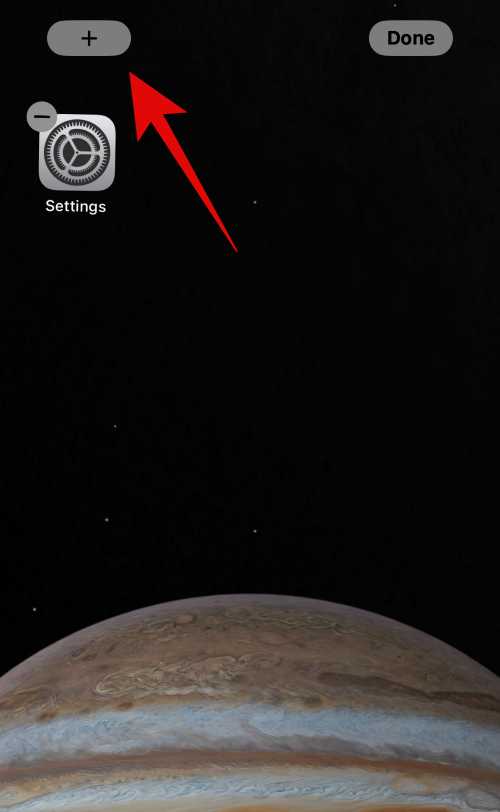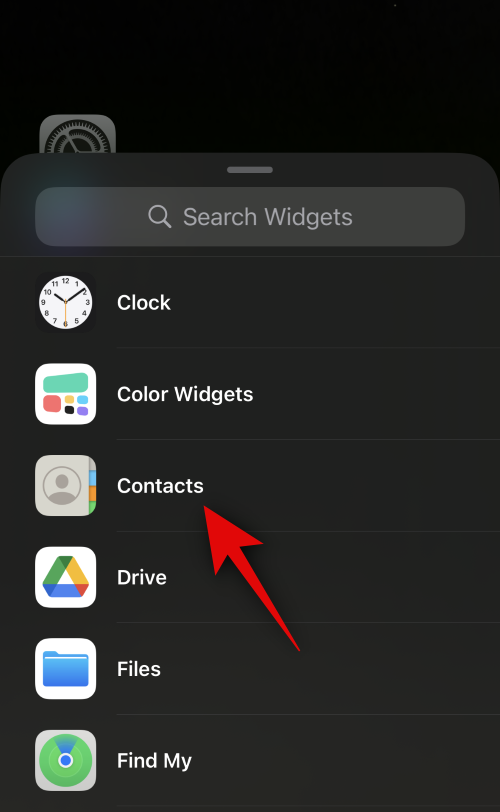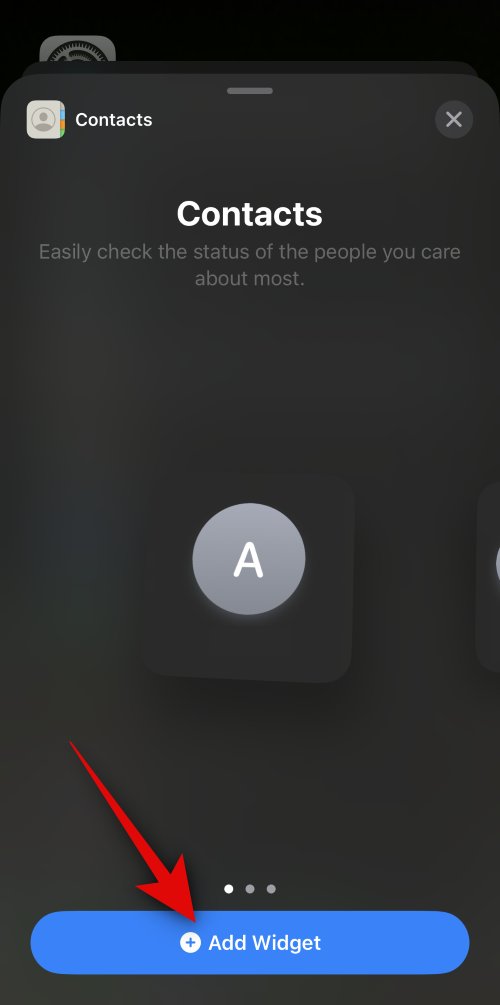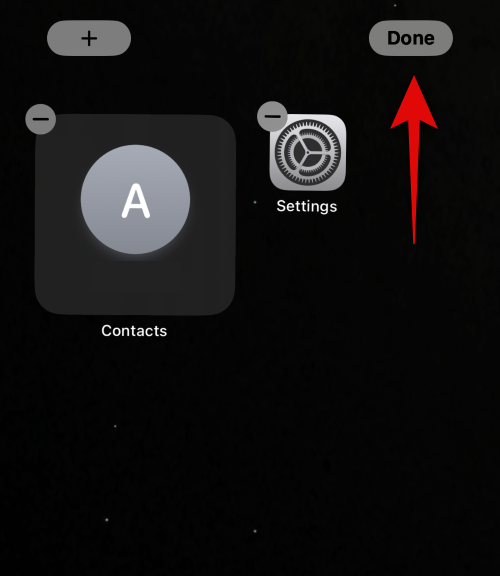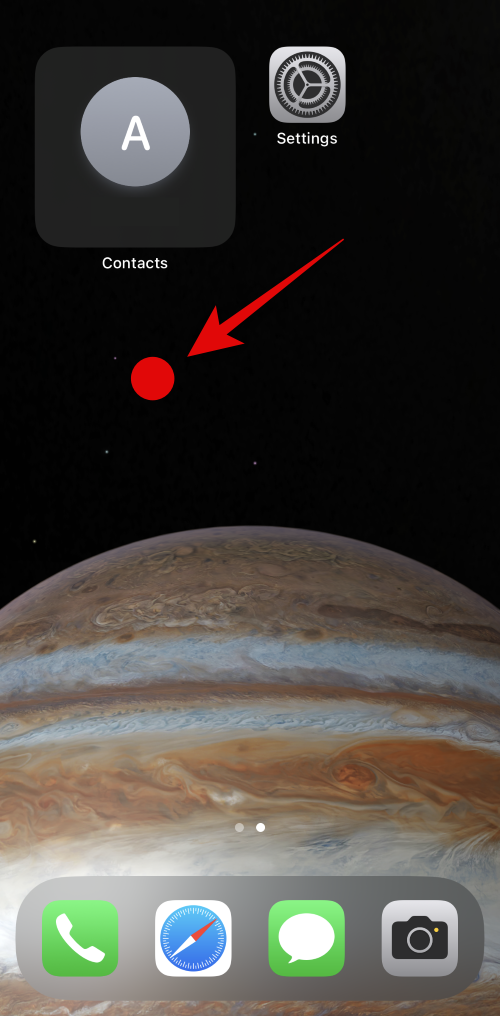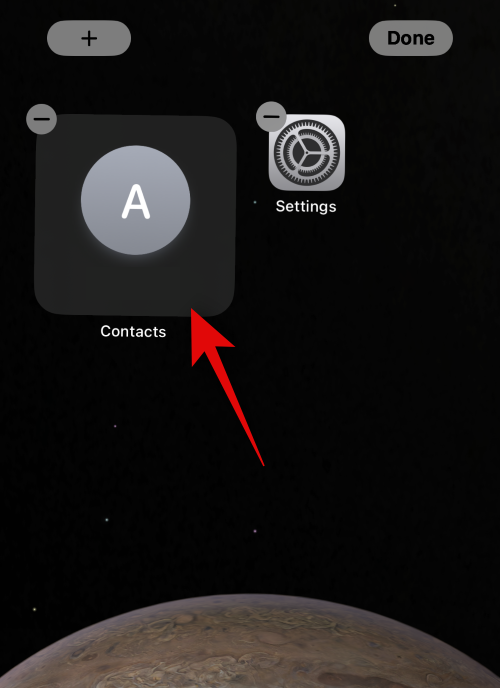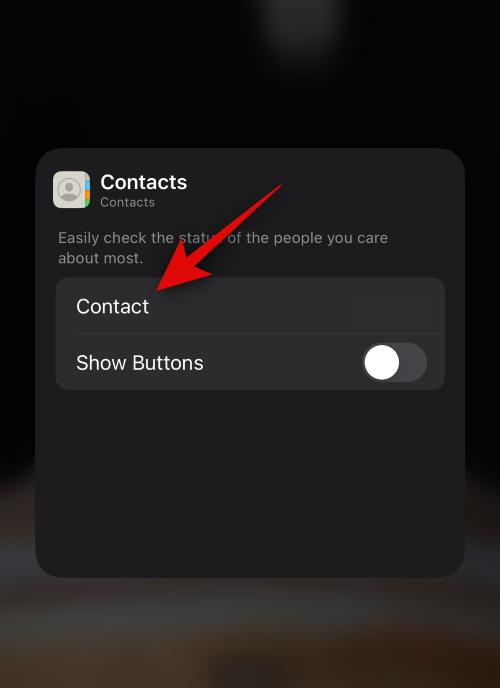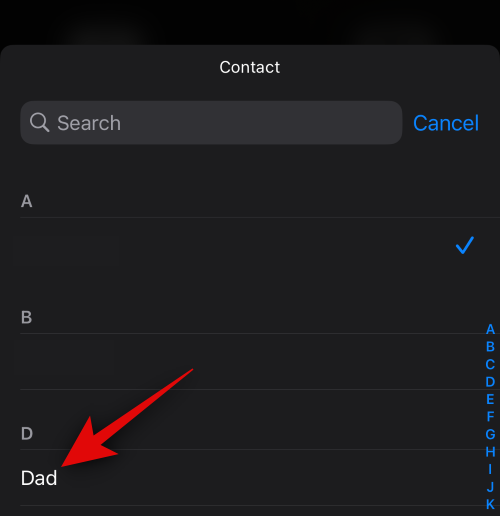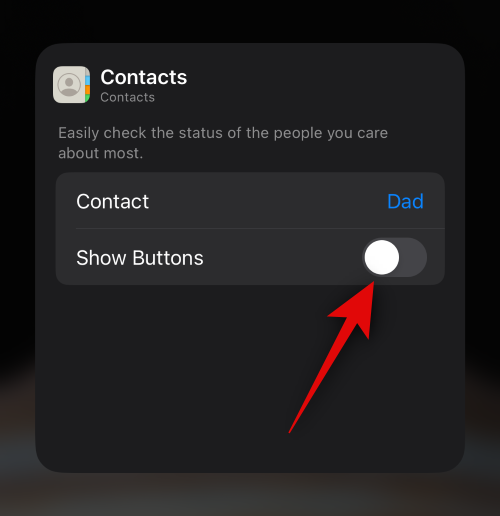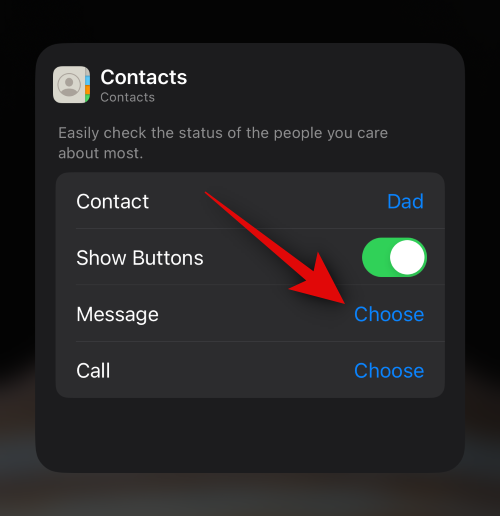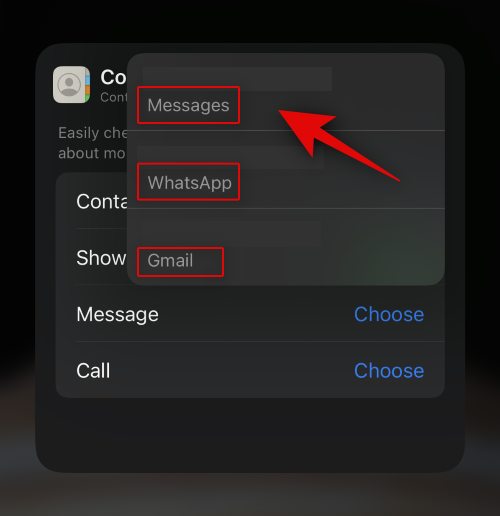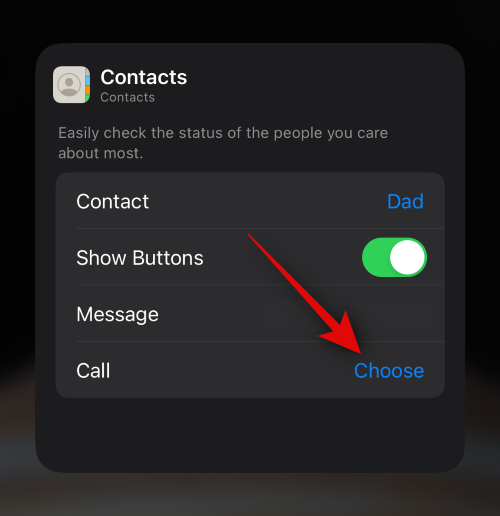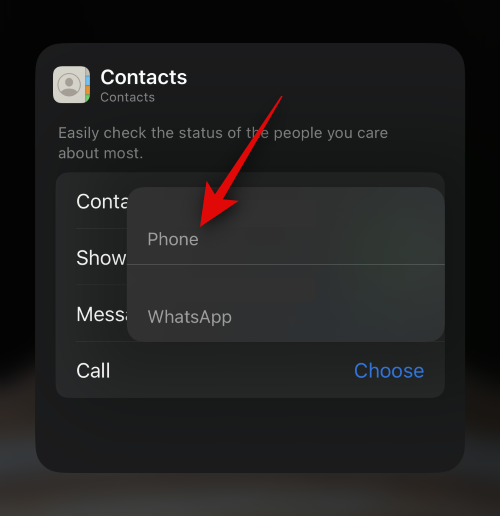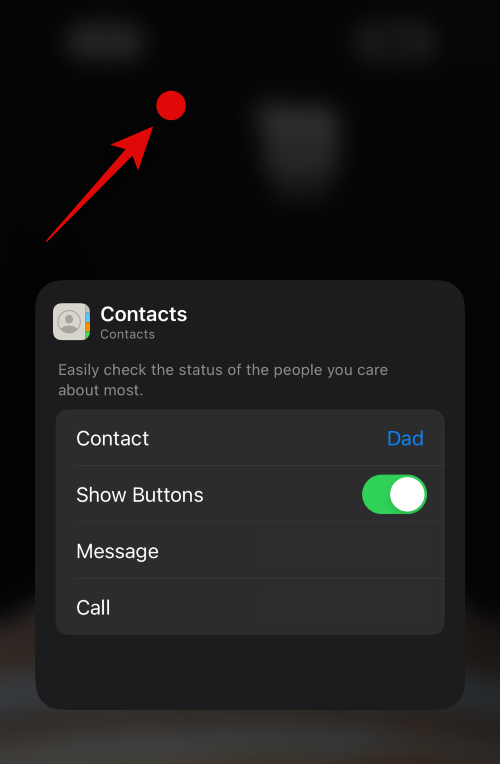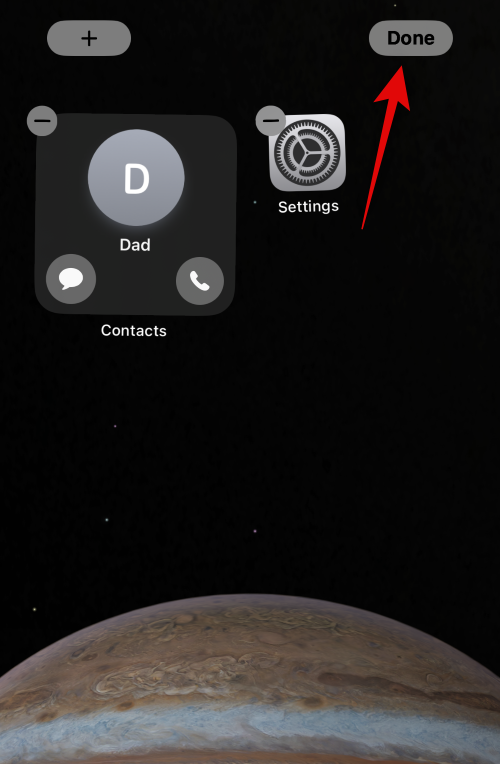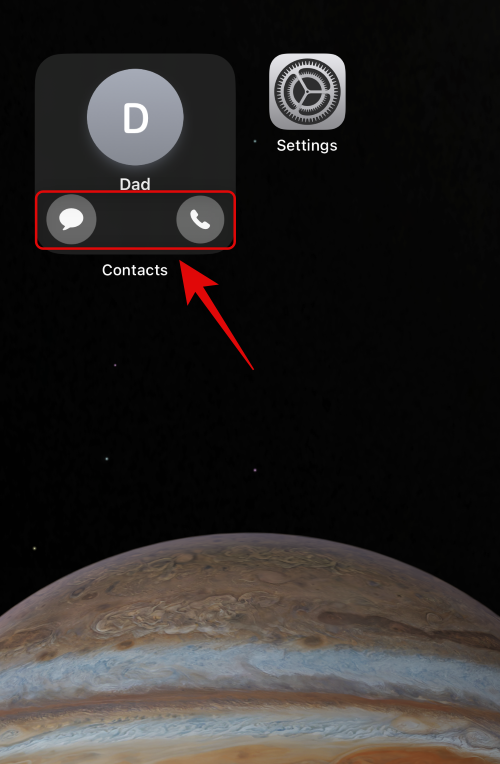Čo treba vedieť
- Teraz môžete povoliť špeciálne tlačidlá Hovor a Správa pre miniaplikáciu kontaktu na domovskej obrazovke. To vám môže pomôcť priamo iniciovať hovor alebo správu z domovskej obrazovky bez toho, aby ste museli byť presmerovaní na stránku kontaktu v aplikácii Kontakty.
- Ak chcete povoliť nové tlačidlá Hovor a Správa , klepnite a podržte na svojej domovskej obrazovke > Klepnite na miniaplikáciu kontaktu > Zapnite prepínač Zobraziť tlačidlá .
- Máte tiež možnosť vybrať si službu, ktorú chcete použiť, keď klepnete na tlačidlo hovoru alebo správy v miniaplikácii pre vyhradený kontakt.
iOS 17 priniesol množstvo jemných zmien spolu s niektorými významnými zmenami, medzi ktoré patria upozornenia na citlivý obsah, profily Safari, plagáty s kontaktmi a ďalšie. Medzi tieto jemné zmeny patrí nový spôsob, akým sa widgety kontaktov zobrazujú a správajú na vašej domovskej obrazovke. Predchádzajúce iterácie miniaplikácie Kontakt (malá) vám umožňovali prepojiť ju s konkrétnym kontaktom, aby ste k nim mali prístup kedykoľvek budete chcieť.
Tým by ste sa však dostali na stránku kontaktu v aplikácii Kontakty, ktorú môžete použiť na zavolanie alebo správu. Mnoho používateľov to považovalo za dosť neintuitívne, čo v podstate spôsobilo, že miniaplikácia domovskej obrazovky bola trochu nadbytočná. Majte to na pamäti Apple teraz zmenil spôsob, akým sa miniaplikácia kontaktov na domovskej obrazovke zobrazuje na vašom iPhone, pridaním nových tlačidiel hovorov a správ priamo do miniaplikácie. Dozvieme sa viac o týchto tlačidlách a o tom, ako ich môžete použiť na jednoduché spojenie so svojimi blízkymi.
Aké sú nové tlačidlá pre miniaplikácie kontaktov v systéme iOS 17?
Malý widget Kontakty na vašej domovskej obrazovke má teraz špeciálne tlačidlá na hovory a správy. Tieto tlačidlá je teraz možné použiť na priame odosielanie správ alebo zavolanie kontaktu pomocou jediného klepnutia. Ak existuje viacero spôsobov, ako sa spojiť s kontaktom, či už je to FaceTime alebo viacero kontaktných čísel, môžete si vybrať preferovaný spôsob spojenia s niekým pomocou nastavení miniaplikácie. Je to skvelý spôsob, ako používať miniaplikácie na domovskej obrazovke, aby ste sa dostali do kontaktu so svojimi obľúbenými kontaktmi, s ktorými sa pravidelne spájate.
Na rozdiel od starších miniaplikácií, kde by ste sa dostali na vyhradenú stránku kontaktu v aplikácii Kontakty, bude správa alebo hovor iniciovaný priamo s kontaktom v závislosti od vášho výberu. To však neznamená, že nemôžete použiť starý spôsob používania miniaplikácie kontaktu na domovskej obrazovke. Ak chcete, môžete tieto tlačidlá jednoducho deaktivovať pomocou nastavení miniaplikácie na domovskej obrazovke.
Ako povoliť nové tlačidlo hovoru a správy pre miniaplikáciu kontaktu v systéme iOS 17
Tu je návod, ako môžete povoliť nové tlačidlá hovorov a správ pre miniaplikáciu kontaktu na domovskej obrazovke. Postupujte podľa nižšie uvedených krokov, ktoré vám pomôžu s procesom.
Poznámka: Tlačidlá hovoru a správy sú k dispozícii len pre miniaplikáciu pre malý kontakt . Okrem toho musí váš iPhone používať iOS 17. Ak ste teda svoje zariadenie ešte neaktualizovali, môžete prejsť do časti Nastavenia > Všeobecné > Aktualizácia softvéru a nainštalovať najnovšiu dostupnú aktualizáciu.
Krok 1: Pridajte malú miniaplikáciu kontaktu na svoju domovskú obrazovku
Začnime pridaním malej kontaktnej miniaplikácie na domovskú obrazovku. To nám umožní povoliť tlačidlá Hovor a Správa v miniaplikácii. Ak už máte na svojej domovskej obrazovke malý kontaktný widget, môžete tento krok preskočiť v prospech kroku 2 nižšie. Začnime.
Odomknite svoj iPhone a klepnite a podržte na svojej domovskej obrazovke .
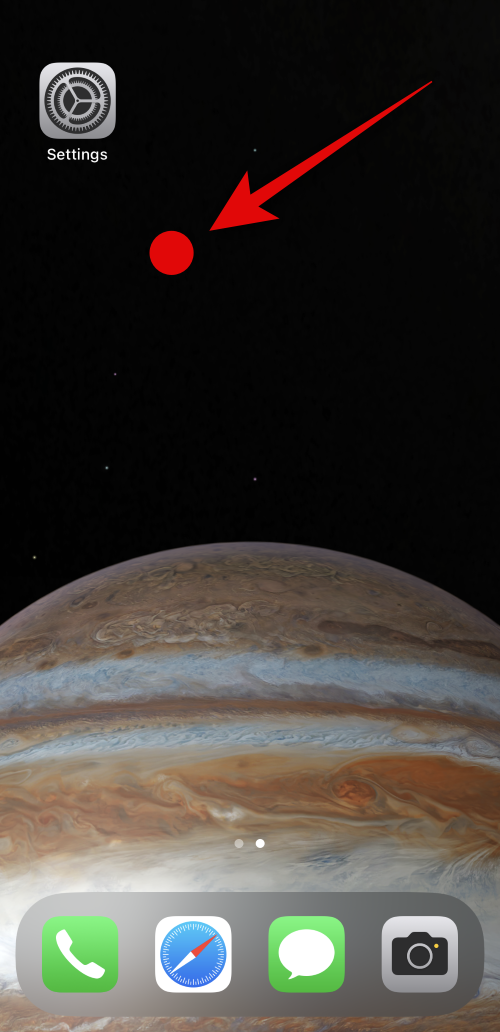
Teraz klepnite na ikonu plus (  ) v ľavom hornom rohu.
) v ľavom hornom rohu.
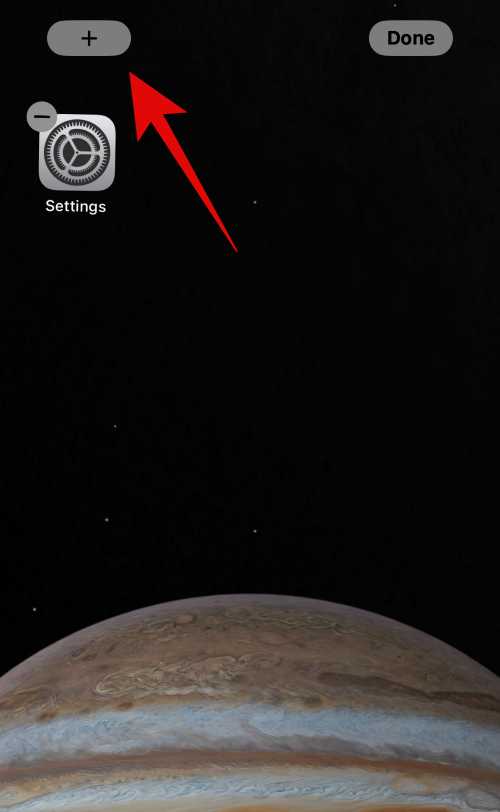
Posuňte zobrazenie nadol a klepnite na Kontakty .
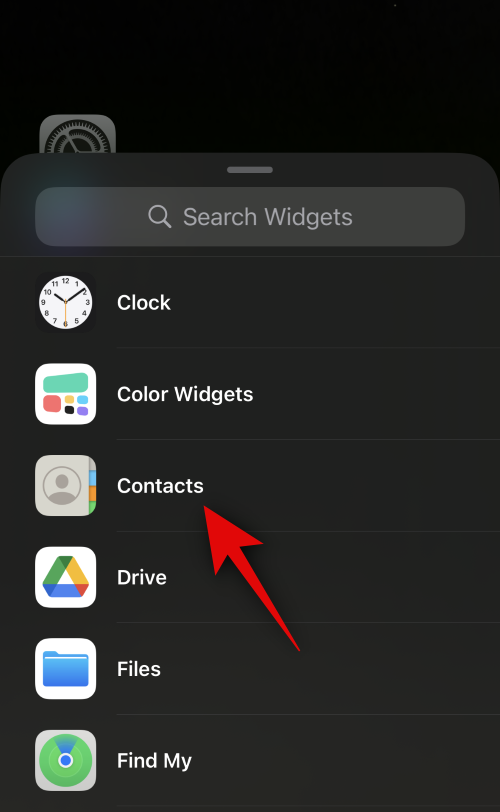
Teraz klepnite na + Pridať miniaplikáciu pod malou miniaplikáciou pre vaše kontakty.
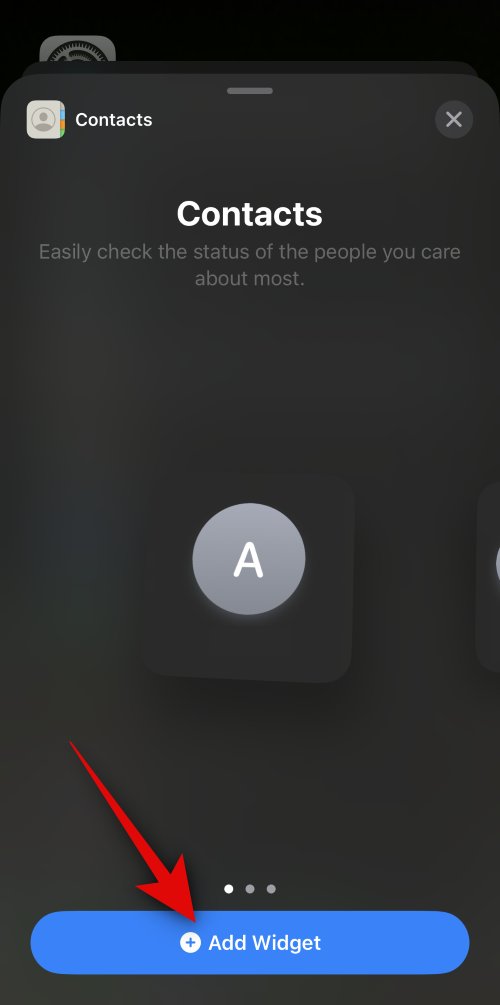
Miniaplikácia sa teraz pridá na vašu domovskú obrazovku. Klepnutím na Hotovo v pravom hornom rohu ukončíte úpravy svojej domovskej obrazovky.
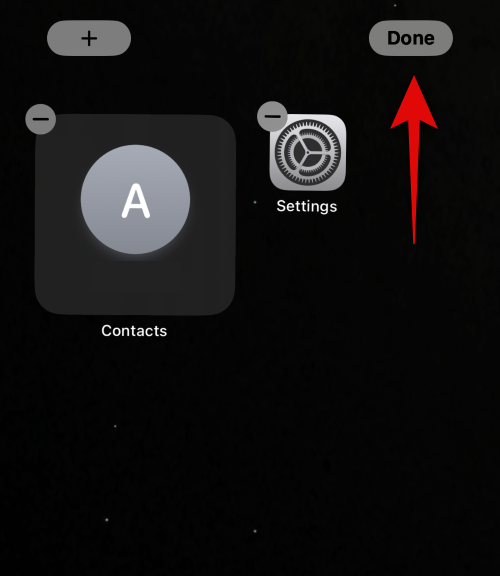
A je to! Teraz môžete použiť tento krok na aktiváciu a používanie tlačidiel hovoru a správ s miniaplikáciou.
Krok 2: Aktivujte tlačidlá Hovor a (alebo) Správa
Teraz, keď ste na svoju domovskú obrazovku pridali miniaplikáciu kontaktu, povoľme pre ňu tlačidlá hovorov a správ. Postupujte podľa nižšie uvedených krokov, ktoré vám pomôžu s procesom.
Odomknite svoje zariadenie a klepnutím a podržaním na domovskej obrazovke prejdite do režimu úprav.
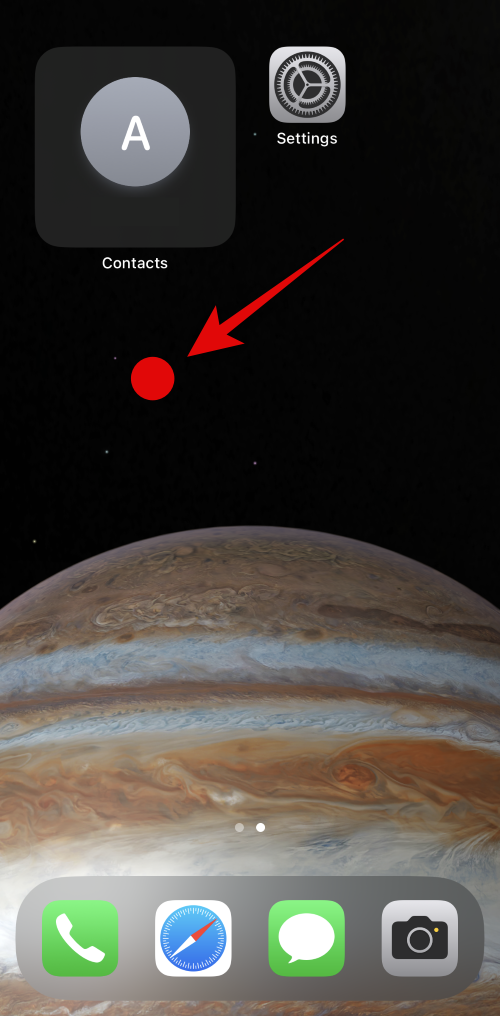
Potom klepnite na nedávno pridanú miniaplikáciu a prispôsobte jej nastavenia.
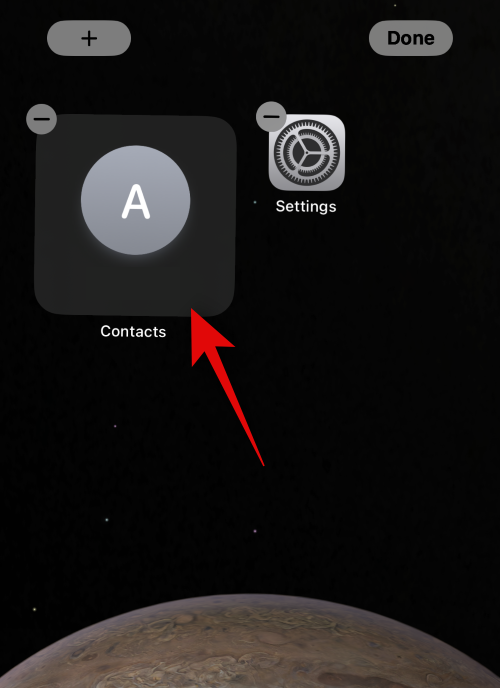
Teraz klepnite na navrhovaný kontakt vedľa položky Kontakt a vyberte preferovanú osobu, ktorú chcete kontaktovať pomocou miniaplikácie.
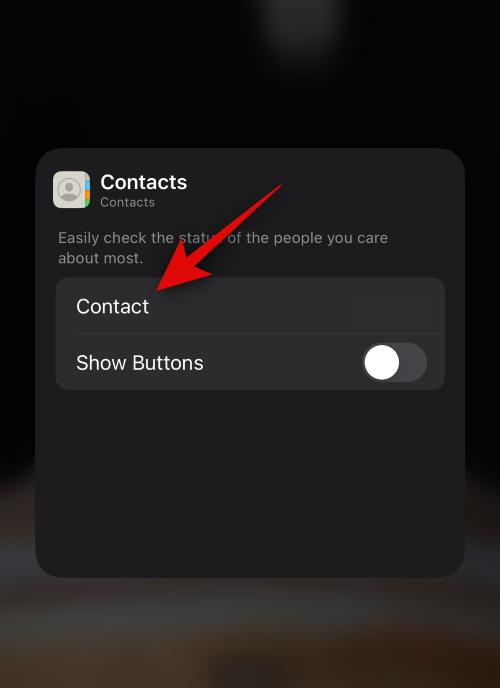
Klepnite na a vyberte kontakt, ktorý chcete priradiť k miniaplikácii.
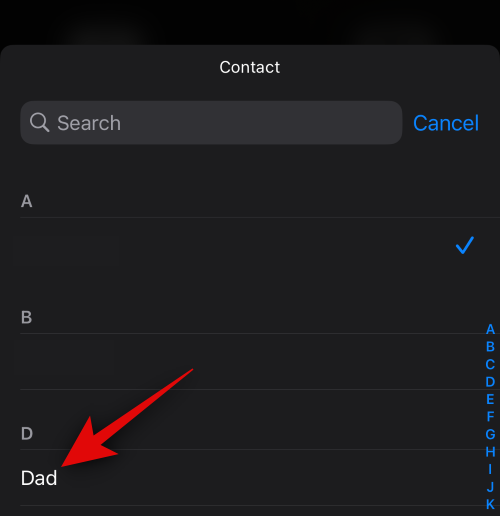
Kontakt bude teraz priradený k miniaplikácii. Teraz klepnite na a povoľte prepínač Zobraziť tlačidlá .
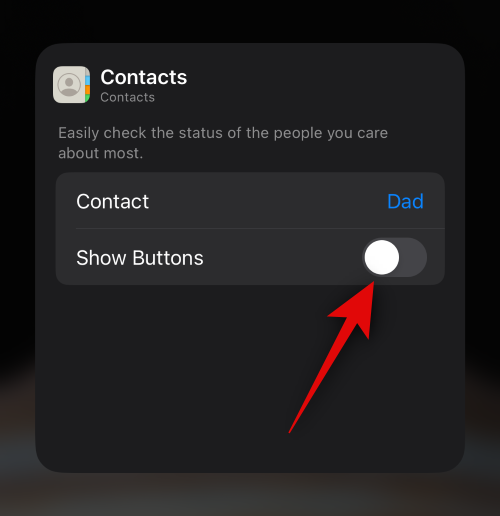
Ak má kontakt viacero telefónnych čísel, budete požiadaní, aby ste každému tlačidlu priradili číslo. Klepnutím na Vybrať vedľa Správy vyberte preferované číslo, ktoré sa má použiť pri odosielaní správy kontaktu.
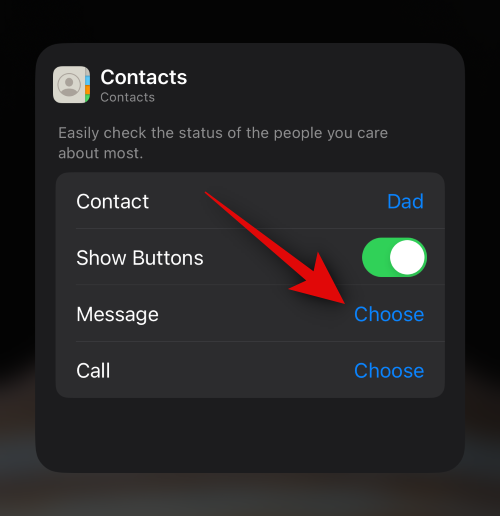
Klepnite na a vyberte preferované telefónne číslo. Ak sa číslo používa v rôznych službách, budete mať možnosť vybrať si relevantnú službu, ktorú chcete použiť, aby ste ich tiež oslovili.
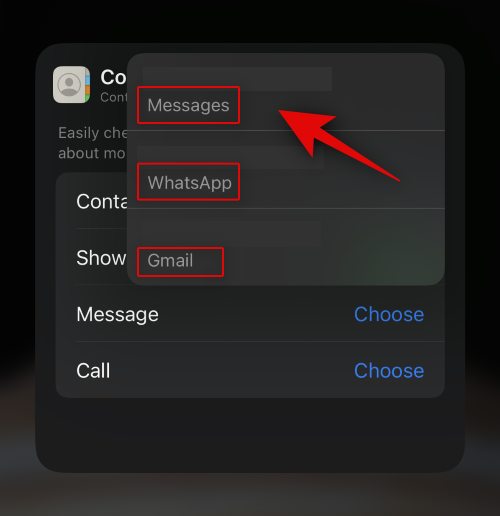
Podobne klepnite na položku Vybrať vedľa položky Hovor .
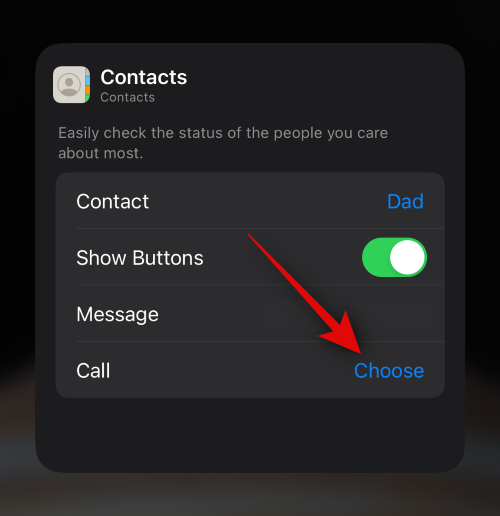
Teraz vyberte preferovaný spôsob kontaktu, ktorý sa má použiť, keď klepnete na tlačidlo Volať .
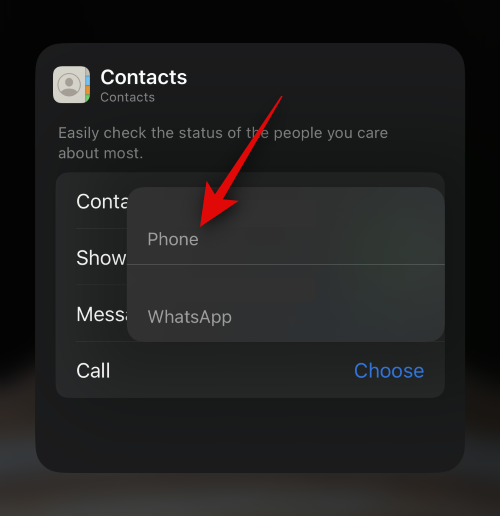
Klepnutím na prázdnu oblasť zastavíte úpravy miniaplikácie.
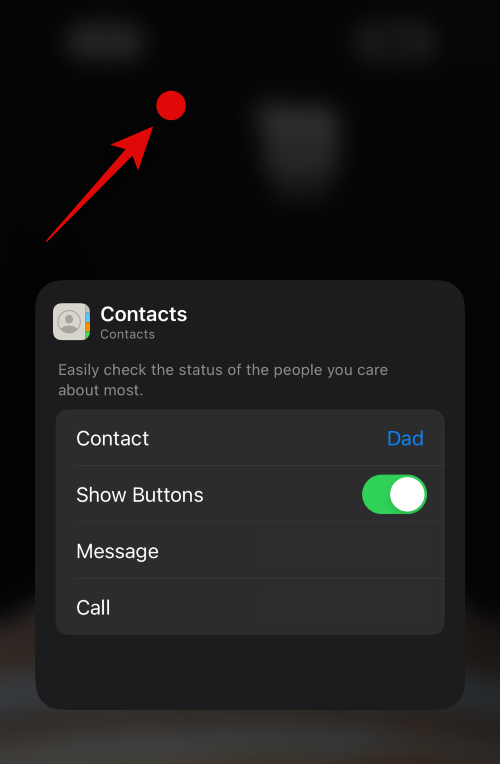
Klepnutím na Hotovo v pravom hornom rohu ukončíte úpravy svojej domovskej obrazovky.
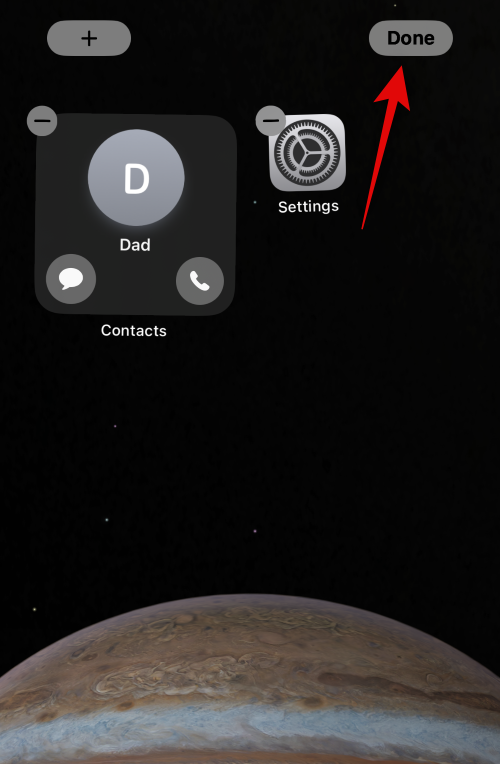
Teraz môžete klepnúť na ikonu správy a poslať správu svojmu kontaktu. A keď im chcete zavolať, klepnite na ikonu Volať .
Poznámka: Hovor sa spustí priamo bez akéhokoľvek potvrdenia zakaždým, keď klepnete na tlačidlo Volať v miniaplikácii. Odporúčame vám to mať na pamäti, aby ste sa vyhli náhodným hovorom s vybraným kontaktom.
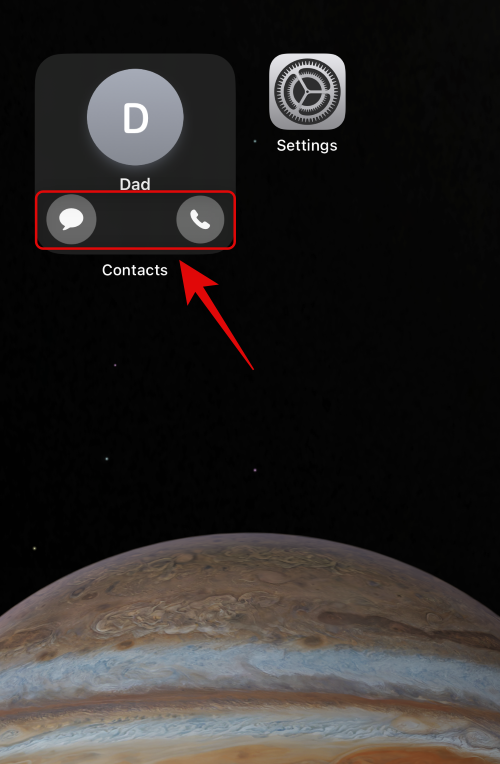
A takto môžete povoliť a používať nové tlačidlo hovoru a správy v miniaplikácii kontaktu na domovskej obrazovke.
Sú tlačidlá hovorov a správ k dispozícii pre väčšie miniaplikácie?
Bohužiaľ nie, miniaplikácie kontaktov strednej a veľkej veľkosti sa správajú rovnako ako v systéme iOS 16. Pre tieto miniaplikácie nemôžete povoliť tlačidlá hovorov a správ a môžete vybrať iba kontakty, ktoré im chcete priradiť.
Dúfame, že vám tento príspevok pomohol jednoducho aktivovať a používať nové tlačidlá hovorov a správ v miniaplikácii kontaktov na vašej domovskej obrazovke. Ak máte ďalšie otázky, neváhajte nás kontaktovať pomocou sekcie komentárov nižšie.