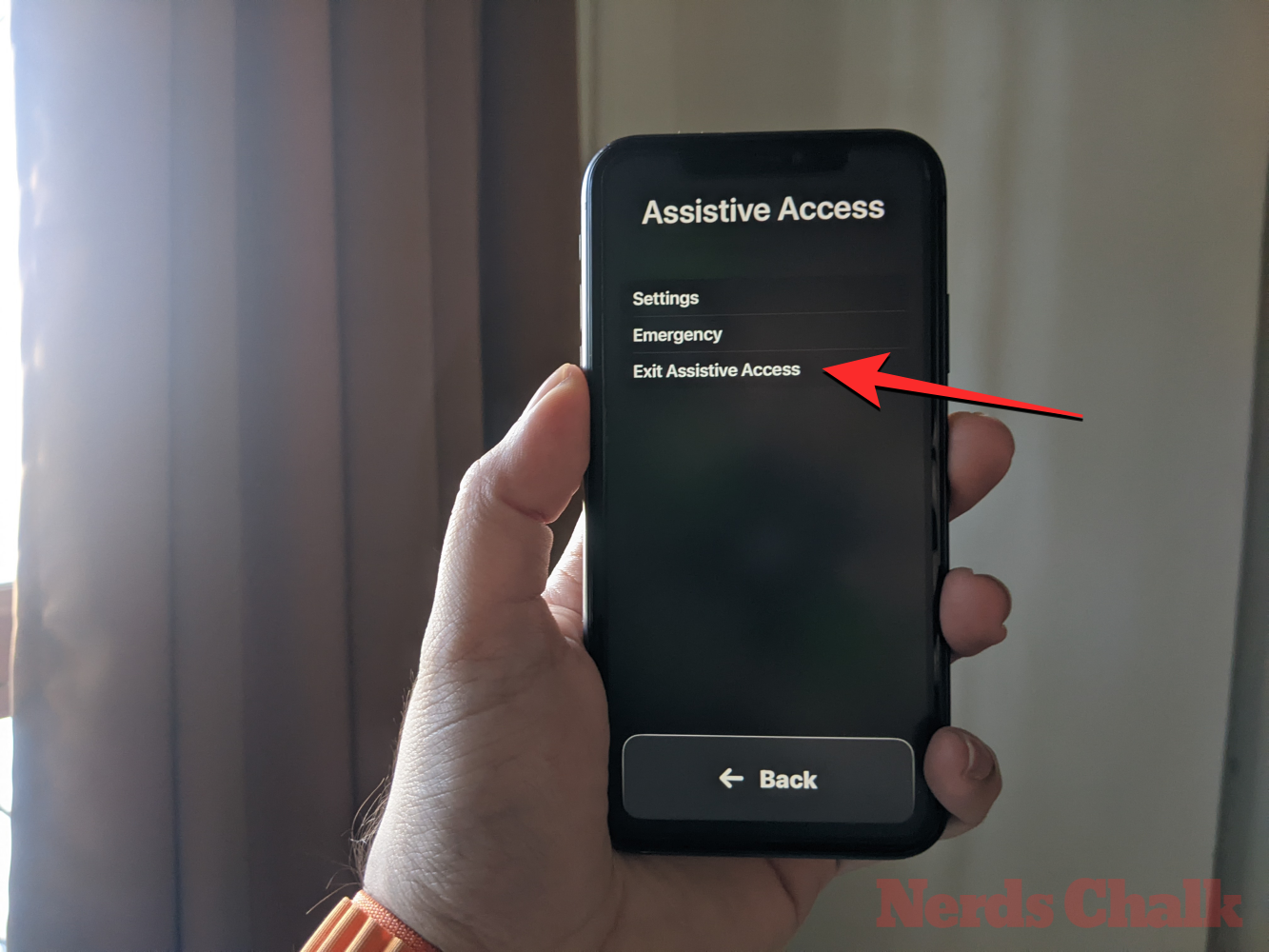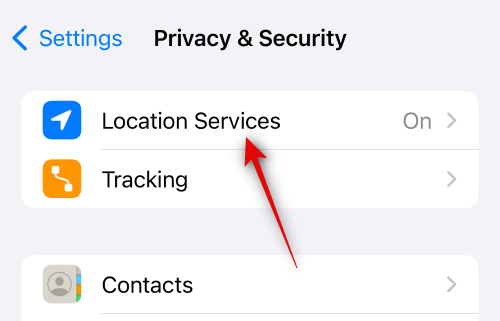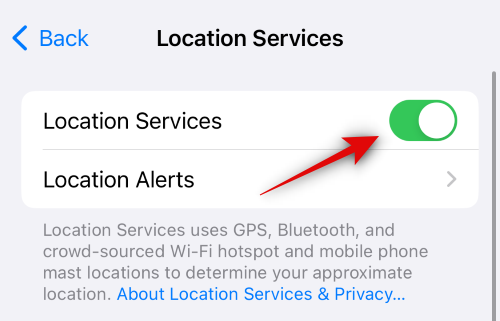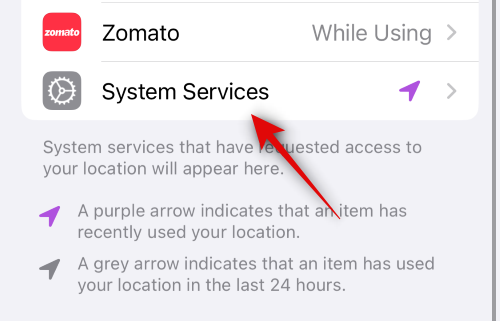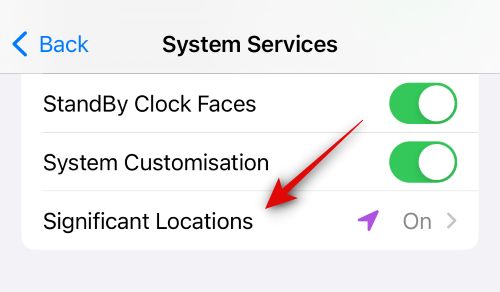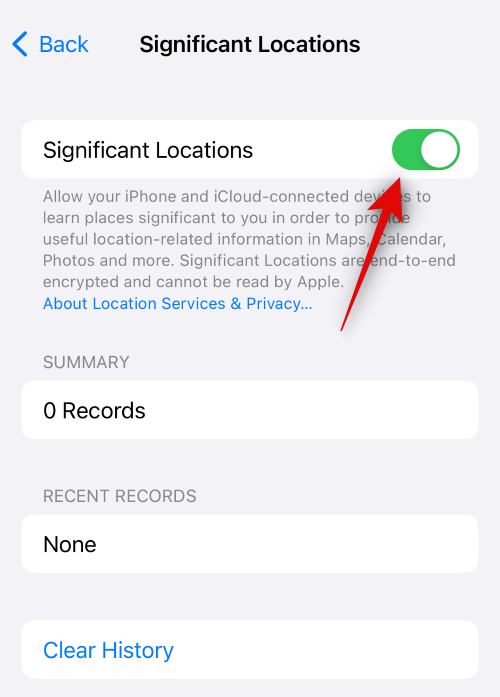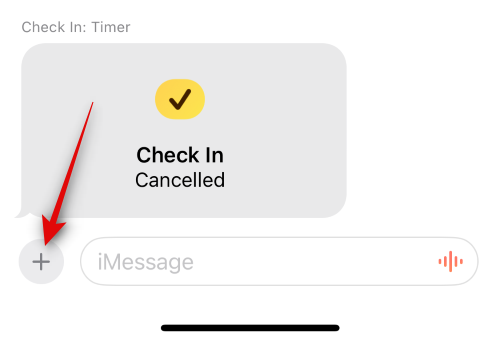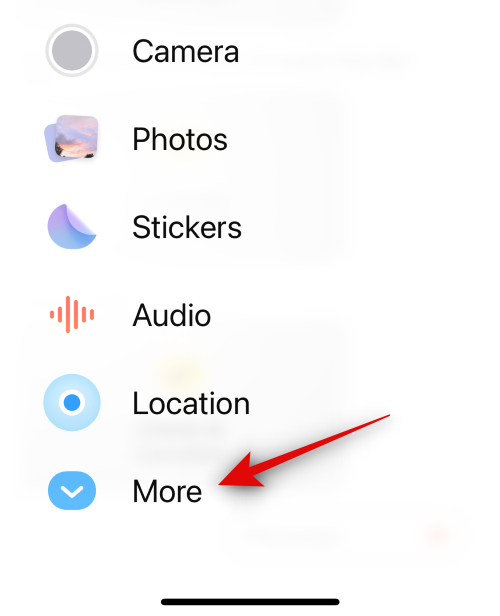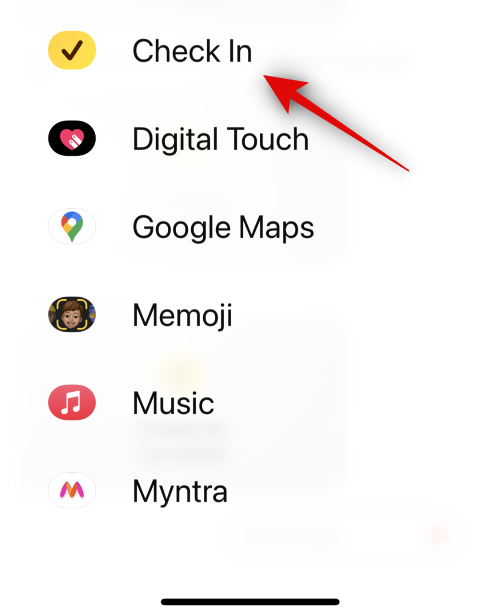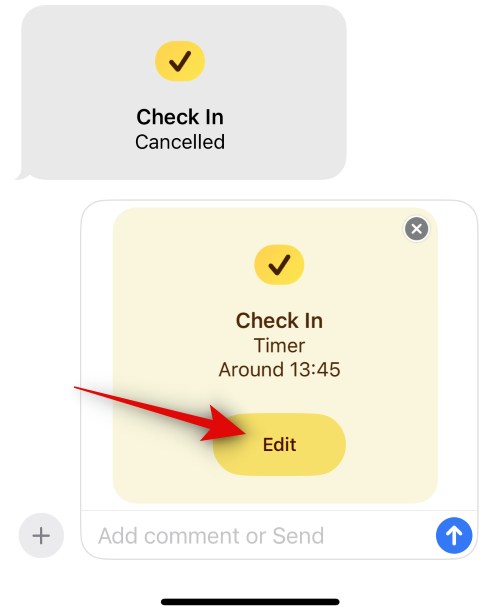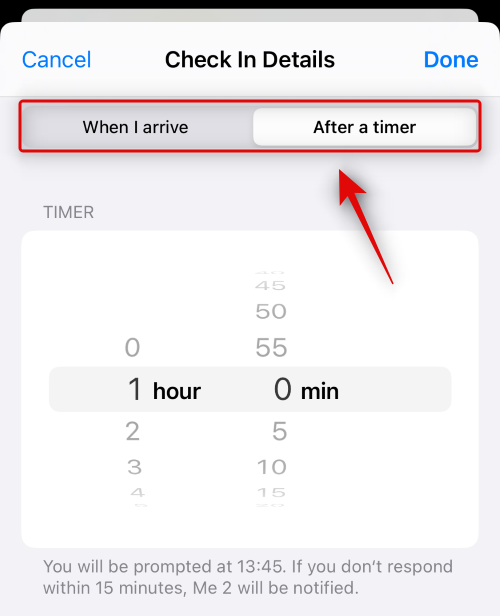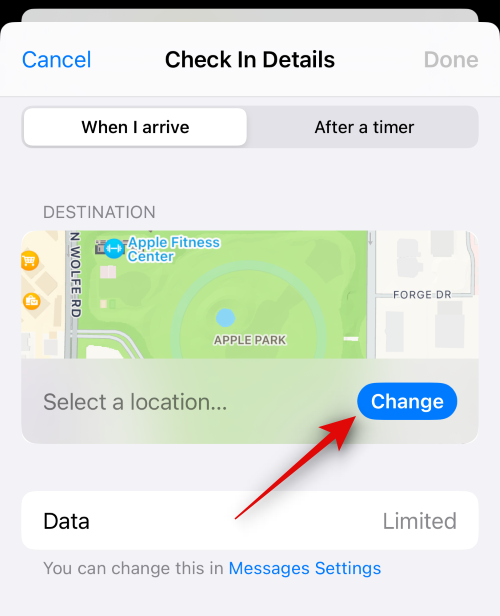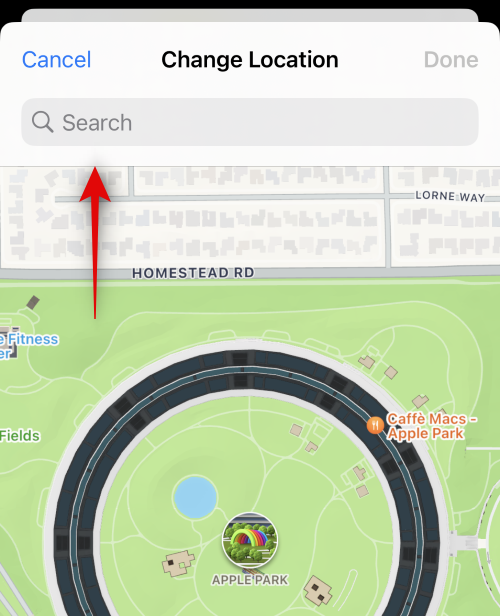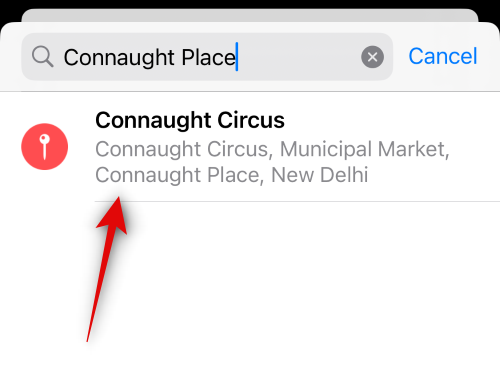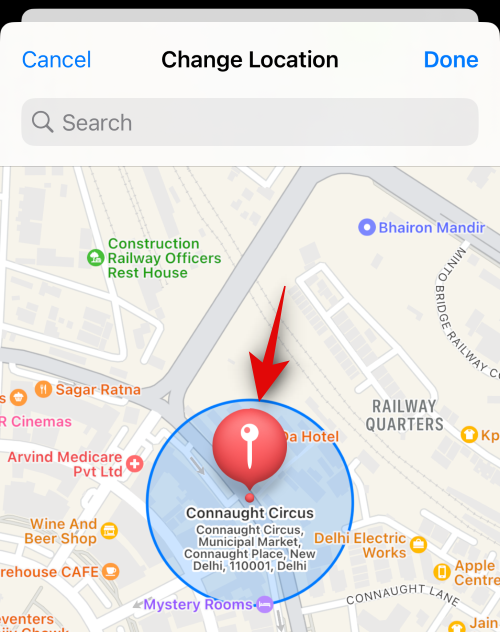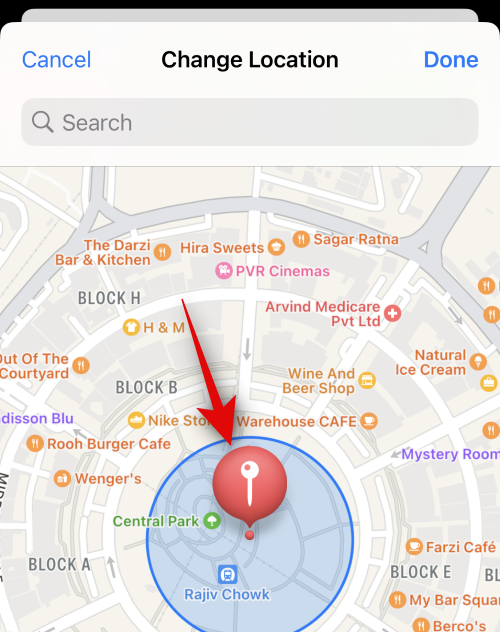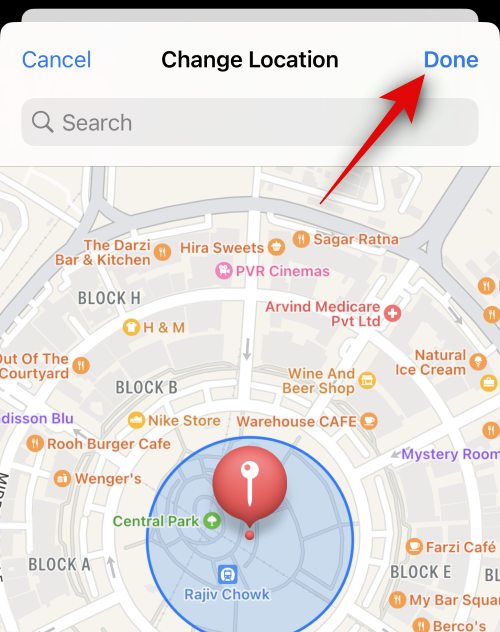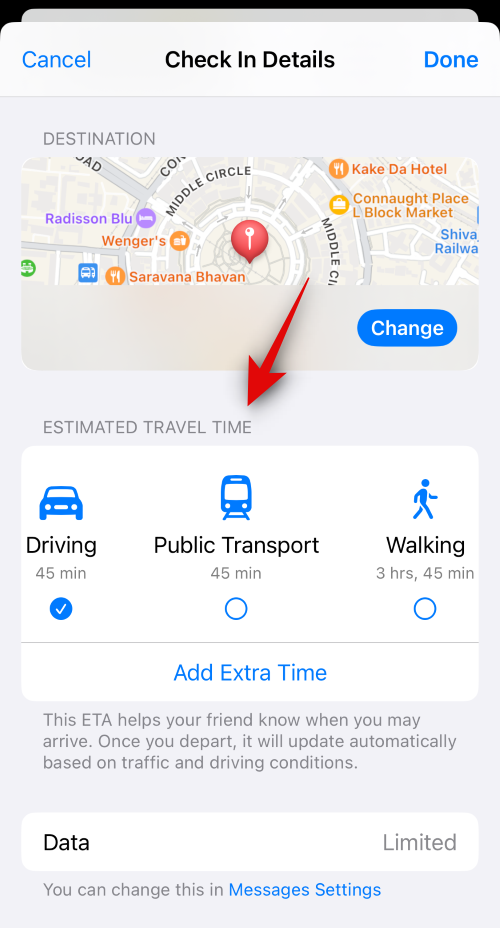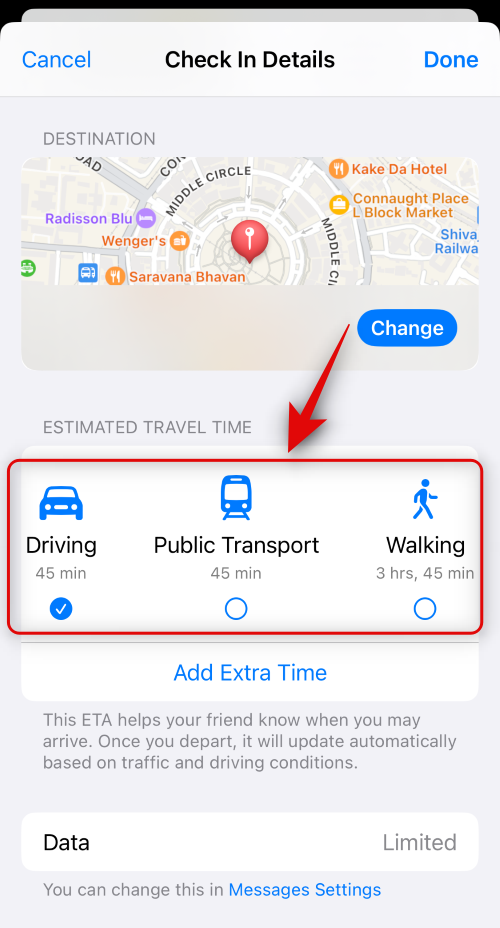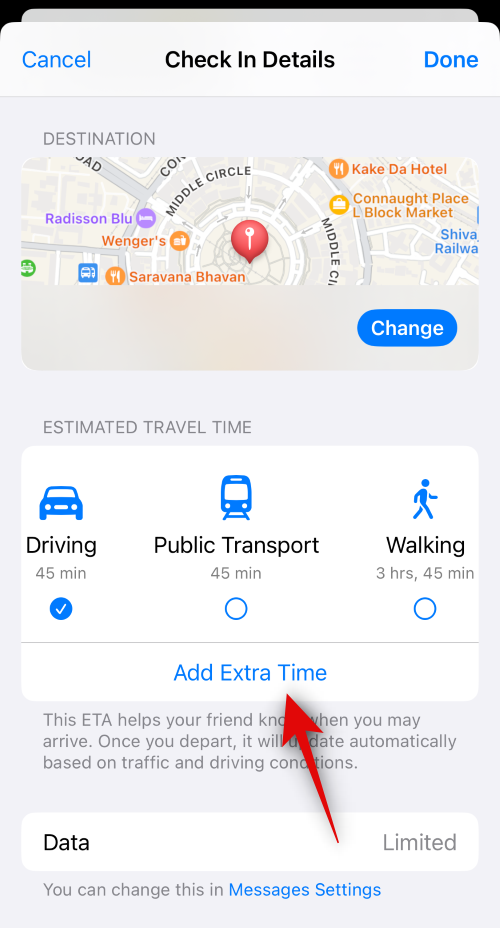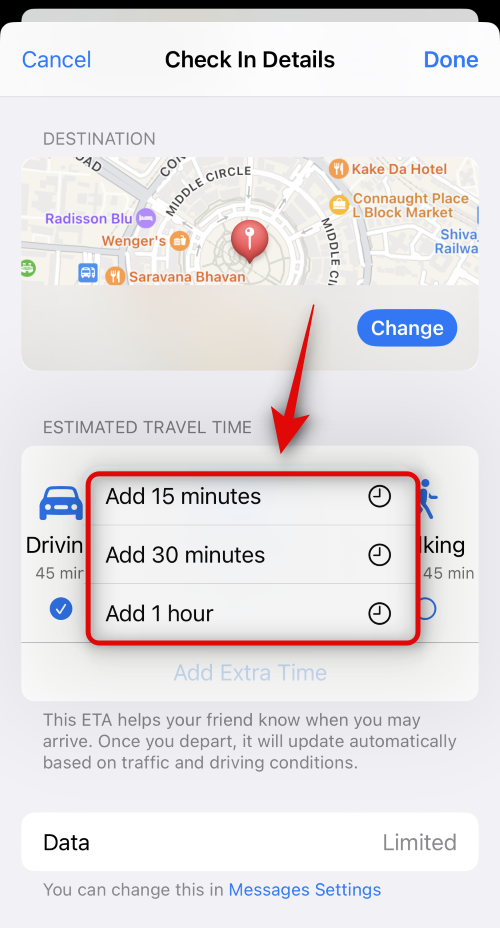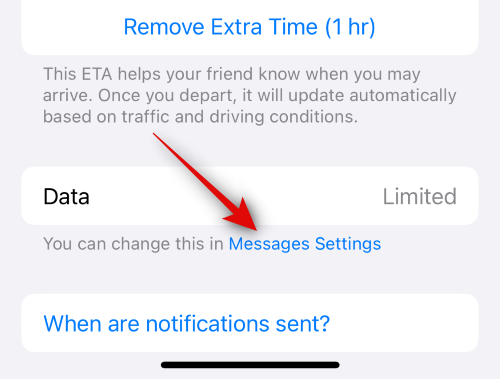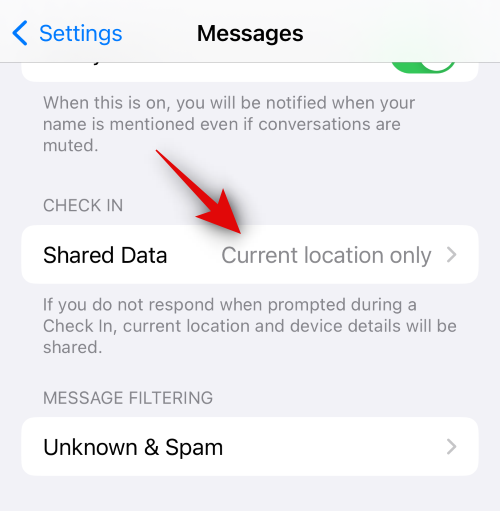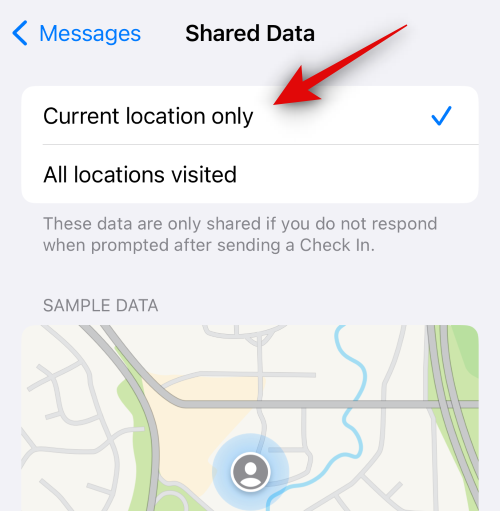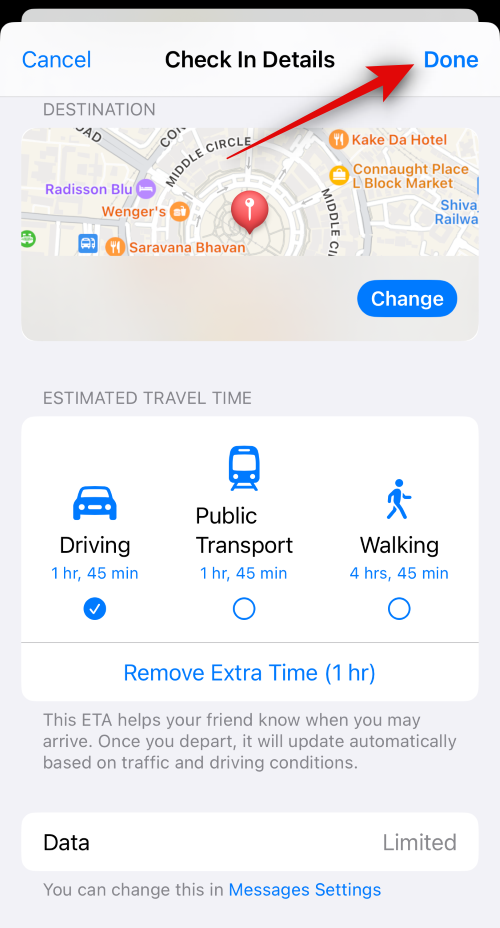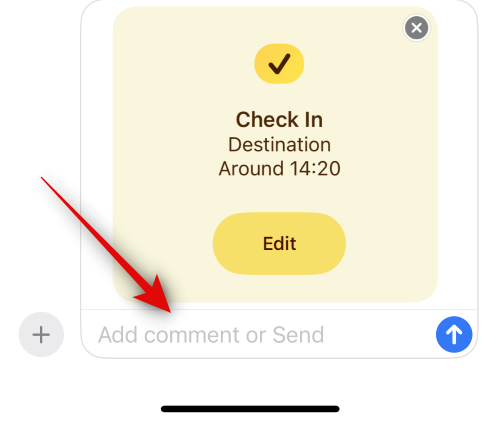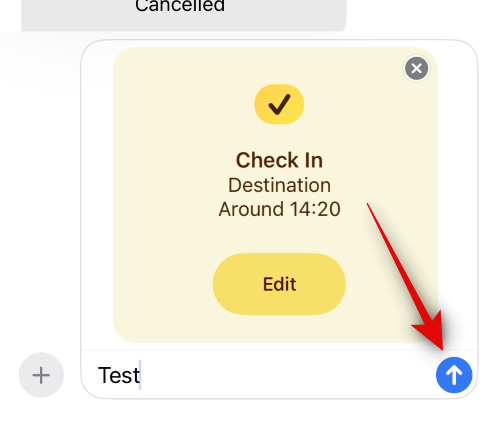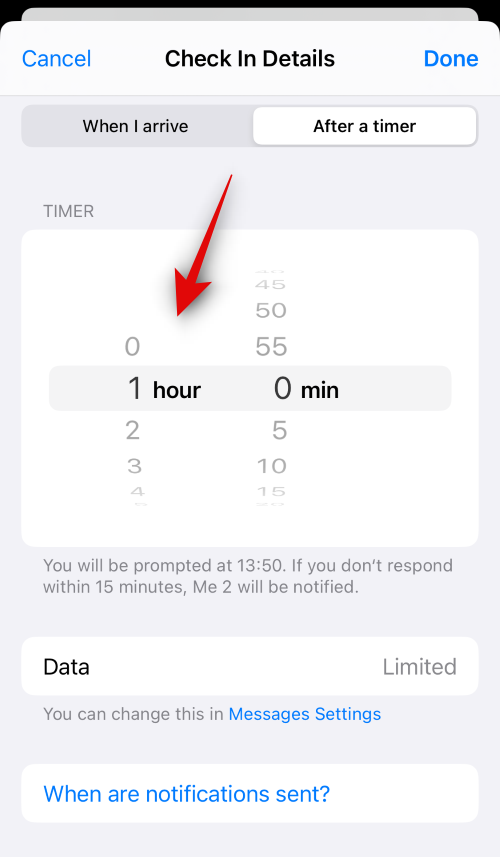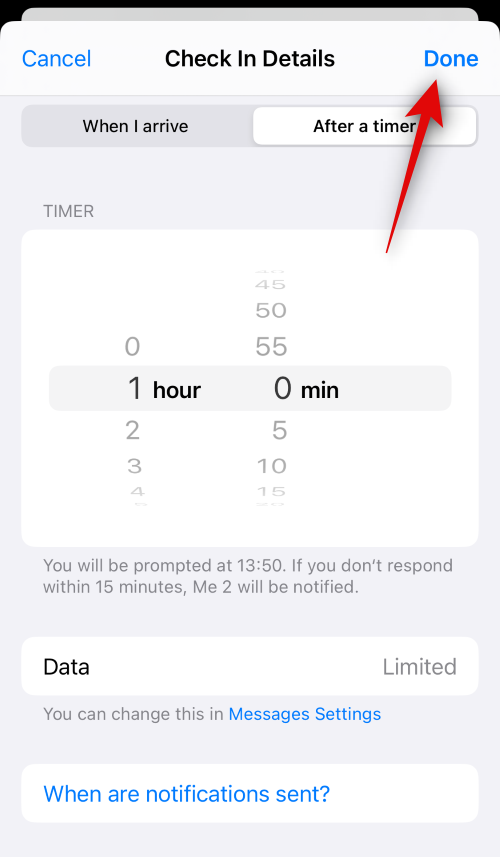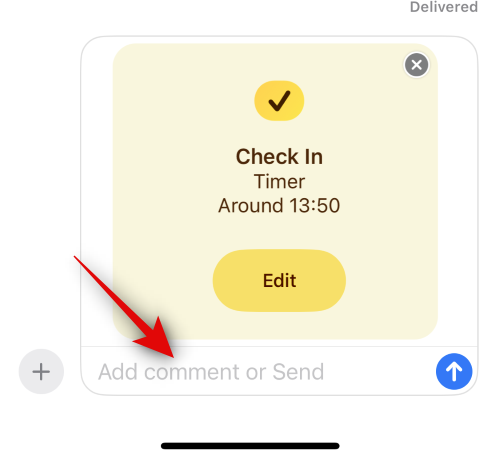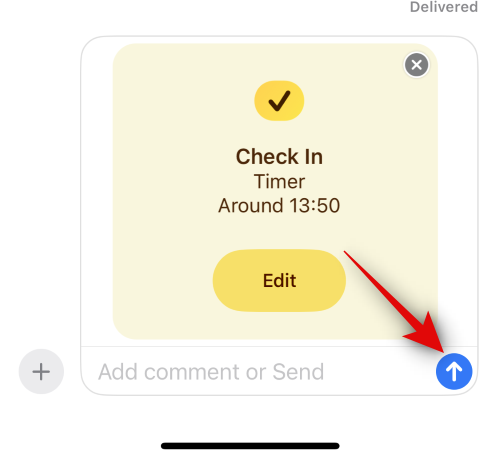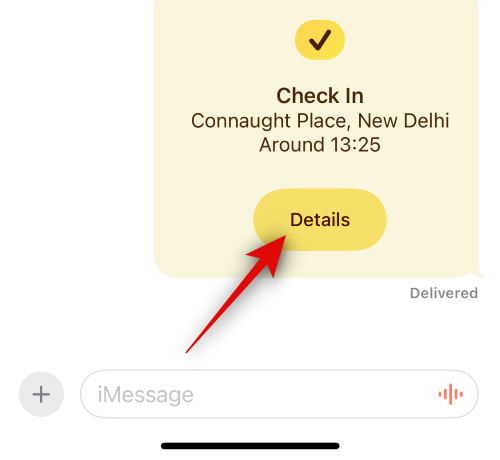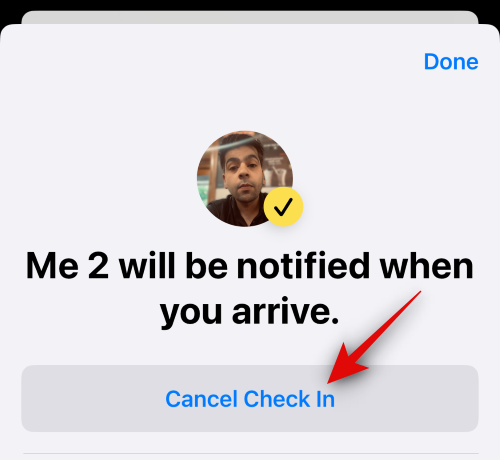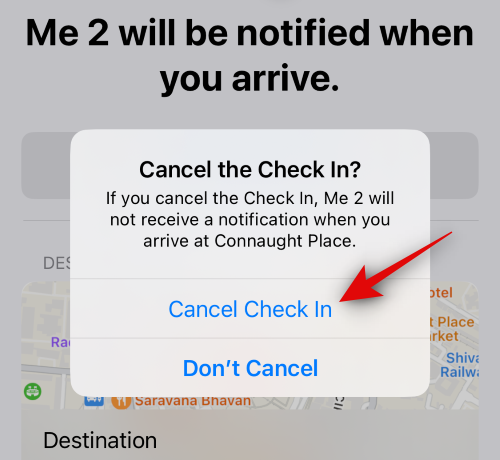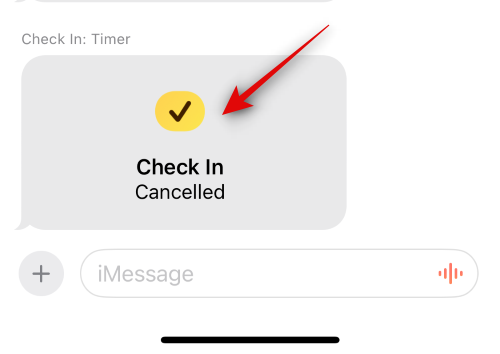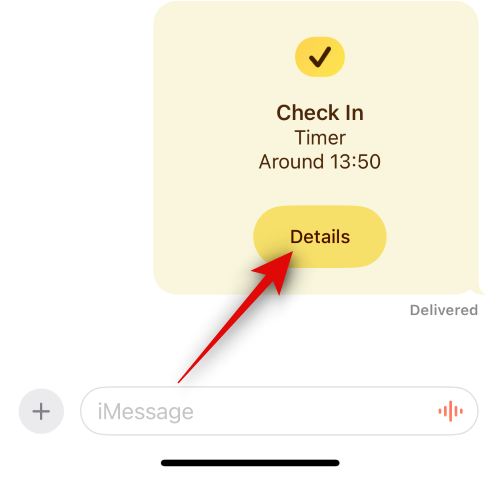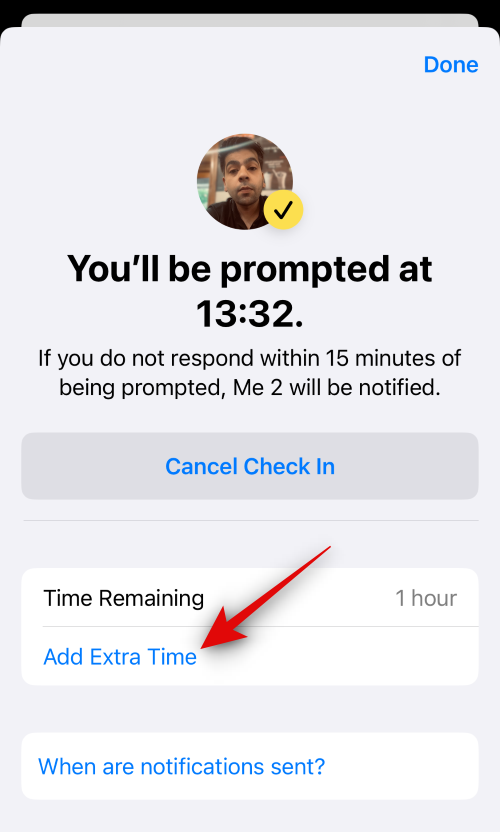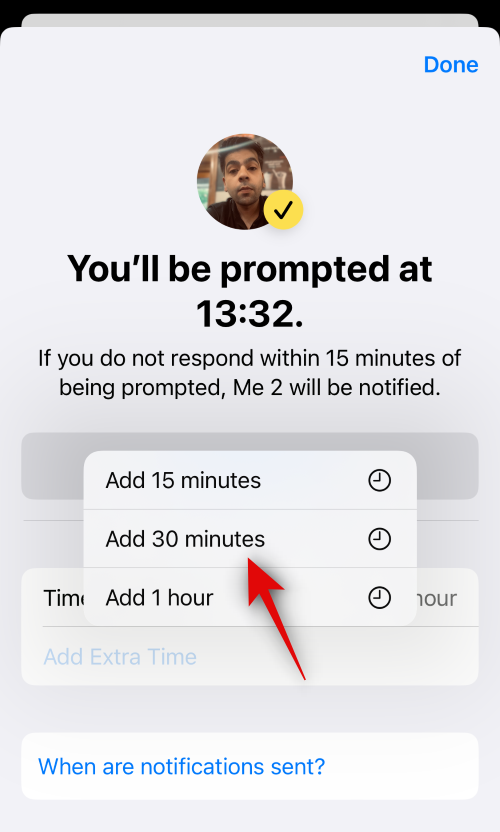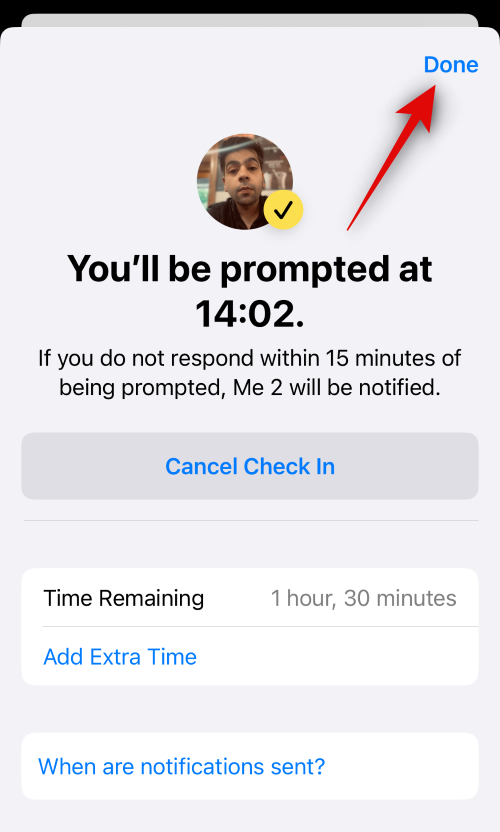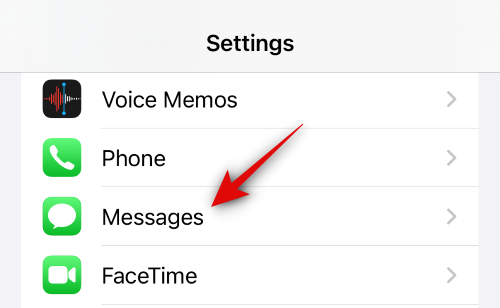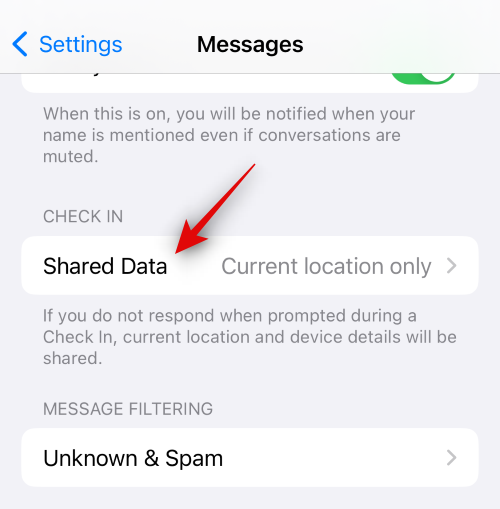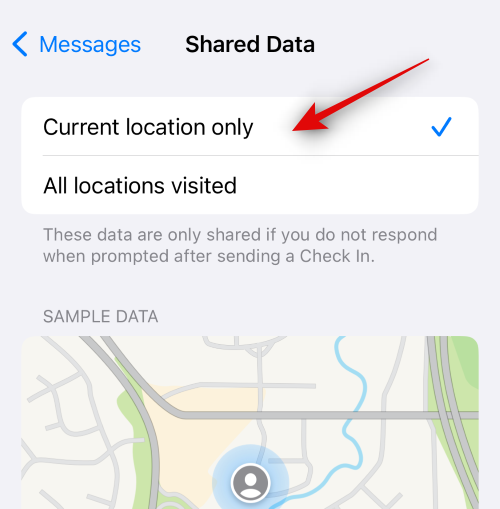Čo treba vedieť
- Check Ins sú novým spôsobom, ako upozorniť svojich priateľov a rodinu, keď dorazíte na miesto. Cieľom tejto funkcie je zvýšiť bezpečnosť tým, že vašim blízkym poskytne aktuálne informácie o vašej polohe a časoch prepravy. Získate tiež možnosť vytvoriť si nahlásenia na základe časovača, ktoré upozornia vaše kontakty, ak po uplynutí nastaveného časového obdobia neodpoviete na oznámenie o prihlásení.
- Nahlásenia sú k dispozícii v aplikácii Správy a dostanete sa k nim tak, že prejdete na Správy > konverzácia > plus (+) > Viac > Nahlásiť sa .
- Môžete si vybrať, či chcete zdieľať svoju poslednú známu polohu alebo všetky miesta, ktoré ste navštívili od vytvorenia registrácie. Pri zdieľaní všetkých navštívených miest sa vašim kontaktom odošle aj vaša posledná poloha odomknutia iPhonu a poloha odstránenia Appel Watch. Okrem toho majú vaše kontakty prístup aj k informáciám, ako je stav batérie a mobilnej siete vášho iPhone.
iOS 17 prináša množstvo funkcií zameraných na ochranu súkromia a zabezpečenie, ktorých cieľom je zlepšiť spôsob, akým komunikujete so zariadením a kontaktmi. Check In je nová funkcia predstavená v systéme iOS 17, ktorej cieľom je pomôcť vašej rodine a priateľom mať aktuálne informácie o vašej polohe a naopak.
Na rozdiel od zdieľania polohy, ktoré zahŕňa kontrolu vášho zariadenia zakaždým, keď sa chcete aktualizovať o niečiu polohu, Check In sa viac zameriava na zistenie, kedy niekto dosiahne polohu. Dozvieme sa viac o tejto novej funkcii a o tom, ako ju môžete používať na svojom iPhone.
Čo je nahlásenie v správach v systéme iOS 17
Check In je nová funkcia predstavená v systéme iOS 17, ktorá vám umožňuje automaticky upozorniť príslušné kontakty, keď dorazíte na konkrétne miesto. Toto sa líši od zdieľania vašej polohy, pretože sa viac zameriava na vašu bezpečnosť. Check In je funkcia navrhnutá tak, aby zabezpečila, že sa na miesto dostanete v danom čase, a ak tak neurobíte, príslušnému kontaktu sa automaticky odošle upozornenie.
Okrem toho dostanete aj upozornenie v prípade, že sa nedostanete na príslušné miesto, ktoré môžete použiť na predĺženie ETA alebo kontaktovanie pohotovostných služieb. Ak však na toto upozornenie neodpoviete, príslušný kontakt bude automaticky upozornený, ako aj pohotovostné služby v podporovaných regiónoch.
Ako používať Check In v systéme iOS 17
Tu je návod, ako môžete použiť Check In na svojom zariadení so systémom iOS 17. Ak ste svoje zariadenie ešte neaktualizovali na iOS 17, môžete tak urobiť v časti Nastavenia > Všeobecné > Aktualizácia softvéru . Po nainštalovaní najnovšej aktualizácie do zariadenia môžete pomocou krokov uvedených nižšie použiť funkciu Check In vo svojom zariadení.
Krok 1: Povoľte významné miesta
Najprv budete musieť povoliť významné miesta. Vášmu zariadeniu to umožní sledovať miesta, ktoré často navštevujete, čo je potrebná funkcia na použitie Checkk In. Tu je návod, ako môžete na svojom iPhone povoliť významné miesta.
Otvorte aplikáciu Nastavenia a klepnite na Súkromie a zabezpečenie .
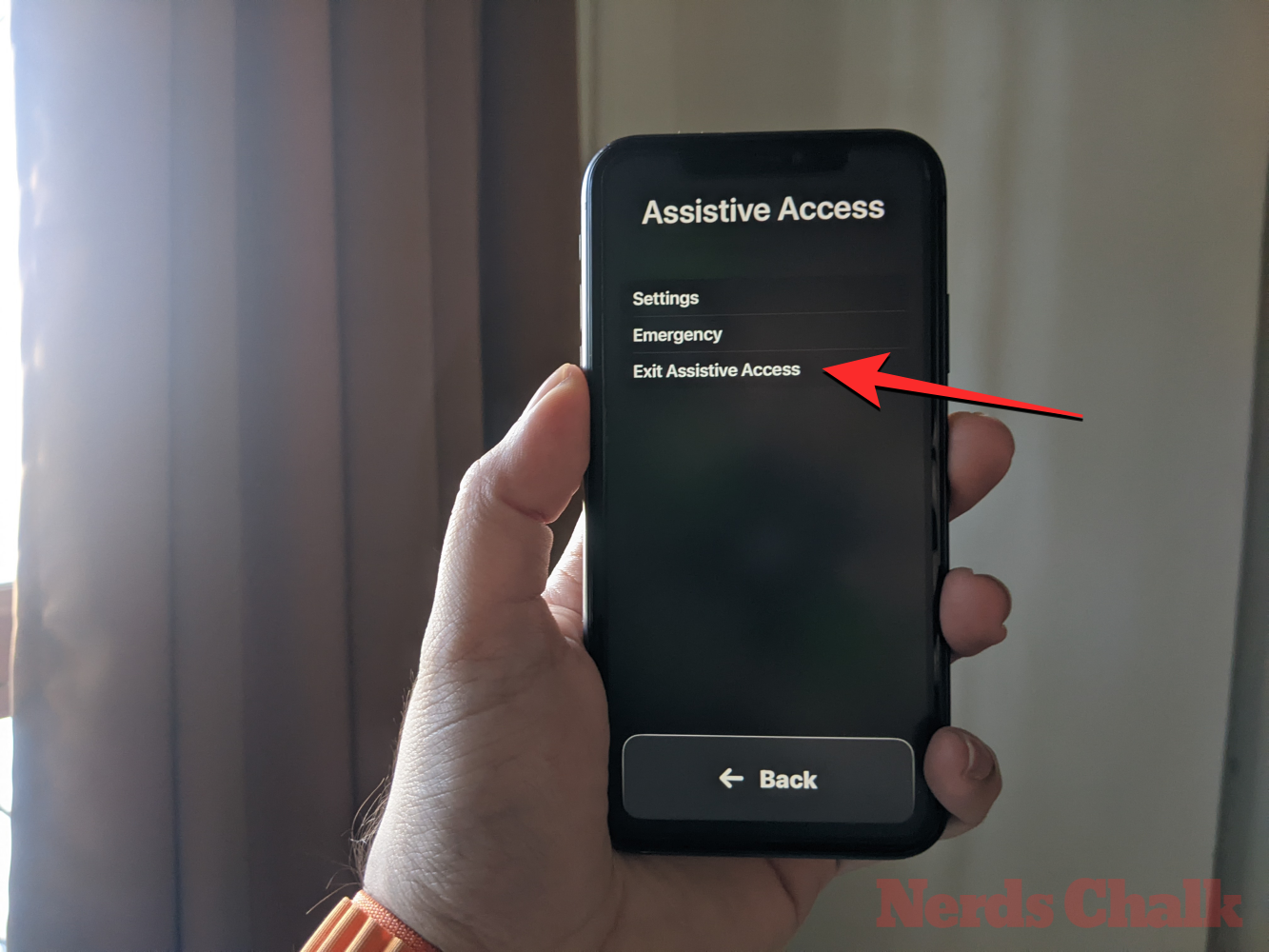
V hornej časti klepnite na Lokalizačné služby .
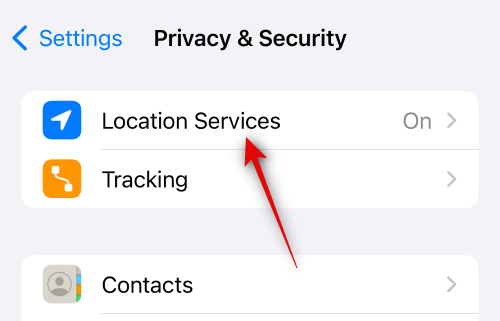
Klepnite na a povoľte lokalizačné služby , ak sú na vašom zariadení zakázané.
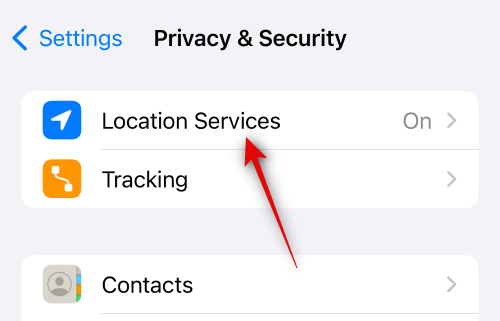
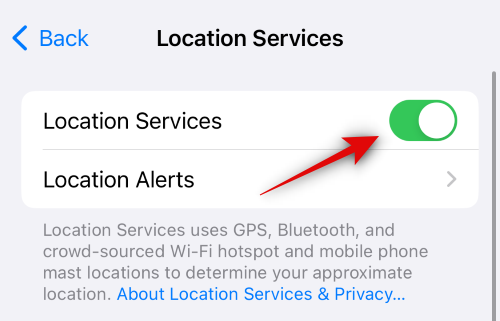
Teraz prejdite nadol a klepnite na Systémové služby .
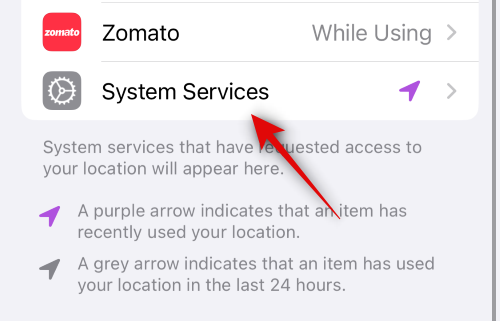
Posuňte zobrazenie nadol a klepnite na Významné miesta .
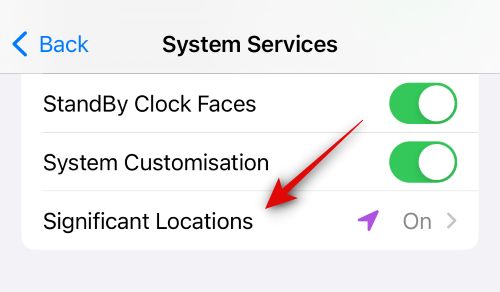
Klepnite na a aktivujte prepínač pre Významné miesta v hornej časti.
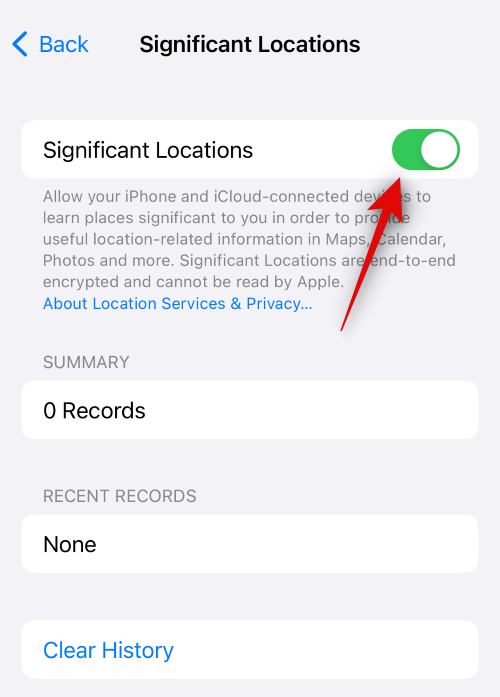
A je to! Teraz môžete použiť ďalší krok na použitie funkcie Check In na vašom zariadení.
Krok 2: Použite Check In
Môžete použiť Check In v aplikácii Správy, pokiaľ máte povolenú iMessage. Postupujte podľa nižšie uvedených krokov, ktoré vám pomôžu s procesom.
Otvorte aplikáciu Správy a klepnite na konverzáciu, v ktorej chcete použiť nahlásenie .

Teraz klepnite na ikonu plus (+) v ľavom dolnom rohu.
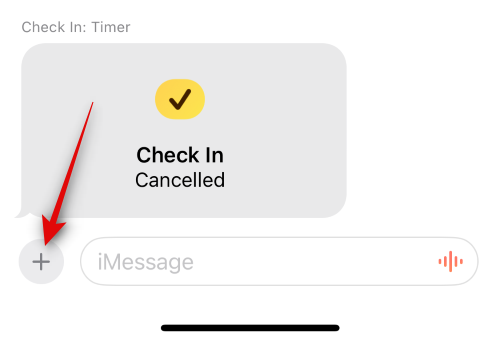
Potiahnutím nahor alebo klepnutím na Viac zobrazíte ďalšie možnosti.
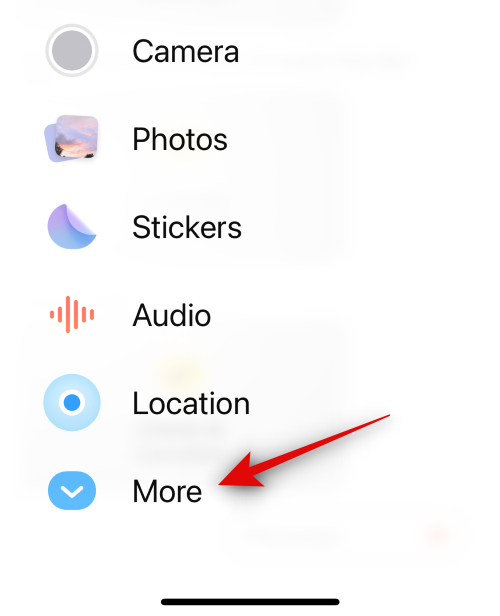
Teraz klepnite na Nahlásiť sa .
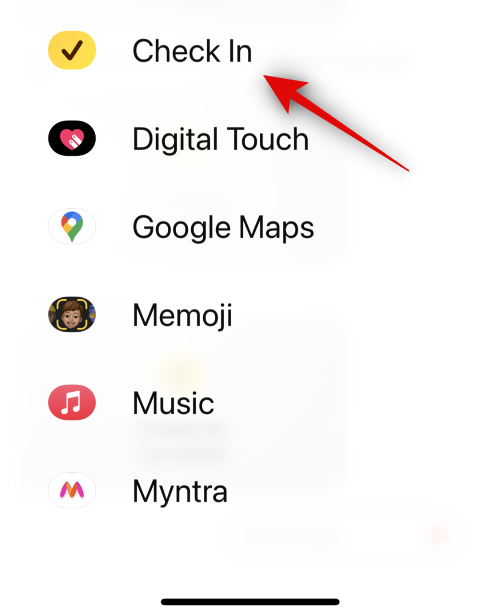
Klepnite na Upraviť na novej karte Check In pridanej do vašej správy.
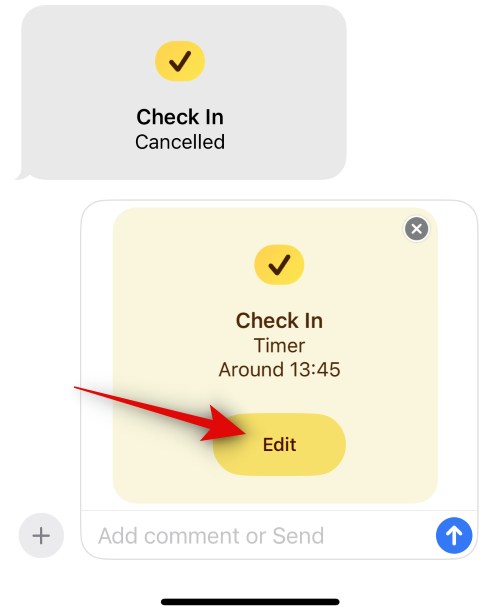
Teraz klepnite na a vyberte jednu z možností uvedených nižšie v závislosti od typu registrácie, ktorú chcete vytvoriť.
- Keď prídem: Túto možnosť vyberte, ak chcete vytvoriť nahlásenie špecifické pre dané miesto. Tento typ registrácie používa vašu aktuálnu polohu na to, aby vás automaticky označil ako príchod.
- Pridať časovač: Táto možnosť vytvorí časovo špecifickú registráciu. Túto možnosť môžete použiť na použitie Check In, keď nebudete cestovať na nové miesto, ale namiesto toho si želáte aktualizovať svoj kontakt po určitom čase.
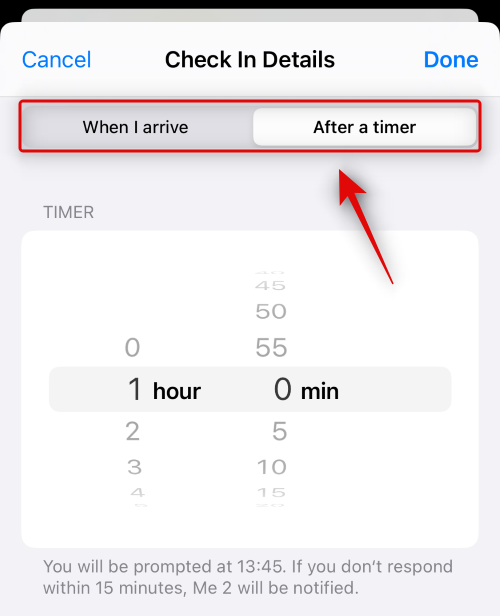
Ďalej postupujte podľa jednej z nižšie uvedených sekcií v závislosti od vášho výberu vyššie.
Ak ste vybrali možnosť „Keď prídem“
Ak ste vybrali možnosť Keď prídem, môžete použiť kroky uvedené nižšie, ktoré vám pomôžu prispôsobiť a odoslať vašu registráciu.
Klepnutím na Zmeniť vyberte miesto, pre ktoré chcete vytvoriť nahlásenie.
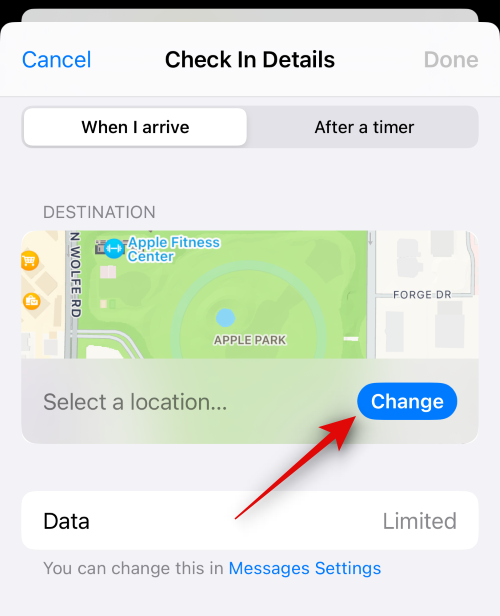
Klepnite na panel vyhľadávania v hornej časti a vyhľadajte požadované miesto.
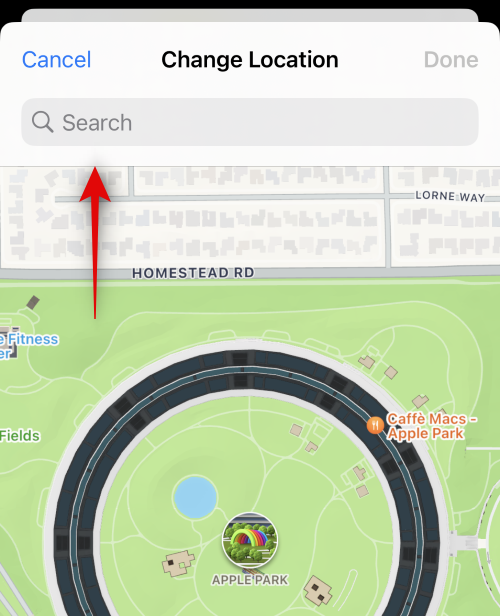
Klepnite na a vyberte miesto z výsledkov vyhľadávania.
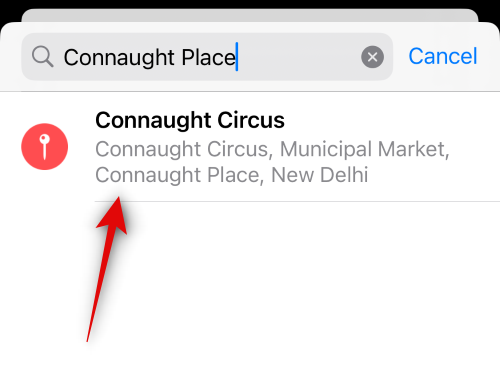
Dvojitým klepnutím na mapu ju priblížite.
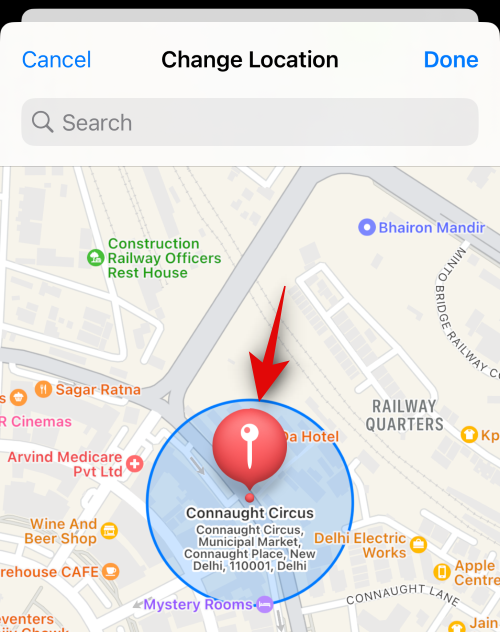
Ak špendlík nie je umiestnený tam, kde ho chcete, môžete klepnutím a podržaním na mape pridať vlastný špendlík.
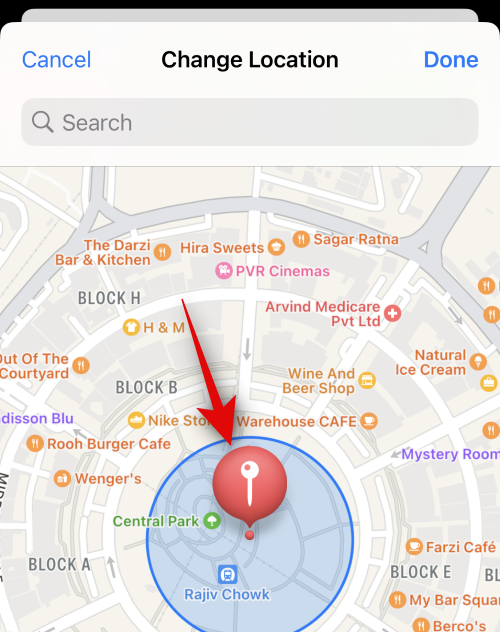
Po pridaní špendlíka na požadované miesto klepnite na Hotovo v pravom hornom rohu.
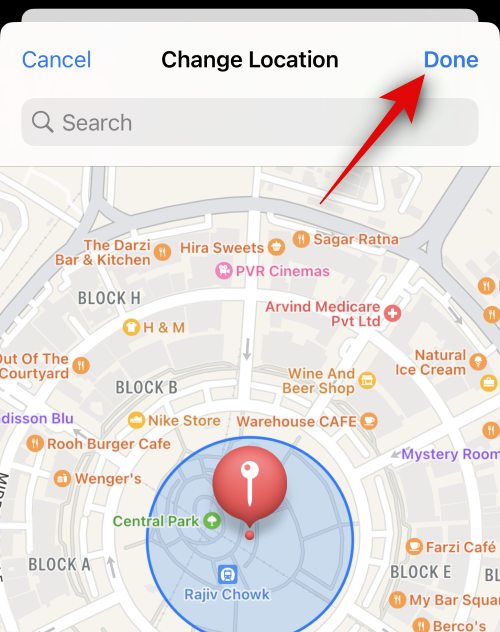
Špendlík bude teraz pridaný ako vaše miesto nahlásenia. Váš ETA sa teraz zobrazí v časti ODHADOVANÝ ČAS CESTY .
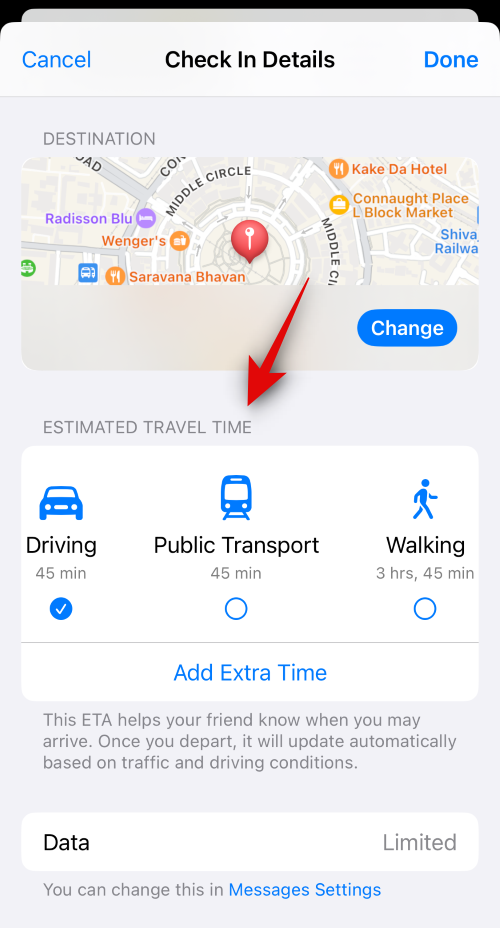
Klepnite na a vyberte si preferovaný spôsob cestovania z jednej z možností pod tým istým v závislosti od vašich preferencií.
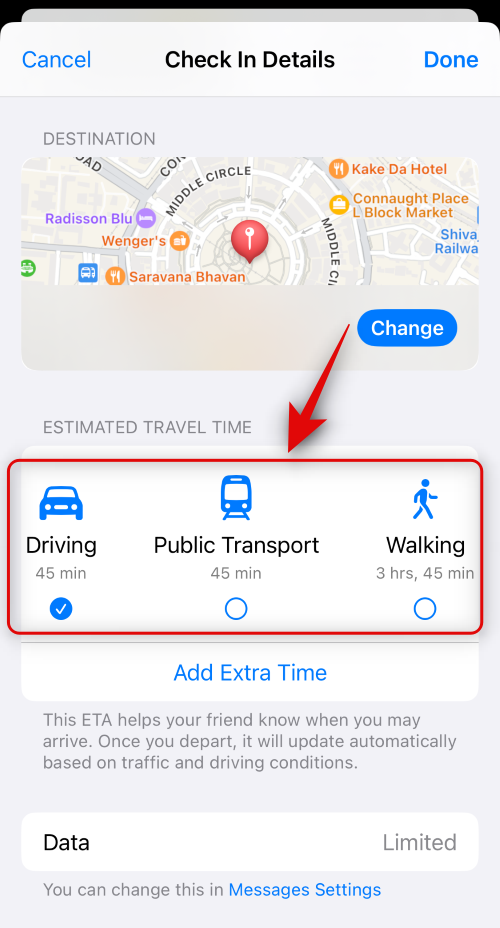
Poznámka: Váš odhadovaný čas príchodu sa automaticky aktualizuje v závislosti od podmienok vašej cesty, času prepravy a podobne.
Klepnite na Pridať čas navyše , ak chcete k odhadovanému času príchodu pridať čas navyše.
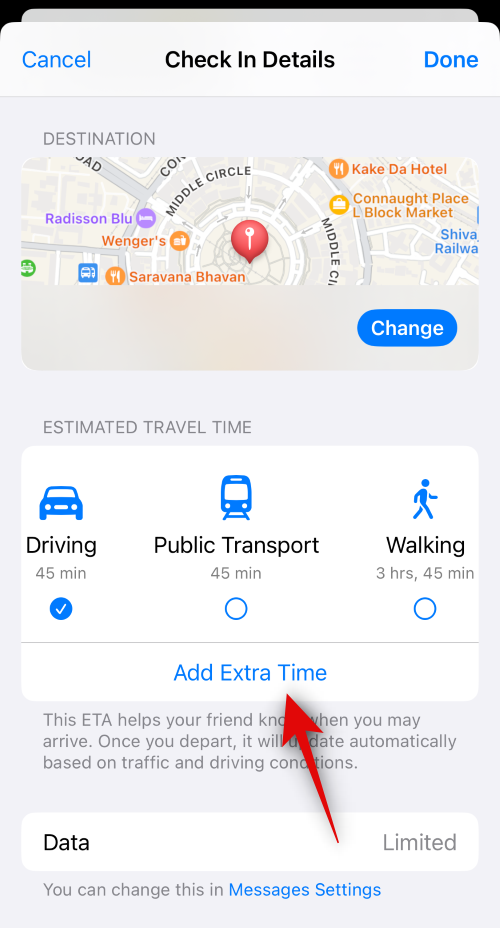
Klepnite na a vyberte jednu z možností z nižšie uvedených možností v závislosti od času navyše, ktorý chcete pridať.
- Pridajte 15 minút
- Pridajte 30 minút
- Pridajte 1 hodinu
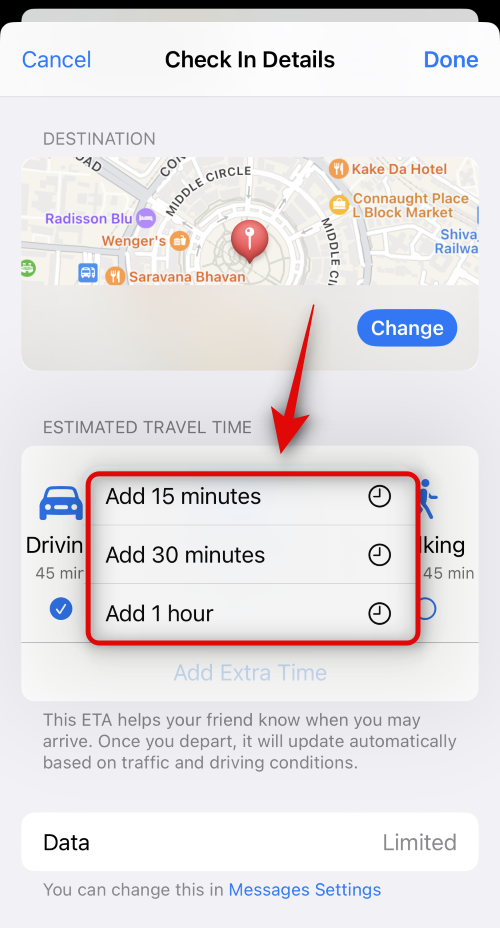
Klepnite na Nastavenia správ , ak chcete zmeniť údaje zdieľané s vaším kontaktom pri používaní funkcie Check In.
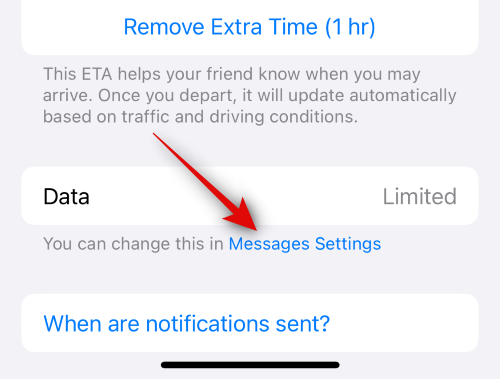
Posuňte zobrazenie nadol a klepnite na Zdieľané údaje v časti Nahlásenie .
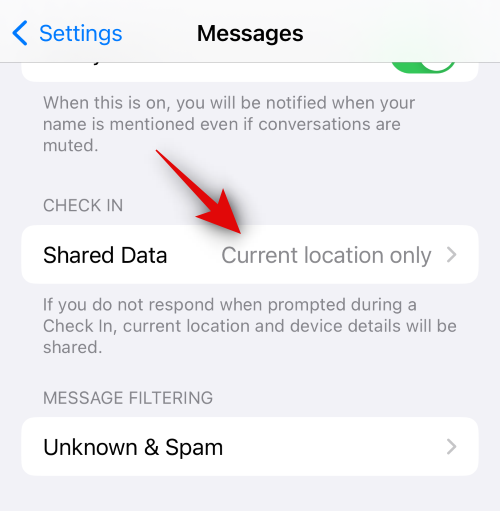
Teraz vyberte jednu z nasledujúcich možností v závislosti od údajov, ktoré chcete zdieľať.
- Len aktuálna poloha: Táto možnosť bude zdieľať vašu aktuálnu polohu s kontaktom, ak neodpoviete na oznámenie o príchode v požadovanom čase.
- Všetky navštívené miesta: Táto možnosť bude zdieľať vašu aktuálnu polohu s kontaktom, ako aj všetky miesta, ktoré ste navštívili v minulosti, keď bola vytvorená Nahlásenie. Okrem toho bude s kontaktom zdieľaná poloha vášho posledného odomknutia iPhonu, ako aj odstránenia hodiniek Apple Watch, ak v požadovanom čase neodpoviete na upozornenie o prihlásení.
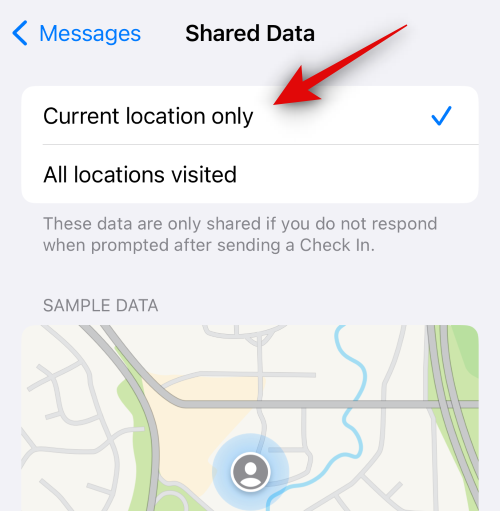
Prepnite späť do aplikácie Správy a klepnite na Hotovo v pravom hornom rohu.
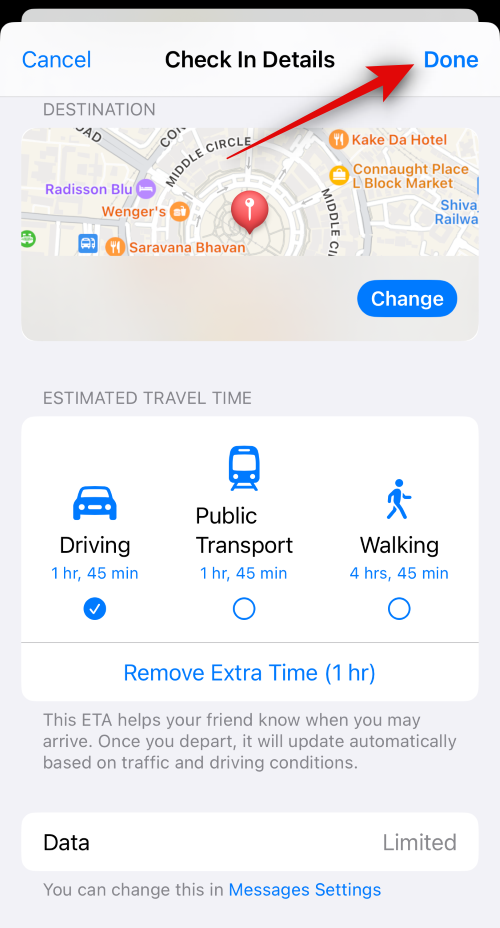
Teraz sa vytvorí Check In a pridá sa do vašej správy. Podľa potreby pridajte do správy ďalší text.
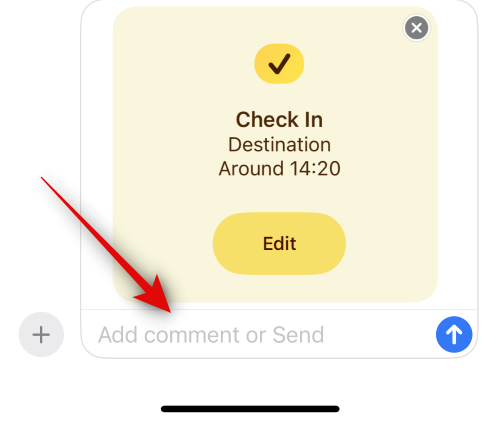
Keď budete pripravení, klepnite na ikonu Odoslať .
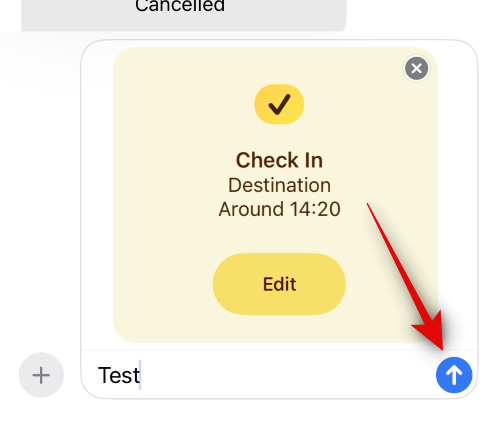
A je to! Registrácia bude teraz vytvorená a zdieľaná s príslušným kontaktom.
Ak ste vybrali „Pridať časovač“
Tu je návod, ako si môžete prispôsobiť a zdieľať načasované nahlásenie so svojím kontaktom.
Prejdite prstom a vyberte preferovaný čas registrácie. Pod časovačom sa vám zobrazí odhadovaný čas príchodu.
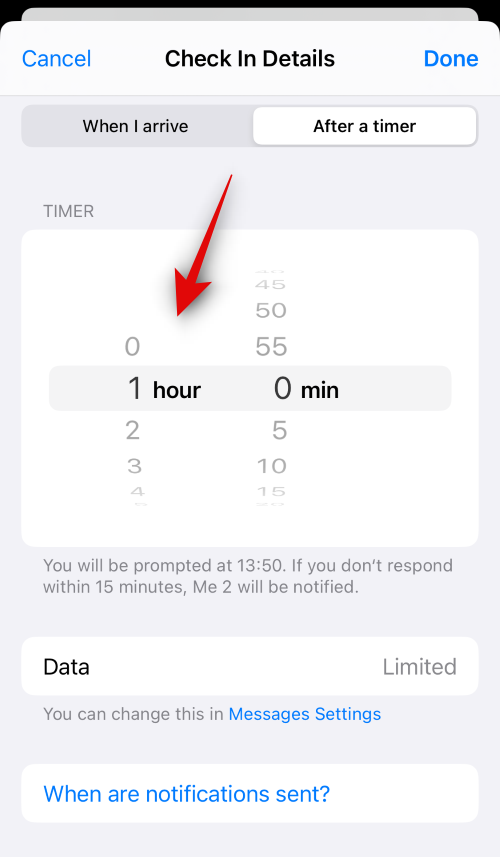
Po dokončení klepnite na Hotovo v pravom hornom rohu.
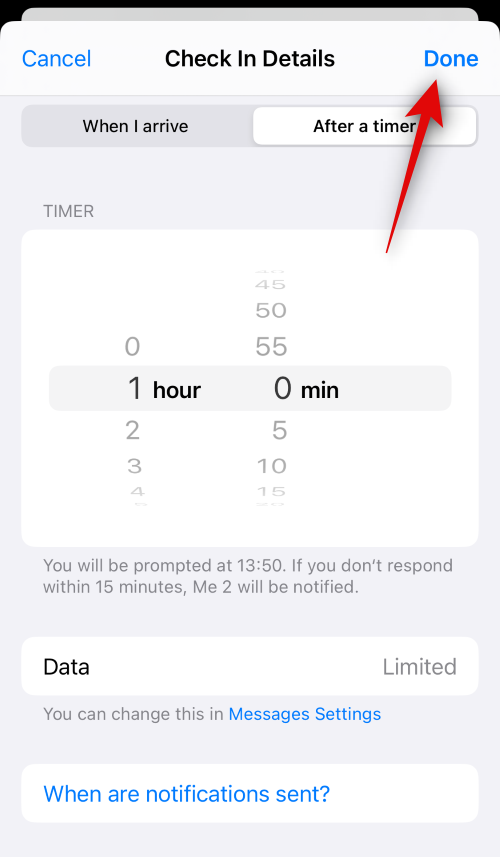
Karta Check In bude teraz pridaná k vašej správe. Podľa potreby pridajte do správy ľubovoľný text.
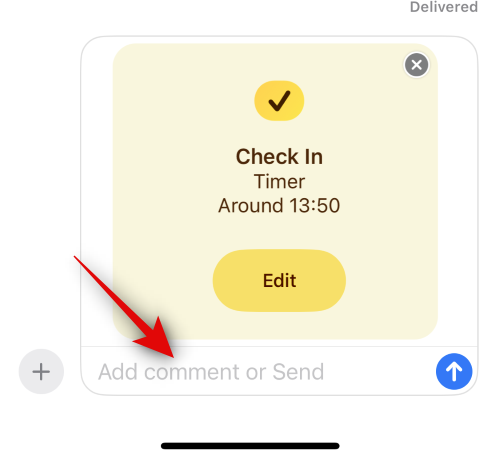
Po dokončení klepnite na ikonu Odoslať .
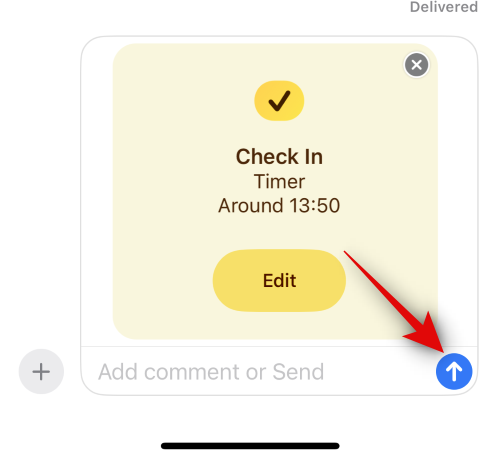
A je to! Teraz budete mať vytvorenú a zdieľanú kartu Cehck In založenú na časovači s vybraným kontaktom.
Ako zrušiť registráciu
Môžu nastať situácie, keď budete chcieť zrušiť registráciu. Môže k tomu dôjsť v dôsledku zmeny plánov alebo neočakávaných okolností. V takýchto prípadoch môžete na svojom zariadení jednoducho zrušiť prihlásenie pomocou krokov uvedených nižšie.
Otvorte aplikáciu Správy a klepnite na konverzáciu, v ktorej ste zdieľali nahlásenie.

Prejdite a nájdite Check In v chate a klepnite na Podrobnosti .
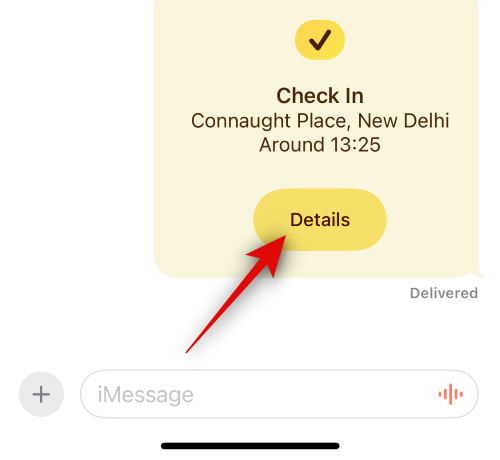
Klepnutím na Zrušiť nahlásenie spustíte zrušenie.
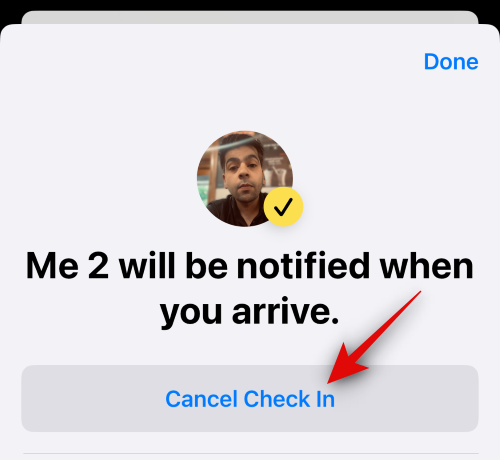
Opätovným ťuknutím na tlačidlo Zrušiť prihlásenie potvrďte svoj výber.
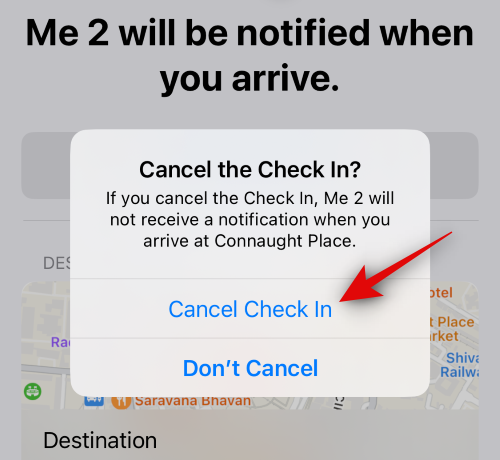
Zvolený Check In bude teraz zrušený a to isté sa prejaví aj v chate. Váš kontakt bude informovaný aj o zrušení registrácie.
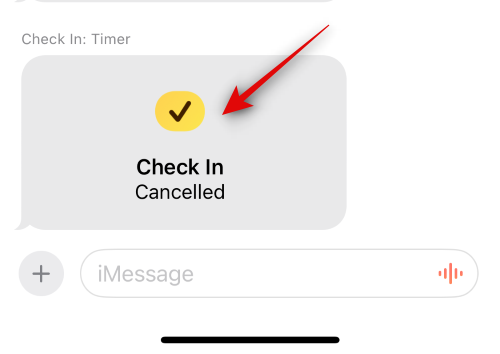
A takto môžete zrušiť prihlásenie na svojom zariadení.
Ako upraviť registráciu po jej vytvorení
Môžu nastať situácie, keď budete chcieť upraviť registráciu po jej vytvorení. To vám môže pomôcť aktualizovať váš Check In zmenou miesta a časovača, pridaním času navyše a podobne. Postupujte podľa krokov na úpravu registrácie po jej vytvorení.
Poznámka: Nahlásenia založené na časovači môžete upravovať iba tak, že k nim v prípade potreby pridáte čas navyše.
Otvorte aplikáciu Správy a klepnite na konverzáciu, v ktorej chcete upraviť odoslanú registráciu.

Prejdite a nájdite v konverzácii kartu Check In . Po nájdení klepnite na Podrobnosti .
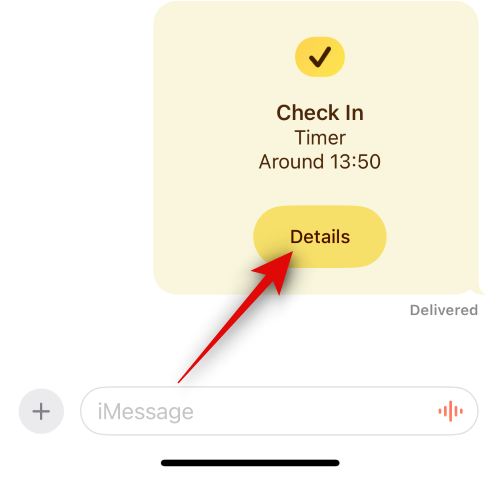
Klepnutím na Pridať čas navyše pridáte k svojej registrácii ďalší čas.
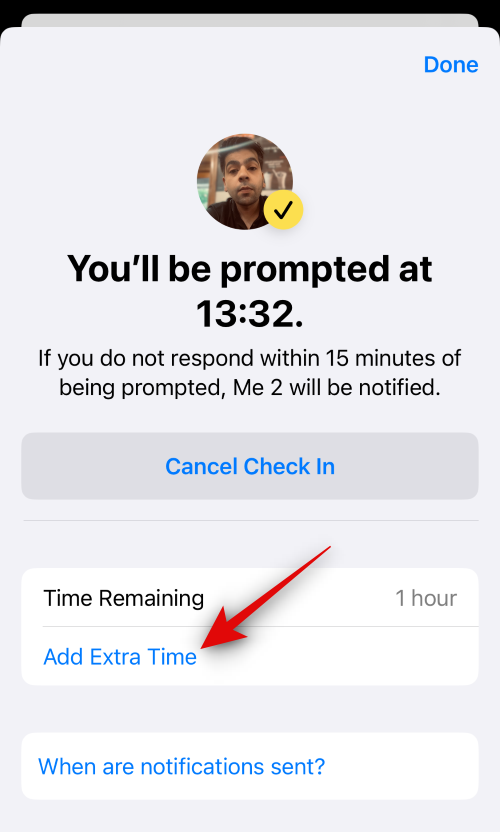
Klepnite na a vyberte jednu z možností v závislosti od času navyše, ktorý chcete pridať.
- Pridajte 15 minút
- Pridajte 30 minút
- Pridajte 1 hodinu
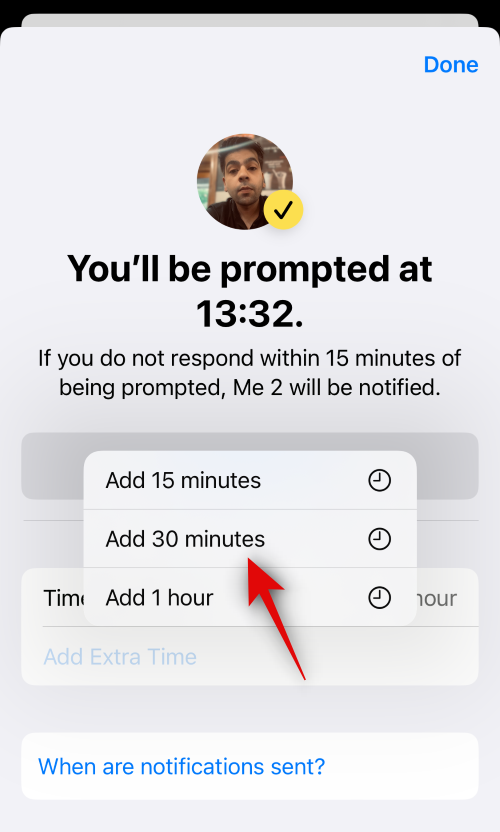
Vybrané trvanie sa teraz pridá do vášho časovača. Po dokončení klepnite na Hotovo v pravom hornom rohu.
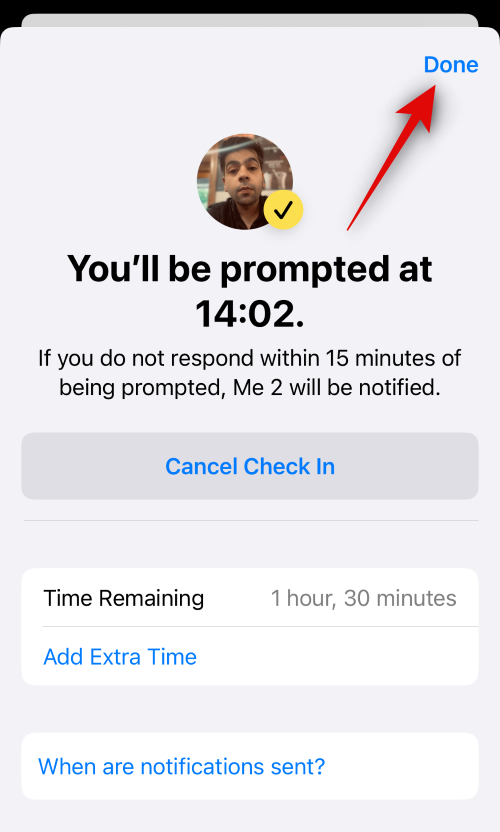
A takto môžete upraviť Check In, keď už bol vytvorený a zdieľaný s kontaktom na vašom iPhone.
Ako zmeniť zdieľané údaje pri používaní registrácie
Máte dve možnosti, pokiaľ ide o údaje, ktoré sa s niekým zdieľajú, ak neodpoviete na oznámenie o nahlásení. Môžete si vybrať, či chcete zdieľať iba svoju aktuálnu polohu , čím sa vaša aktuálna poloha odošle kontaktu, alebo môžete zdieľať všetky navštívené miesta , ktoré budú zdieľať všetky miesta, ktoré ste navštívili od zdieľania nahlásenia.
Táto možnosť bude zdieľať aj posledné známe miesto posledného odomknutia iPhonu od zmeškania registrácie, ako aj posledné známe miesto odstránenia hodiniek Apple Watch, ak nejaké vlastníte. Pri prvom použití funkcie Check In si môžete vybrať medzi týmito dvoma možnosťami, no pri ďalšom použití tejto funkcie už nebude dostupná. Stále však môžete zmeniť zdieľané údaje pri používaní funkcie Check In z aplikácie Nastavenia. Postupujte podľa nižšie uvedených krokov, ktoré vám pomôžu s procesom.
Otvorte aplikáciu Nastavenia a klepnite na Správy .
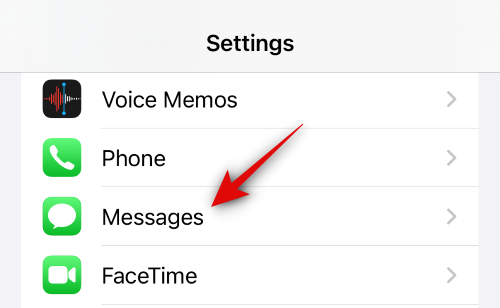
Posuňte zobrazenie nadol a klepnite na Zdieľané údaje v časti Nahlásenie .
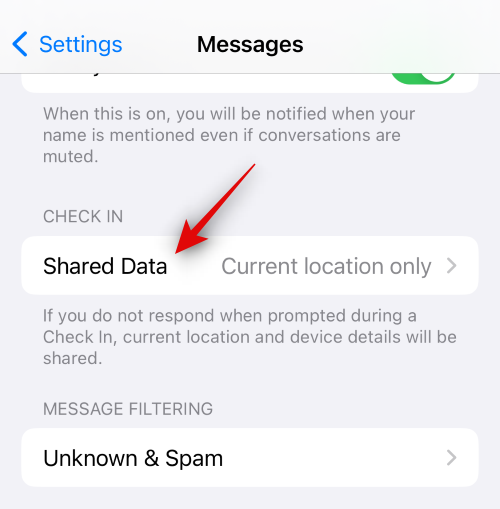
Teraz klepnite na a vyberte jednu z možností v závislosti od údajov, ktoré chcete zdieľať, keď zmeškáte nahlásenie.
- Iba aktuálna poloha
- Všetky navštívené miesta
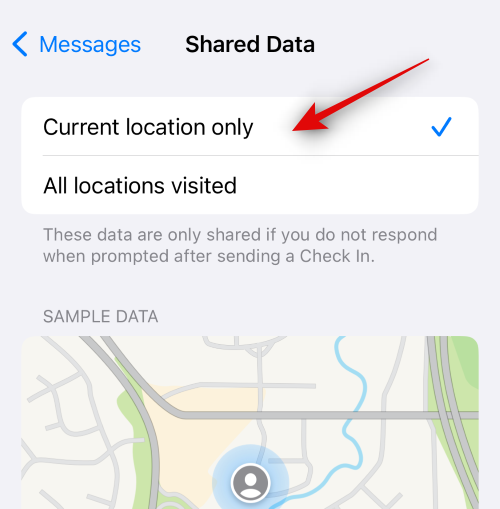
Teraz môžete zatvoriť aplikáciu Nastavenia. Vaša voľba sa teraz uloží pre všetky budúce nahlásenia, ktoré zdieľate so svojimi kontaktmi.
Aké údaje sa zdieľajú s mojím kontaktom, ak neprídem na miesto?
Ako je uvedené vyššie, vaša posledná známa poloha sa pri používaní funkcie Check In zdieľa s príslušným kontaktom. Okrem toho môžete ovládať tieto údaje, aby ste mohli zdieľať viac informácií vrátane všetkých naposledy známych navštívených miest odkedy ste zdieľali Check In, posledné známe miesto, kde bol váš iPhone odomknutý, ako aj posledné známe miesto, kde boli vaše Apple Watch odstránené, ak nejaké vlastníte. . Ďalšie informácie zdieľané s kontaktom zahŕňajú stav batérie vášho telefónu, stav mobilných služieb a ďalšie. Všetky tieto informácie sú šifrované end-to-end, čo znamená, že k nim nemôže mať prístup nikto okrem vás a kontaktu, s ktorým sa ich rozhodnete zdieľať.
Dúfame, že vám tento príspevok pomohol dozvedieť sa viac o Check In a o tom, ako ho môžete použiť na svojom iPhone. Ak sa stretnete s akýmikoľvek problémami alebo máte nejaké otázky, neváhajte ich napísať do sekcie komentárov nižšie.