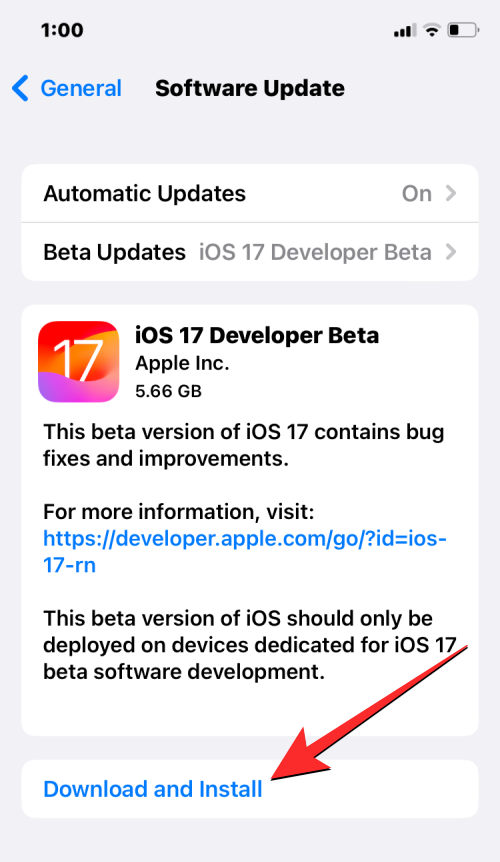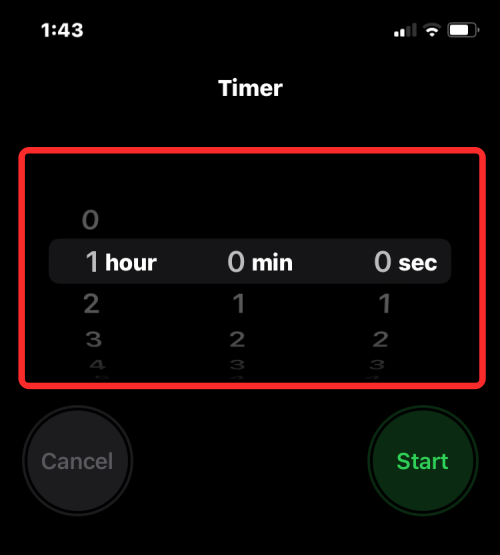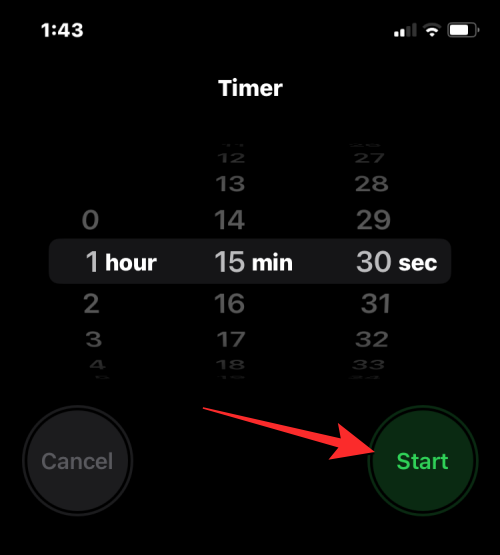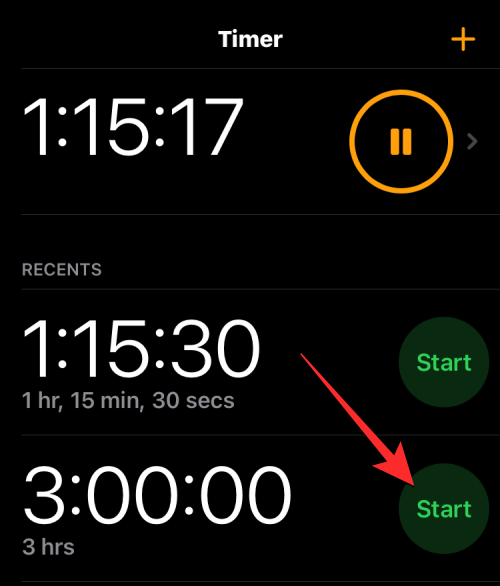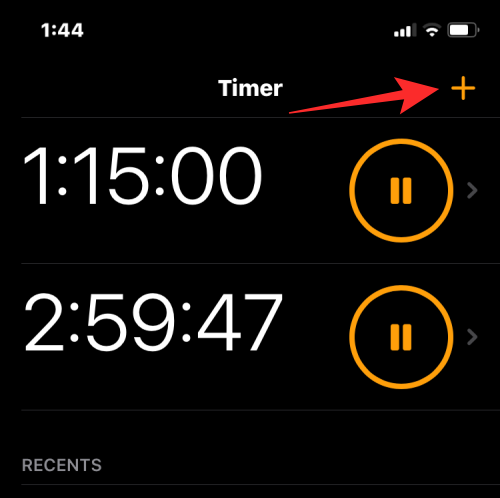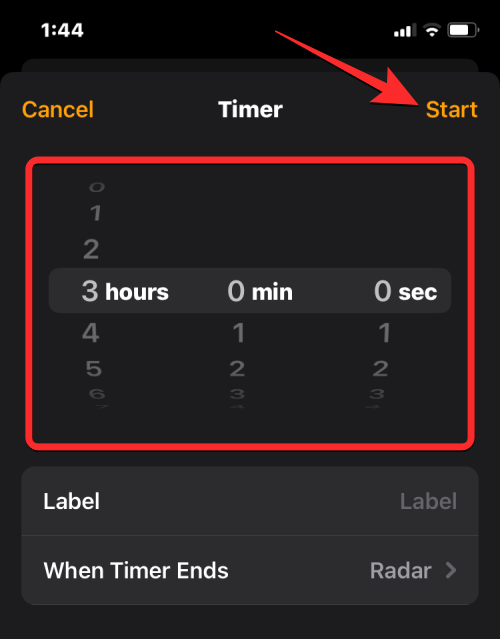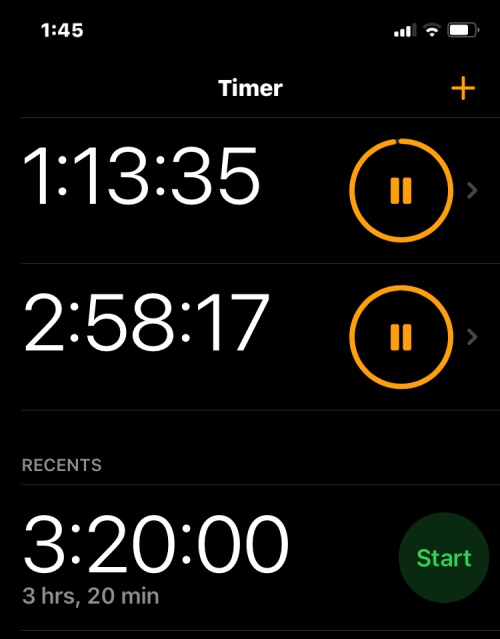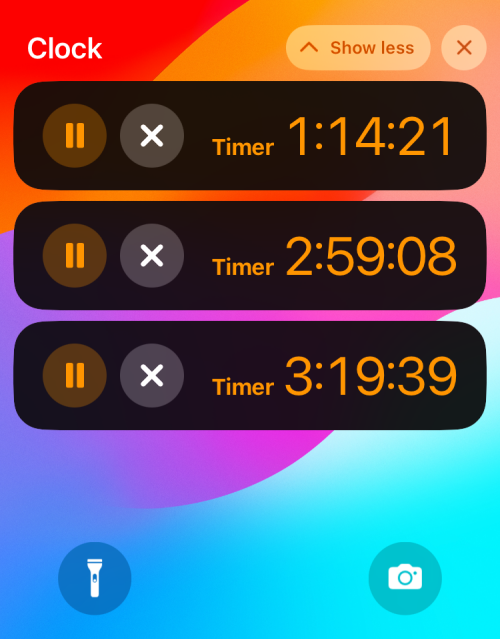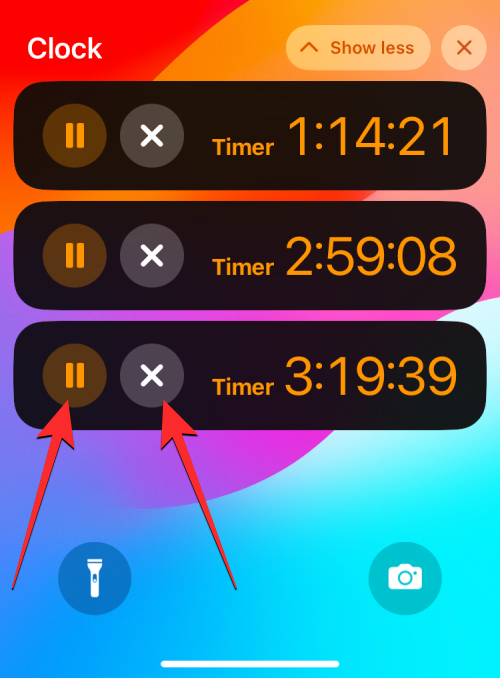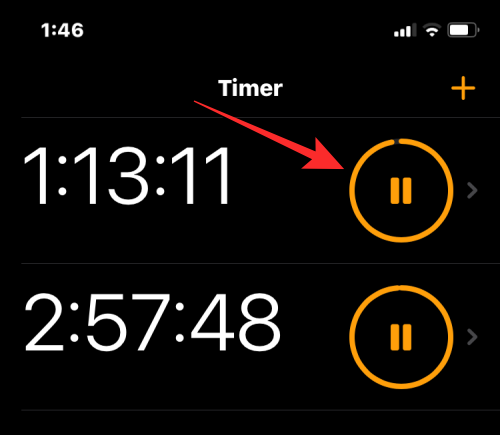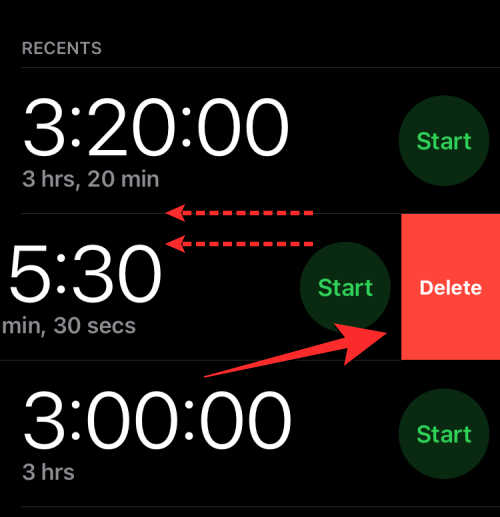Čo treba vedieť
- iOS 17 umožňuje používateľom nastaviť viac ako jeden časovač na iPhone.
- Keď aktivujete viacero časovačov, budú sa zobrazovať na uzamknutej obrazovke a v Centre upozornení vždy, kým sa nevypnú alebo nezastavia.
- Aktívny časovač môžete kedykoľvek pozastaviť alebo odstrániť z Centra upozornení vášho iPhone alebo z uzamknutej obrazovky.
- Časovače, ktoré vytvoríte v aplikácii Hodiny, sa po ukončení alebo náhlom zastavení presunú do sekcie „Nedávne“.
Čo sú multi-časovače v systéme iOS 17?
S iOS 17 teraz Apple ponúka používateľom možnosť nastaviť si na svojich iPhonoch viacero časovačov naraz. Je to vítaná zmena, ktorú mnohí ľudia očakávajú už roky. Aplikáciu Hodiny, ktorá až do iOS 16 umožňovala používateľom nastaviť naraz iba jeden časovač, je teraz možné použiť na aktiváciu ľubovoľného počtu časovačov, vďaka čomu je pre vás ideálne držať krok s viacerými úlohami naraz.
Na obrazovke časovača môžete nastaviť ľubovoľný počet časovačov. Po spustení časovača sa všetky vaše aktívne časovače zobrazia ako upozornenie na živé aktivity na uzamknutej obrazovke a v Centre upozornení. Odtiaľto môžete zobraziť zostávajúci čas časovača na spustenie, pozastavenie alebo zastavenie časovačov bez toho, aby ste museli otvárať aplikáciu Hodiny.
Keď vytvoríte nový časovač v aplikácii Hodiny, bude ľahko prístupný vo vyhradenej sekcii „Nedávne“, odkiaľ ho môžete neskôr znova aktivovať. Rovnako ako aktívne časovače si môžete ponechať ľubovoľný počet časovačov v časti „Nedávne“ alebo ich odstrániť, ak to považujete za zbytočné.
Súvisiace články: Ako vypnúť vzdialenosť obrazovky v systéme iOS 17
Ako nastaviť viacero časovačov v systéme iOS 17
Skôr ako budete môcť na svojom iPhone nastaviť viacero časovačov, musíte sa uistiť, že vaše zariadenie používa systém iOS 17 alebo novší. Prejdite do časti Nastavenia > Všeobecné > Aktualizácia softvéru .
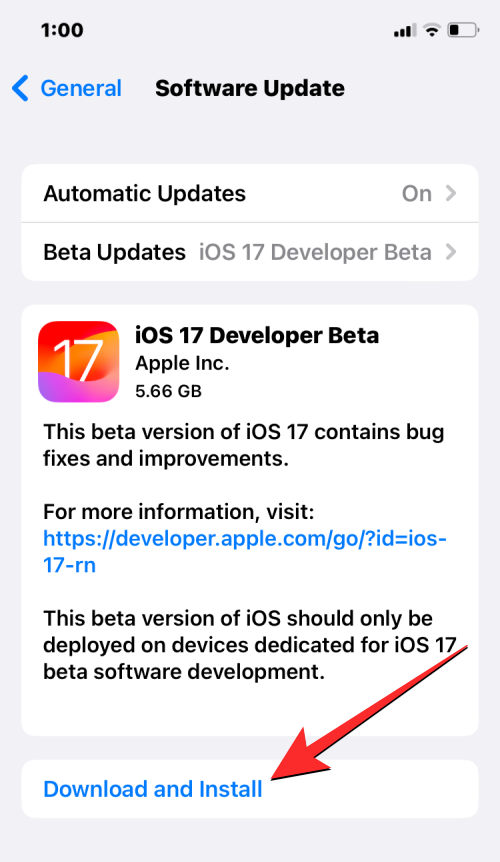
Poznámka : V čase písania tohto článku je iOS 17 k dispozícii iba ako ukážka pre vývojárov, preto vám odporúčame počkať na beta alebo verejné vydanie, aby ste sa vyhli problémom alebo chybám v softvéri.
Proces nastavenia viacerých časovačov je rovnaký ako nastavenie akéhokoľvek nového časovača v systéme iOS 17. Ak chcete začať, otvorte na svojom iPhone aplikáciu Hodiny .

Vo vnútri hodín klepnite na kartu Časovač v pravom dolnom rohu.

Ak nemáte aktívny časovač, v hornej polovici obrazovky sa zobrazí obrazovka časovača s tromi číselníkmi zodpovedajúcimi hodinám , minútach a sekundám . Nový časovač môžete vytvoriť nastavením ovládačov podľa požadovaného trvania časovača.
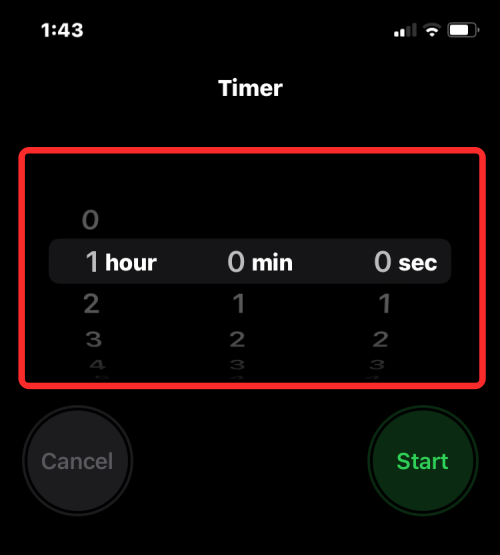
Po nastavení preferovaného času klepnite na Štart hneď pod číselníkmi, čím spustíte časovač.
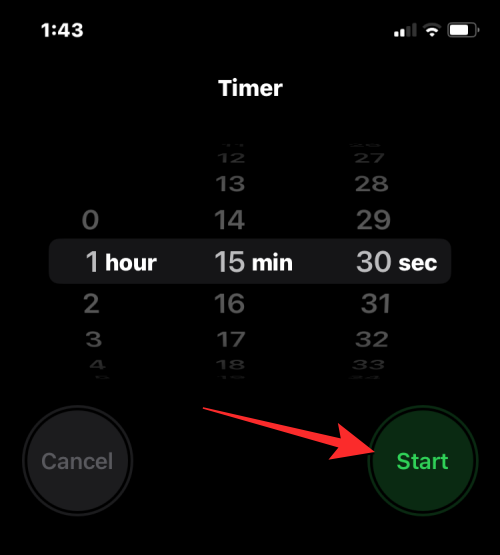
Môžete tiež nastaviť časovače, ktoré ste nedávno nakonfigurovali tak, že ich vyhľadáte v časti „Nedávne“ na obrazovke Časovač. Keď v tejto časti nájdete časovač, ktorý by ste chceli použiť, aktivujte ho klepnutím na Štart na jeho pravej strane.
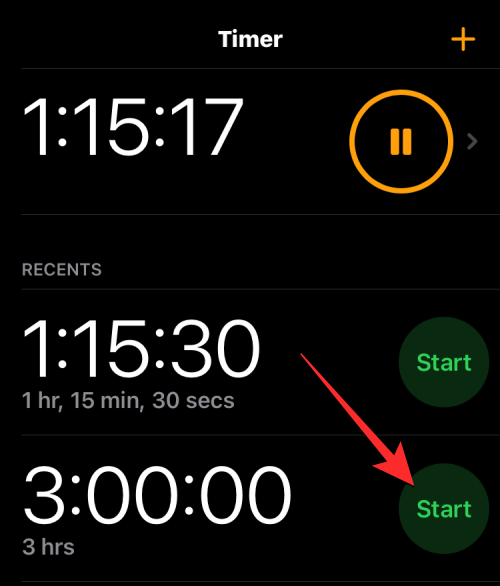
Ak nasledujúci časovač, ktorý chcete nastaviť, nie je dostupný v časti „Nedávne“, môžete vytvoriť nový časovač klepnutím na ikonu + v pravom hornom rohu obrazovky časovača.
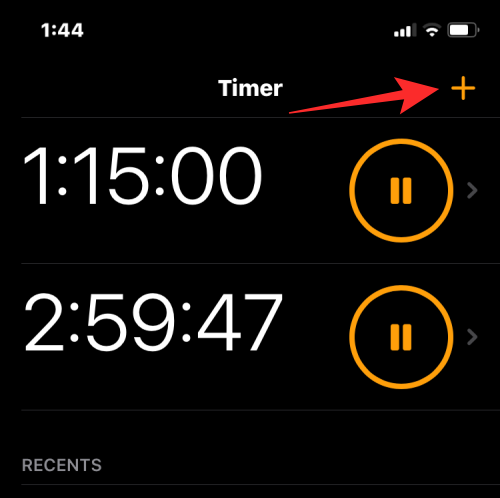
Na ďalšej obrazovke nakonfigurujte druhý časovač pomocou troch číselníkov na nastavenie hodín , minút a sekúnd rovnakým spôsobom ako pri prvom časovači. Po nastavení týchto číselníkov podľa preferovaného trvania klepnite na Štart v pravom hornom rohu.
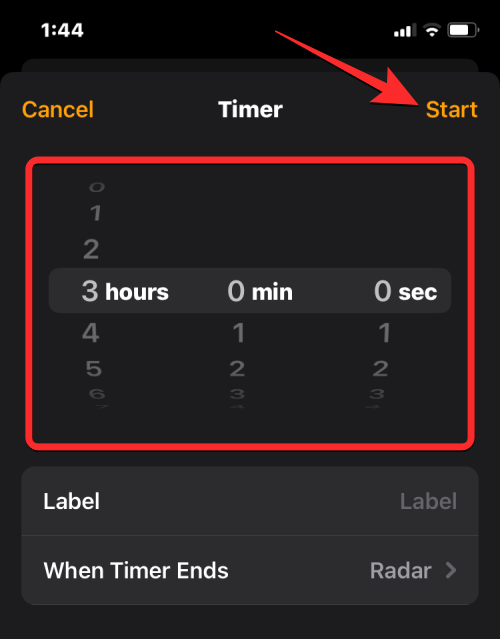
Tým sa aktivuje druhý časovač a na obrazovke Časovače by ste mali vidieť oba aktívne časovače. Ak chcete do svojho iPhone pridať ďalšie časovače, zopakujte tieto kroky.
Čo sa stane, keď nastavíte viacero časovačov?
Keď v aplikácii Hodiny nastavíte viacero časovačov naraz, všetky sa zobrazia na obrazovke Časovač. Na tejto obrazovke sa zobrazí zoznam časovačov, ktoré práve prebiehajú, spolu s ďalšou sadou časovačov v časti „Nedávne“. Ten zobrazuje všetky predchádzajúce časovače, ktoré ste nastavili na svojom iPhone a ktoré je možné znova aktivovať pomocou tlačidiel Štart vedľa nich.
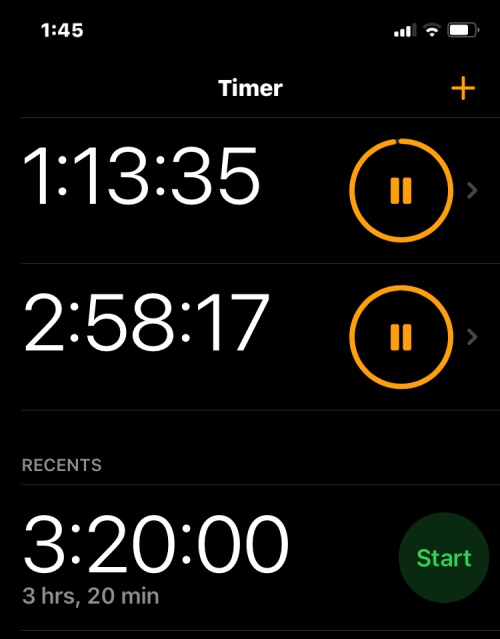
Okrem toho budú všetky vaše aktívne časovače vždy viditeľné ako živé aktivity na uzamknutej obrazovke vášho iPhone a v Centre upozornení. Tu uvidíte zostávajúci čas do spustenia časovačov pre každý z vašich aktívnych časovačov spolu s možnosťami, ako ich kedykoľvek pozastaviť alebo zastaviť.
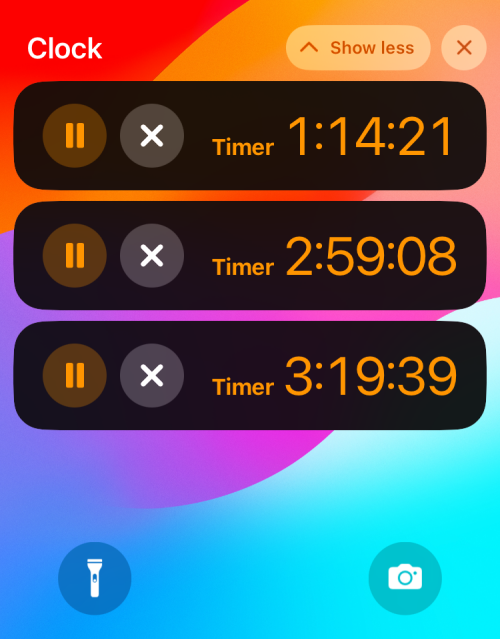
Ako pozastaviť/zastaviť viacero časovačov
Ak ste aktivovali veľa časovačov naraz, všetky budú ľahko dostupné na uzamknutej obrazovke vášho iPhone a v Centre upozornení. Uľahčí vám to ich pozastavenie alebo zastavenie na ľubovoľnej obrazovke bez toho, aby ste museli otvárať aplikáciu Hodiny. Ak chcete získať prístup k časovačom na uzamknutej obrazovke, odomknite svoj iPhone pomocou bočného tlačidla vpravo. Ak je váš telefón už odomknutý, potiahnite prstom nadol z ľavého horného rohu.
Na uzamknutej obrazovke alebo v Centre upozornení uvidíte všetky časovače, ktoré sú momentálne aktívne na vašom iPhone. Odtiaľto môžete časovač dočasne pozastaviť klepnutím na ikonu pozastavenia alebo ho natrvalo zastaviť klepnutím na ikonu X na požadovanom časovači.
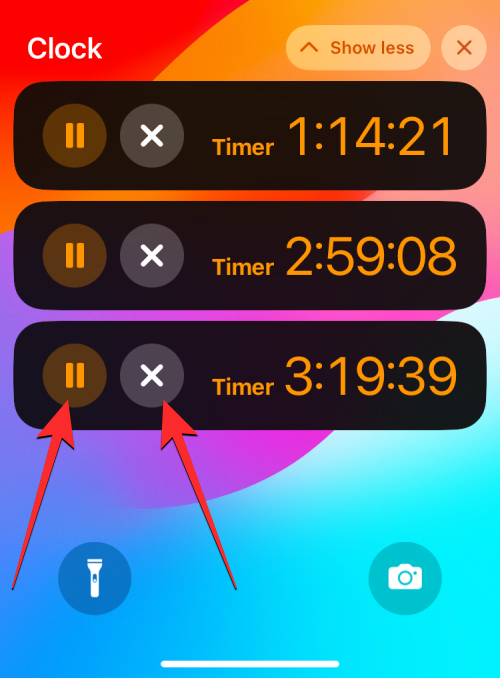
To isté môžete urobiť pre ostatné časovače, ktoré chcete pozastaviť alebo deaktivovať.
Časovače môžete pozastaviť a zastaviť aj v aplikácii Hodiny na karte Časovač .

Na obrazovke časovača môžete pozastaviť požadovaný časovač klepnutím na ikonu pozastavenia vpravo.
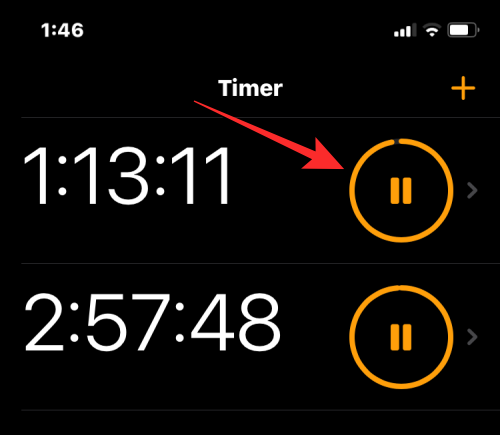
Ak chcete zastaviť a zakázať časovač, potiahnite požadovaný časovač sprava doľava a potom klepnite na možnosť Odstrániť na pravej strane.

Môžete to zopakovať pre ďalšie časovače, ktoré chcete pozastaviť alebo zastaviť.
Ako odstrániť viacero časovačov
Z obrazovky Časovač môžete odstrániť aktívne aj neaktívne časovače, ktoré ste nastavili na svojom iPhone. Keď vymažete aktívny časovač, bude deaktivovaný a odoslaný do sekcie „Nedávne“ na obrazovke časovača, kde k nemu môžete neskôr ľahko pristupovať. Keď odstránite časovač zo sekcie „Nedávne“, zmizne z vašich nedávno nastavených časovačov, aby sa vymazali nechcené časovače z aplikácie Hodiny.
Ak chcete odstrániť časovače, otvorte na svojom iPhone aplikáciu Hodiny .

Vo vnútri hodín klepnite na kartu Časovač v pravom dolnom rohu.

Na obrazovke Časovač, ktorá sa zobrazí, môžete aktívny časovač vymazať potiahnutím prstom doľava a následným klepnutím na Odstrániť vpravo.

Tým sa deaktivuje vybraný aktívny časovač a odošle sa do „Nedávne“.
Ak chcete odstrániť časovač zo sekcie „ Nedávne “, potiahnite nechcený časovač sprava doľava a potom klepnite na Odstrániť vpravo.
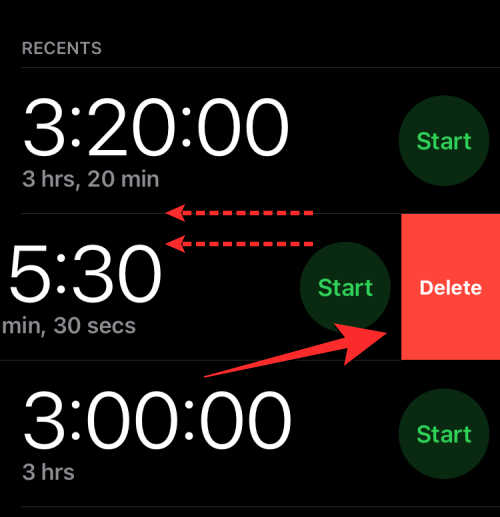
Táto akcia odstráni vybratý časovač z „Nedávne“.
To je všetko, čo potrebujete vedieť o používaní viacerých časovačov v systéme iOS 17.
Súvisiace články: Ako vypnúť pohotovostný režim v systéme iOS 17