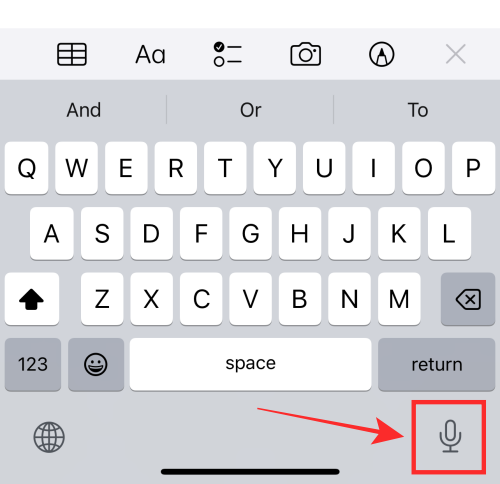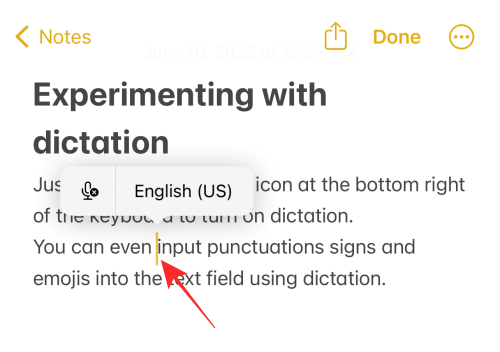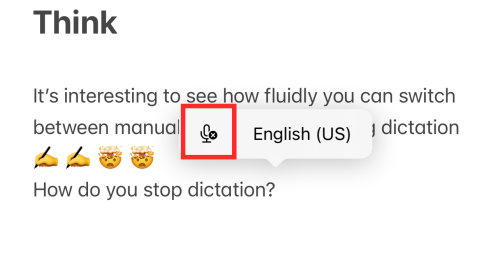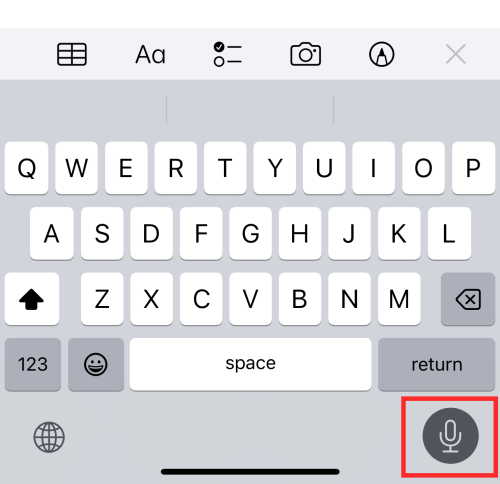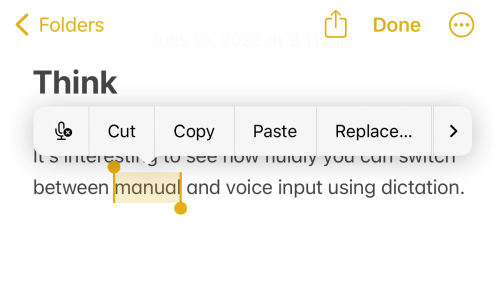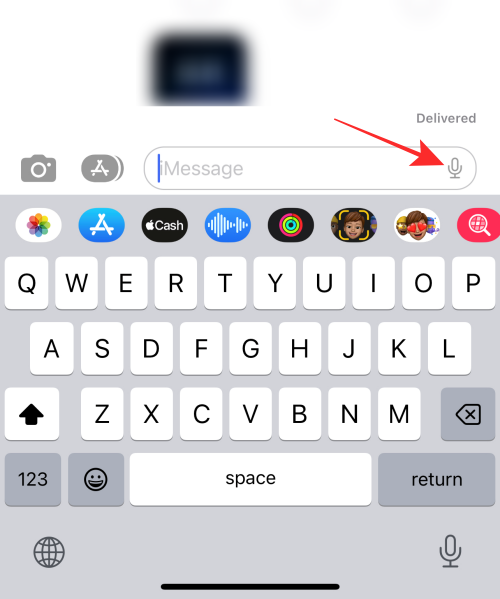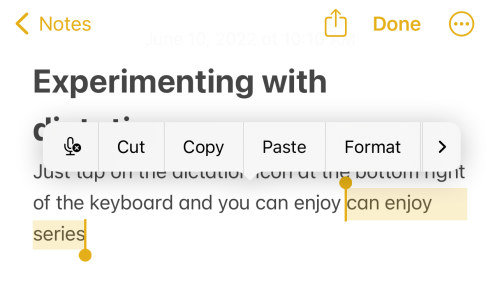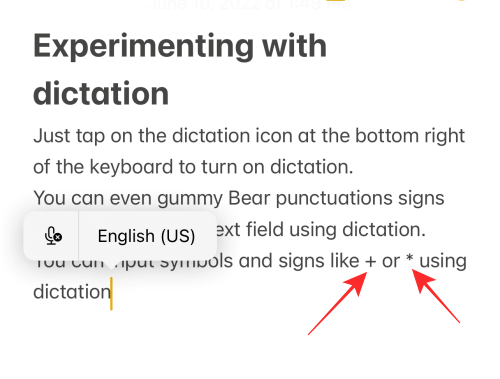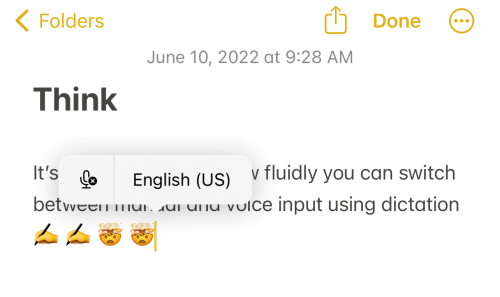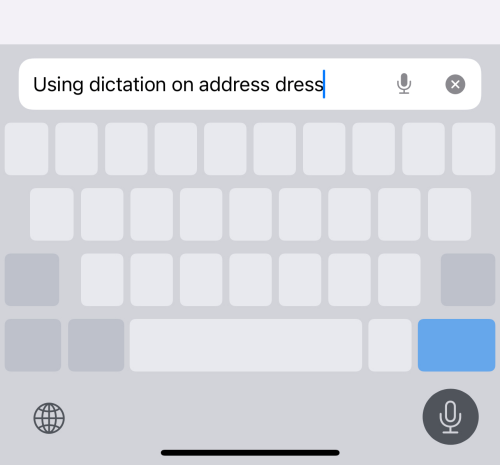Nie nadarmo je Diktovanie jednou z najpoužívanejších funkcií na iPhonoch či iPadoch. Je to pomôcka, ktorá vám umožňuje vykonávať viacero úloh naraz tak, že prevezme metódu vstupu, aby ste získali hands-free zážitok. Na ďalšie zdokonaľovanie hrán spoločnosť Apple vylepšila funkciu Diktovanie, ktorú si budete môcť vychutnať v systéme iOS 16.
Tu je všetko, čo potrebujete vedieť o Diktovaní v systéme iOS 16 .
Diktovanie na iOS 16: Čo je nové?
S novým dôrazom na plynulý prechod medzi dotykovým a hlasovým vstupom umožňuje iOS 16 koexistenciu funkcií dikácie a dotykového vstupu, takže medzi nimi môžete prepínať podľa potreby bez toho, aby ste deaktivovali druhú.
Aby ste to uviedli do perspektívy, keď používate dotykový vstup, diktovanie sa nezastaví automaticky, namiesto toho môžete voľne použiť dotykovú funkciu na pohyb kurzora na vykonávanie úprav, ako je pridanie návrhu rýchleho textu do textu alebo vykonanie akcie s pomocou diktovania ako nahradenie vybraného textu pomocou hlasového vstupu.
Ďalším pozoruhodným aspektom vylepšeného diktovania je inteligentné zadávanie. Automaticky pridáva interpunkciu (čiarky, bodky a interpunkčné znamienka), keď diktujete text s takmer neuveriteľnou presnosťou v tóne a detekcii pauzy. Diktovanie dokonca podporuje emoji vstup s aktualizáciou IOS 16. Je to priaznivá funkcia, ktorá vám umožní pridať text bez prerušenia toku reči.
Súvisiace: 5 spôsobov kopírovania predmetu na iPhone v systéme iOS 16
Ako prepínať medzi klávesnicou a diktovaním
S aktualizáciou iOS 16 zostáva klávesnica vždy na obrazovke, keď je vybraté ľubovoľné textové pole. To vám umožňuje súčasne používať metódy dotykového aj hlasového vstupu bez toho, aby ste museli robiť kompromisy medzi nimi.
Ak chcete spustiť Diktovanie, klepnite do ľubovoľného textového poľa, čím zobrazíte klávesnicu, a klepnite na ikonu Diktát v spodnej časti klávesnice.
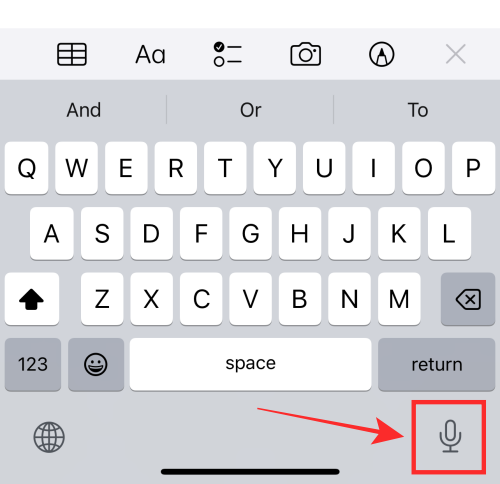
Ak chcete použiť dotykový vstup, pohybujte kurzorom voľne v textovom poli a pomocou klávesnice vykonajte potrebné úpravy alebo doplnky.
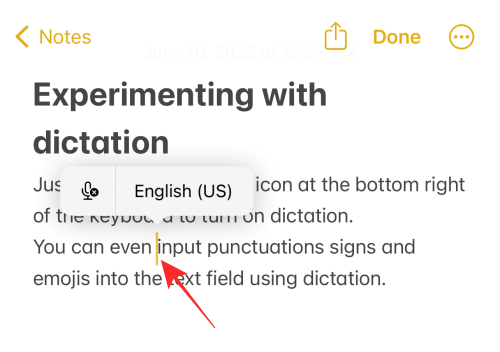
Používanie vstupu z klávesnice nevypne diktovanie automaticky ako v minulosti. Ak chcete znova spustiť hlasový vstup, začnite diktovať bez toho, aby ste museli vykonávať ďalšie akcie.
Ak chcete diktovanie zastaviť, existujú 2 spôsoby, ako to urobiť — jedným zo spôsobov je klepnúť na ikonu diktovania v rozbaľovacej ponuke nad kurzorom.
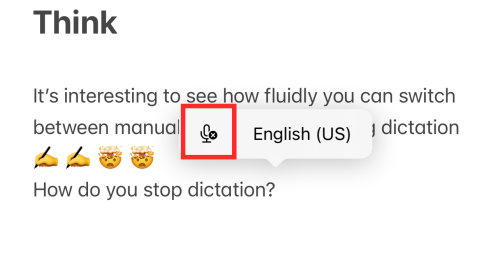
Druhým spôsobom je klepnutie na ikonu Diktát v pravom dolnom rohu klávesnice.
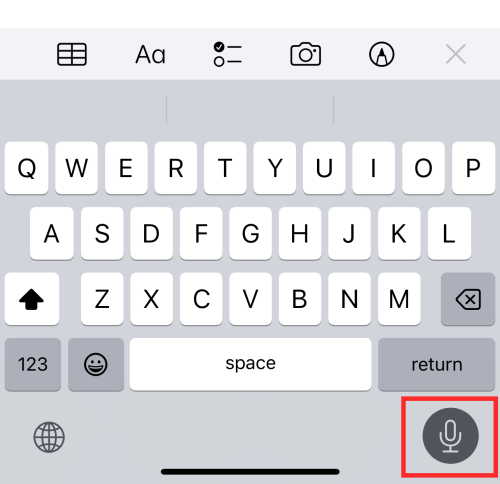
Kedykoľvek ho môžete znova zapnúť klepnutím na ikonu Diktát v pravom dolnom rohu klávesnice. Po zapnutí Diktovania zostane funkcia aktívna v textovom poli, pokiaľ:
- manuálne zatvorte funkciu diktovania
- opustite stránku alebo klepnite mimo textového poľa
- je dlhá pauza alebo obdobie ticha.
Tipy a triky na diktovanie pre iPhone na iOS 16
Tu je niekoľko spôsobov, ako čo najlepšie využiť diktát
1. Robte si poznámky
Zapisovanie poznámok do aplikácie Poznámky (alebo podobných aplikácií) je teraz jednoduchšie ako kedykoľvek predtým, pretože diktovanie môže fungovať súčasne s metódou zadávania klávesnice. Môžete napríklad použiť dotykovú funkciu na výber alebo kopírovanie textu alebo vloženie návrhu QuickType, a to všetko bez prerušenia diktovania. To eliminuje potrebu reštartovať diktovanie zakaždým, keď chcete vykonať hlasový vstup (po použití metódy dotykového vstupu).
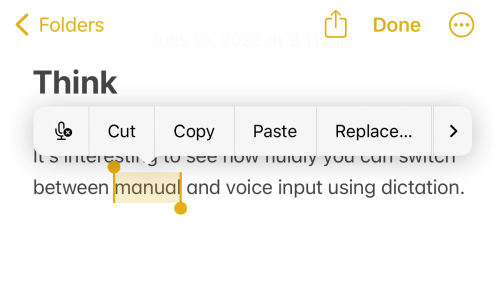
2. Koncepty správ
Textové polia aplikácií na odosielanie správ a aplikácie na písanie poznámok alebo e-mailových schránok majú rovnakú výsadu harmonickej integrácie funkcií diktovania a dotykového vstupu. Okrem toho spoločnosť Apple udelila špeciálne privilégium aplikácii Správy pridaním ikony Diktovania priamo do textového poľa aplikácie, vďaka čomu je pre vás ešte pohodlnejšie využívať jej aktualizované funkcie.
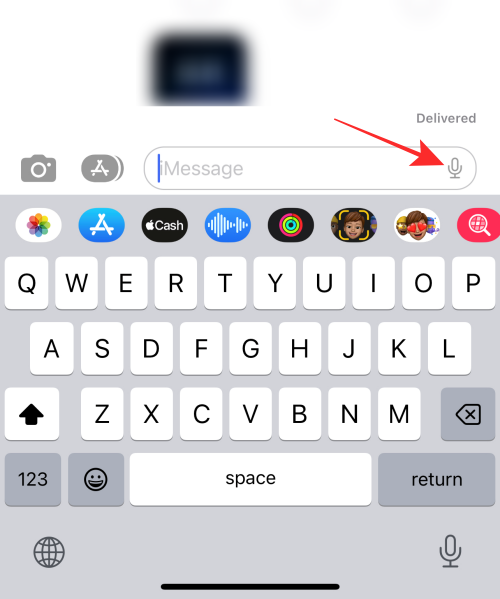
3. Nahraďte vybrané slová hlasovým vstupom
Ak chcete pri diktovaní zmeniť akékoľvek slovo, ktoré je nesprávne zadané do textového poľa, pomocou kurzora (dotykové zadávanie) vyberte slovo alebo časť textu a priamo vyslovte nový text, aby ste ho nahradili; to šetrí potrebu vykonávať manuálne opravy písaním.
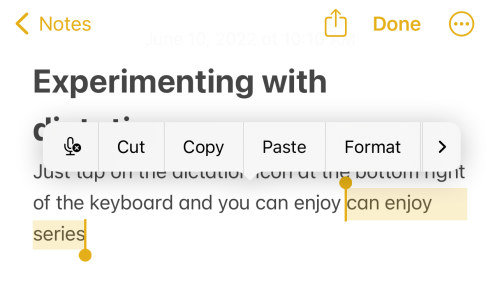
Oplatí sa zopakovať, že na prepnutie z dotykového na hlasové zadávanie a naopak nemusíte diktovanie zakaždým reštartovať.
4. Zadajte interpunkčné znamienka, symboly a znaky
V systéme iOS 16 vylepšenia vykonané v Diktovaní pomáhajú rozlíšiť základné vstupné požiadavky bez použitia príkazových slov ako „vložiť“. Napríklad môžete do textu vložiť interpunkčné znamienko alebo symbol jednoduchým uvedením názvu symbolu počas diktovania (napr.: pomlčka, znamienko plus, znamienko rovnosti, symbol hviezdičky atď.).
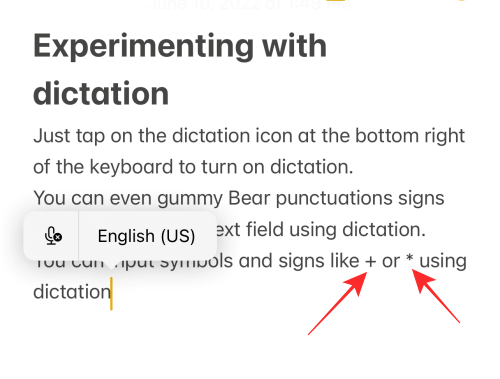
Tip: Ak chcete čo najlepšie využiť túto funkciu, možno budete musieť stráviť nejaký čas zisťovaním, ktoré kľúčové slová poskytujú aký výstup.
5. Zadajte emotikony
Aby toho nebolo málo, teraz môžete do textového poľa vkladať emotikony pomocou dikácie. Len náhodne vyslovte názov emotikonu bez akýchkoľvek príkazových riadkov a diktovanie rozpozná a vykoná inteligentný vstup do textového poľa. (Napr.: písanie emotikonov ruky; emotikony s nadhľadom).
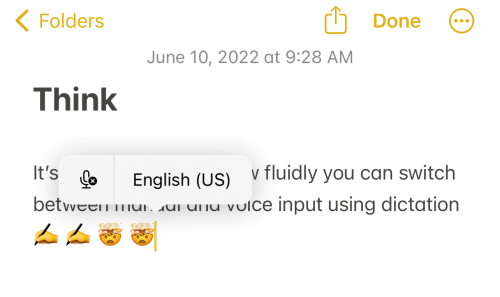
Háčik je v tom, že musíte byť veľmi konkrétny, pokiaľ ide o názov emoji, aby to fungovalo. Ak však poznáte názvy všetkých emotikonov, ktoré denne používate, nemal by to byť problém.
6. Používajte so Siri
Najjednoduchší spôsob, ako získať najlepšie hands-free používanie s Diktovaním, je použiť ho v kombinácii so Siri. Stačí „Hej Siri“, aby ste prebudili svojho asistenta a vyzvali ho, aby spustil akúkoľvek aplikáciu podporovanú Siri. Môžete napríklad vyzvať Siri, aby „Začať poznámku“ a po zapnutí Diktovania pokračovať v textovom poli s hlasovým vstupom.
Teraz je čas spomenúť, že aj keď Diktovanie nemá žiadne obmedzenia podpory, plynulé prepínanie medzi hlasovým a dotykovým vstupom nie je možné vykonať na paneloch s adresou a vyhľadávacích paneloch. Ako môžete vidieť na snímke obrazovky nižšie, hoci klávesnica zostáva na obrazovke, skĺzne do prázdneho (deaktivovaného) stavu, keď sa na paneli s adresou prehliadača Safari používa funkcia Diktovanie.
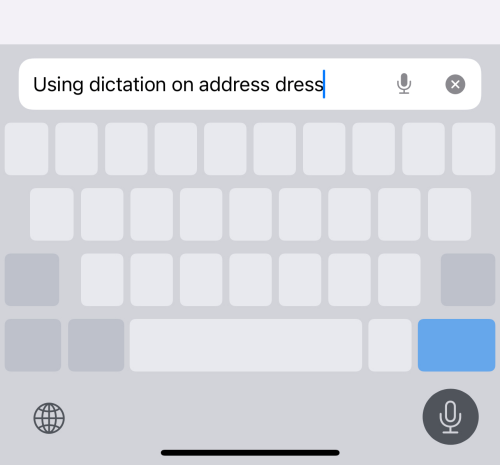
Môže to byť predčasný záver, pretože naše skúsenosti sú založené na testovaní funkcie vo verzii iOS 16 Beta. Budeme si musieť počkať na oficiálnu verziu iOS 16, aby sme preskúmali skutočný potenciál prechodu tekutiny na hlasový vstup.
To je všetko! Podeľte sa s nami o svoj názor v komentároch!
SÚVISIACE