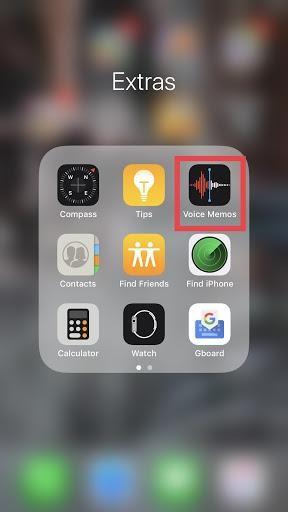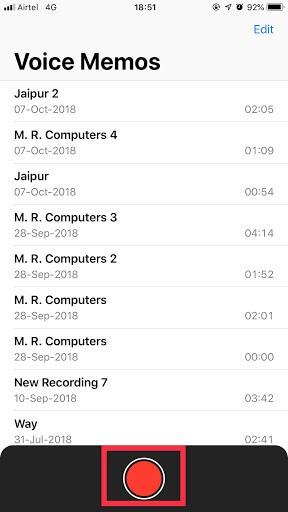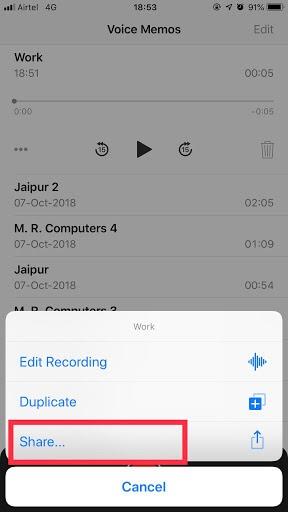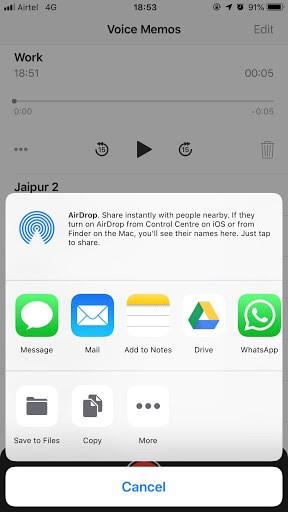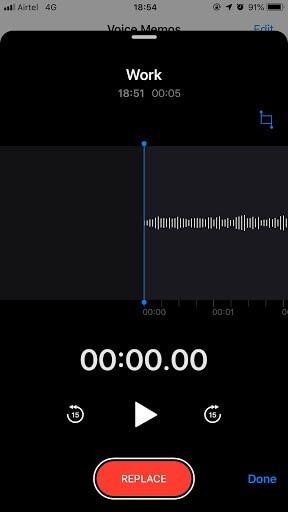Jednou z oceňovaných aplikácií iOS 12 je aktualizovaná aplikácia Hlasové poznámky, ktorá prišla na trh s množstvom funkcií a funkcií, ktoré vám uľahčia a skvalitnia život. Mať aplikáciu na hlasové poznámky vo svojom zariadení je klenot a hodí sa na zapisovanie poznámok a nahrávanie prednášok. Aplikácia Voice memo od Apple však ponúka oveľa viac než len úryvok z nahrávky. Okrem toho, že upravuje a orezáva záznam, ponúka mimoriadne sofistikované rozhranie. Poďme sa teda pozrieť, ako plynulo ovládať aplikáciu Hlasové poznámky od Apple.
Ako používať aplikáciu Voice Memos na nahrávanie?
Hlasové poznámky od Apple je rýchla, efektívna a jednoducho použiteľná aplikácia, ktorá vám môže ponúknuť oveľa viac. Čítajte ďalej, aby ste vedeli, ako používať aplikáciu Hlasové poznámky na nahrávanie.
Krok 1: Prístup k aplikácii Voice Memo z domovskej obrazovky.
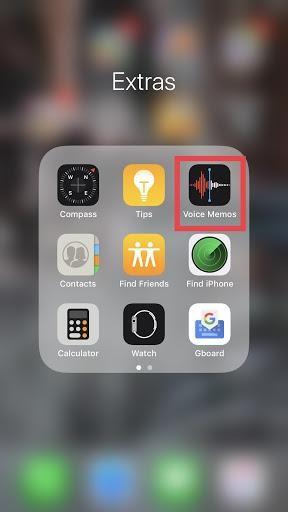
Krok 2: Všimnete si veľké červené kruhové tlačidlo záznamu, musíte naň kliknúť.
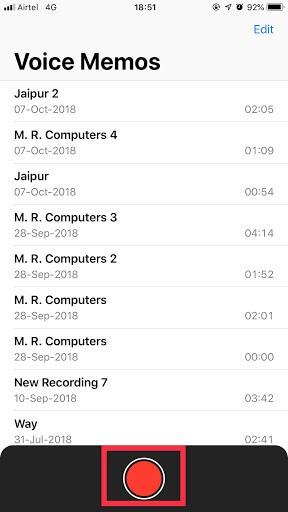
Krok 3: Kliknutím na biele tlačidlo, ktoré sa nachádza na karte záznamu vyššie, zobrazíte pauzu.
Krok 4: Musíte kliknúť na tlačidlo pozastavenia v prípade, že chcete pozastaviť nahrávanie, ale po dokončení ho znova spustite.
Krok 5: Po dokončení kliknite na Hotovo. Všimnite si, že nahrávate v zozname nahrávok, ktorý je uvedený na karte záznamov.
Prečítajte si tiež: -
Tipy na ovládanie upozornení pre iPhone pomocou systému iOS 12 Prečítajte si toto, aby ste vedeli, ako ovládať upozornenia pomocou systému iOS 12. Od ovládania upozornení z uzamknutej obrazovky, aktivácie alebo...
Ako zdieľať svoje hlasové poznámky?
Rovnako ako zdieľate svoje obrázky s priateľmi, aplikácia vám umožňuje zdieľať nahrávky hlasových poznámok. Pri zdieľaní nahrávky postupujte podľa nižšie uvedených krokov.
Krok 1: Otvorte aplikáciu Apple Voice Memos.
Krok 2: Vyberte existujúcu nahrávku v aplikácii, ktorú chcete zdieľať.
Krok 3: Stlačte tlačidlo Viac (tlačidlo s tromi vodorovnými bodkami), ktoré je k dispozícii v ľavom dolnom rohu tej istej nahrávky.
Krok 4: Kliknite na Zdieľať.
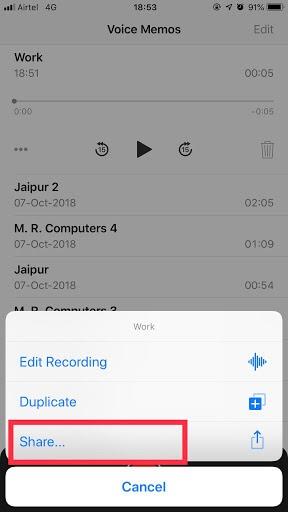
Krok 5: Vyberte metódu, ktorú chcete použiť na zdieľanie svojich nahrávok, a to je všetko.
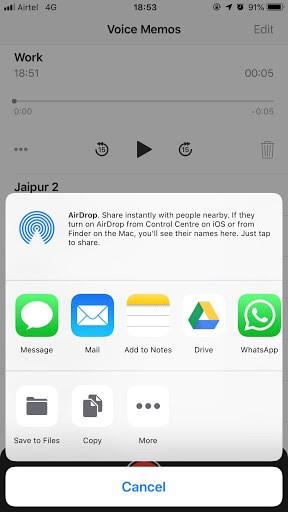
Prečítajte si tiež: -
Ako skontrolovať, či je váš iPhone skutočný... Prečítajte si toto, aby ste vedeli, ako zistiť, či je váš iPhone skutočný alebo falošný. Spomenuli sme výkonnostné, fyzické a...
Ako počúvať svoje predtým nahrané poznámky?
Ku všetkým existujúcim záznamom máte prístup v aplikácii Hlasové poznámky. Ak si chcete vypočuť predtým nahrané poznámky, postupujte podľa pokynov nižšie.
Krok 1: Na domovskej obrazovke spustite aplikáciu Hlasové poznámky.
Krok 2: Kliknite na Hlasovú poznámku, máte záujem počúvať.
Krok 3: Stlačte tlačidlo Prehrať.
Prečítajte si tiež: -
Najlepšie aplikácie na tvorbu hudby pre iPhone Prečítajte si toto a dozviete sa o aplikáciách na tvorbu skladieb, ktoré vám pomôžu vytvárať, miešať a pridávať efekty do...
Ako upraviť názov nahrávok?
Ak používate Hlasové poznámky spoločnosti Apple a pri pomenovávaní nahrávky ste urobili nejaký preklep, potom sa nemusíte obávať, názov pôvodného videa môžete kedykoľvek upraviť. Postupujte podľa krokov na úpravu názvov nahrávok.
Krok 1: Otvorte Hlasové poznámky.
Krok 2: Kliknite na nahrávku, ktorej názov chcete upraviť.
Krok 3: Kliknite na názov nahrávky.
Poznámka: Názov nahrávky sa zobrazí modrou farbou.
Krok 4: Napíšte nový názov, ktorý chcete použiť.
Krok 5: Teraz kliknutím kdekoľvek na obrazovke uložte zmeny.
Ako upraviť hlasové poznámky?
Dosiahnutie perfektnej dĺžky nahrávky je pomerne zriedkavé, ale dokonalosť môžete dosiahnuť tak, že ju upravíte tak, ako chcete. Pri úprave hlasových poznámok postupujte podľa nasledujúcich krokov:
Krok 1: Prístup k aplikácii Hlasové poznámky z domovskej obrazovky.
Poznámka: V prípade, že nemôžete nájsť svoju aplikáciu Hlasové poznámky, nájdete ju v priečinku Utility.
Krok 2: Kliknite na nahrávku, ktorú chcete upraviť, a potom vyberte tlačidlo viac umiestnené naľavo od nahrávky.
Krok 3: Kliknite na Upraviť záznam.
Krok 4: Teraz musíte kliknúť na tlačidlo Trim, aby ste spustili úpravy.
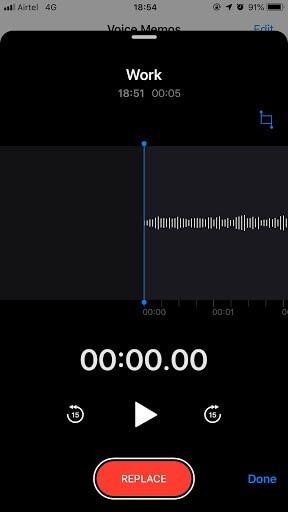
Krok 5: Ak chcete orezať požadovanú časť záznamu, musíte potiahnuť posúvač trimera na oba konce.
Krok 6: Kliknutím na Orezať odrežete nechcenú časť nahrávok. zostávajúci záznam môžete tiež odstrániť kliknutím na tlačidlo Odstrániť.
Krok 7: Vyberte Uložiť a potom Hotovo.
Prečítajte si tiež: -
Ako povoliť LED notifikáciu na iPhone Ak sa tešíte na rýchly tip, rozsvieťte si blesk na iPhone pre správy, hovory, e-maily a sociálne siete...
Teraz ste sa naučili ovládať aplikáciu Apple Voice Memos, aby ste z nej vyťažili maximum. V Hlasových poznámkach môžete svoju nahrávku upravovať, orezávať a eliminovať. Prosím, dajte nám vedieť, aký je váš názor na túto inovovanú hlasovú poznámku v sekcii komentárov nižšie.