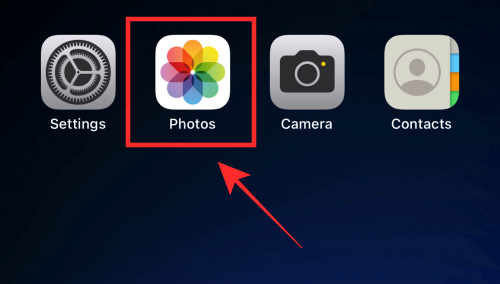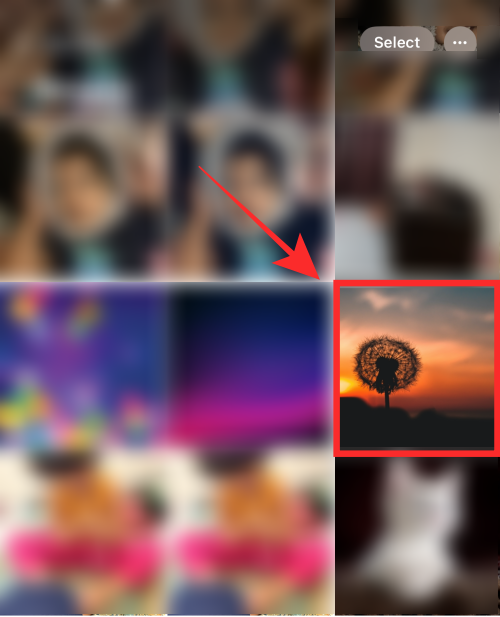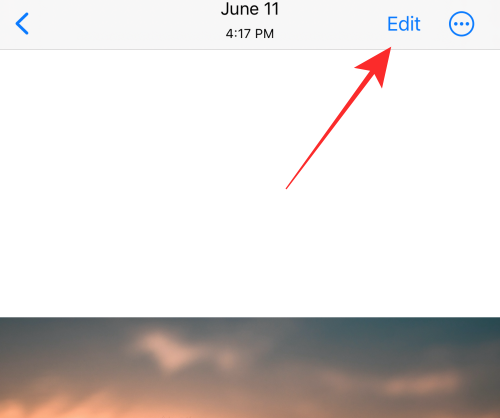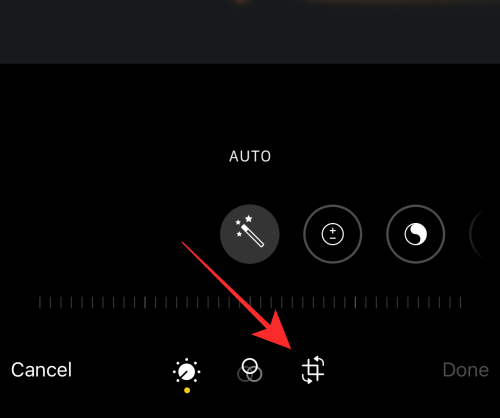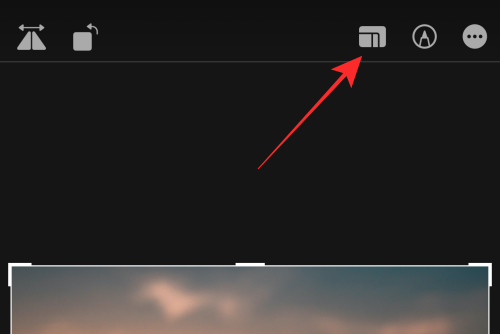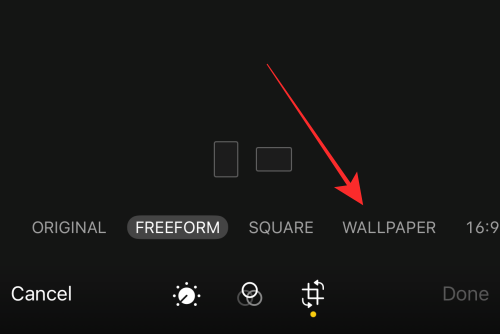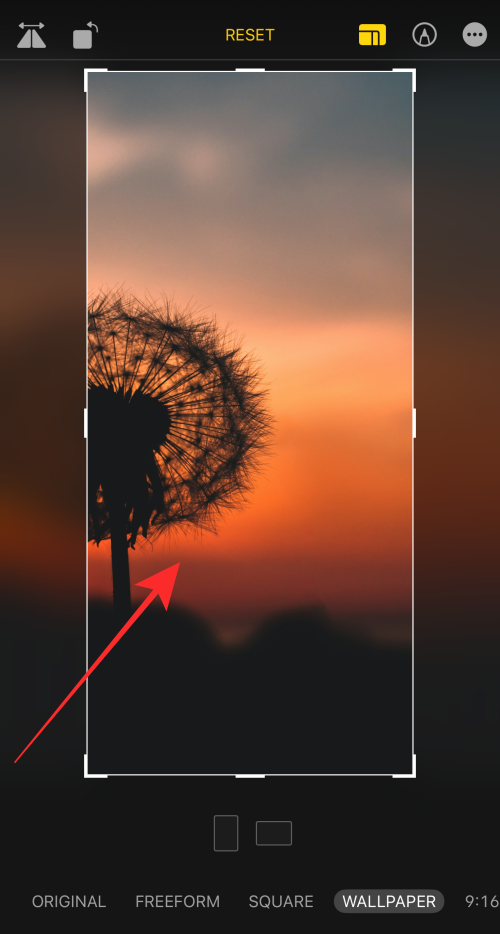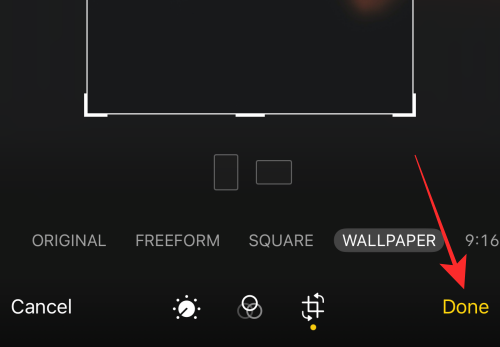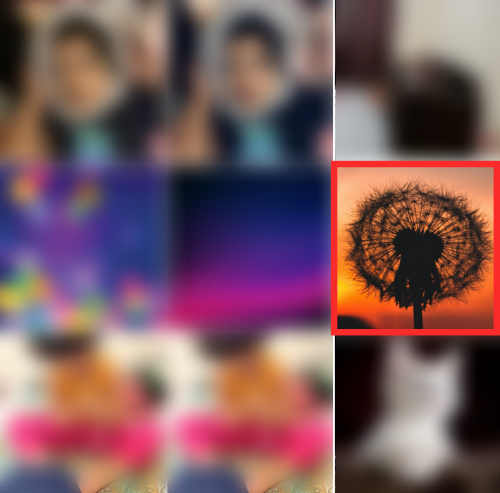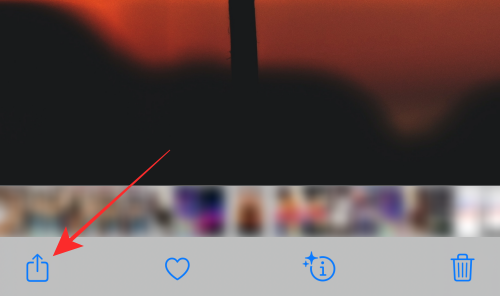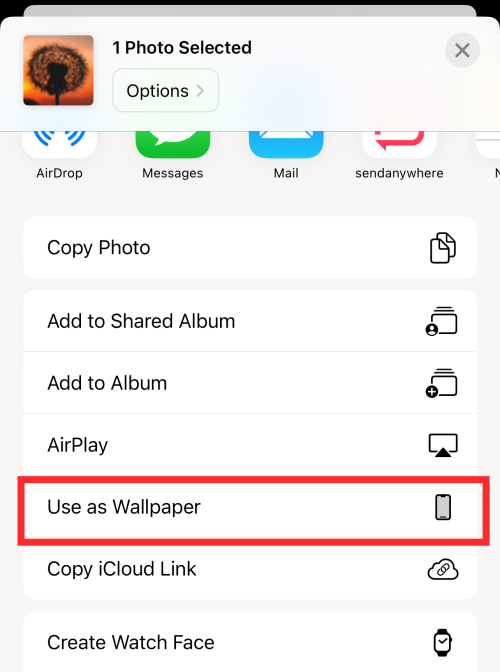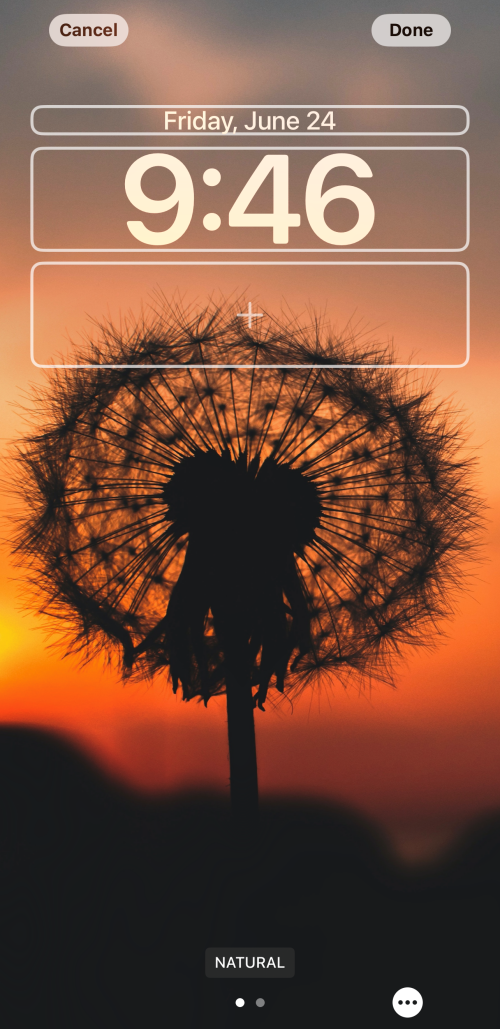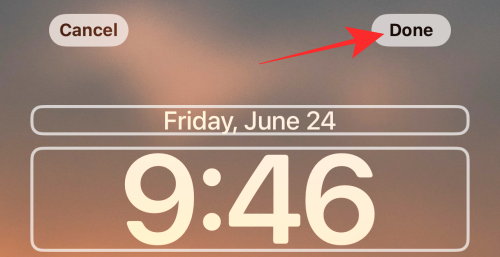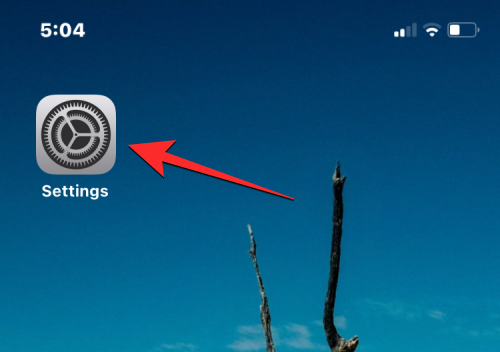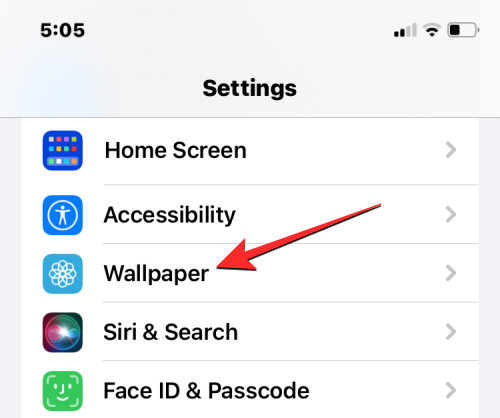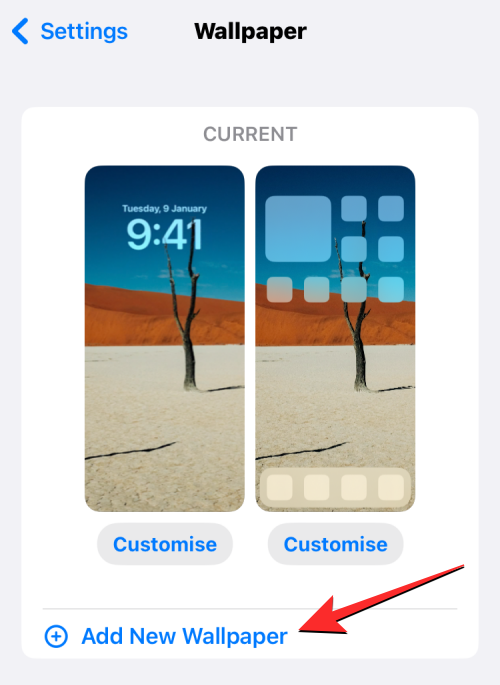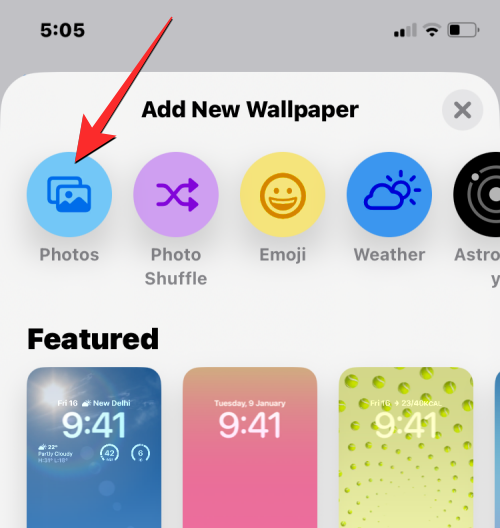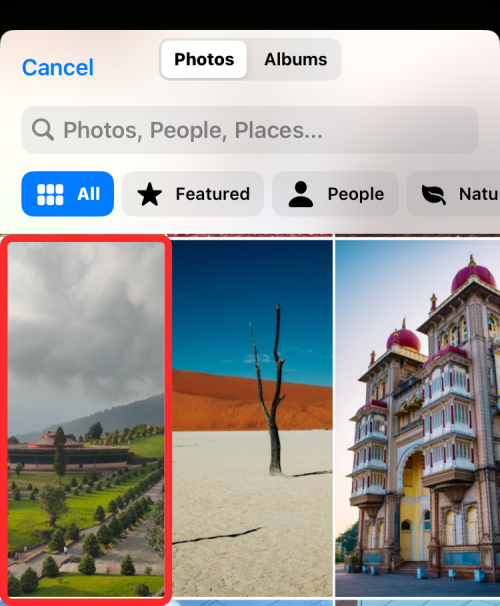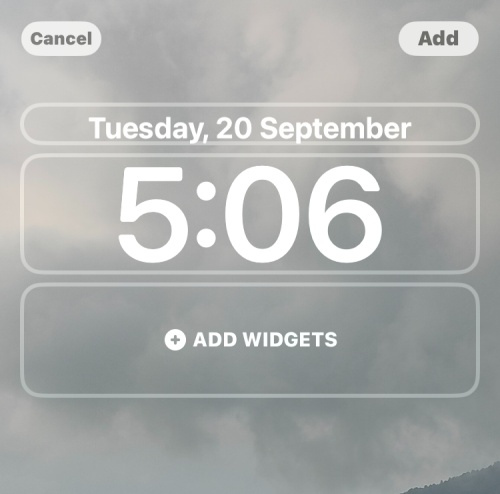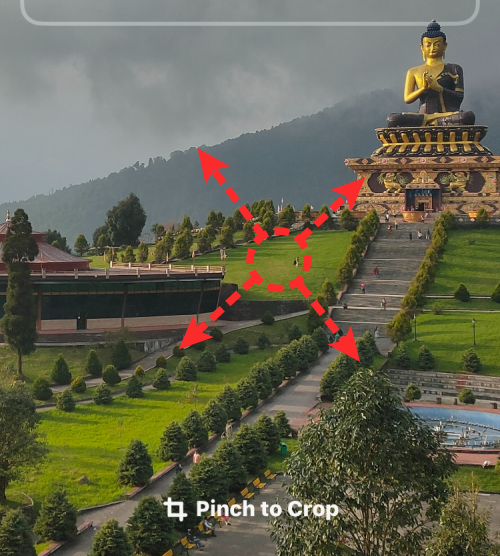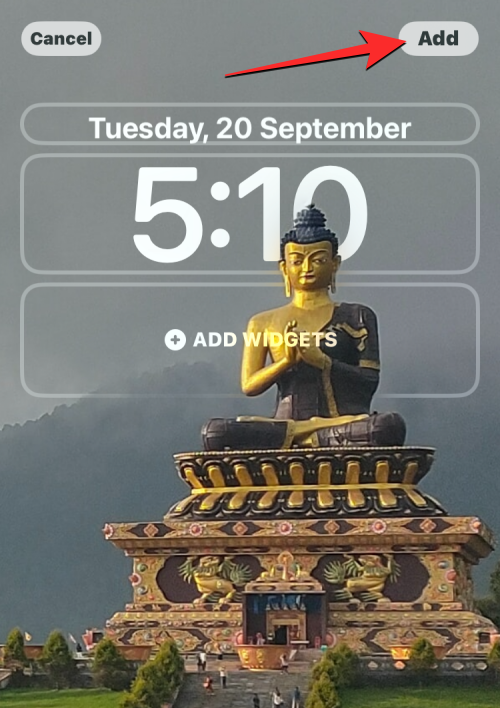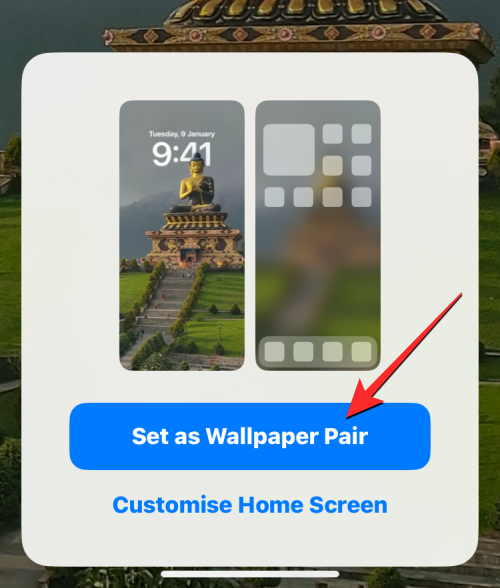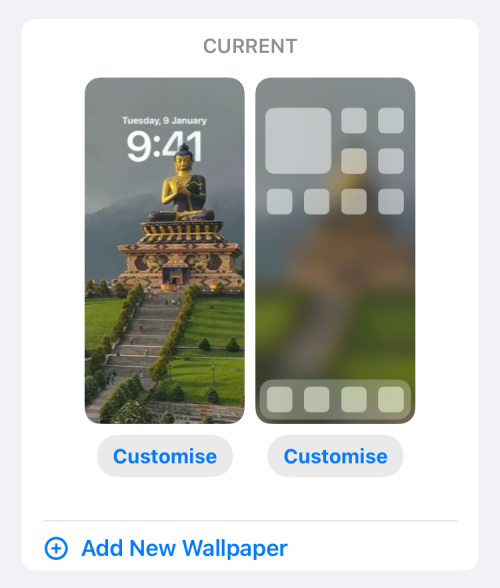Slovo, ktoré by ste pravdepodobne videli často spojené so systémom iOS 16, je „ prispôsobenie “, pretože vývojári spoločnosti Apple vynaložili všetko úsilie na novú aktualizáciu, aby ste zažili hlbokú zmenu v prispôsobení zariadenia.
Okrem prispôsobenia efektov a miniaplikácií na uzamknutej obrazovke spoločnosť Apple zaviedla aj niekoľko elegantných úprav a nástrojov na úpravu v aplikácii Fotky ako inteligentných pomocníkov pri vašich úpravách.
V tomto príspevku preskúmame nástroj na orezanie v aplikácii Fotografie, ktorý vám umožní rýchlo orezať tapety v systéme iOS 16.
Súvisiace: Skvelé tapety hĺbky iOS 16 pre uzamknutú obrazovku vášho iPhone
Aký je nový nástroj na orezanie tapety v systéme iOS 16?
Reformácie a vylepšenia dizajnu už dávno spôsobili, že tapety s pomerom strán 9:16 sú mierne nekompatibilné pre mnohé telefóny iPhone, ktoré používajú Face ID. Za takýchto okolností môže byť veľa obrázkov, ktoré by ste mohli chcieť použiť ako tapetu, trochu nepravidelných na základe ich rozmerov alebo kvality pixelov. Nepomáha ani funkcia automatického priblíženia, ktorá sa prispôsobí každému obrázku na obrazovku, pretože sa tiež pevne orezáva kvôli extrémnemu dôrazu na stredové zaostrenie.
V systéme iOS 16 spoločnosť Apple dúfa, že tento problém vyrieši pridaním niekoľkých predvolieb orezania do nástroja na orezanie, aby ste získali rôzne možnosti na zmenu veľkosti obrázka tak, aby sa zmestil na obrazovku. Pomocou tohto nástroja môžete orezať, priblížiť a upraviť zaostrenie ľubovoľného obrázka, ktorý chcete nastaviť ako tapetu. Tu je návod, ako to urobiť.
Súvisiace: Efekt hĺbky nefunguje na iOS 16 na iPhone? 7 spôsobov, ako opraviť
Ako orezať tapety z ľubovoľného obrázka na iPhone
- Vyžaduje sa: iOS 16 alebo novší
Skôr ako budete môcť orezať obrázky, ktoré chcete použiť ako tapetu, musíte sa uistiť, že váš iPhone je aktualizovaný na iOS 16. Môžete to urobiť tak, že prejdete do časti Nastavenia > Všeobecné > Aktualizácia softvéru a skontrolujete, či používate najnovšiu verziu systému iOS.
Metóda č. 1: Použitie aplikácie Fotografie
Otvorte na svojom iPhone aplikáciu Fotky .
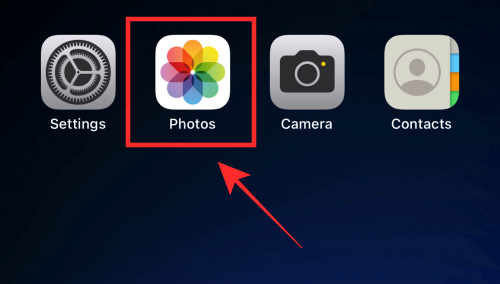
Prejdite do ľubovoľného priečinka v aplikácii a klepnutím na ľubovoľný obrázok ho zobrazte.
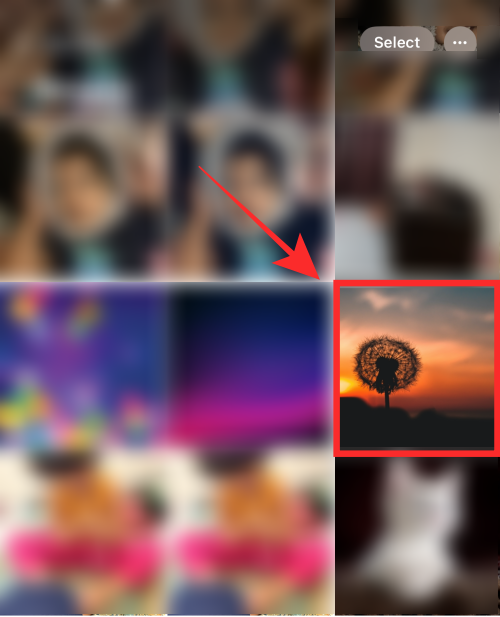
Klepnite na Upraviť v pravom hornom rohu.
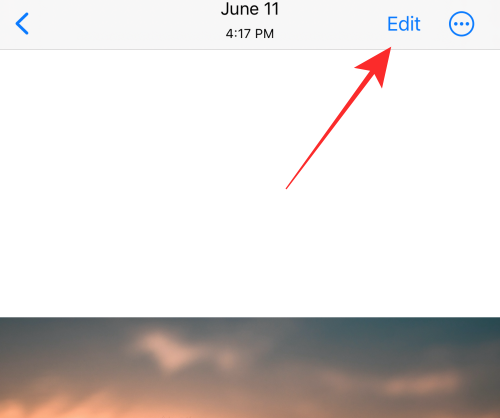
Klepnite na ikonu orezania v spodnej časti.
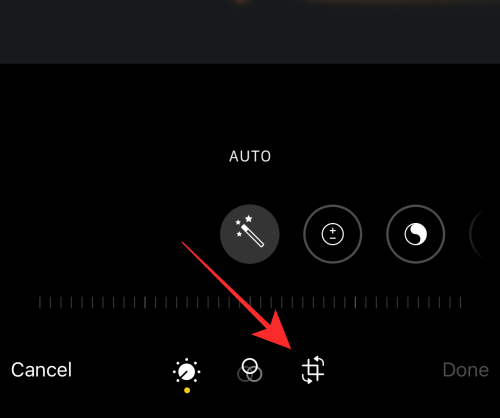
Klepnite na ikonu Pomer strán v pravom hornom rohu.
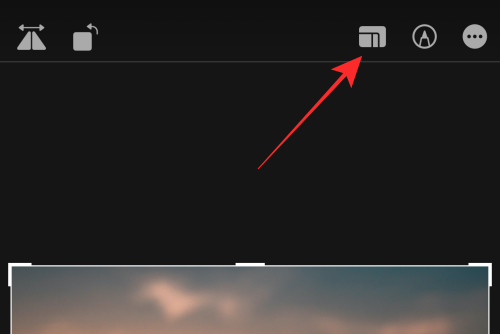
Nad nástrojmi v spodnej časti obrazovky uvidíte rad možností pomeru strán. Vyberte Tapeta z možností, ktoré sa tu zobrazia.
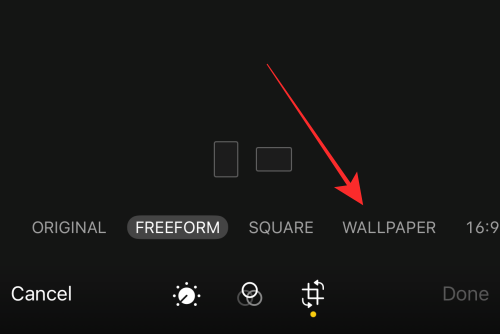
Poznámka : Prednastavené orezanie tapety môžete použiť aj v režime na šírku; ale pre lepšiu perspektívu obmedzte orezávanie tapety na režim na výšku.
Teraz môžete potiahnuť okno orezania do inej polohy, aby ste zarovnali oblasť, ktorú chcete vybrať ako tapetu.
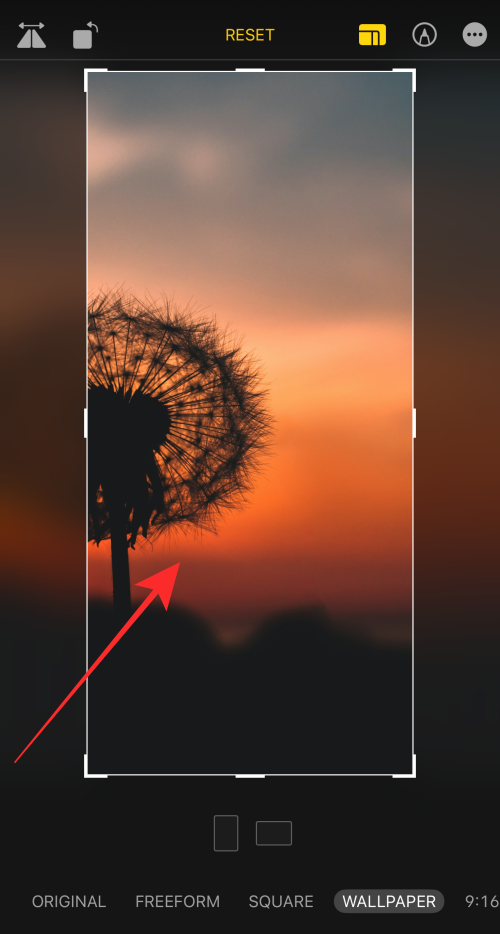
Môžete dokonca priblížiť alebo použiť rukoväte okna orezania na úpravu zaostrenia.

Keď ste pripravení uložiť tapetu, klepnite na Hotovo v pravom dolnom rohu.
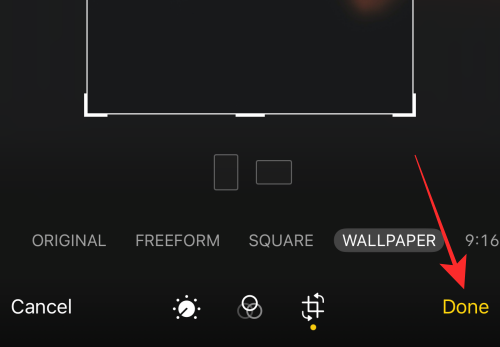
To je všetko! Úspešne ste zmenili pomer strán obrázka, aby ste vytvorili najlepšiu tapetu pre váš iPhone. Zmena sa použije na pôvodný obrázok v aplikácii Fotky.
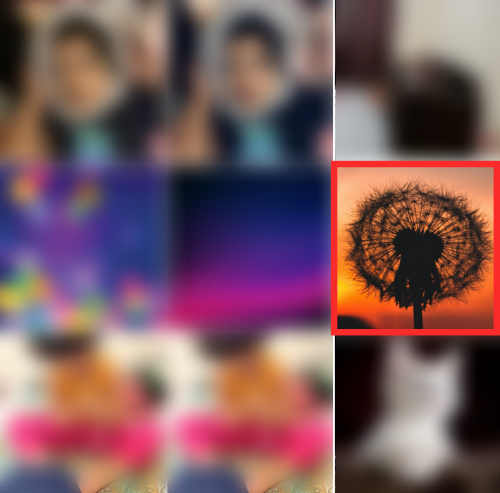
Tip: Ak sa vám tapeta nepáči, klepnite na možnosť Vrátiť v editore, aby ste získali pôvodný obrázok a začnite odznova!
Ak chcete vidieť výsledok, použite tapetu!
Otvorte obrázok v aplikácii Fotografie a klepnutím na tlačidlo „viac“ (pole so šípkou smerujúcou nahor) vľavo dole zobrazíte ďalšie možnosti.
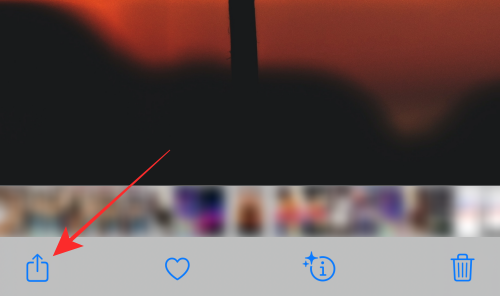
V rozbaľovacej ponuke klepnite na Použiť ako tapetu .
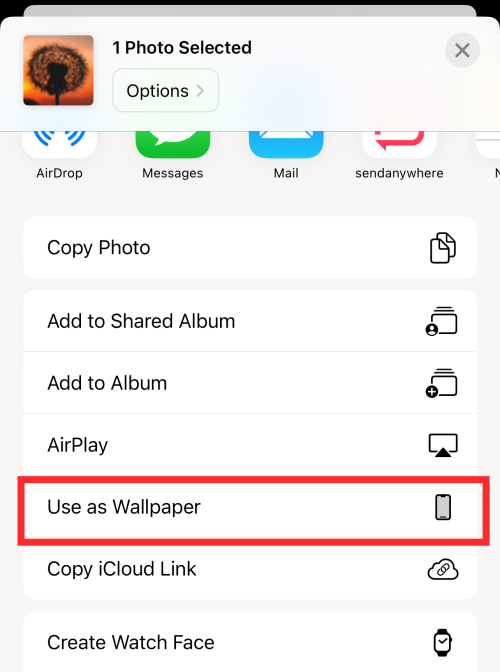
Zistíte, že obrázok sa dokonale prispôsobí obrazovke na rozdiel od efektu orezania s automatickým priblížením aplikovaného na neupravený obrázok, keď ho použijete rovno ako tapetu. Môžete dokonca priblížiť aktuálny obrázok v editore tapety na uzamknutej obrazovke a ďalej ho orezať pomocou funkcie priblíženia.
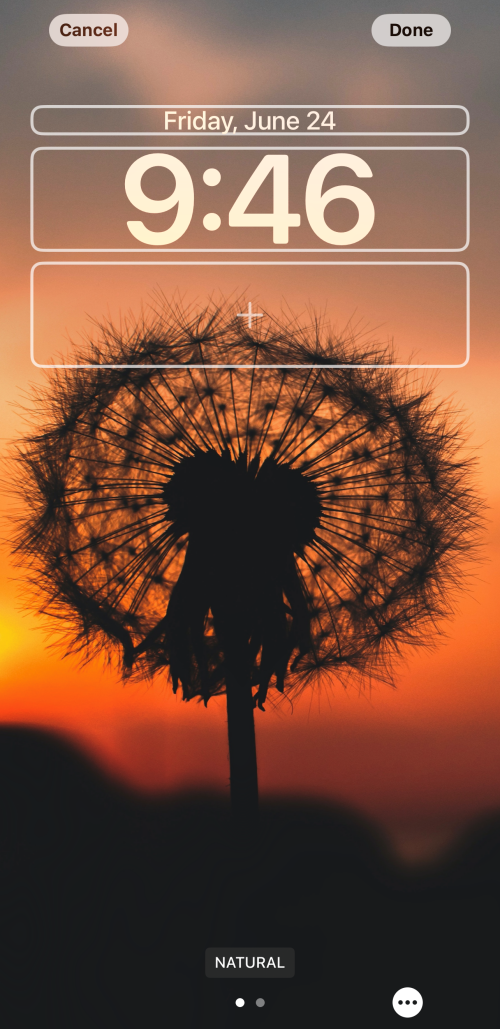
Klepnutím na Hotovo v pravom hornom rohu ho použijete ako tapetu.
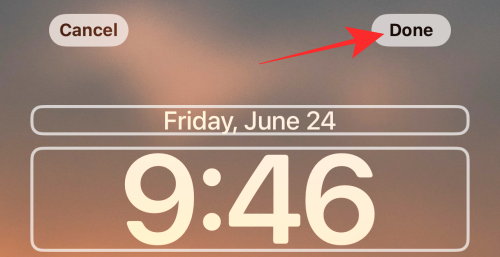
Prirodzenou nevýhodou nástroja na orezanie tapety je, že nemôžete oddialiť alebo presunúť ohniskovú oblasť obrázka orezaného pomocou funkcie, keď ste v editore prispôsobenia obrazovky uzamknutia. Ale perfektný strih to vynahrádza; okrem toho môžete kedykoľvek „vrátiť späť“ úpravu orezania tapety a zopakovať orezanie, kým sa nedostanete na „správnu obrazovku“.
Metóda č. 2: Použitie štipky na orezanie pri nastavovaní tapety
Ak sa vám vyššie uvedená metóda zdá príliš veľa, iOS 16 poskytuje jednoduchší spôsob orezania pozadia, ktoré chcete nastaviť ako tapetu pre iPhone. Postup zahŕňa použitie obrázka priamo ako tapety a jeho orezanie pred potvrdením. Výhodou pri orezaní tapiet týmto spôsobom je, že môžete obrázok priblížiť a oddialiť, aby ste naň aktivovali efekt hĺbky, ak sa použije správne.
Ak to chcete urobiť, otvorte na svojom iPhone aplikáciu Nastavenia .
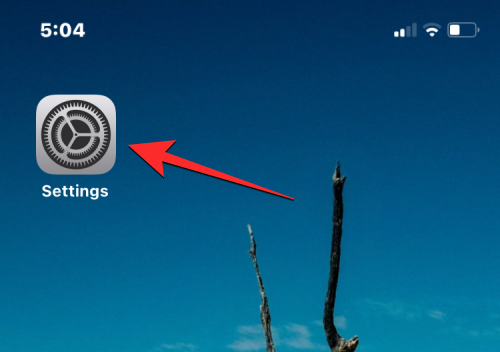
V Nastaveniach vyberte Tapeta .
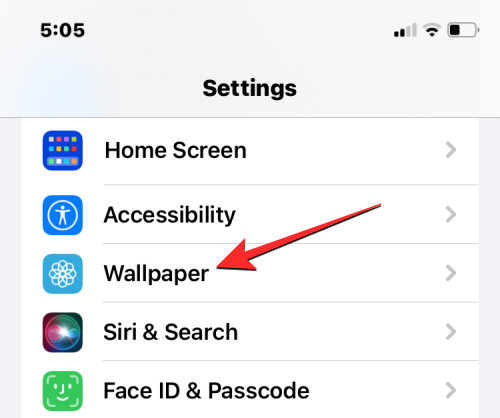
Na ďalšej obrazovke uvidíte ukážku vašej aktuálnej tapety. Ak chcete pridať novú tapetu úplne bez nahradenia existujúcej tapety, klepnite na Pridať novú tapetu pod ukážkou.
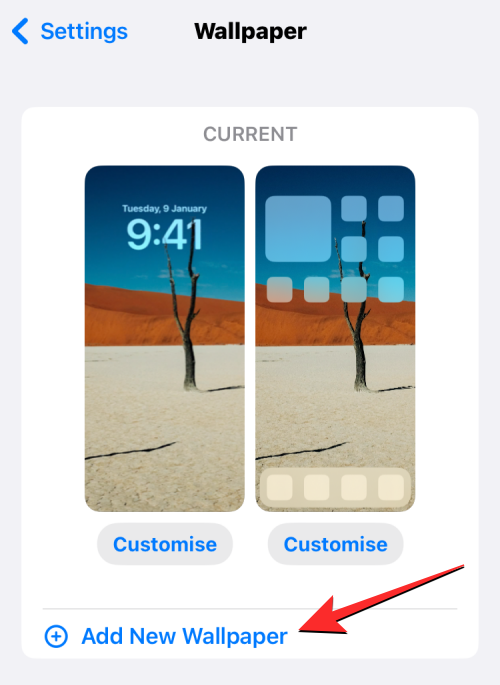
Na obrazovke Pridať novú tapetu vyberte v hornej časti položku Fotografie .
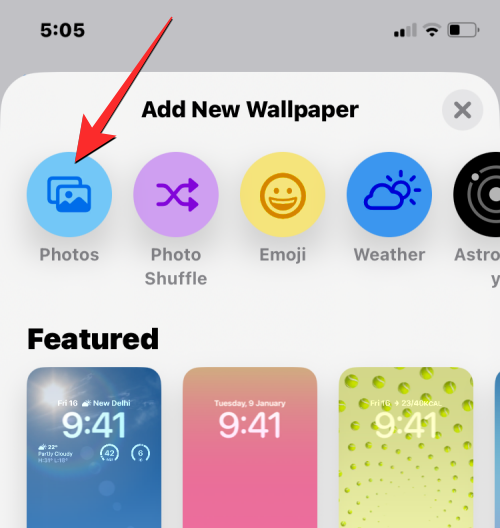
Na ďalšej obrazovke uvidíte všetky obrázky vo vašej knižnici iPhone. Tu vyberte pozadie, ktoré chcete pridať ako novú tapetu.
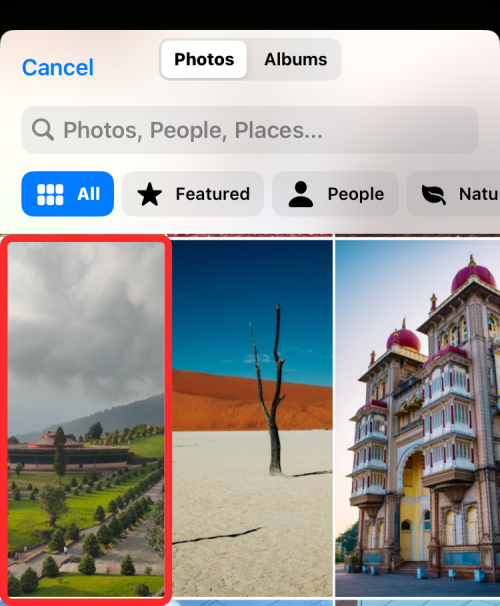
Vybrané pozadie sa teraz načíta na obrazovku úprav uzamknutej obrazovky.
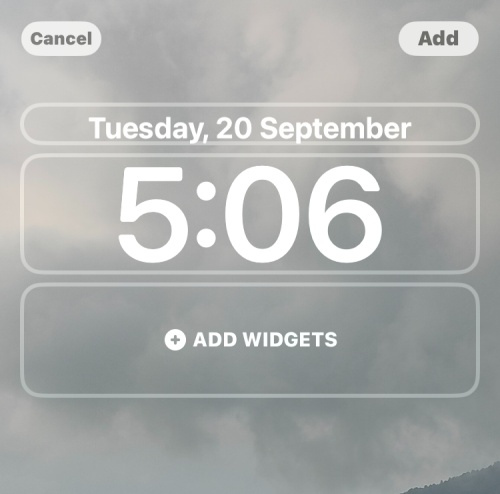
V spodnej časti sa tiež zobrazí štítok „Stiahnutím a orezaním“, ktorý označuje, že tapetu je možné zväčšiť a zodpovedajúcim spôsobom orezať pre prispôsobenejší vzhľad.

Ako je uvedené, použite ľubovoľné dva prsty na priblíženie obrázka na obrazovke smerom von. Polohu tapety môžete zmeniť potiahnutím dvoma prstami do požadovaného zobrazenia.
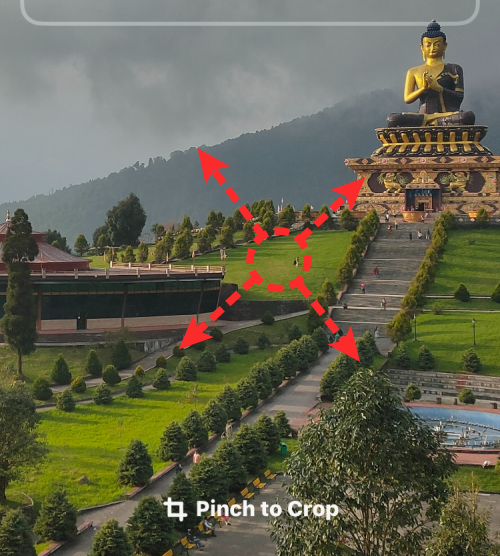
V tomto prípade sme priblížili obrázok, aby sme sa bližšie pozreli na sochu Budhu, ktorá na pôvodnom pohľade nebola viditeľná. Keď ste spokojní so vzhľadom, uložte zmeny klepnutím na Pridať v pravom hornom rohu.
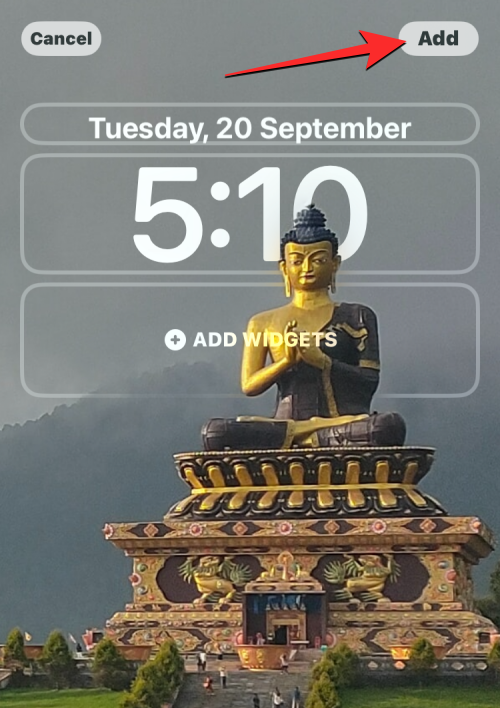
iOS teraz zobrazí ukážku vašej novej uzamknutej obrazovky a domovskej obrazovky v poli v spodnej časti. Ak ste spokojní s oboma vzhľadom, klepnite na Nastaviť ako pár tapiet . Domovskú obrazovku si môžete prispôsobiť aj samostatne klepnutím na Vlastnú domovskú obrazovku .
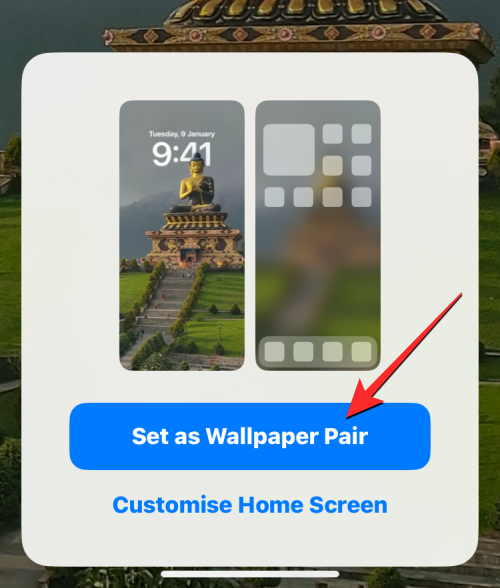
Novo orezaná tapeta bude teraz viditeľná ako ukážka na obrazovke Tapeta.
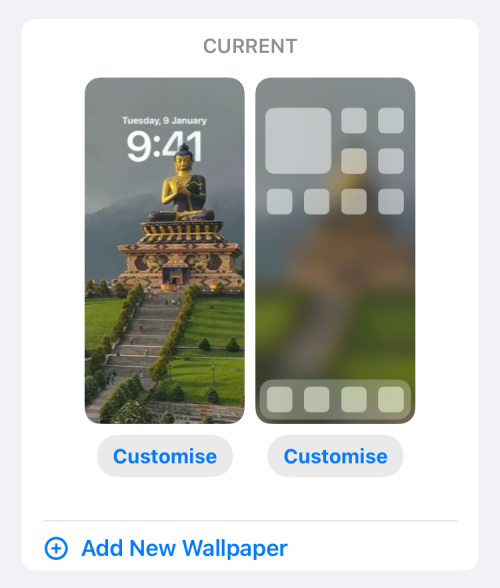
To je všetko, čo potrebujete vedieť o orezaní obrázkov ako tapety v systéme iOS 16.
SÚVISIACE