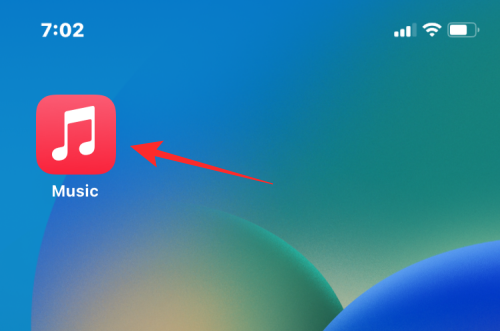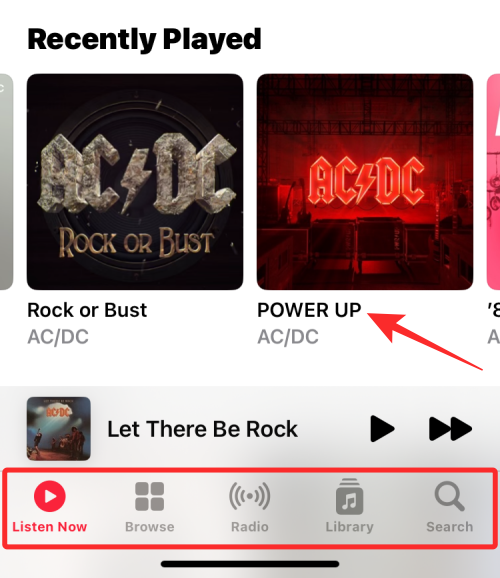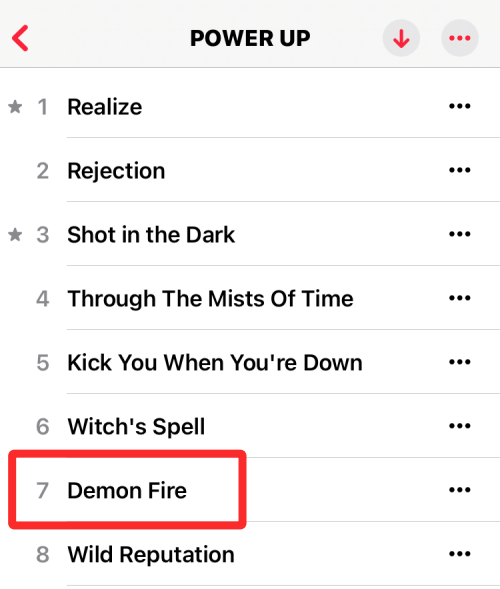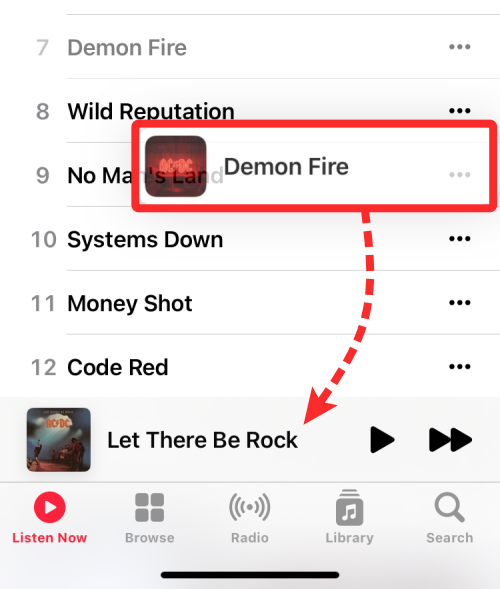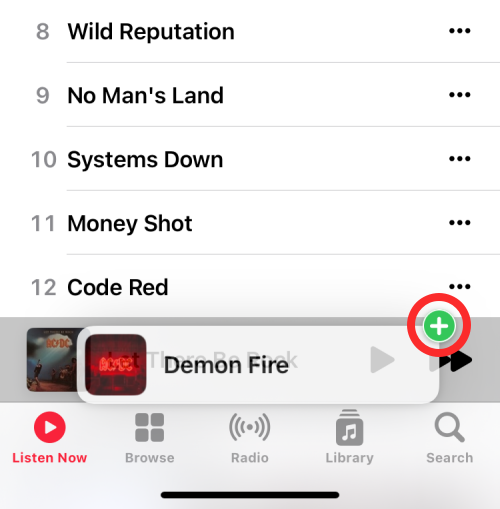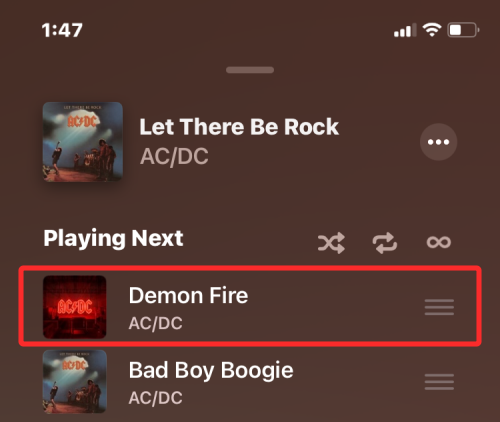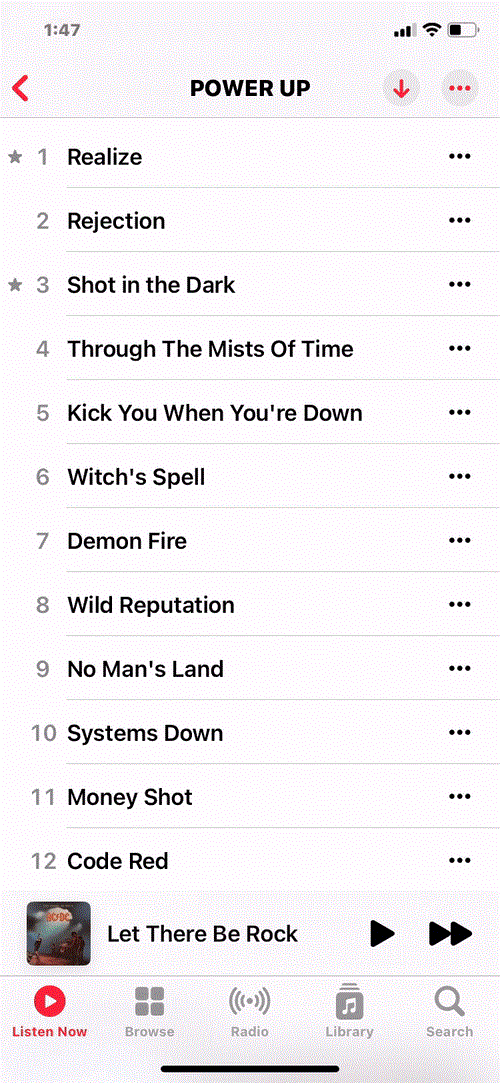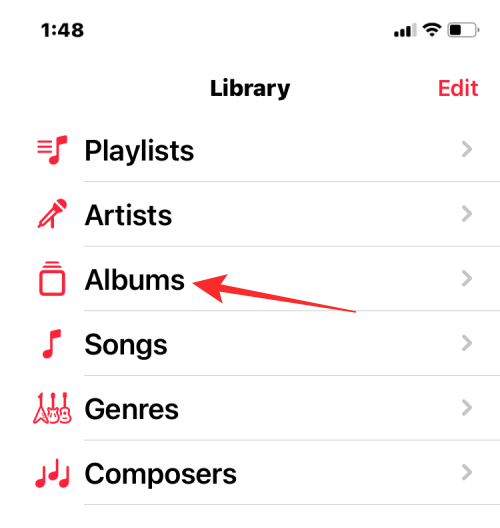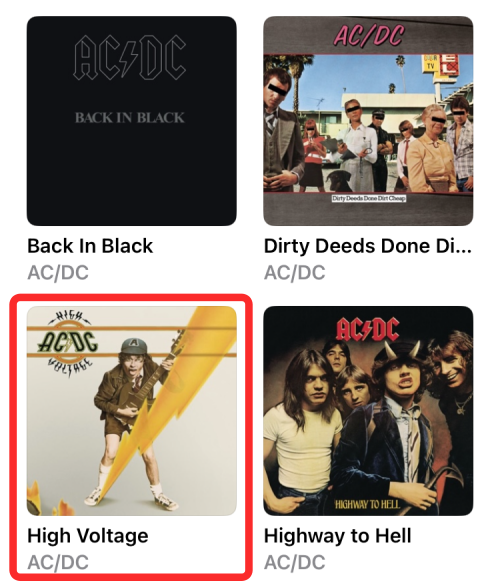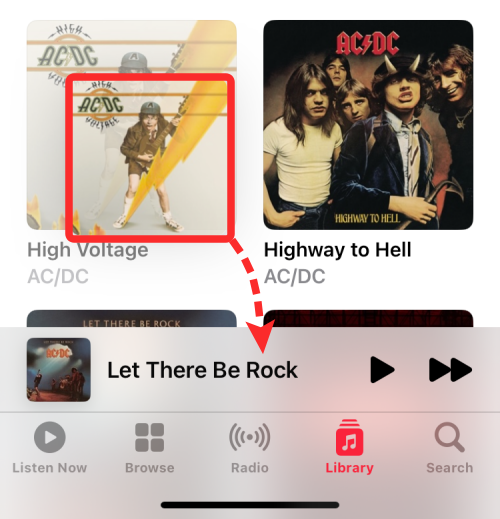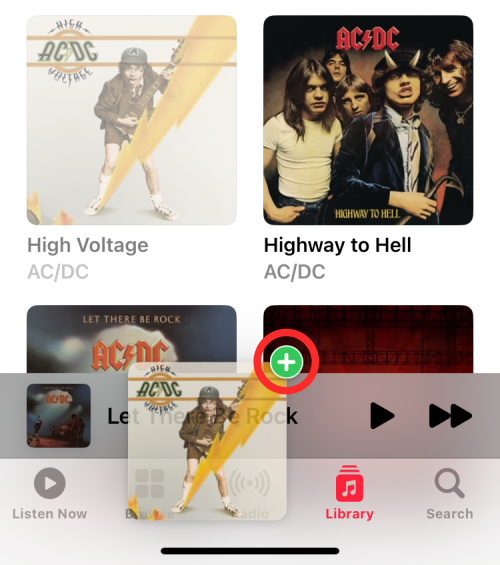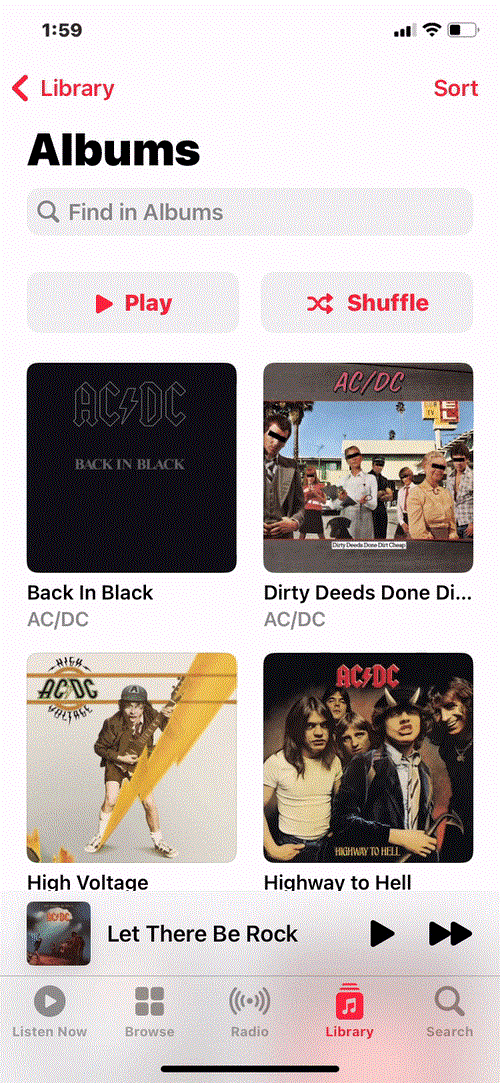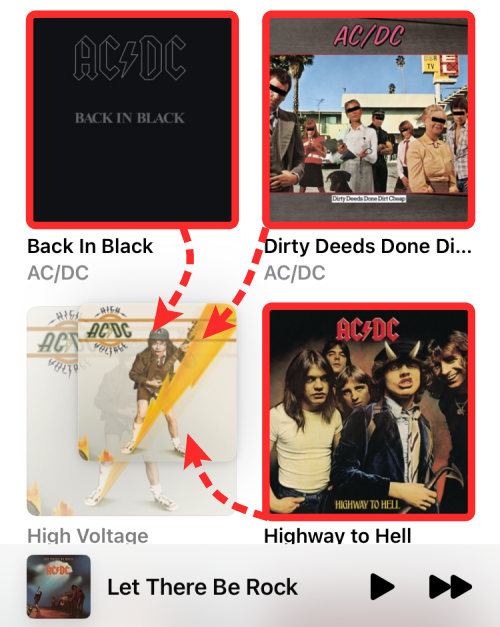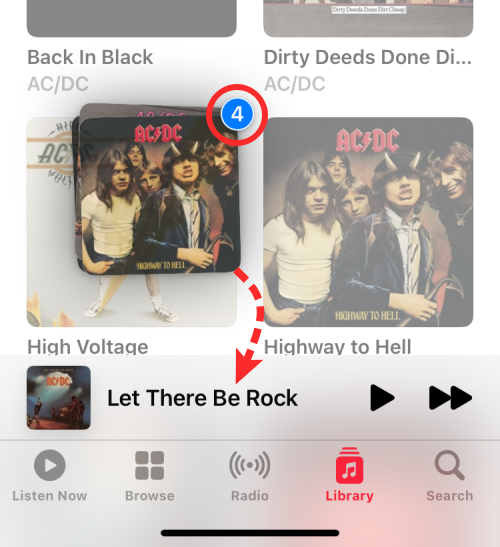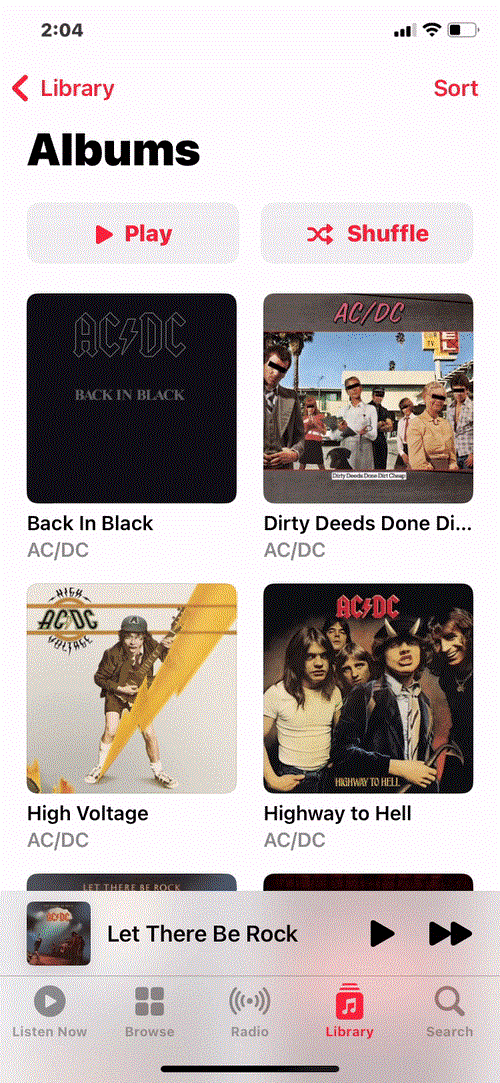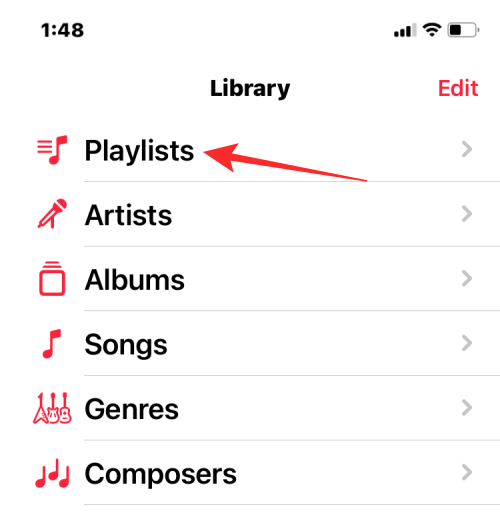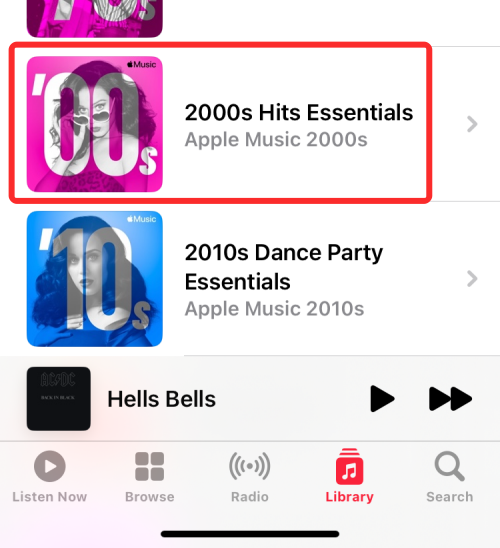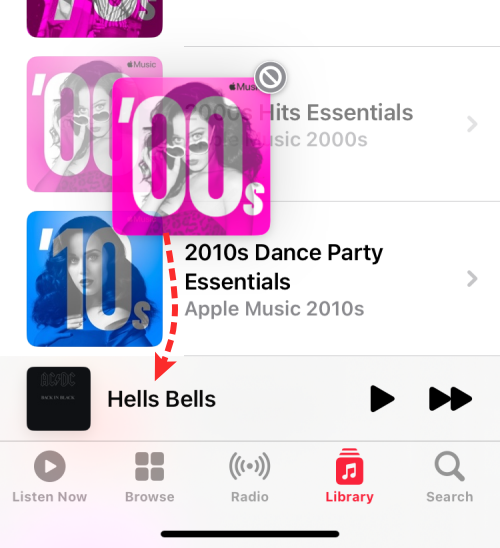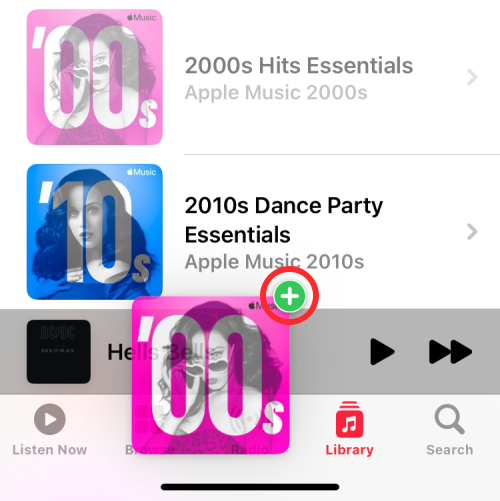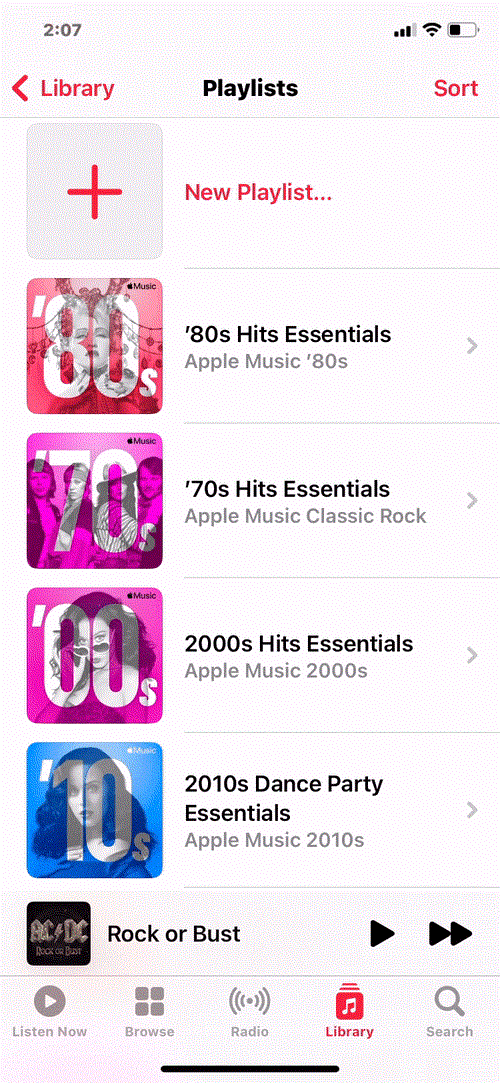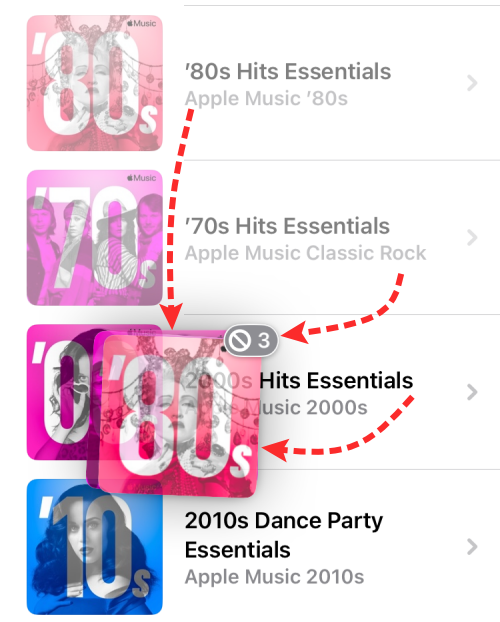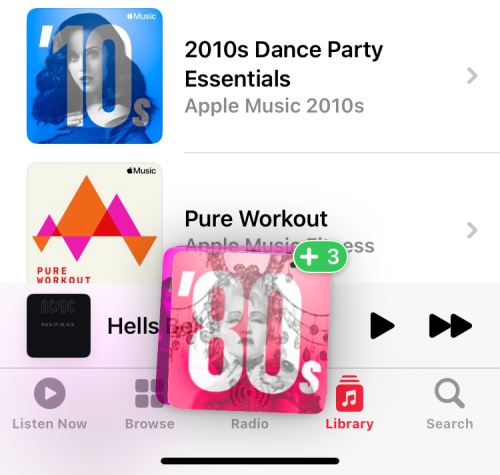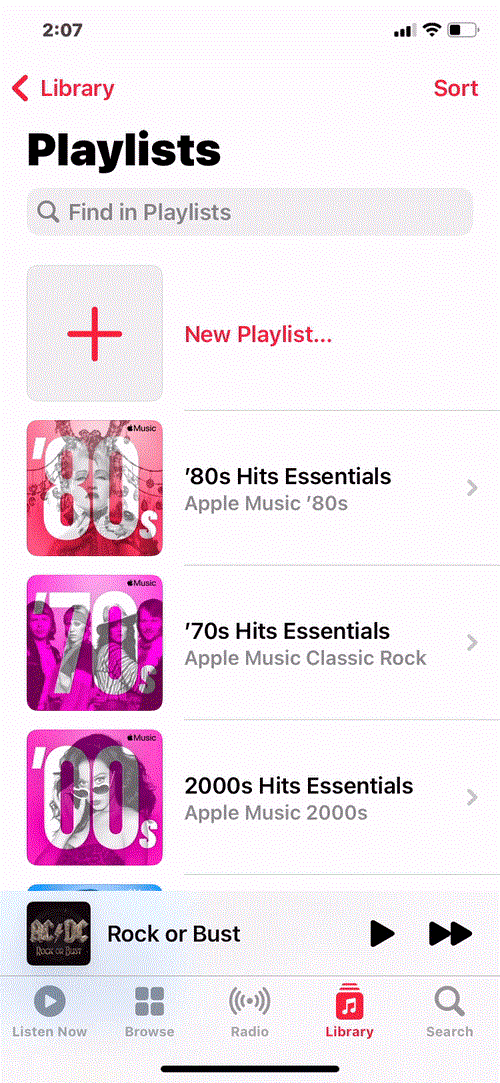Apple Music ponúka používateľom milióny skladieb, albumov a zoznamov skladieb na počúvanie a objavovanie. Aplikácia tejto služby pre iOS poskytuje všetko, čo môže ponúknuť aplikácia na streamovanie hudby, vrátane možnosti zaradiť skladby do frontu na prehrávanie hneď, ako sa skončí aktuálna. Pridávanie hudby do Playing Next tu vždy bolo, iOS 16 to robí o niečo pohodlnejším.
V tomto príspevku vysvetlíme, čo je nové s Playing Next v Apple Music a ako môžete použiť novú funkciu na jednoduché pridávanie hudby do iOS 16.
Čo je nové s Playing Next v Apple Music na iOS 16?
S iOS 16 získava Apple Music nové spôsoby pridávania hudby do zoznamu Playing Next pomocou gest pretiahnutím myšou. Pomocou gest môžete presunúť hudbu odkiaľkoľvek v rámci Apple Music do aktuálneho poradia, aby sa prehrala ako ďalšia. Tieto gestá budú známe tým, ktoré sa nachádzajú v systéme iOS 15, ktoré používateľom umožňovali kopírovať obsah medzi dvoma rôznymi aplikáciami pomocou funkcie drag-and-drop.
Teraz, keď Apple Music podporuje funkciu drag-and-drop, budete môcť jednoducho pridať čokoľvek do zoznamu Playing Next. Pomocou tejto funkcie môžete pridávať skladby, albumy a zoznamy skladieb do poradia Playing Next. Funkciu drag-and-drop možno tiež prepojiť s viacerými výbermi a pridať ich všetky naraz do zoznamu Playing Next.
Ako rýchlo pridať skladby, albumy alebo zoznamy skladieb do Playing Next v Apple Music
- Vyžaduje sa: aktualizácia iOS 16
Predtým, ako niečo pridáte do Playing Next, otvorte aplikáciu Apple Music a v spodnej časti obrazovky nechajte prehrávanú alebo pozastavenú skladbu.
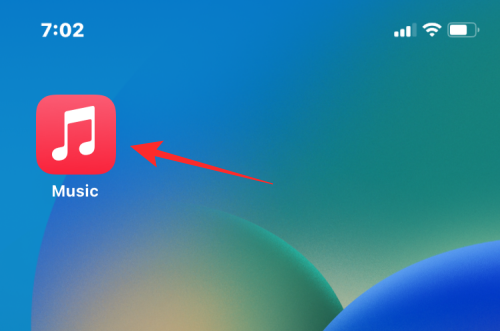
Aktuálne prehrávaná skladba bude na obrazovke vyzerať približne takto.

1. Pridajte skladby do Playing Next
Ak chcete pridať skladbu zo zoznamu skladieb alebo albumu do Playing Next, otvorte zoznam skladieb alebo album z ľubovoľného miesta v aplikácii Apple Music (či už je to z Okamžitého počúvania , Prehliadať , Knižnica alebo Hľadať ).
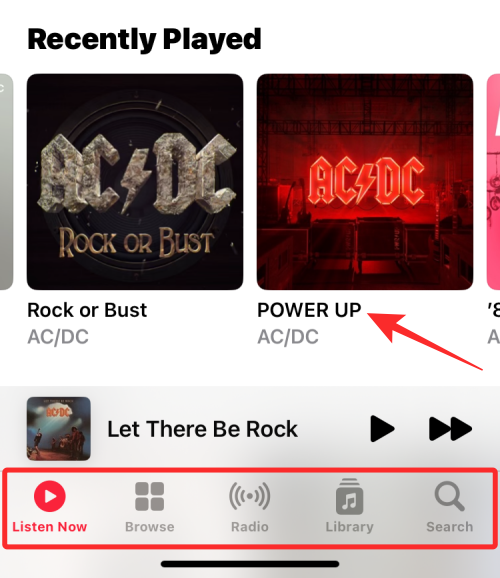
Keď sa album alebo zoznam skladieb načíta, klepnite a podržte na skladbe, ktorú chcete pridať do zoznamu Playing Next, a začnite ju presúvať. Keď začnete ťahať, NEDVÍHAJTE prst.
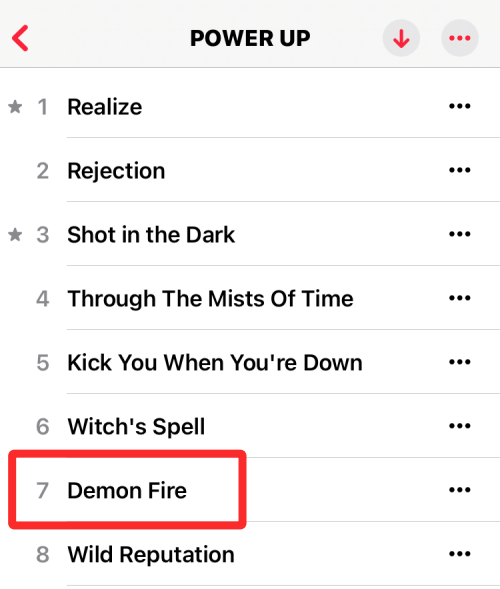
So stále stlačeným prstom potiahnite skladbu na názov aktuálnej skladby v spodnej časti.
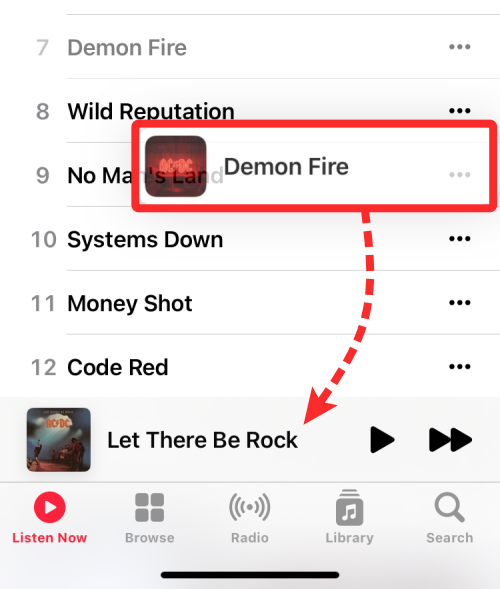
Keď prejdete prstom do sekcie Prehráva sa nižšie, v hornom rohu skladby, ktorú presúvate, uvidíte zelenú ikonu „+“. Po úspešnom umiestnení vybranej skladby do poradia Playing Next zdvihnite prst.
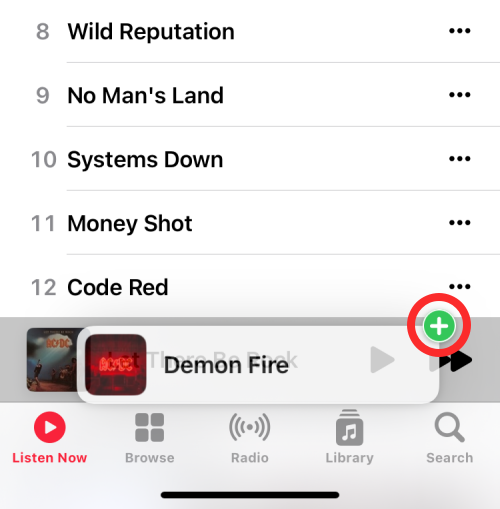
Klepnutím na názov aktuálnej skladby v spodnej časti môžete skontrolovať, či bola táto skladba pridaná do zoznamu Playing Next.

Teraz klepnite na tlačidlo Playing Next v dolnej časti, aby ste videli svoj rad skladieb.

Teraz uvidíte vybratú skladbu, ktorú ste presunuli do zoznamu Playing Next.
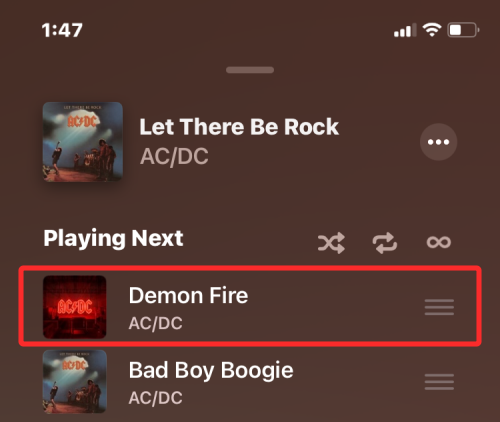
Tu je celý proces v GIF.
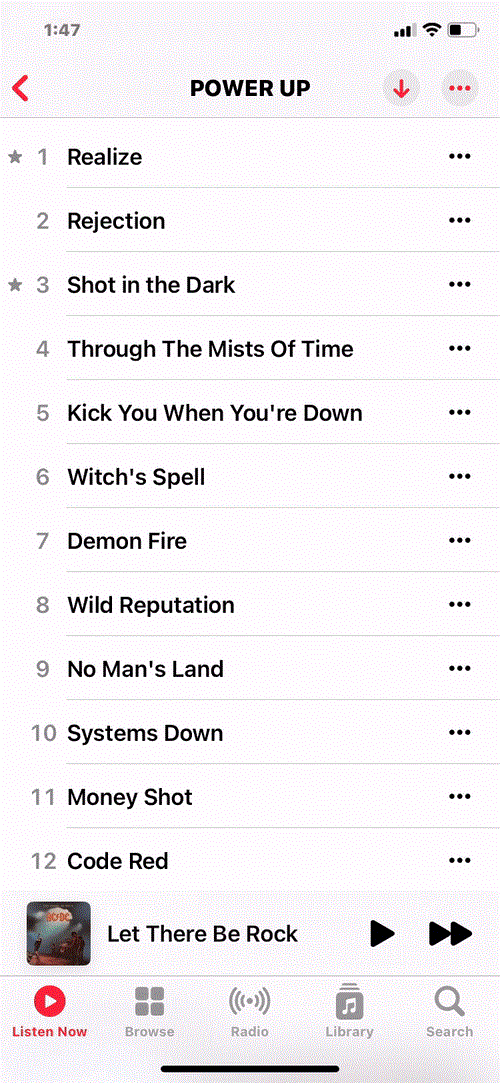
2. Pridajte albumy do Playing Next
Podobne ako pri pridávaní skladieb môžete tiež presunúť album alebo viacero albumov do položky Playing Next v rámci Apple Music. Na tento účel vyhľadajte album, ktorý chcete pridať do zoznamu Playing Next, bez toho, aby ste ho otvorili. Album sa môže nachádzať v časti Okamžité počúvanie alebo po otvorení položky Knižnica > Albumy .
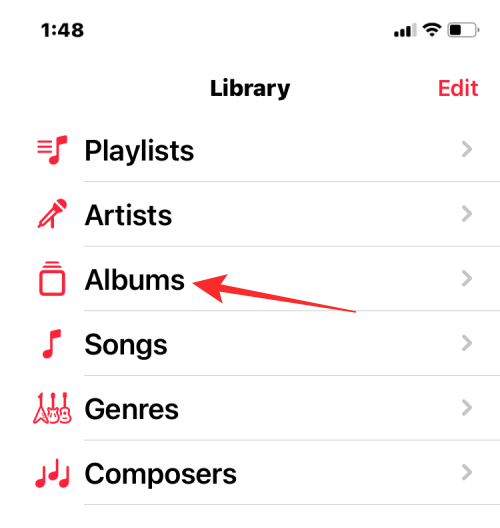
Keď nájdete album, ktorý chcete pridať do poradia, klepnite a podržte na obale albumu a posúvajte ho. Po začatí presúvania albumu NEZDVÍHAJTE prst.
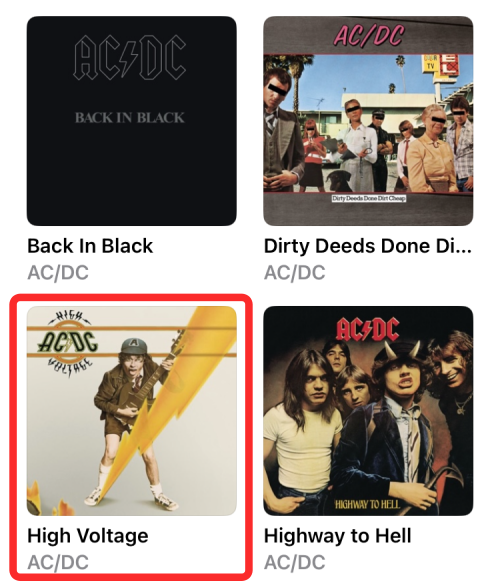
Umelecké dielo sa teraz bude pohybovať kdekoľvek, kam umiestnite prst na obrazovke. So stále stlačeným prstom potiahnite album na názov aktuálnej skladby v spodnej časti.
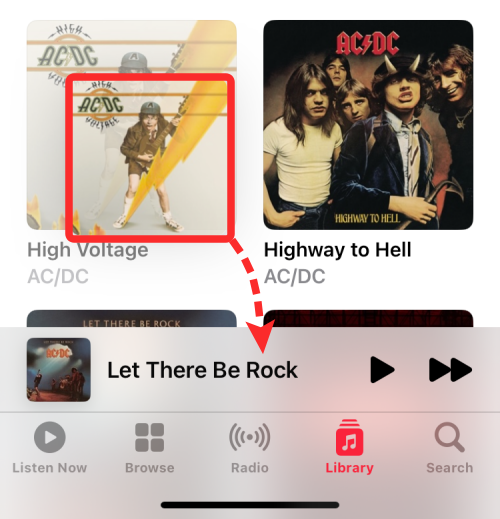
Keď umiestnite album na aktuálnu zvukovú stopu, v hornom rohu obalu albumu sa zobrazí zelená ikona „+“. Teraz môžete zdvihnutím prsta úspešne pridať vybraný album do poradia Prehráva sa ako ďalšie.
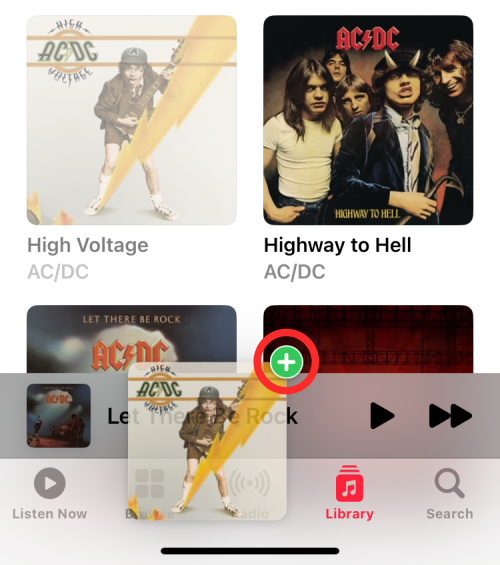
Ak chcete skontrolovať, či bol album pridaný do zoznamu Playing Next, klepnite na názov aktuálnej skladby v spodnej časti.

Teraz klepnite na tlačidlo Playing Next v spodnej časti. Teraz uvidíte všetky skladby z vybratého albumu vo svojom zozname Playing Next.

Takto vyzerá presunutie albumu na Playing Next jedným ťahom.
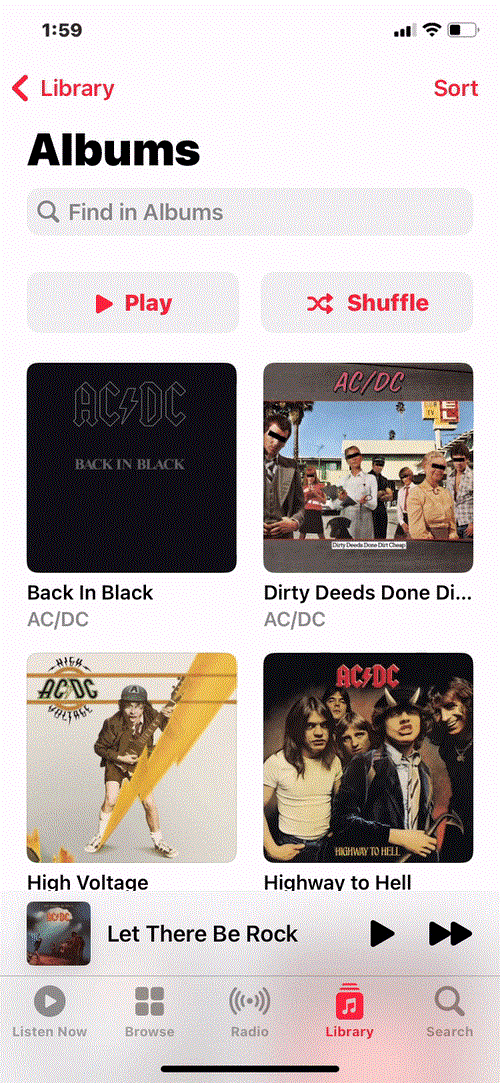
Do zoznamu Playing Next môžete pridať aj viacero albumov klepnutím na iné albumy po dlhom stlačení jedného albumu.
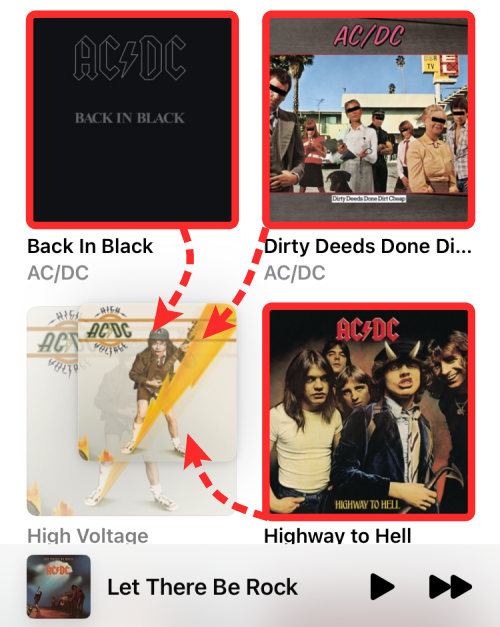
Keď pridáte ďalšie albumy, v pravom hornom rohu vášho výberu sa zobrazí počet. Tento výber môžete presunúť do skladby Prehráva sa v spodnej časti a pridať ju do zoznamu Prehráva sa ďalej.
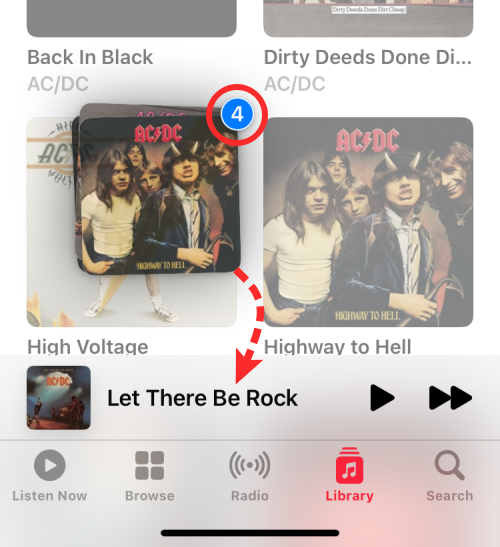
Takto vyzerá presunutie viacerých albumov do Playing Next v Apple Music.
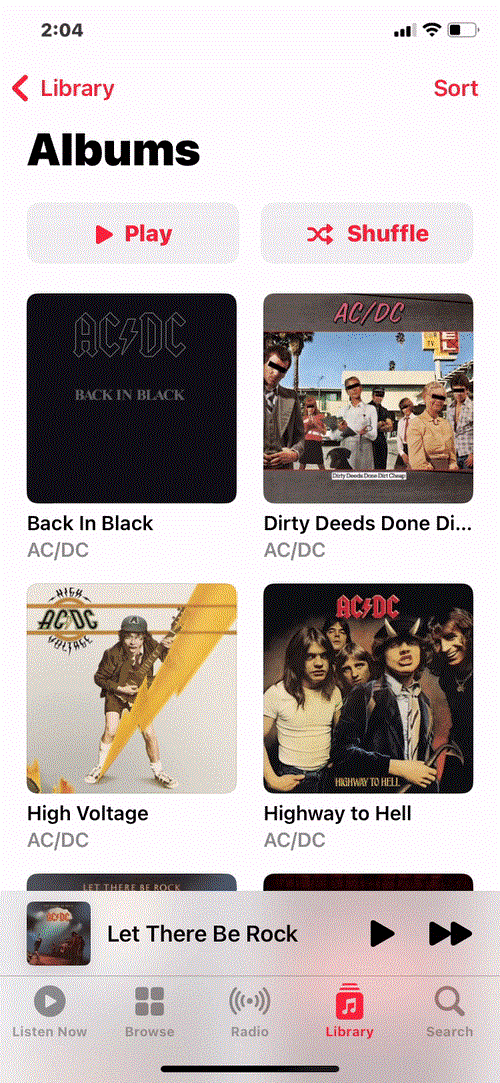
3. Pridajte zoznamy skladieb do Playing Next
Rovnako ako albumy môžete do zoznamu Playing Next v Apple Music pridať viacero skladieb zo zoznamu skladieb. Na tento účel vyhľadajte zoznam skladieb, ktorý chcete pridať do zoznamu Playing Next, bez toho, aby ste ho otvorili. Zoznam skladieb sa môže nachádzať v časti Okamžité počúvanie alebo pri otvorení položky Knižnica > Zoznamy skladieb .
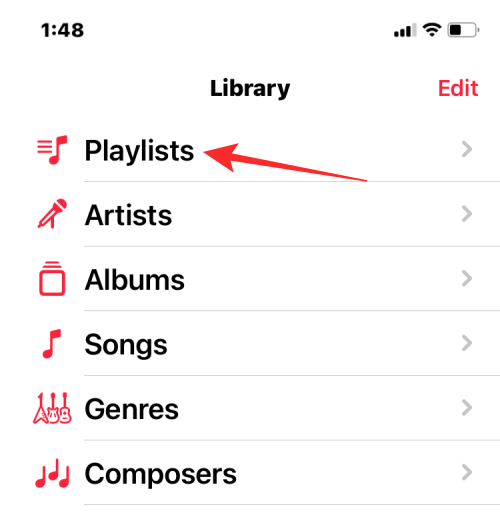
Keď nájdete zoznam skladieb, ktorý chcete pridať do poradia, klepnite a podržte na zozname skladieb a posúvajte ho. Po začatí presúvania zoznamu skladieb NEZDVÍHAJTE prst.
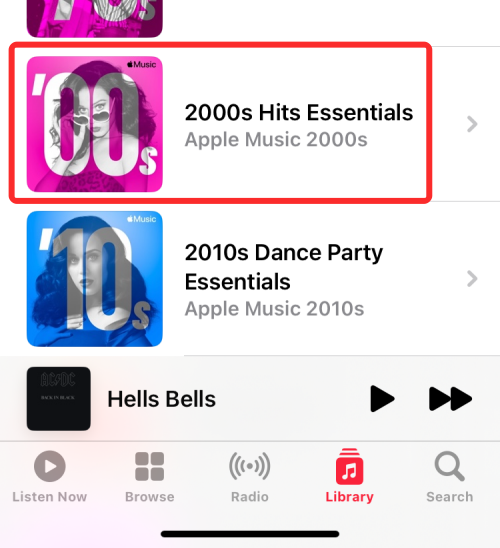
Zoznam skladieb sa teraz presunie kamkoľvek, kam umiestnite prst na obrazovke. So stále stlačeným prstom potiahnite zoznam skladieb na názov aktuálnej skladby v spodnej časti.
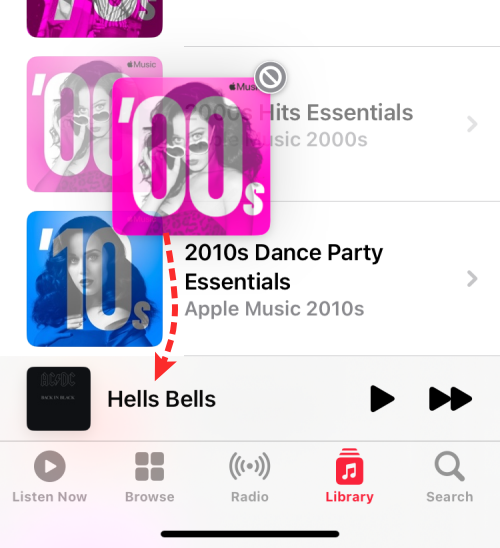
Keď umiestnite zoznam skladieb na aktuálnu zvukovú stopu, v hornom rohu obrázka zoznamu skladieb sa zobrazí zelená ikona „+“. Teraz môžete zdvihnutím prsta úspešne pridať vybraný zoznam skladieb do poradia Playing Next.
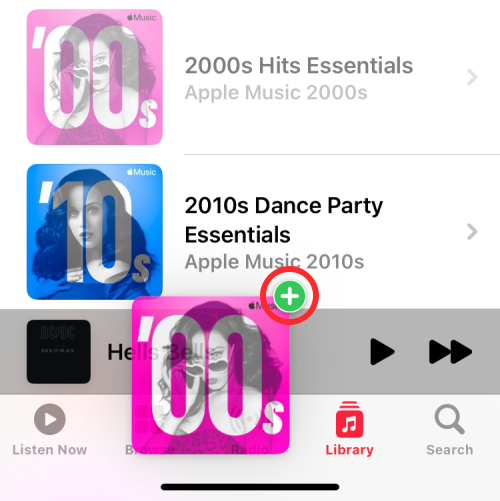
Ak chcete skontrolovať, či bol zoznam skladieb pridaný do zoznamu Playing Next, klepnite na názov aktuálnej skladby v spodnej časti.

Teraz klepnite na tlačidlo Playing Next v spodnej časti. Teraz uvidíte všetky skladby z vybratého zoznamu skladieb vo vašom zozname Playing Next.

Takto vyzerá presunutie albumu na Playing Next jedným ťahom.
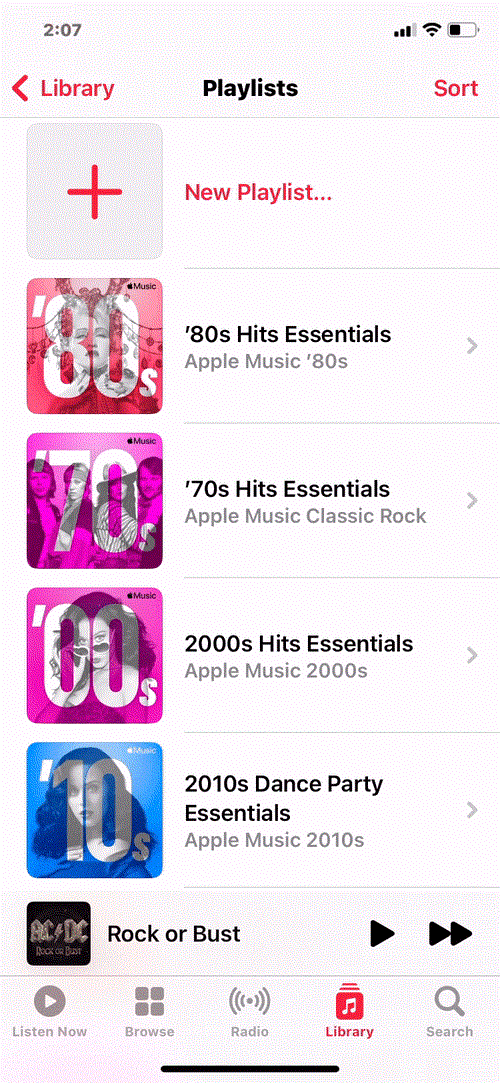
Do zoznamu Playing Next môžete tiež pridať viacero zoznamov skladieb klepnutím na ďalšie zoznamy skladieb po dlhom stlačení jedného zoznamu skladieb.
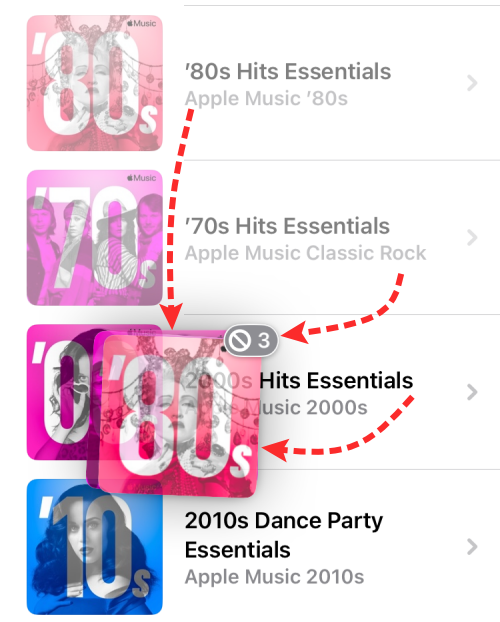
Keď pridáte ďalšie zoznamy skladieb, v pravom hornom rohu vášho výberu sa zobrazí počet. Tento výber môžete presunúť do skladby Prehráva sa v spodnej časti a pridať ju do zoznamu Prehráva sa ďalej.
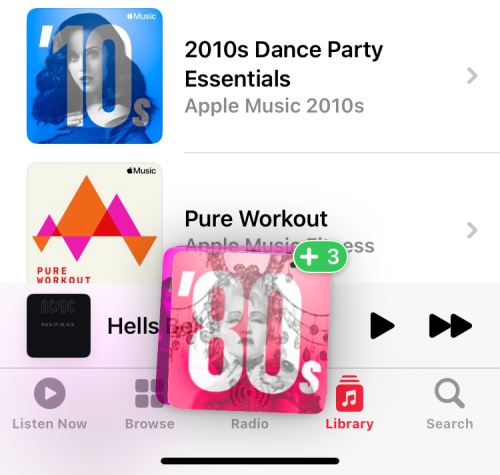
Takto vyzerá presunutie viacerých zoznamov skladieb do Playing Next v Apple Music.
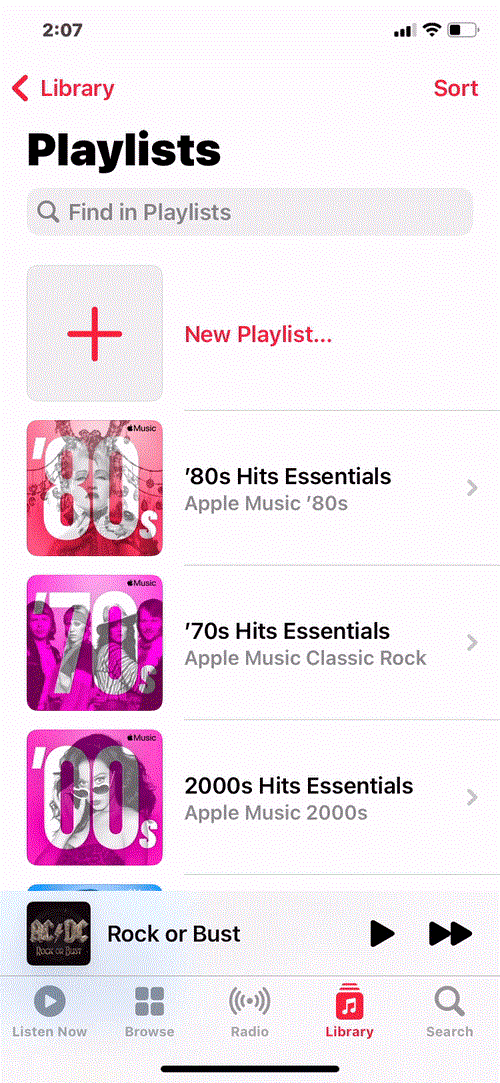
To je všetko, čo potrebujete vedieť o pridávaní skladieb, albumov a zoznamov skladieb do Playing Next v Apple Music na iOS 16.