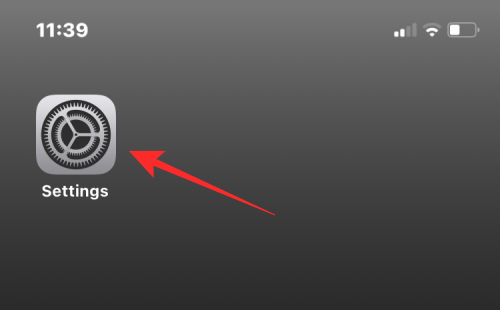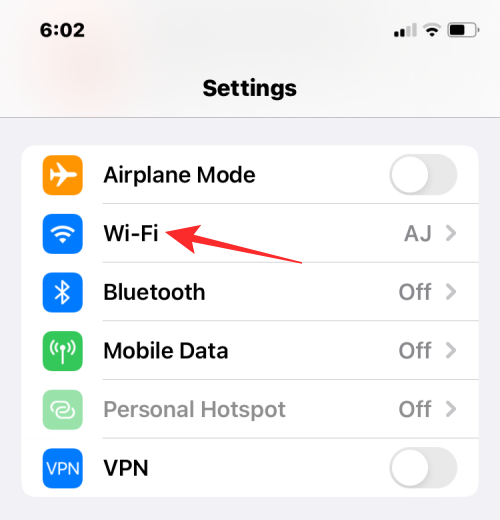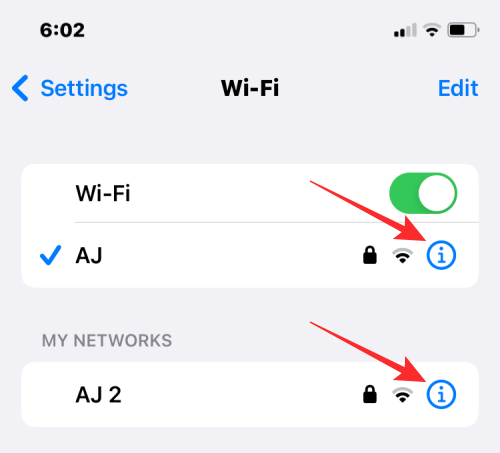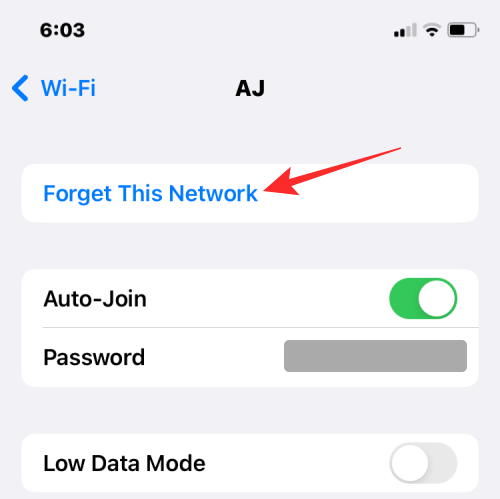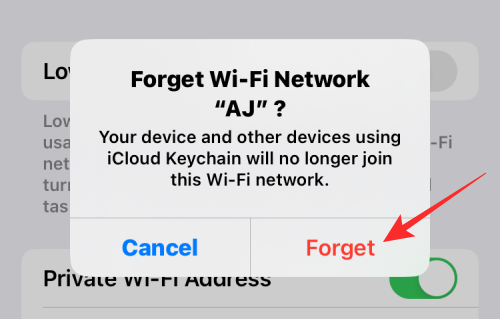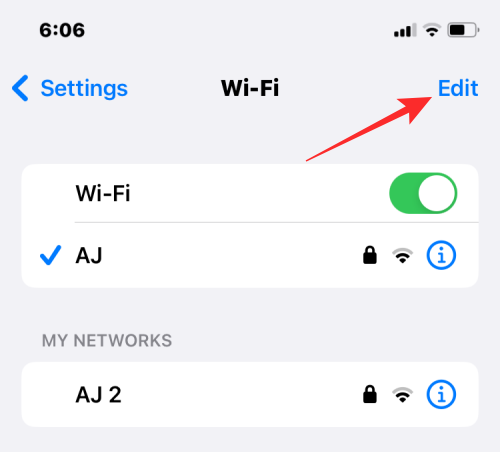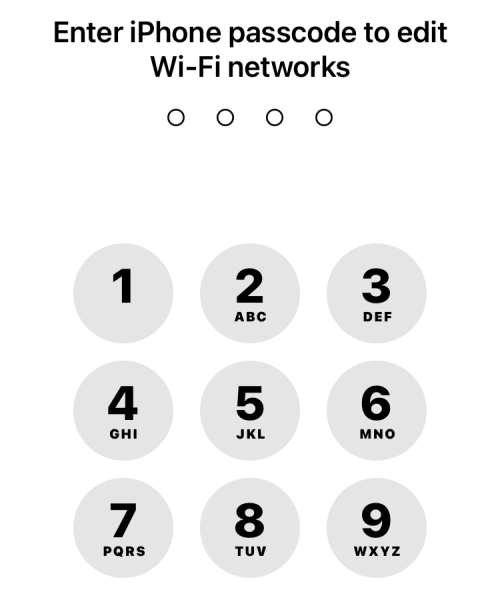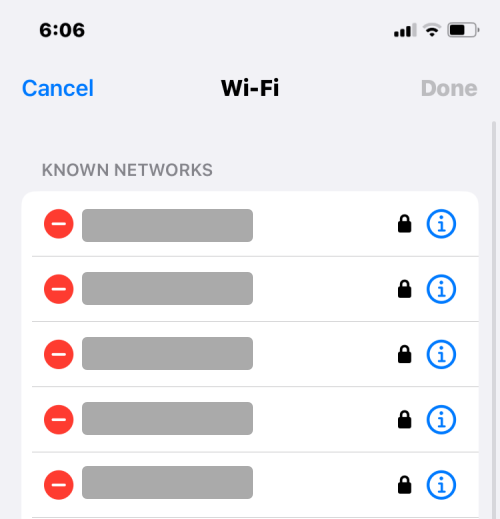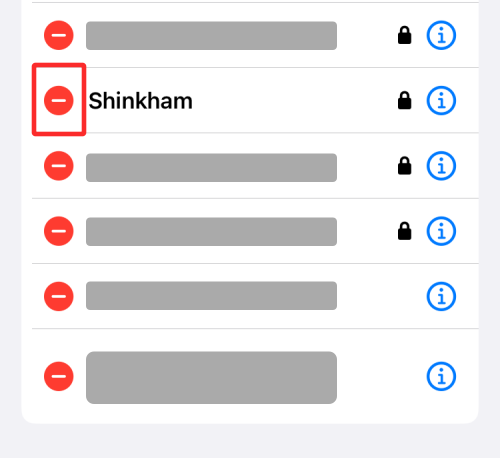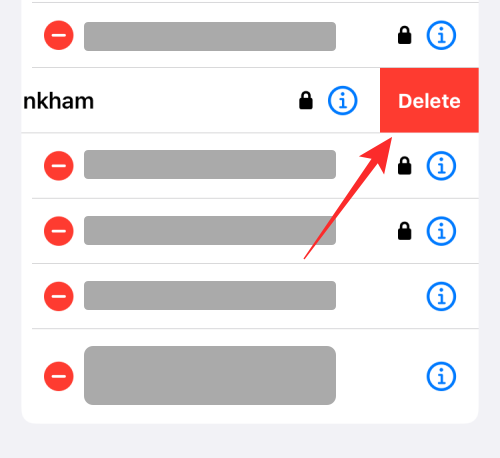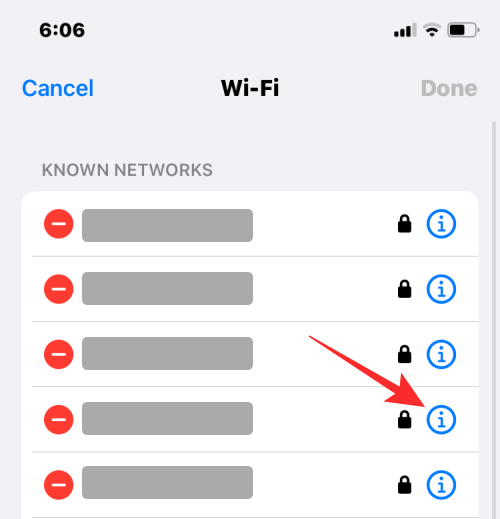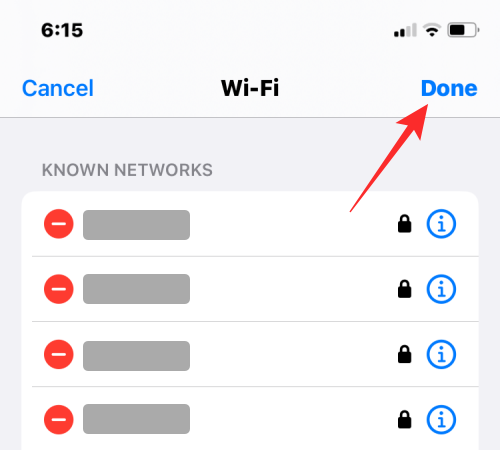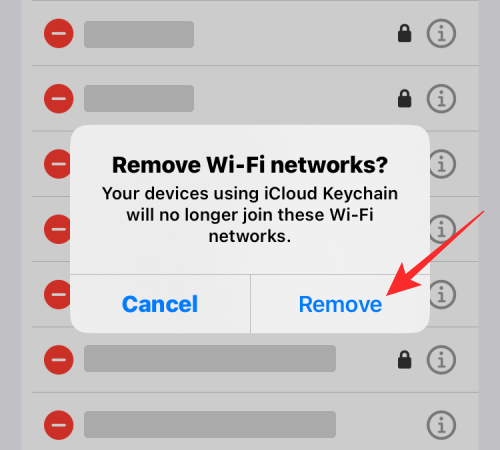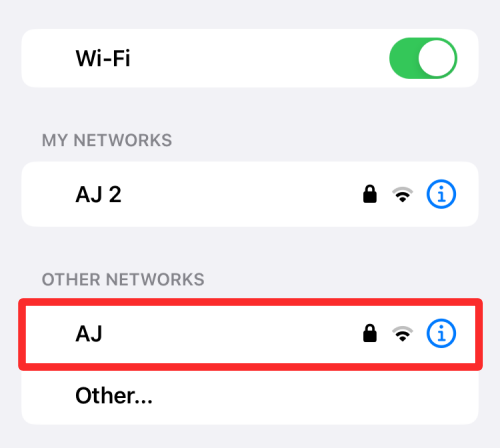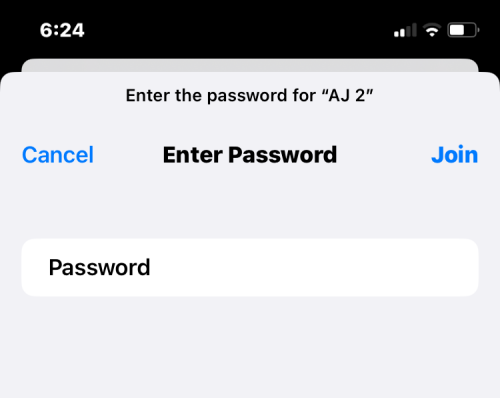Ak vlastníte svoj iPhone dlhú dobu, je pravdepodobné, že ste ho pripojili k množstvu bezdrôtových sietí. To môže platiť aj vtedy, ak pravidelne cestujete a pripájate sa k sieťam Wi-Fi v hoteloch, na letiskách a v reštauráciách, keď ste mimo domova. Bez ohľadu na to, či zostanete pripojení k týmto sieťam alebo nie, váš iPhone si bude tieto siete aj naďalej pamätať a dokonca synchronizovať ich poverenia s vašou iCloud Keychain.
V tomto príspevku vysvetlíme, ako môžete odstrániť známe siete z vášho iPhone.
Prečo by ste mali odstrániť známe siete v systéme iOS?
Uloženie bezdrôtových sietí na vašom iPhone môže byť z väčšej časti prospešné, pretože vám ušetrí čas a námahu pri pokuse zapamätať si ich heslá, aby ste sa k nemu mohli pripojiť. Mať uložených veľa známych sietí na vašom iPhone však nemusí byť až taká dobrá vec.
Keď máte v systéme iOS uložené prihlasovacie údaje siete, váš iPhone sa môže pripojiť k tejto známej sieti bez vášho vedomia, len čo sa ocitnete v oblasti pokrytia siete. Ak tieto siete už nie sú zabezpečené, vaše zariadenie môže predstavovať potenciálne bezpečnostné riziko. Aby ste predišli takýmto nešťastiam, odporúča sa odstrániť známe siete, ktoré už na svojom iPhone nepoužívate.
Ako odstrániť známe siete v systéme iOS
Známe siete môžete zo svojho iPhone odstrániť podľa krokov uvedených v nižšie uvedených metódach.
Metóda č. 1: Odstráňte sieť, ku ktorej ste práve pripojení
Ak ste práve pripojení k bezdrôtovej sieti alebo ste v jej blízkosti, ktorú chcete zo svojho iPhone odstrániť, môžete to urobiť tak, že najskôr otvoríte aplikáciu Nastavenia v systéme iOS.
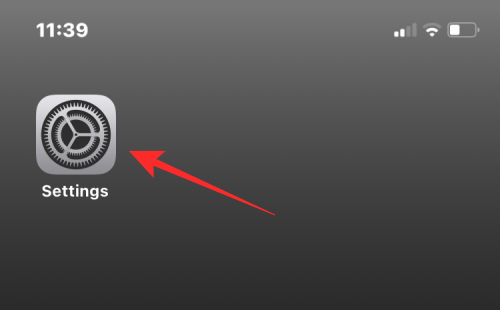
V Nastaveniach vyberte Wi-Fi .
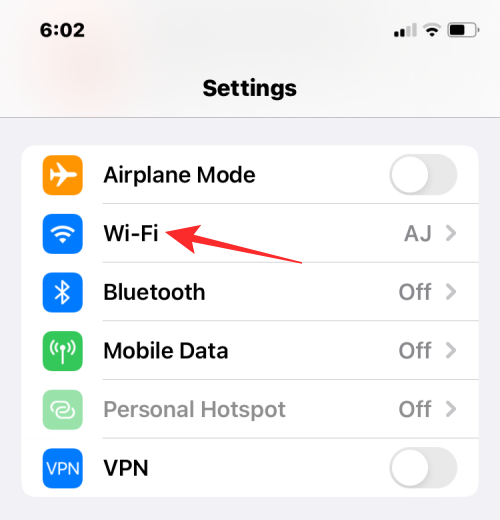
Na ďalšej obrazovke uvidíte sieť, ku ktorej ste pripojení, ako aj ďalšie známe siete vo vašom okolí. Ak chcete odstrániť sieť z vášho iPhone, klepnite na ikonu i na jeho pravej strane.
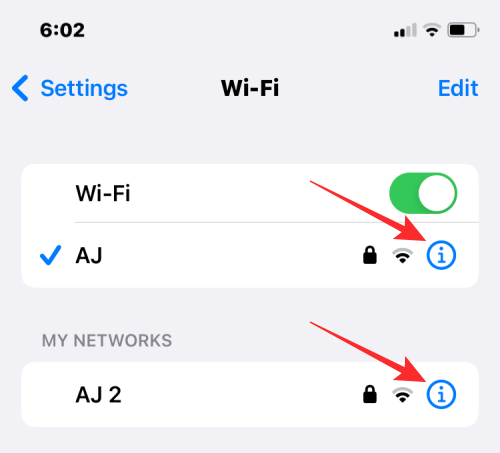
Keď sa vybratá sieť načíta na ďalšej obrazovke, klepnite na Zabudnúť túto sieť v hornej časti.
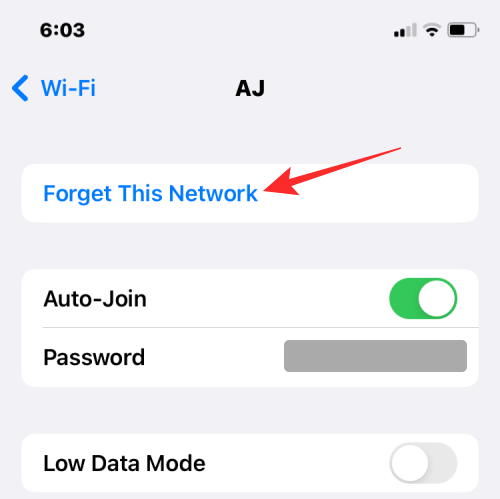
V zobrazenej výzve potvrďte akciu klepnutím na Zabudnúť .
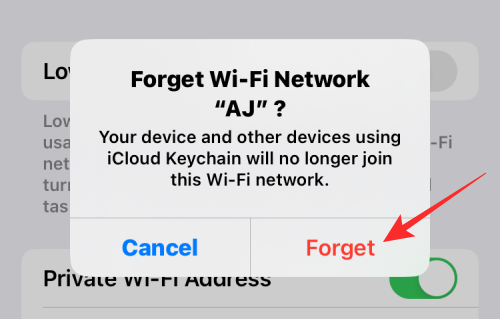
Vybraná sieť bude teraz odstránená z vašej známej siete na iPhone.
Metóda č. 2: Odstráňte siete, ku ktorým ste sa pripojili v minulosti
Ak váš iPhone už nie je pripojený k známej sieti alebo sa nachádzate mimo oblasti pokrytia, nebude ľahko viditeľný v časti „Moje siete“, keď k nim pristúpite v nastaveniach Wi-Fi. Ak ich chcete odstrániť, otvorte na svojom iPhone aplikáciu Nastavenia .
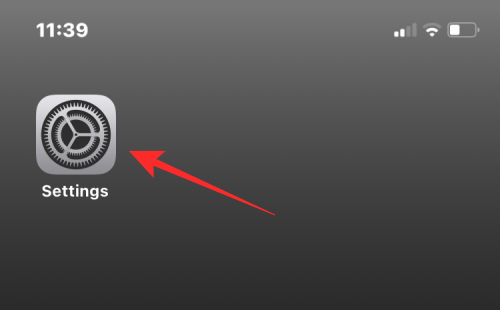
V Nastaveniach vyberte Wi-Fi .
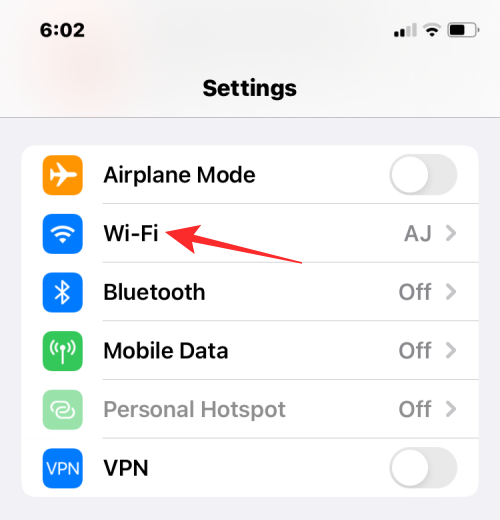
Keďže neuvidíte uložené siete, v ktorých sa nachádzate, môžete ich zobraziť klepnutím na Upraviť v pravom hornom rohu.
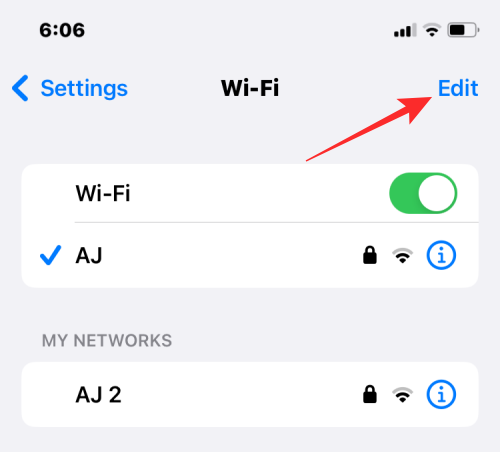
Váš iPhone vás teraz vyzve na schválenie použitia vášho prístupového kódu, FaceID alebo TouchID.
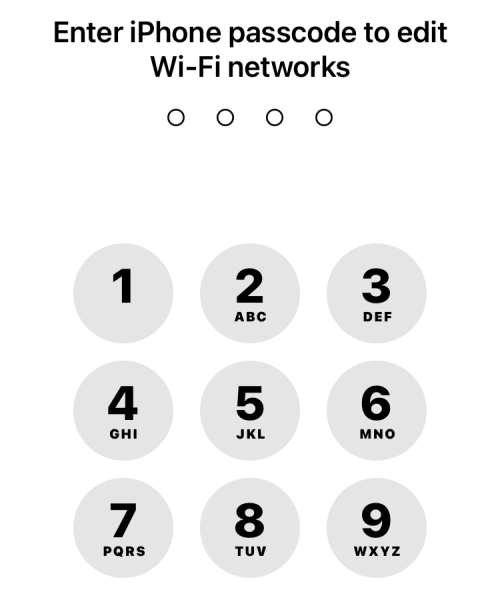
Po overení vašej akcie uvidíte zoznam sietí, ktoré ste si uložili na svojom iPhone v časti „Známe siete“.
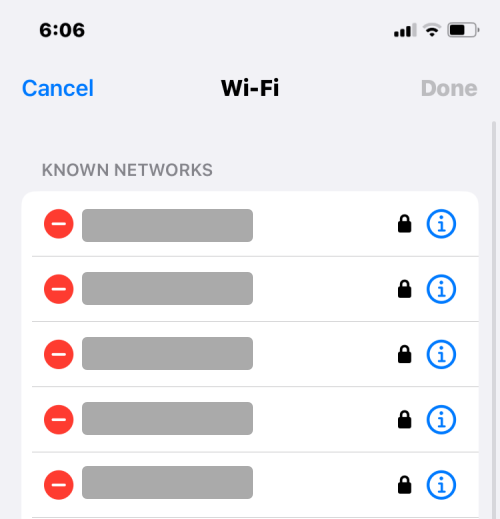
Ak chcete odstrániť sieť z tohto zoznamu, klepnite na červenú ikonu mínus (-) na jej ľavej strane.
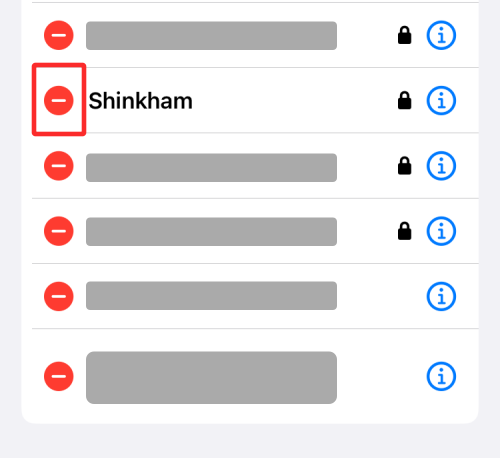
Keď to urobíte, vpravo uvidíte možnosť Odstrániť. Klepnutím na Odstrániť odstránite vybratú sieť z vašich známych sietí.
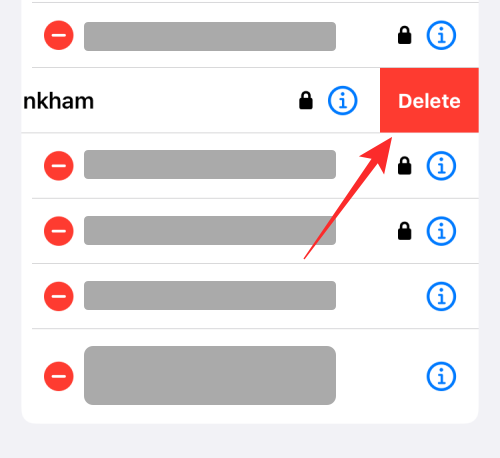
Ak chcete z tohto zoznamu odstrániť ďalšie siete, môžete tento krok zopakovať.
Na tejto obrazovke môžete tiež odstrániť sieť rovnakým spôsobom ako Metóda č. 1 klepnutím na ikonu i na jej pravej strane.
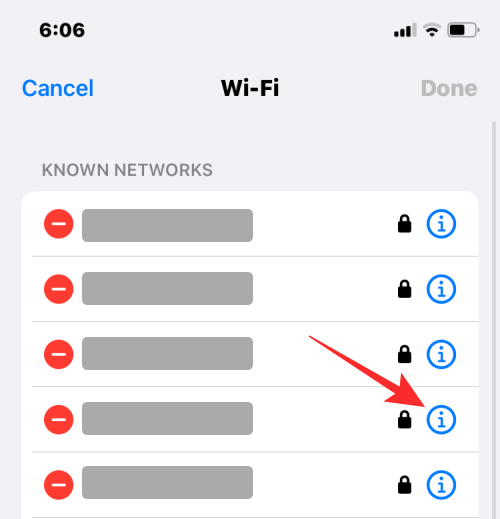
Keď odstránite všetky siete, ktoré chcete odstrániť, môžete klepnúť na Hotovo v pravom hornom rohu.
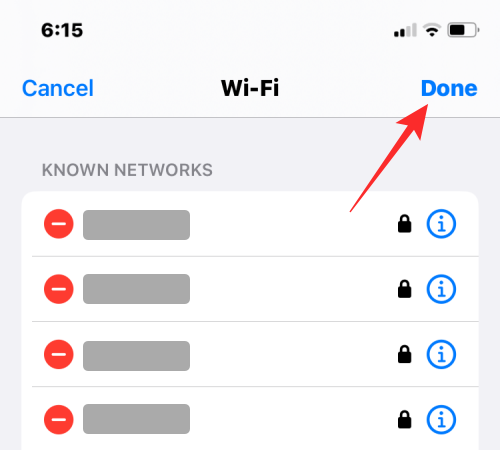
Teraz sa zobrazí výzva na potvrdenie odstránenia. Pokračujte klepnutím na Odstrániť .
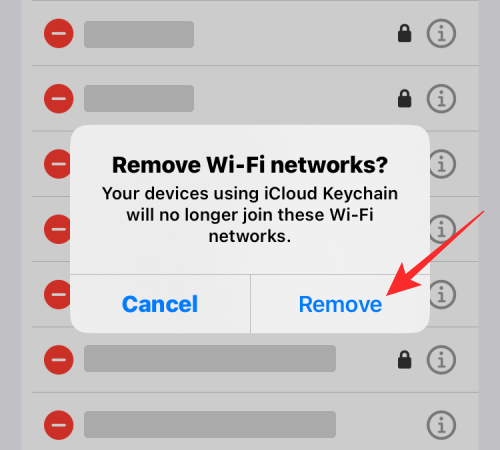
Vybraté siete budú teraz odstránené z vašich známych sietí.
Čo sa stane, keď zo svojho iPhone odstránite známu sieť?
Keď odstránite známu sieť v systéme iOS, v podstate odstránite jej prihlasovacie údaje z vášho iPhone. Zabráni sa tým automatickému pripojeniu vášho zariadenia k tejto sieti v budúcnosti, aj keď sa nachádzate v oblasti pokrytia. Ak sa nachádzate v oblasti pokrytia siete, ktorú ste odstránili, zobrazí sa v časti „Iné siete“ v nastaveniach Wi-Fi vášho iPhone.
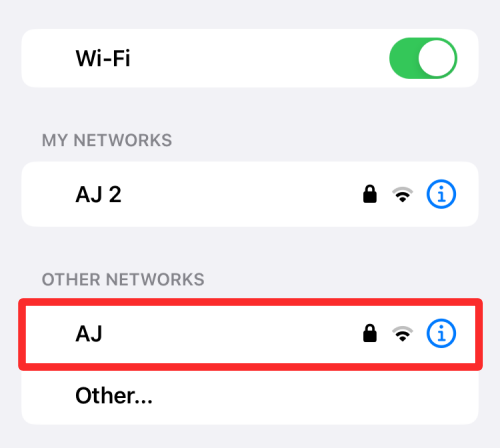
Siete, ktoré odstránite zo svojich známych sietí, budú odstránené aj z vašej iCloud Keychain. Toto zabráni automatickému pripojeniu akéhokoľvek iného zariadenia Apple, ktoré je prihlásené do vášho účtu iCloud, do týchto sietí.
Čo sa stane, keď sa neskôr pokúsite pripojiť k odstránenej sieti?
Keď sa pokúsite pripojiť k bezdrôtovej sieti, ktorú ste odstránili zo svojich známych sietí, váš iPhone alebo iné zariadenie Apple vás nebude môcť automaticky znova prihlásiť. Je to preto, že odstránením známej siete sa vymažú aj jej prihlasovacie údaje na všetkých vašich zariadeniach Apple. Aby ste sa mohli pripojiť k tejto sieti, budete si musieť zapamätať jej heslo alebo si ho vyžiadať od vlastníka siete.
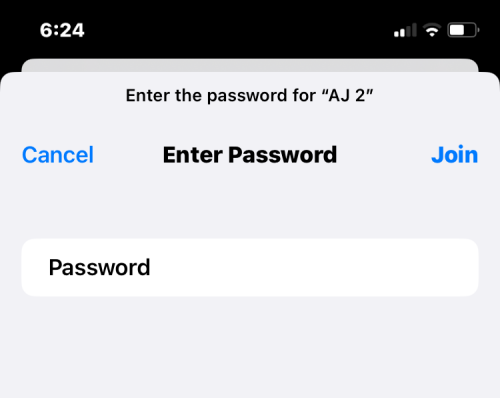
To je všetko, čo potrebujete vedieť o odstraňovaní známych sietí v systéme iOS.