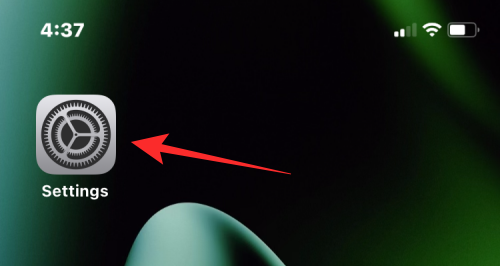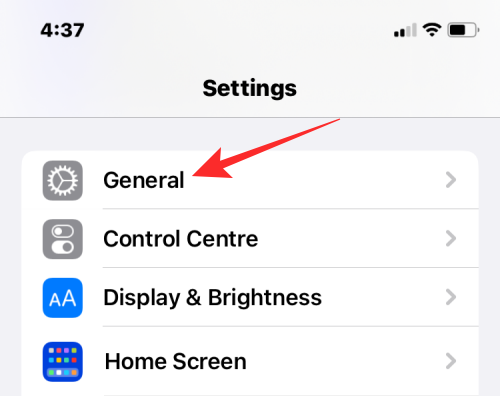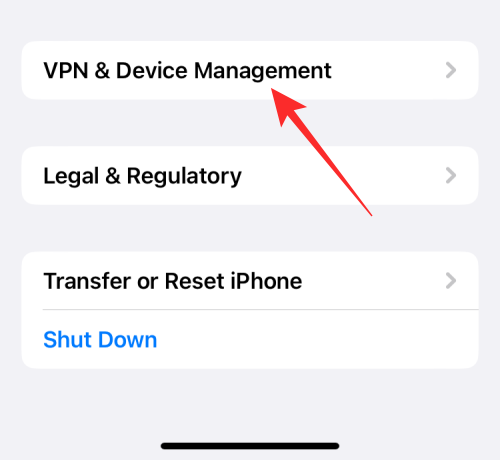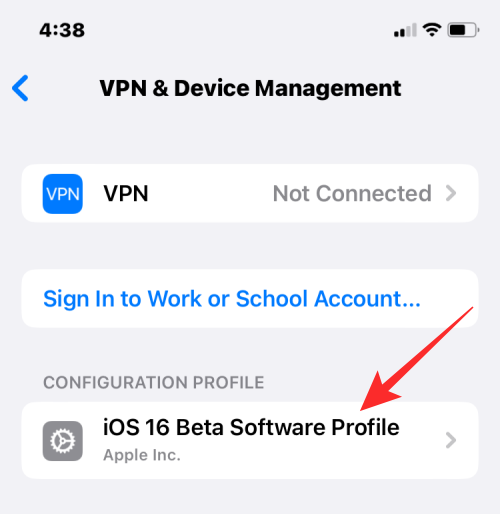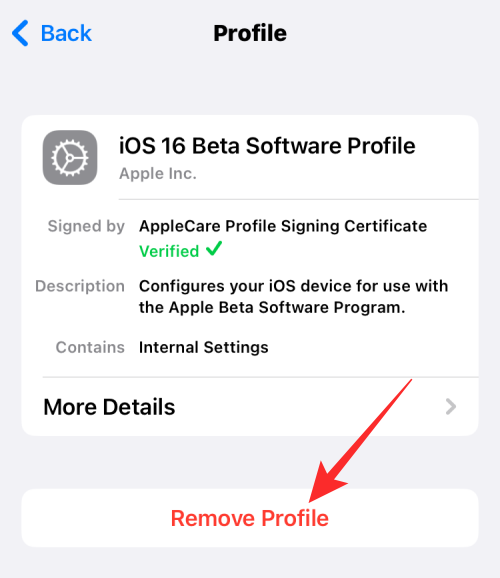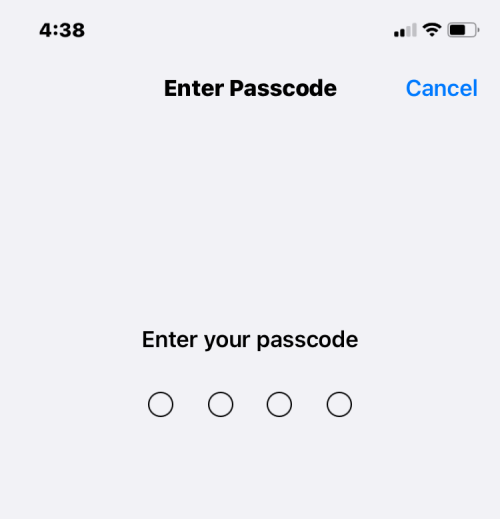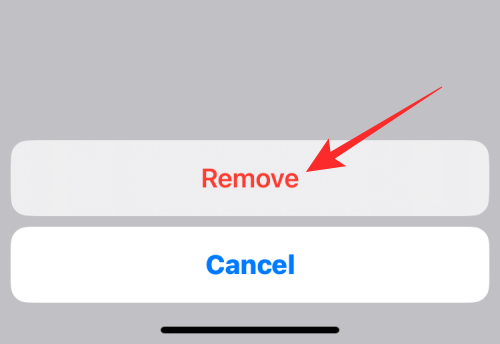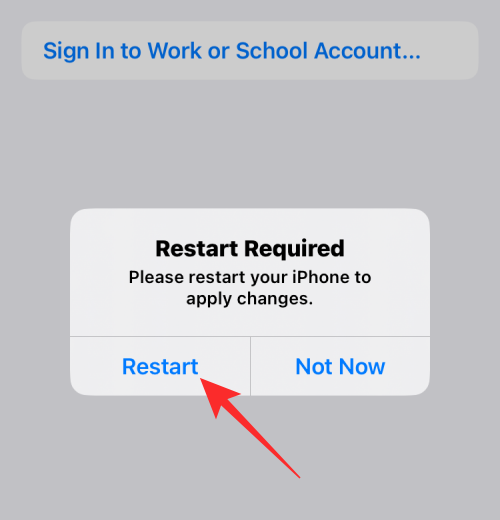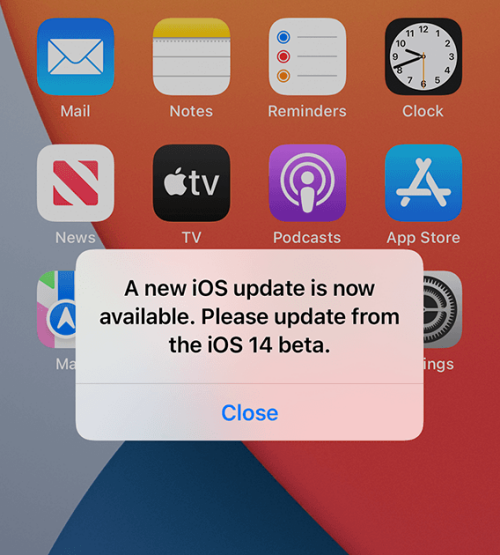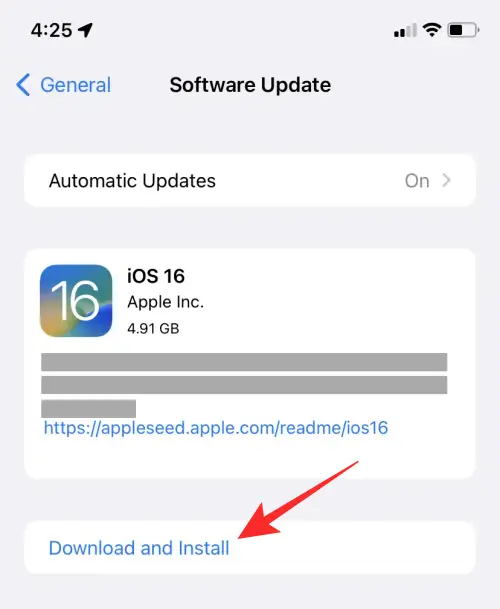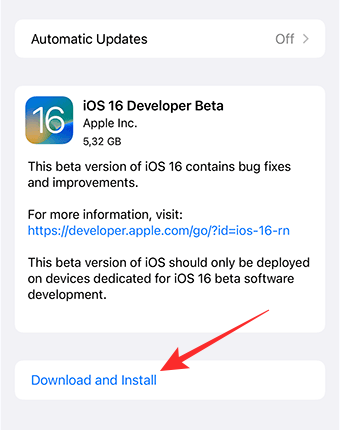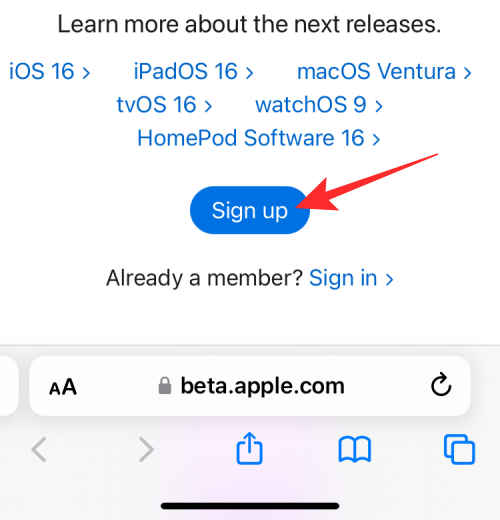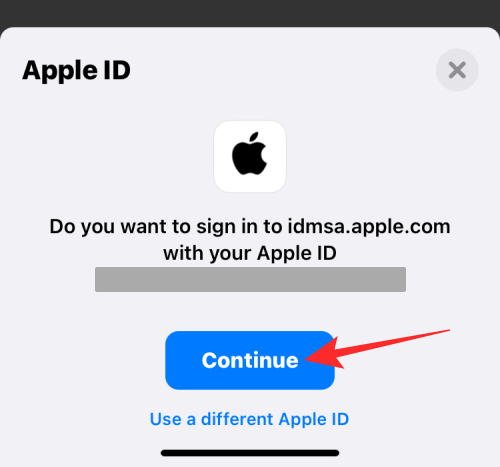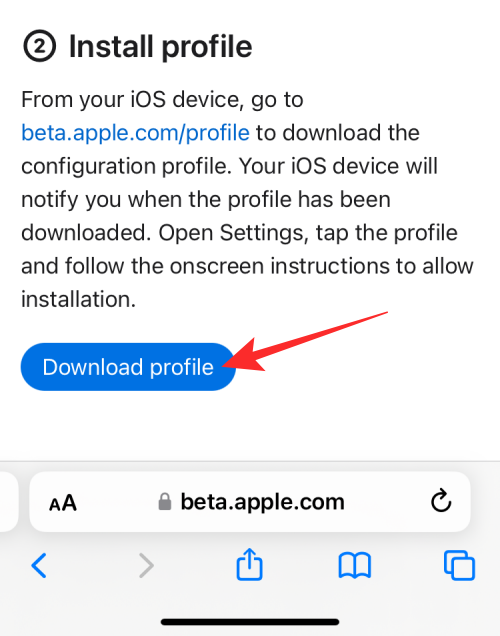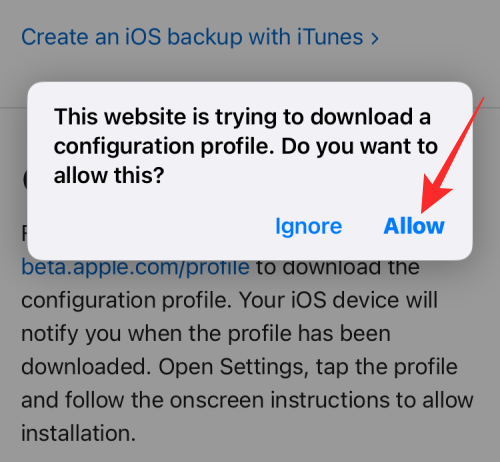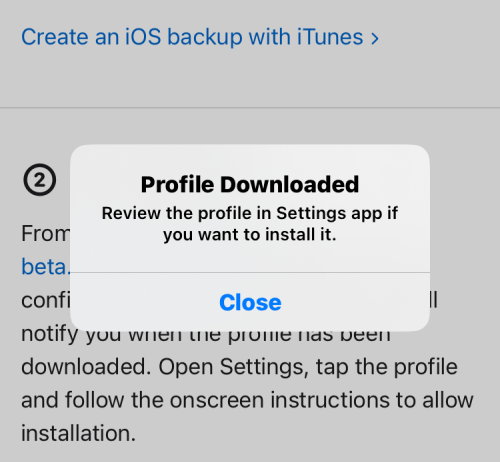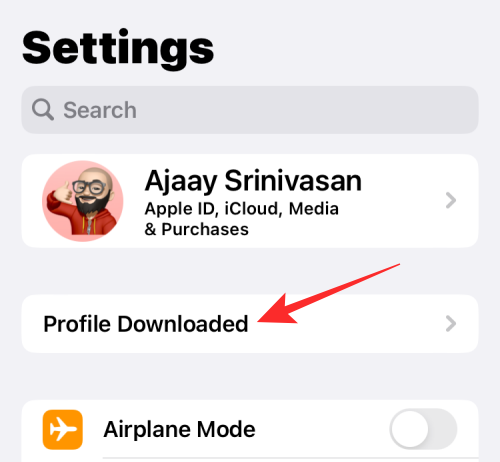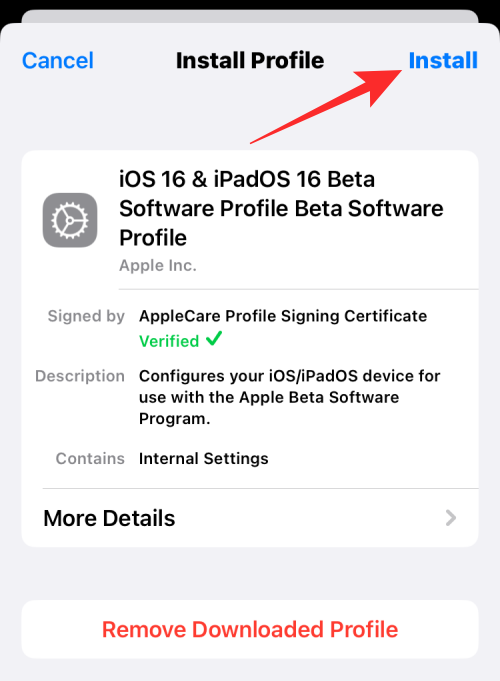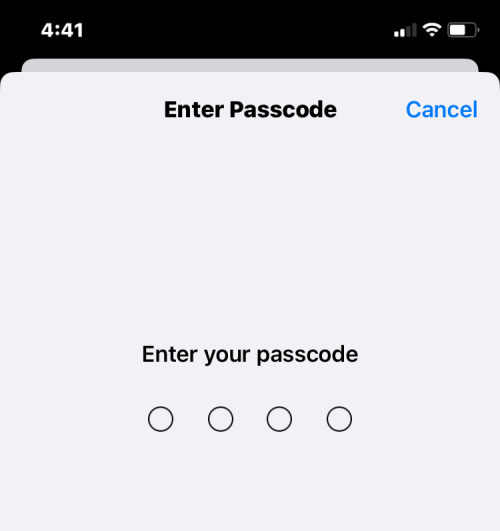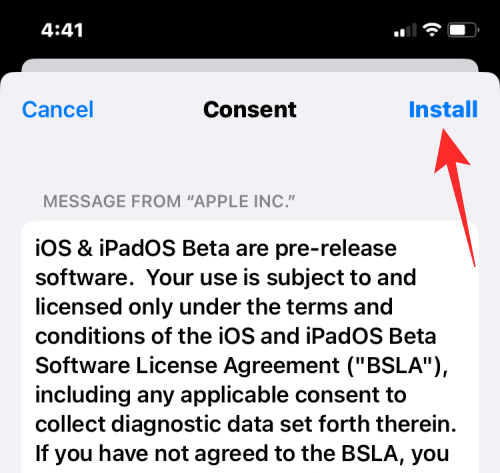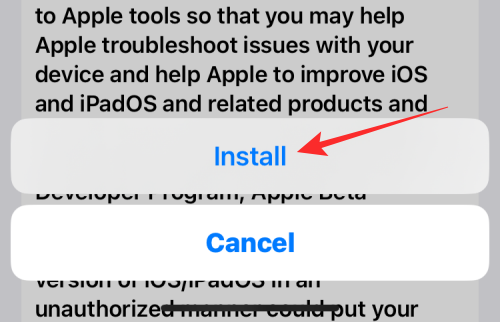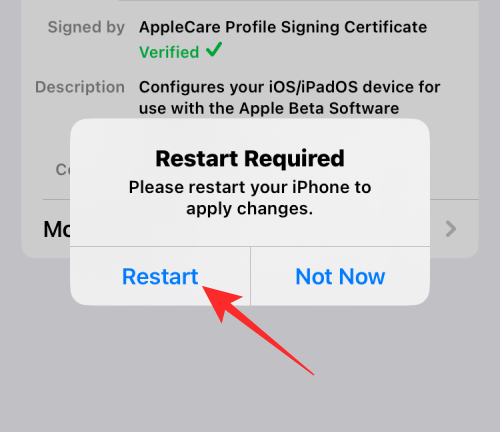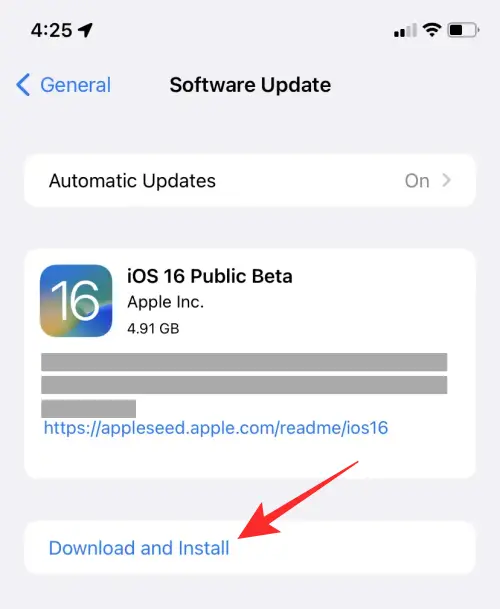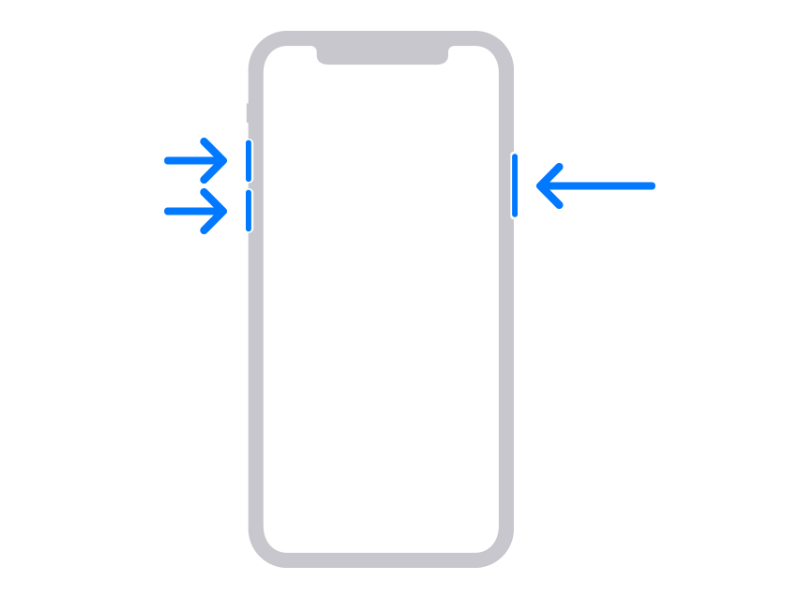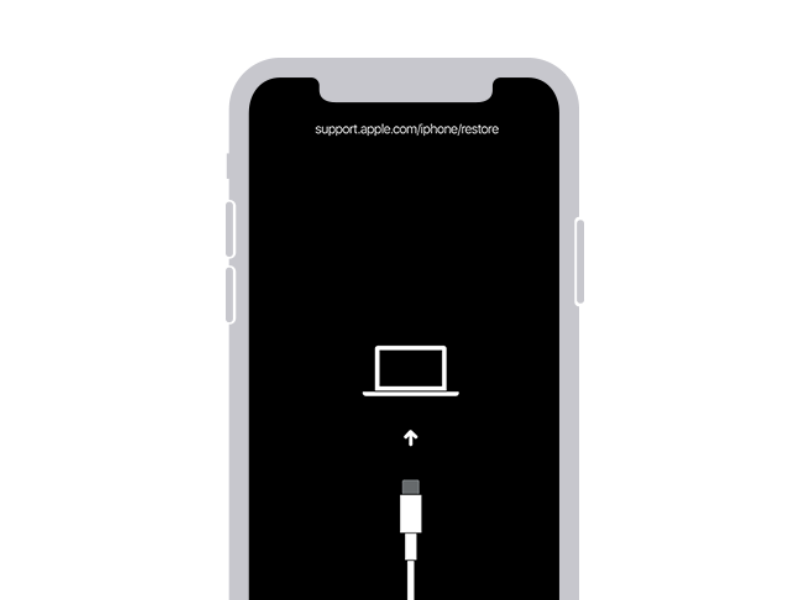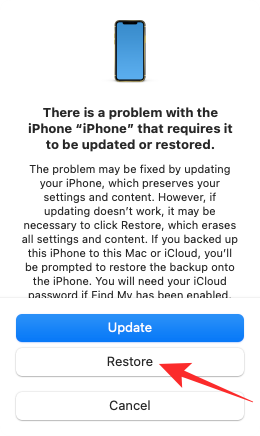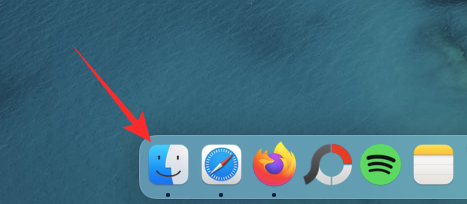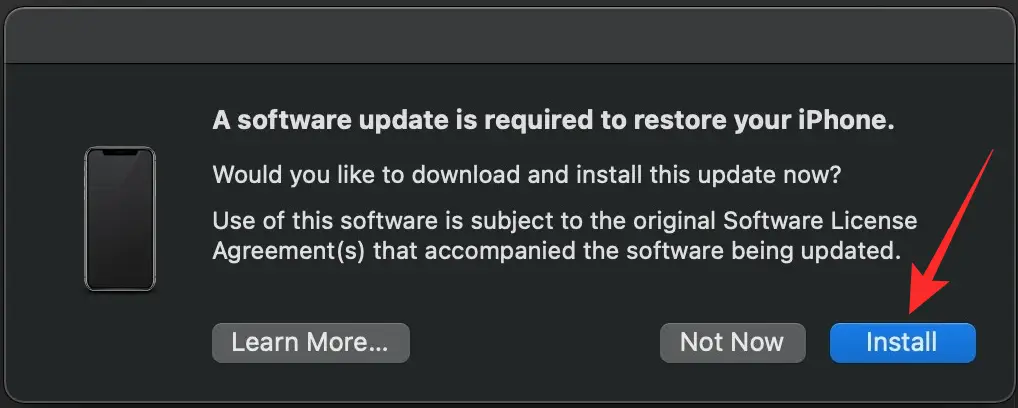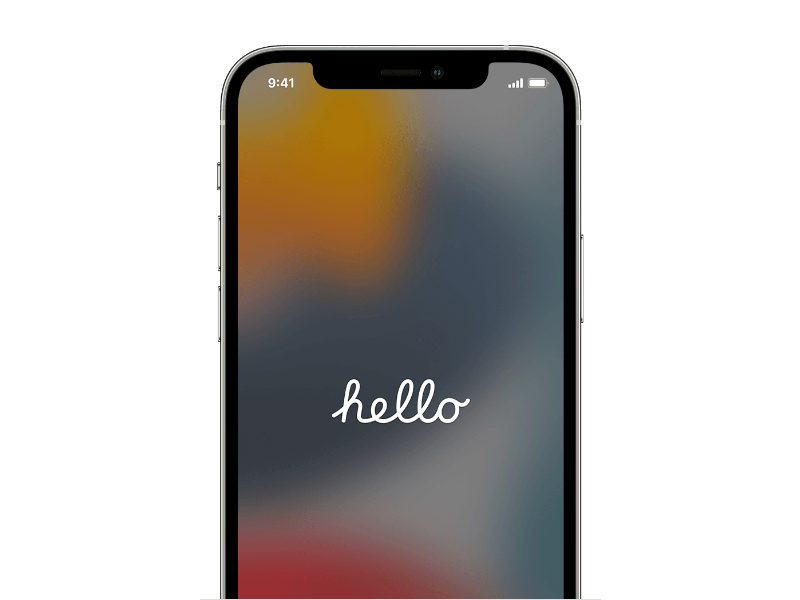iOS 16 je už nejaký čas dostupný v beta verzii pre vývojárov aj verejných používateľov. Hoci nová verzia prichádza s množstvom aktualizácií, beta verzia stále znamená, že softvér je nedokončený. Ak ste na svojom primárnom iPhone nemali dobré skúsenosti s beta verziou iOS 16 alebo ak vás okamžite zasiahli chyby a iné problémy, možno budete chcieť odstrániť beta verziu zo svojho zariadenia, aby ste ďalšie beta aktualizácie.
V tomto príspevku vám pomôžeme odstrániť iOS 16 beta z vášho iPhone bez toho, aby ste museli používať počítač (Mac alebo Windows) a tiež vám vysvetlíme, čo sa dá (alebo nedá) urobiť, keď ho nepripojíte k počítaču.
Ako odstrániť iOS 16 Beta bez Mac alebo Windows PC
Ak neplánujete použiť počítač na odinštalovanie beta verzie iOS 16 zo svojho iPhone, existuje len jeden spôsob, ako ju odstrániť.
Ako to funguje?
Najprv môžete odstrániť beta profil iOS 16 z iPhone a potom počkať, kým Apple vydá svoju oficiálnu stabilnú zostavu iOS 16, keď bude pripravený. Ak chcete odstrániť beta verziu iOS 16 zo svojho iPhone, postupujte podľa krokov uvedených nižšie.
Krok #1: Odstráňte beta profil iOS 16 zo svojho iPhone
Beta profil iOS 16 môžete zo svojho zariadenia odstrániť tak, že najprv otvoríte aplikáciu Nastavenia na svojom iPhone.
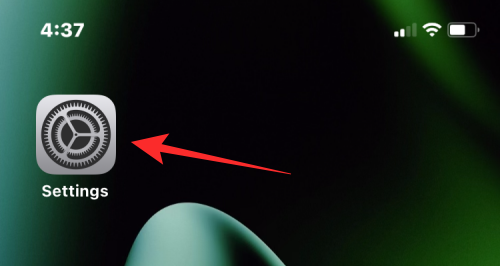
V časti Nastavenia vyberte položku Všeobecné .
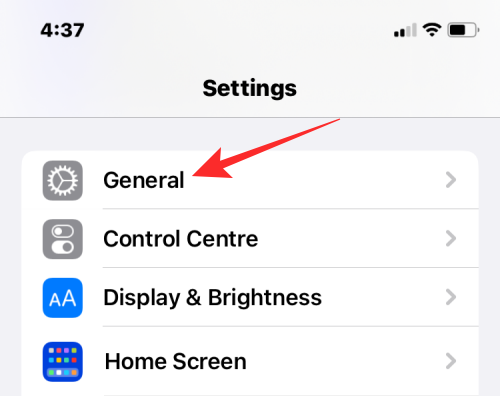
Tu klepnite na Správa VPN a zariadení .
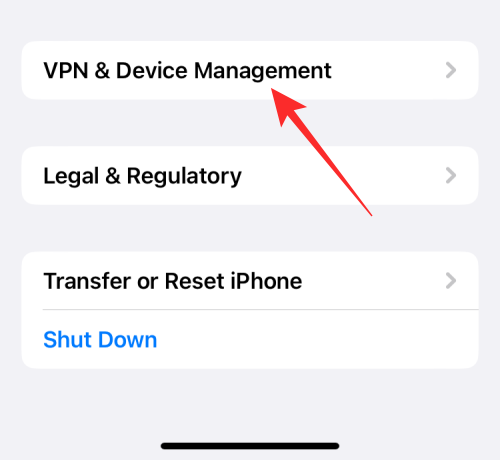
Na ďalšej obrazovke vyberte softvérový profil iOS 16 Beta .
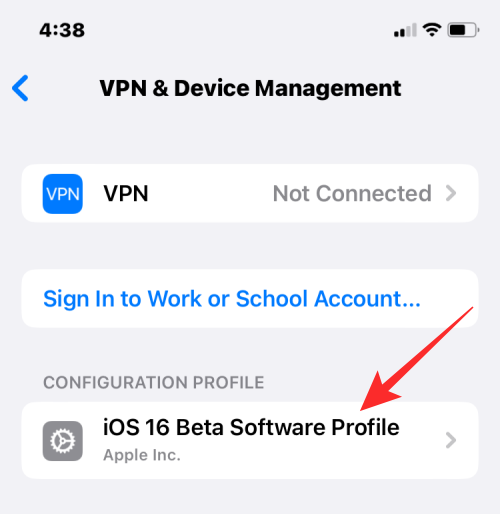
Teraz uvidíte profil, ktorý je aktuálne nainštalovaný na vašom iPhone. Ak chcete tento profil odstrániť, klepnite na Odstrániť profil .
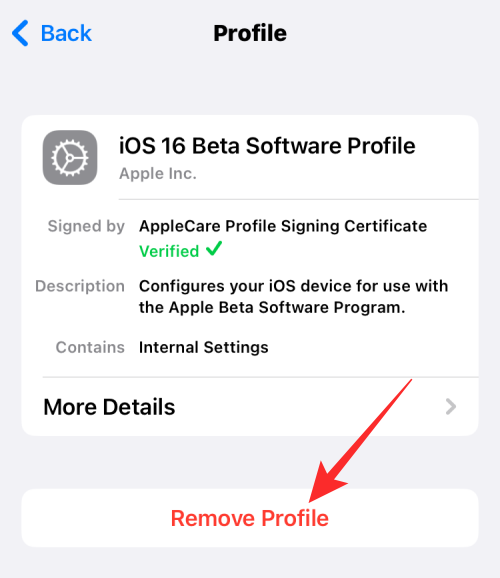
iOS vás vyzve na zadanie prístupového kódu zariadenia.
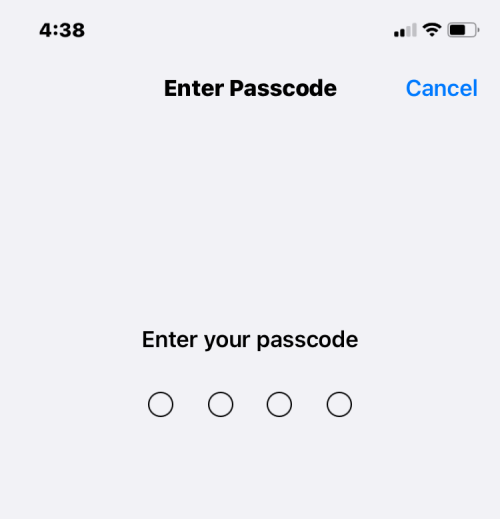
Po jeho zadaní sa v spodnej časti obrazovky zobrazí výzva na potvrdenie vašej akcie. Ak chcete pokračovať, klepnite na Odstrániť .
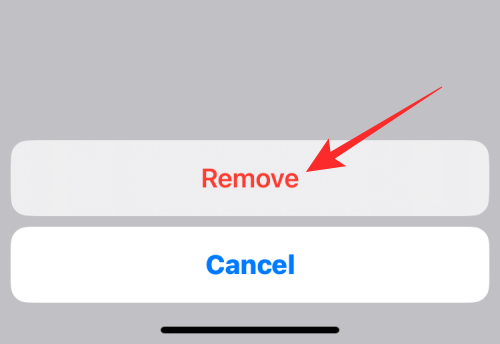
Váš iPhone teraz odstráni beta profil iOS 16. Po dokončení procesu sa na obrazovke zobrazí dialógové okno s výzvou na reštartovanie zariadenia. Ak chcete pokračovať, klepnite na Reštartovať .
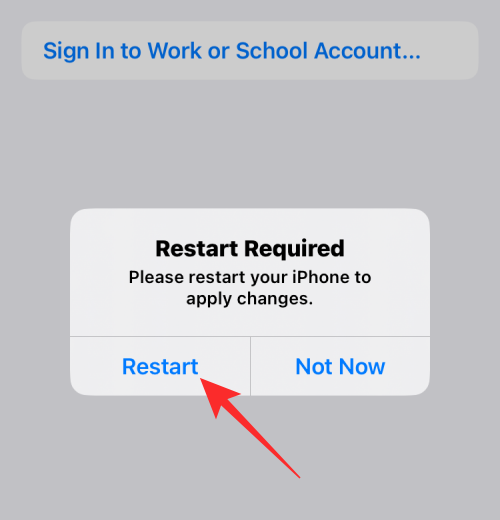
Teraz budete musieť počkať, kým sa váš iPhone reštartuje. Keď sa úplne reštartuje, beta profil iOS 16 sa z vášho zariadenia odstráni.
Krok #2: Aktualizujte na stabilné vydanie iOS 16
Po odstránení beta profilu iOS 16 bude váš iPhone naďalej bežať na aktuálnej beta verzii, kým nebude k dispozícii oficiálna verejná verzia systému iOS, ktorá bude k dispozícii pre váš iPhone. Apple ideálne vydáva svoje stabilné verzie iOS každý rok na jeseň (približne v septembri/októbri). Ak vás od tohto vydania delí ešte niekoľko týždňov a nechcete použiť počítač na obnovenie stabilnej verzie iOS, vašou jedinou možnosťou je počkať na to.
Keď je aktualizácia k dispozícii, na vašom iPhone sa zobrazí upozornenie „Nová aktualizácia systému iOS je teraz k dispozícii“.
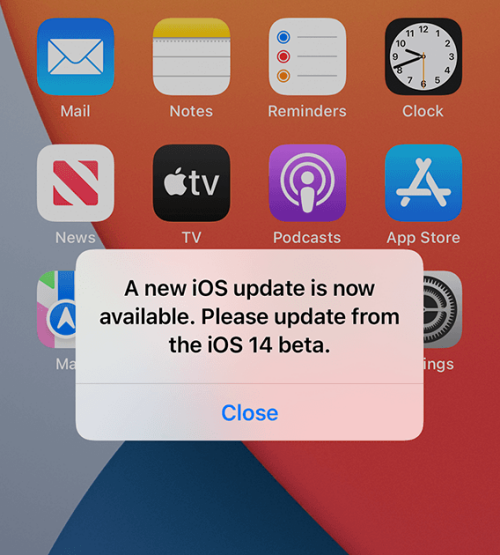
Môžete tiež skontrolovať, či je na vašom zariadení nová aktualizácia, manuálne otvorením aplikácie Nastavenia a prechodom na Všeobecné > Aktualizácia softvéru .

Ak je k dispozícii aktualizácia, klepnite na Stiahnuť a nainštalovať .
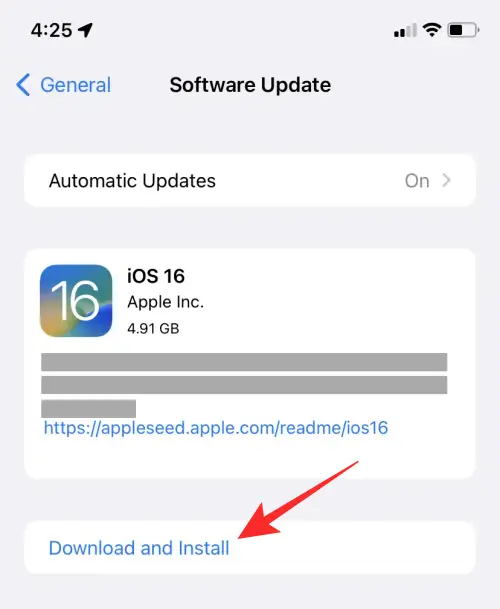
Keď váš iPhone nainštaluje oficiálnu stabilnú verziu systému iOS 16, beta verzia systému iOS sa automaticky odstráni. Akákoľvek aktualizácia, ktorú odteraz dostanete, bude stabilným vydaním, pokiaľ svoje zariadenie znova nezaregistrujete do beta verzie.
Môžete prejsť na nižšiu verziu iOS 15 bez počítača?
Jednoduchá odpoveď je nie. Ak vás už omrzelo používanie beta verzie iOS 16 alebo nie ste ochotní čakať, kým Apple vydá oficiálnu verziu iOS 16, potom budete chcieť vrátiť svoj iPhone späť na iOS 15. Odstránenie beta profilu iOS 16 z vášho iPhone je jedna vec, ale prepnutie späť na predchádzajúcu verziu iOS je úplne iné a nedá sa to urobiť bez použitia Macu alebo počítača.
Ak so sebou nemáte Mac alebo počítač, Apple neponúka žiadny iný spôsob, ako prejsť na iOS 15 z beta verzie iOS 16 na vašom iPhone. Je to preto, že proces prechodu na nižšiu verziu používa na vašom iPhone režim obnovenia, ktorý funguje iba vtedy, keď je zariadenie pripojené k počítaču. Zatiaľ čo režim obnovenia môžete spustiť pomocou fyzických tlačidiel na vašom iPhone, bez Macu alebo počítača nemôžete robiť nič.
Môžete obnoviť zálohu iPhone bez počítača?
Existujú dva spôsoby, ako obnoviť zálohu iOS na iPhone – jeden pomocou zálohy iCloud a druhý pomocou počítača. Keďže sme už vylúčili druhú možnosť, možno si myslíte: „Môžem obnoviť svoj iPhone pomocou zálohy iCloud“. Aj keď je to určite pravda, aby zálohovanie iCloud fungovalo, musíte sa dostať na obrazovku „Ahoj“. Táto obrazovka sa zobrazí iba pri prvom spustení vášho iPhone alebo po vymazaní jeho obsahu.
Aj keď vymažete dáta zo svojho iPhone, vaše zariadenie sa zavedie do novej kópie iOS 16, nie iOS 15. Zálohy iCloud je možné obnoviť iba vtedy, ak je základná verzia iOS spustená na vašom iPhone rovnaká ako základná verzia pri zálohovaní zvýšiť vaše zariadenie.
Keďže aktuálna verzia vášho iPhone je iOS 16 a vaša záloha bola vytvorená, keď bol spustený iOS 15, ide o nesúlad. Aby ste sa dostali na túto obrazovku „Ahoj“, potrebujete Mac alebo počítač s iTunes, ktorý by vám mal pomôcť obnoviť váš iPhone na poslednú stabilnú verziu iOS.
Čo by ste mali robiť, ak máte problémy s iOS 16 beta?
Svojou povahou je akýkoľvek beta softvér neúplný a nespoľahlivý na dlhodobé používanie. Ak narazíte na chyby a problémy s vaším iPhone počas iOS 16 beta a nechcete použiť počítač na jeho obnovenie, existuje niekoľko vecí, ktoré môžete zvážiť, aby ste sa s nimi nestretli.
Tip #1: Aktualizujte svoj iPhone na najnovšiu verziu beta firmvéru
Beta aktualizácie sú vydávané častejšie ako stabilné a sú zamerané hlavne na riešenie problémov, s ktorými sa môžete stretnúť s vaším iPhone. Bez ohľadu na to, na ktorom beta kanáli sa nachádzate, budete pravidelne dostávať aktualizácie, ktoré si môžete nainštalovať do telefónu otvorením aplikácie Nastavenia a prejdením do časti Všeobecné > Aktualizácia softvéru .

Ak je k dispozícii aktualizácia, môžete ju použiť klepnutím na Stiahnuť a nainštalovať .
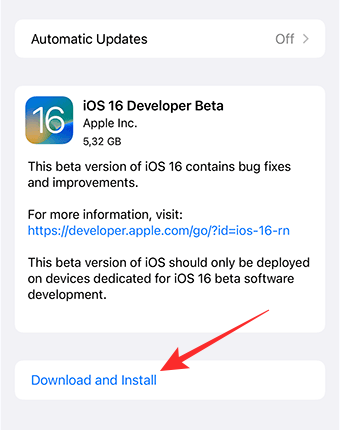
Nová beta aktualizácia môže vyriešiť problémy, s ktorými sa môžete stretnúť.
Tip č. 2: Prejdite z vývojárskeho na verejnú beta verziu
Vždy, keď spoločnosť Apple vydá novú verziu systému iOS, budú existovať dva typy beta verzie – beta pre vývojárov a verejná beta. V ideálnom prípade je prvá beta verzia pre vývojárov systému iOS vydaná 2 až 3 týždne pred verejnou beta verziou, čo vývojárom umožňuje získať toľko času potrebného na aktualizáciu aplikácií pred vydaním druhej verzie. Z tohto dôvodu je známe, že verejné beta verzie sú stabilnejšie ako beta verzie pre vývojárov.
Ak máte problémy s beta verziou pre vývojárov a aktualizácia na inú verziu beta pre vývojárov vám veľmi nepomôže, odporúčame vám namiesto toho nainštalovať verejnú beta verziu systému iOS 16. Pre používateľov, ktorí momentálne používajú vývojársku beta verziu systému iOS 16, si môžete nainštalovať verejnú beta verziu tak, že najskôr odstránite aktuálny beta profil. Ak to chcete urobiť, postupujte podľa pokynov od kroku č. 1 v príručke vyššie. To vám pomôže najskôr odstrániť vývojársku beta verziu.
Po odstránení beta verzie pre vývojárov si môžete nainštalovať verejnú beta verziu systému iOS 16 na svoj iPhone tak, že prejdete na stránku beta.apple.com v aplikácii Safari a klepnete na tlačidlo Zaregistrovať sa , čím sa zaregistrujete do verejného beta programu.
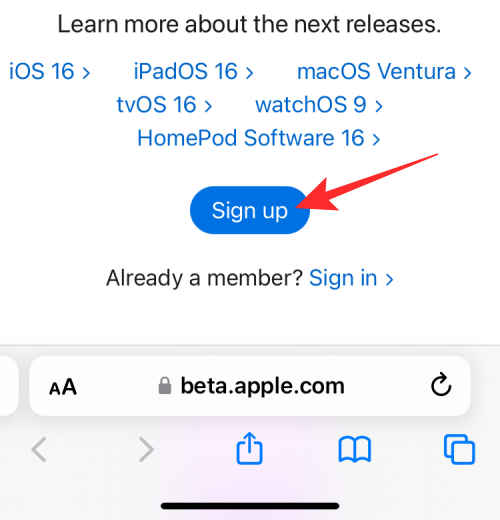
Možno sa budete musieť prihlásiť pomocou svojho Apple ID a hesla, aby ste mohli pokračovať a prijať zmluvné podmienky spoločnosti Apple a dokončiť registráciu.
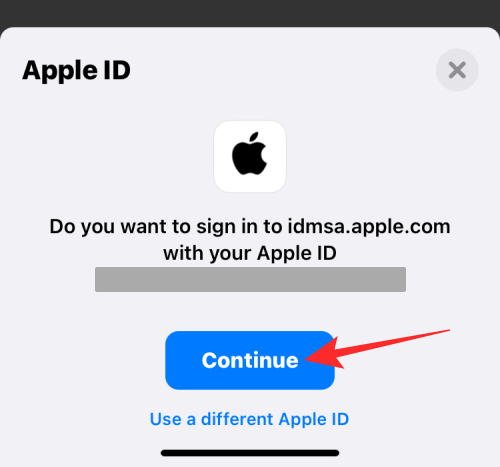
Keď sa zaregistrujete do verejnej beta verzie, otvorte Safari a prejdite na beta.apple.com/profile . Na tejto stránke klepnite na Stiahnuť profil a uložte verejný beta profil do svojho iPhone.
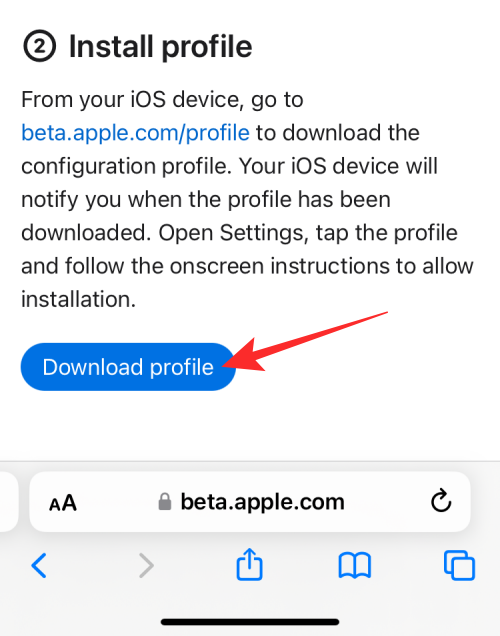
Keď vás Safari vyzve na potvrdenie vašej akcie, klepnite na Povoliť .
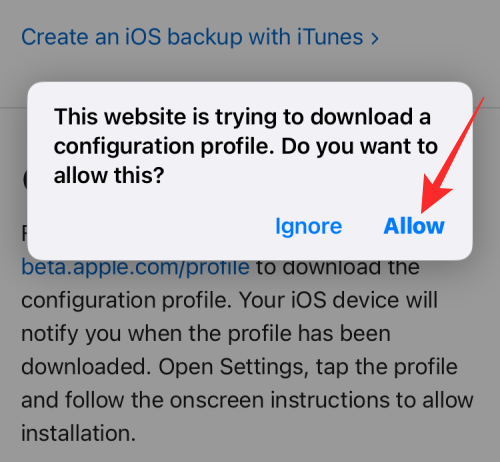
Verejný beta profil iOS 16 sa teraz stiahne do vášho iPhone.
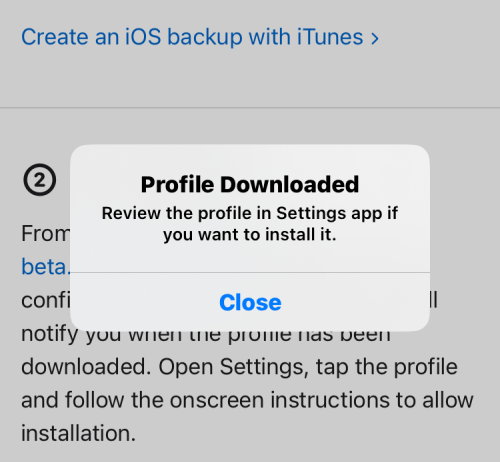
Ak ho chcete nainštalovať, otvorte aplikáciu Nastavenia a klepnutím na políčko Profil bol stiahnutý zobrazte beta profil, ktorý ste pridali.
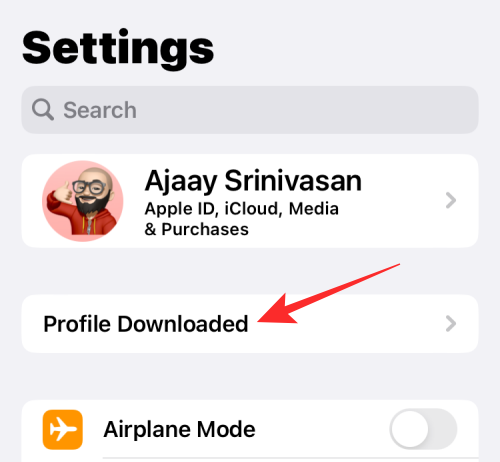
Keď sa profil načíta na ďalšej obrazovke, klepnutím na Inštalovať v pravom hornom rohu ho načítate do telefónu.
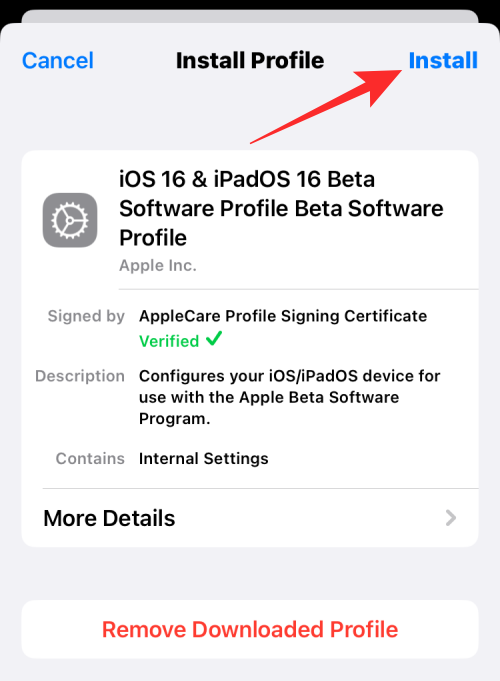
Možno budete musieť zadať prístupový kód zariadenia, aby ste mohli pokračovať.
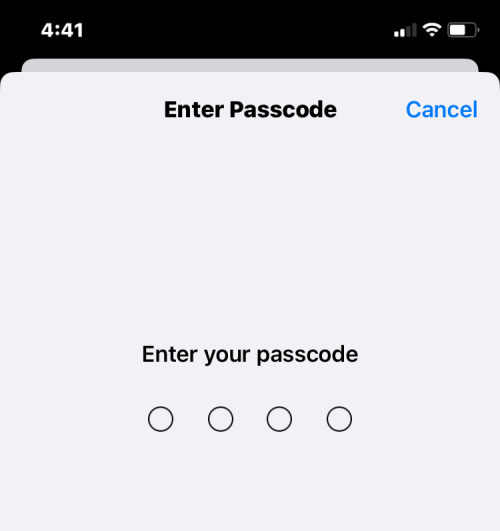
Na ďalšej obrazovke znova klepnite na Inštalovať v pravom hornom rohu, aby ste vyjadrili súhlas s T&C spoločnosti Apple.
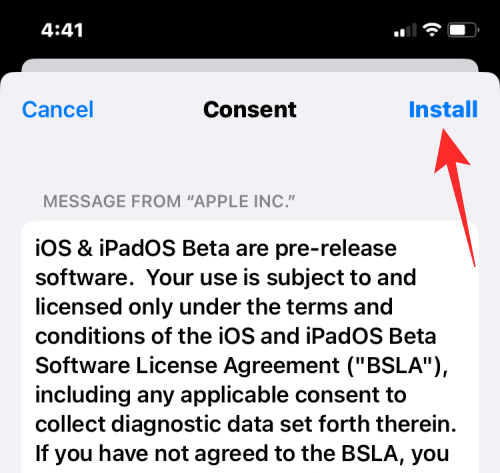
Teraz klepnite na Inštalovať vo výzve, ktorá sa zobrazí v spodnej časti.
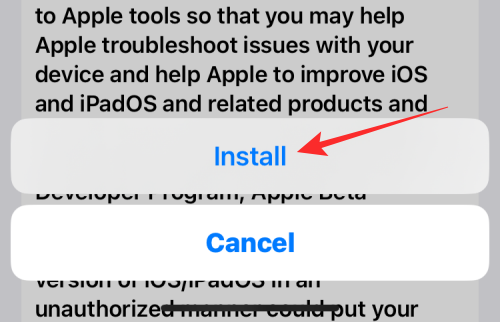
Keď iOS nainštaluje nový beta profil, zobrazí sa výzva na reštartovanie vášho iPhone. Pokračujte klepnutím na Reštartovať .
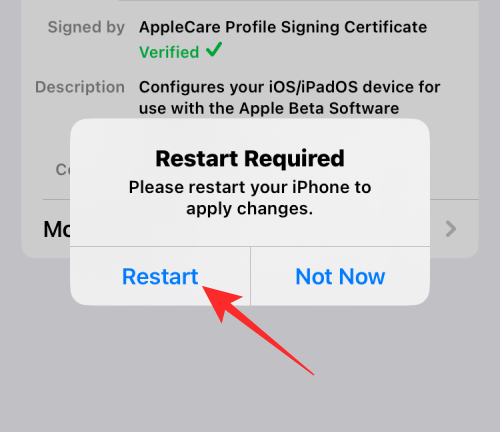
Keď sa vaše zariadenie reštartuje, budete musieť skontrolovať novú verejnú beta aktualizáciu. Ak používate novšiu vývojársku beta verziu systému iOS 16, môže trvať niekoľko dní, kým bude na vašom iPhone k dispozícii nová verejná beta verzia. Možno nebudete musieť dlho čakať, ak používate staršiu verziu beta verzie pre vývojárov iOS 15. Novú verejnú beta aktualizáciu môžete skontrolovať rovnakým spôsobom, ako by ste hľadali akúkoľvek novú aktualizáciu na svojom iPhone. Prejdite do časti Nastavenia > Všeobecné > Aktualizácia softvéru a vyhľadajte nové verzie.

Ak je k dispozícii aktualizácia, mala by sa zobraziť na stiahnutie a klepnutím na Stiahnuť a nainštalovať ju spustíte na svojom iPhone.
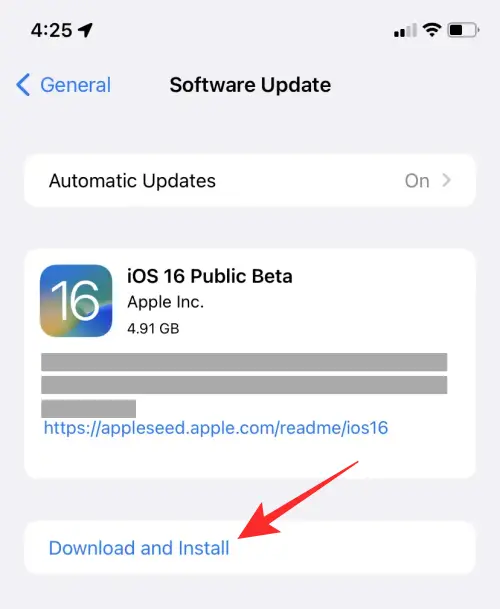
Keď váš iPhone beží na verejnej beta verzii, môžete skontrolovať, či vaše problémy pretrvávajú. Vo všeobecnosti môžete vidieť menej chýb a problémov pri spustení verejnej beta verzie na vašom iPhone.
Tip č. 3: Ak problémy pretrvávajú…
Keď ste sa pokúsili aktualizovať svoj iPhone na inú vývojársku beta verziu alebo verejnú beta verziu, ale problémy, ktorým ste čelili, sú stále prítomné v aktuálnej verzii iOS, možno sa budete chcieť vrátiť späť k staršej stabilnej verzii iOS, tj iOS 15.6 pre teraz. Ak to chcete urobiť, budete musieť na vykonanie úlohy použiť počítač Mac alebo počítač, ktorý vám vysvetlíme v príručke nižšie.
Prečo by ste mali používať počítač na odstránenie iOS 16 beta
Môžete zvážiť použitie počítača alebo Macu na odstránenie beta verzie iOS 16 z vášho iPhone z niekoľkých dôvodov.
- Ak neustále čelíte chybám v systéme alebo aplikáciách, ktoré používate vo vývojárskej alebo verejnej beta verzii.
- Ak aktualizácia vášho iPhone na novú beta verziu nevyriešila žiadny z vašich problémov.
- Ak nechcete čakať ešte niekoľko týždňov, kým Apple vydá oficiálnu stabilnú verziu iOS 16.
- Ak chcete svoj iPhone vrátiť späť na iOS 15.
Keď na odstránenie iOS 16 beta použijete počítač, môžete ho obnoviť na fungujúcu stabilnú verziu iOS 15 a čakať na oficiálne vydanie iOS 16, kedykoľvek budete chcieť. Váš iPhone môže dostať nové verzie iOS 15 aj po vydaní iOS 16 a je len na vás, kedy sa rozhodnete prepnúť na ďalší iOS.
Ako odstrániť iOS 16 Beta pomocou počítača
Ako bolo vysvetlené vyššie, beta profil iOS 16 môžete zo svojho iPhone odstrániť bez toho, aby ste ho potrebovali na pripojenie k počítaču Mac alebo počítaču. Jedinou nevýhodou je, že budete musieť počkať, kým Apple vydá oficiálnu stabilnú verziu iOS 16, aby ste mohli úplne odstrániť beta verziu zo svojho zariadenia.
Ak nie ste ochotní hrať čakaciu hru a chcete sa zatiaľ vrátiť späť na iOS 15, nie je iná možnosť, ako pomocou počítača odstrániť beta verziu iOS 16 z vášho iPhone raz a navždy.
Požiadavky
Skôr ako začnete, musíte sa uistiť, že máte nasledujúce veci na obnovenie vášho iPhone späť na iOS 15:
- Počítač Mac alebo Windows.
- Najnovšia verzia macOS spustená na Macu alebo aktualizovaná verzia iTunes pre Windows na počítači.
- Kábel USB-to-Lightning na pripojenie vášho iPhone k Macu alebo počítaču.
- Aktívne internetové pripojenie na počítači Mac alebo počítači.
Keď sa postaráte o všetky tieto požiadavky, môžete prejsť na krok č. 1 nižšie.
Krok #1: Aktivujte režim obnovenia na vašom iPhone
Keď je váš iPhone zapnutý, pomocou kábla USB-to-Lightning, ktorý bol dodaný s vaším iPhone, vytvorte spojenie medzi vaším iPhone a Macom alebo počítačom. Novšie telefóny iPhone sa dodávajú s káblom USB-C-to-Lightning a ak váš Mac alebo počítač nemá port USB-C, na pripojenie týchto dvoch zariadení budete potrebovať ďalší adaptér.
Po pripojení vášho iPhone a počítača / Mac môžete pokračovať a aktivovať režim obnovenia na iPhone, aby ste mohli začať. Ak chcete povoliť režim obnovenia, musíte postupovať podľa týchto krokov v poradí uvedenom nižšie:
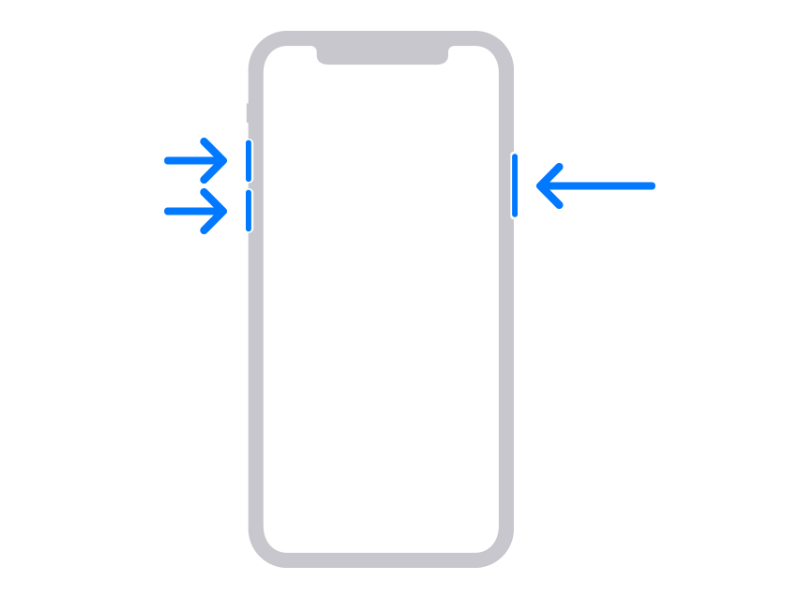
- Stlačte tlačidlo zvýšenia hlasitosti a okamžite ho uvoľnite.
- Stlačte a tlačidlo zníženia hlasitosti a okamžite ho uvoľnite.
- Teraz stlačte a podržte bočné tlačidlo, kým sa nezobrazí obrazovka režimu obnovenia. Bočné tlačidlo by ste nemali pustiť ani po zobrazení loga Apple, ale urobíte to iba vtedy, keď sa zobrazí obrazovka režimu obnovenia.
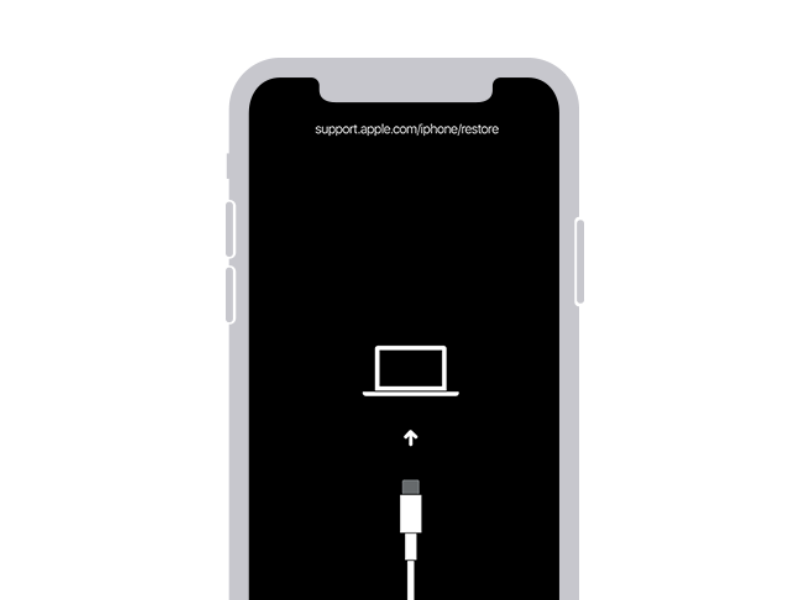
Na obrazovke režimu obnovenia sa v strede zobrazí ikona Mac a v spodnej polovici bleskový kábel. Keď váš iPhone zobrazí túto obrazovku, môžete vykonať ďalšie kroky na počítači Mac alebo počítači.
Krok #2: Obnovte svoj iPhone na iOS 15
Keď je váš iPhone v režime obnovenia, môžete teraz odstrániť beta verziu systému iOS 16 a nainštalovať naň novú kópiu systému iOS 15. Keď je tento iPhone pripojený k počítaču Mac alebo počítaču, na obrazovke by sa mala zobraziť výzva „Vyskytol sa problém s iPhone“. V tejto výzve kliknite na Obnoviť .
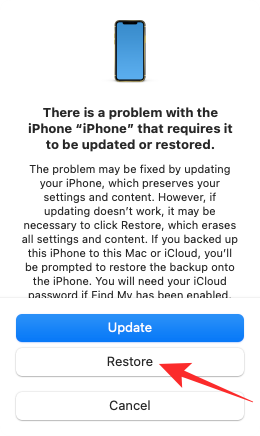
Ak sa vám táto výzva nezobrazuje, otvorte na Macu aplikáciu Finder a na ľavom bočnom paneli vyberte svoj iPhone, aby sa zobrazila. V systéme Windows otvorte aplikáciu iTunes , aby ste dostali túto výzvu, a odtiaľ kliknite na Obnoviť .
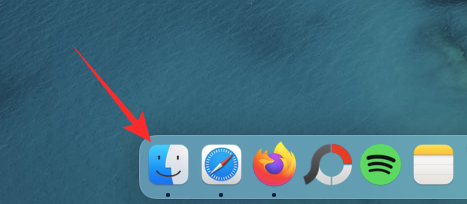
Váš počítač alebo Mac teraz vyhľadá najnovší softvér bez beta verzie kompatibilný s vaším iPhone. Keď pre vás nájde príslušnú aktualizáciu, zobrazí sa ďalšia výzva s textom „Na obnovenie vášho iPhone je potrebná aktualizácia softvéru“. Vo vnútri tejto výzvy kliknite na Inštalovať , aby ste svoj iPhone vrátili späť na iOS 15.
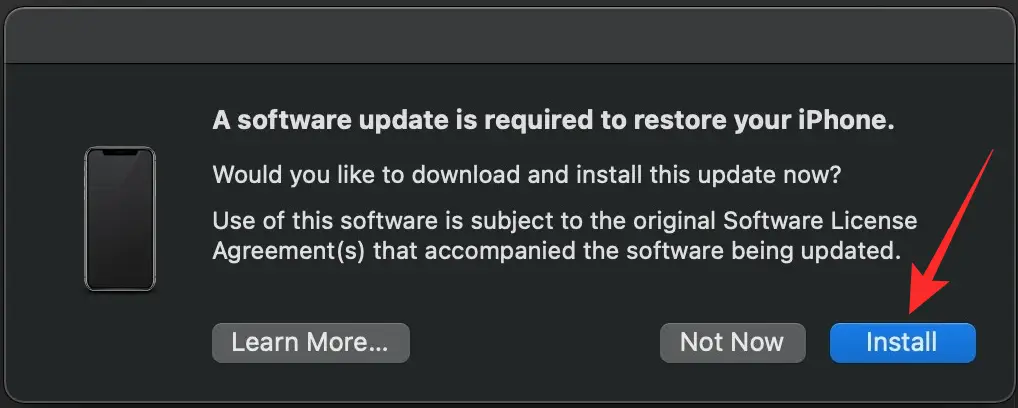
Aktualizácia sa teraz stiahne a nainštaluje do vášho iPhone a po dokončení sa váš iPhone teraz reštartuje na obrazovku Hello.
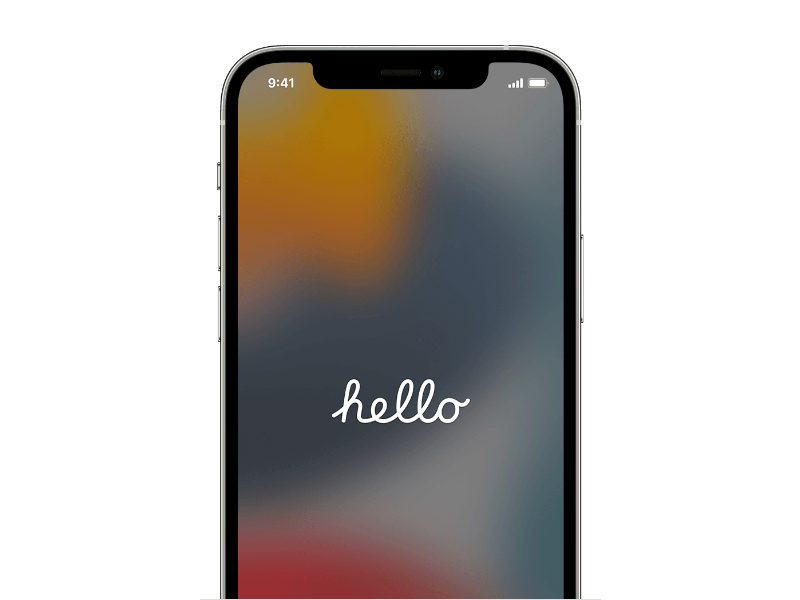
Odtiaľ môžete postupovať podľa pokynov na obrazovke a obnoviť ju do staršej zálohy iOS 15 pomocou zálohy, ktorú máte uloženú v Macu/počítači, alebo zo zálohy iCloud.
To je všetko, čo potrebujete vedieť na odstránenie iOS 16 beta z vášho iPhone.