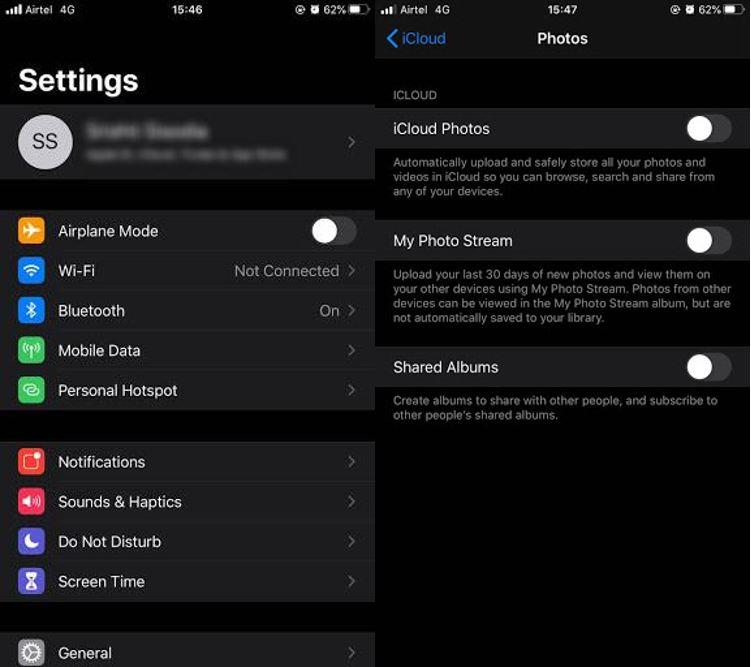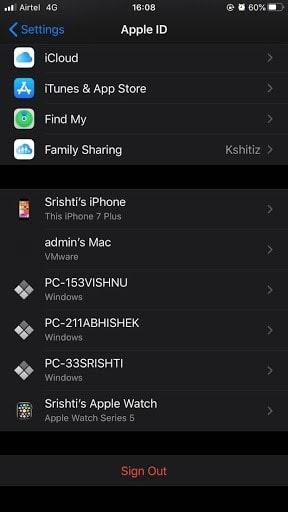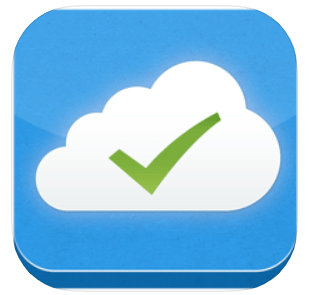Mnohí z nás chcú vyčistiť miesto v iPhone a jedným z najlepších spôsobov, ako to urobiť, je odstrániť nadbytočné položky a uložiť ich na bezpečné miesto. Stane sa podobná vec a možno budete chcieť odstrániť fotografie z iPhone, ale nie z iCloudu, pretože táto cloudová funkcia uchováva všetky fotografie bezpečne.
Niektorí z nás si však neuvedomujú, že môžeme odstrániť obrázky z iPhone, ale nie z iCloudu, a preto sme tu, aby sme vás správne nasmerovali. Nižšie vysvetlíme niekoľko metód, ako je deaktivácia fotografií iCloud, prihlásenie pomocou iného ID alebo synchronizácia fotografií s počítačom. Môžete si vybrať ktorúkoľvek z metód na odstránenie obrázkov a uvoľnenie miesta pre iné súbory.
Ako odstrániť fotografie z iPhone, ale nie z iCloud
Metóda 1: Zakážte iCloud Fotky na iPhone
Malé vylepšenie v iPhone ruší všetky problémy. Tu je návod
Krok 1: Na iPhone prejdite do aplikácie „Nastavenia“.
Krok 2: Klepnite na svoje meno a odtiaľ vyberte možnosť iCloud.
Krok 3: V časti iCloud nájdite možnosť „Fotografie“ a klepnite na ňu.
Krok 4: Vypnite „iCloud Photos“ a synchronizácia sa odtiaľto vypne.
Krok 5: Teraz môžete otvoriť aplikácie Fotografie z iPhone a odstrániť obrázky, ktoré nechcete mať v iPhone.
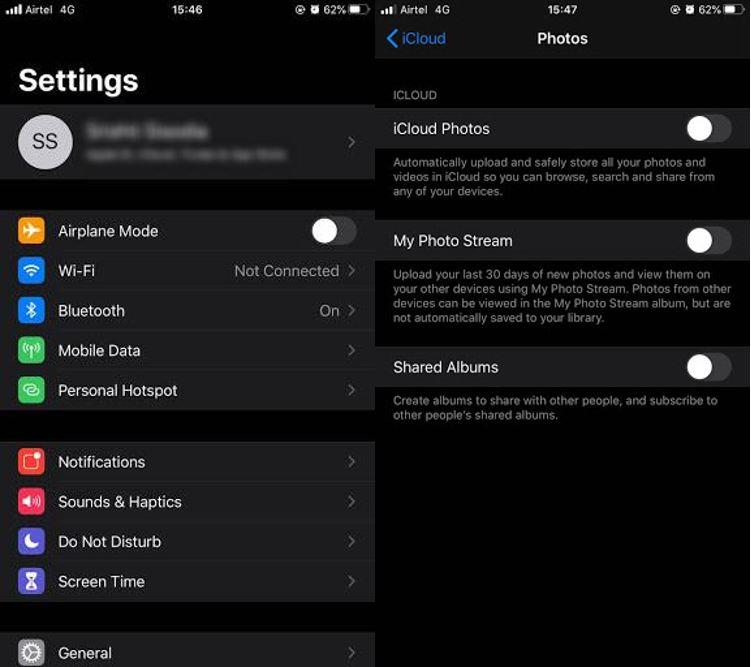
Prečítajte si tiež: 8 najlepších aplikácií na skrytie fotografií na iPhone
Metóda 2: Odhláste sa z iCloud a odstráňte fotografie z iPhone, ale nie z iCloud
Toto je ďalšia užitočná metóda na odstránenie obrázkov z iPhone, ale nie z iCloud; všetko, čo musíte urobiť, je odhlásiť sa a deaktivujete spojenie medzi iPhone a iCloud.
Krok 1: Otvorte Nastavenia a klepnite na svoje meno.
Krok 2: Prejdite nadol a na konci nájdete možnosť „Odhlásiť sa“. Klepnite naň.
Krok 3: Nové okno vás požiada o odhlásenie. Potvrďte to.
Krok 4: Teraz si vyberte, či chcete ponechať fotografie vo svojom iPhone alebo ich odstrániť z telefónu.
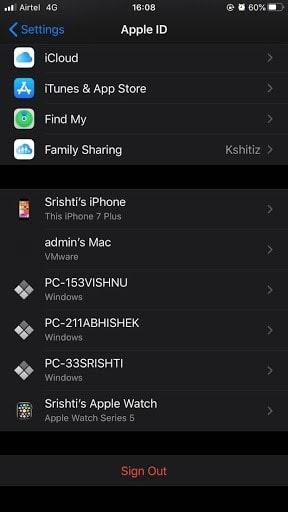
Po opätovnom prihlásení začne iCloud znova zdieľať vaše obrázky so zariadením.
Metóda 3: Prihláste sa do iného účtu iCloud
Je to šťastie, ak tu máte dva účty iCloud. Odhláste sa z účtu iCloud, s ktorým ste práve prihlásení, a prihláste sa pomocou iného. Po prihlásení sa všetky obrázky uložené s predchádzajúcim účtom po odstránení obrázkov z vášho iPhone nezmenia. Za to isté;
Krok 1: Najprv skopírujte všetky svoje fotografie do účtu iCloud, ktorý sa čoskoro odhlási.
Krok 2: Prihláste sa pomocou iného účtu.
Krok 3: Prejdite do aplikácie Fotografie a odstráňte obrázky, ktoré už nie sú potrebné.
A je hotovo. Táto metóda môže odstrániť fotografie z iPhone, ale nie z iCloud.
Prečítajte si tiež: Ako odstrániť duplicitné obrázky z aplikácie Fotografie na zariadeniach iPhone a Mac
Metóda 4: Synchronizujte fotografie s počítačom
Prečo sa obávať, keď máte inú metódu na odstránenie obrázkov z iPhone, ale nie z iCloud? Metóda môže byť o niečo dlhšia ako ostatné, ale všetky obrázky máte pred sebou.
Krok 1: Preneste všetky svoje fotografie z iPhone do počítača.
Krok 2: Skontrolujte aplikáciu Fotografie a odstráňte obrázky, ktoré nie sú potrebné.
Krok 3: Teraz môžete navštíviť stránku iCloud.com a nahrať exportované obrázky na disk iCloud.
Metóda 5: Nahrajte fotografie na „Zálohovať kdekoľvek“
Najjednoduchší a najbezpečnejší spôsob ukladania fotografií je tu! Right Backup vám umožňuje ukladať všetky dáta vrátane fotografií do cloudu.
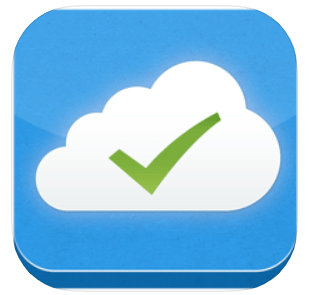
REGISTRUJTE SA DNES A ZÍSKAJTE 100 MB ZADARMO!
Pri synchronizácii telefónu a ukladaní všetkých údajov v tejto aplikácii prejdite do aplikácie Fotografie a odstráňte obrázky. Toto je ďalší a najlepší spôsob, ako odstrániť fotografie z iPhone, ale nie z iCloud.
Záver
Tieto metódy uvedené vyššie vám umožnia odstrániť fotografie z iPhone, ale nie z iCloud. Veríme, že si teraz môžete na svojom iPhone vytvoriť viac úložného priestoru a užívať si neobmedzené nové sťahovanie a klikanie na nové obrázky.
Vďaka tomu si nezabudnite stiahnuť Right Backup Anywhere a vyriešte všetky problémy s odstraňovaním súborov z iPhone bez toho, aby ste ich dostali preč z iCloud.
Sledujte nás aj na Facebooku a YouTube a získajte tie najlepšie technické aktualizácie!