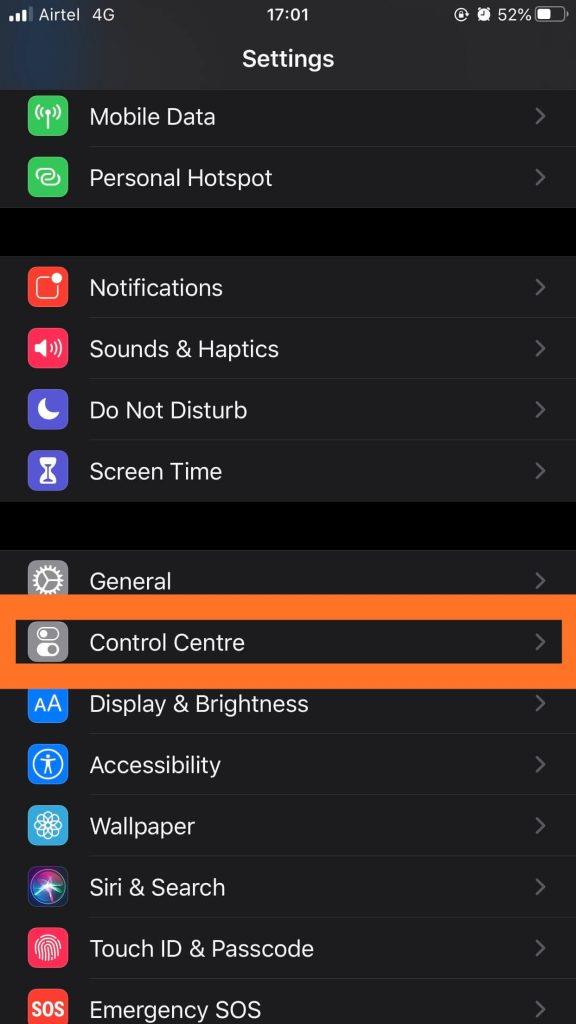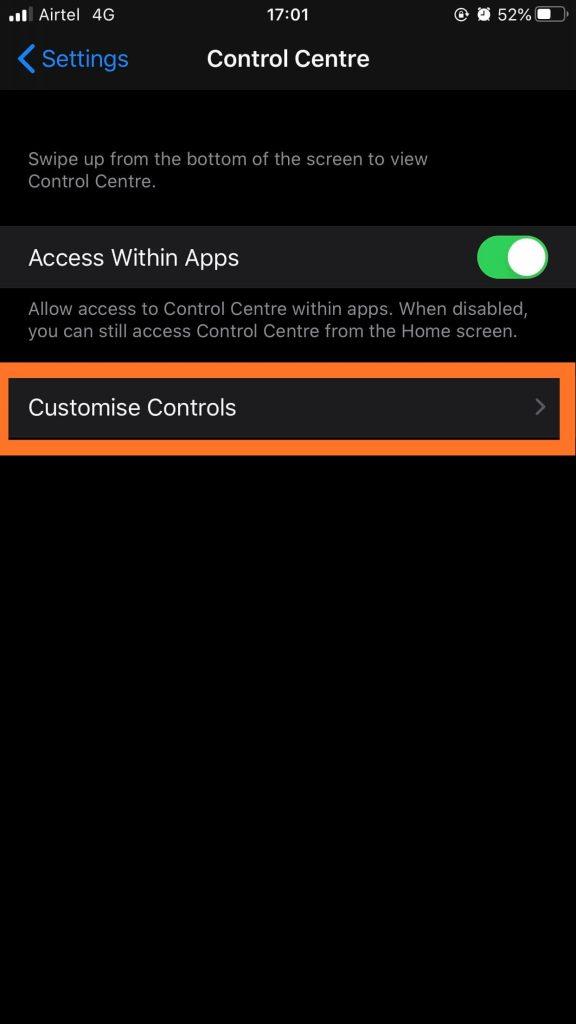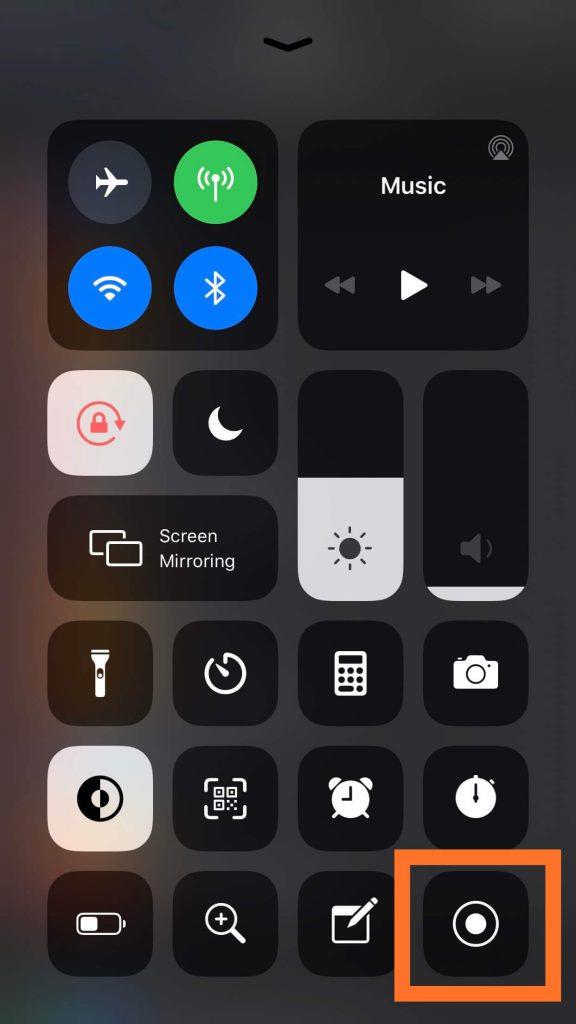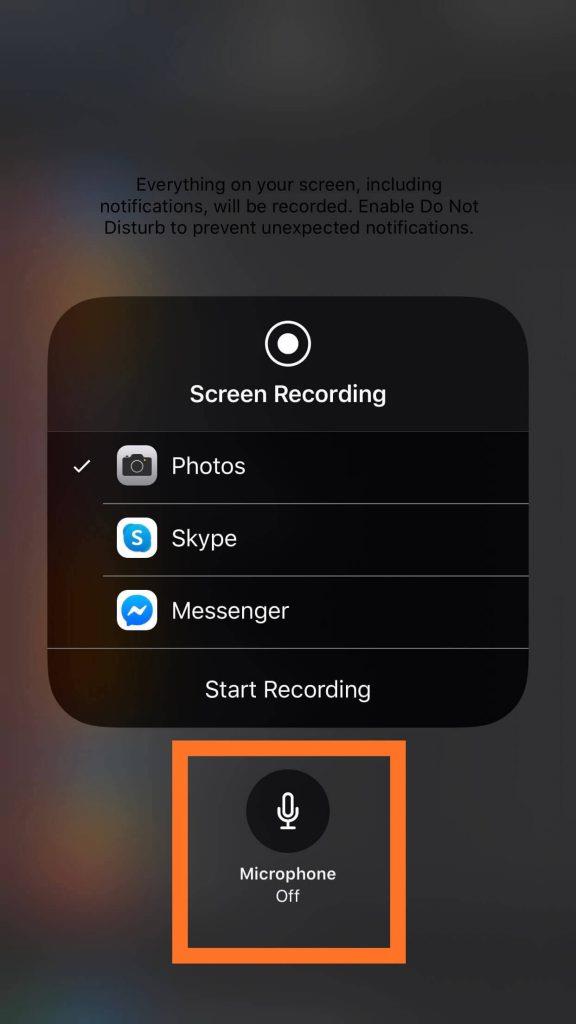Možno budete chcieť nahrávať FaceTime so zvukom na iPhone, aby ste si uchovali vzácne chvíle s priateľmi a rodinou. Možno ho budete potrebovať aj na nahrávanie rozhovoru na FaceTime na obchodné účely. FaceTime poskytuje túto skvelú službu na uskutočňovanie hlasových hovorov a videohovorov používateľom iOS a Mac. S najnovšou aktualizáciou vo verzii pre iOS sa zmenilo množstvo funkcií. Diskutujeme o spôsobe, ako nahrávať na obrazovke FaceTime so zvukom na iPhone.
Môžete nahrať FaceTime hovor na iPhone?
Áno, na iPhone môžete nahrávať FaceTime hovor, čo je možné vďaka vstavanému rekordéru obrazovky. Živé fotografie môžete nasnímať aj vo FaceTime na svojom iPhone , ktorý funguje pre zariadenia s iOS 12 a novšími verziami.
Poznámka: Hovor FaceTime spolu so zvukom budete môcť nahrávať až do verzie iOS 13.3. Ďalšie verzie nedávno uplatnili obmedzenia na nahrávanie zvuku pre hovor FaceTime. Skôr než sa pokúsite pokračovať v procese, uistite sa, že váš iPhone má verziu pre iOS. Pre verzie iOS nad 13.3 je možné použiť alternatívny spôsob.
Môžete nahrávať obrazovku FaceTime so zvukom na iPhone?
Áno, na svojom iPhone môžete nahrávať FaceTime so zvukom. Na rozdiel od väčšiny zariadení so systémom Android, ktoré na nahrávanie obrazovky vyžadujú aplikácie tretích strán, pre iPhone nie sú potrebné žiadne takéto aplikácie. Záznamník obrazovky na iPhone je dostatočne dobrý na to, aby zachytil obrazovku, na ktorej prebieha hovor FaceTime.
Krok 1: Spustite na svojom iPhone aplikáciu Nastavenia .
Krok 2: Posuňte zobrazenie nadol, vyhľadajte ovládacie centrum a klepnite naň.
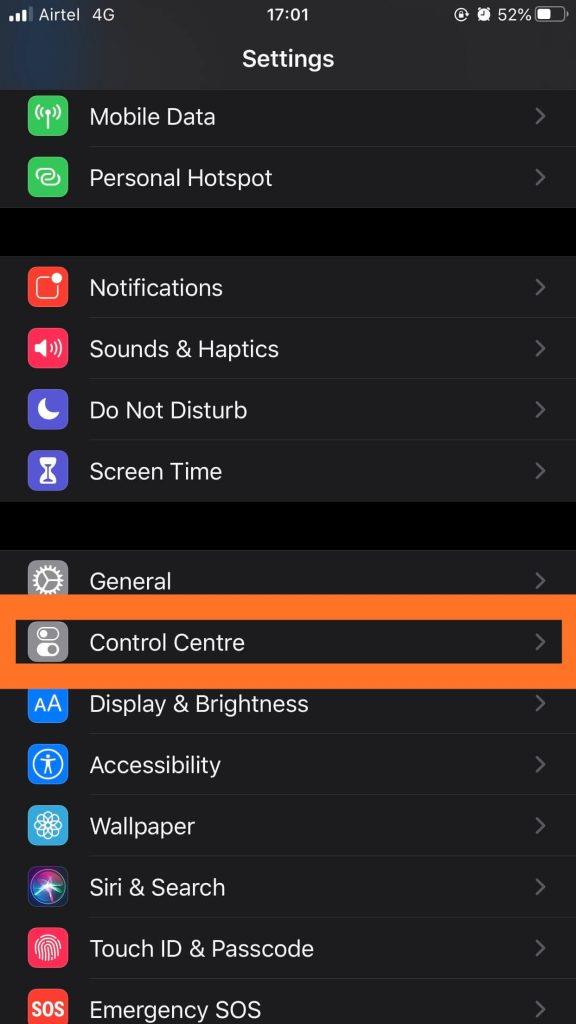
Krok 3: Uistite sa, že ste zapli prepínač prístupu v rámci aplikácií. Klepnite na Prispôsobiť ovládacie prvky .
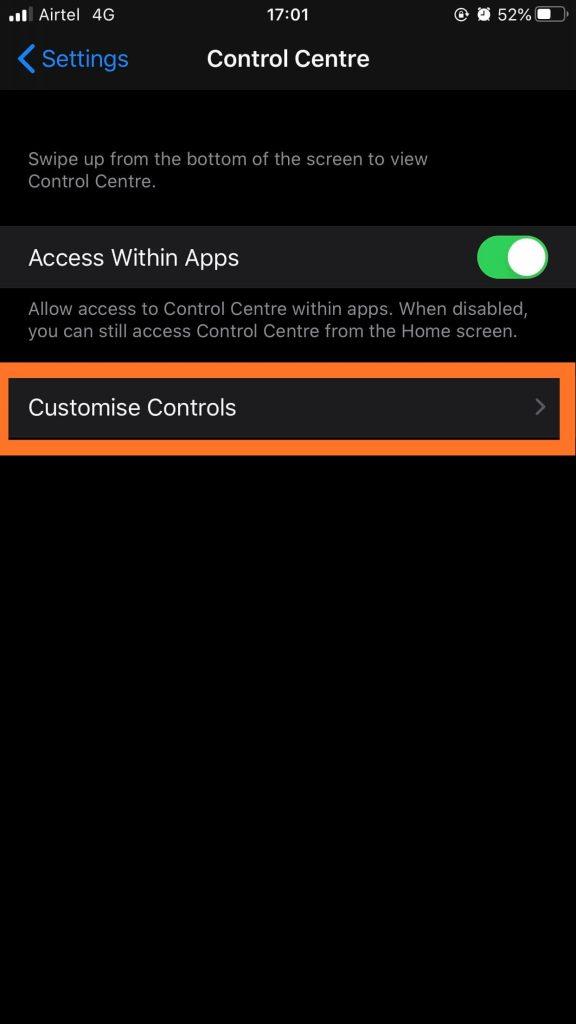
Krok 4: Zobrazí sa vám zoznam aplikácií, ktoré sa môžu zobraziť v ovládacom centre. Ak chcete pridať nahrávaciu aplikáciu, kliknite na znamienko plus pred položkou Screen Recording. Teraz je zahrnutá v zozname, čím sa v ovládacom centre vytvorí ikona Screen Recorder.
Krok 5: Spustite aplikáciu FaceTime, vyberte kontakt a uskutočnite hovor FaceTime.
Krok 7: Keď hovor začne zvoniť, musíte otvoriť ovládacie centrum. Klepnutím na Screen Recorder spustíte nahrávanie, čím sa zaznamená iba obrazovka bez zvuku.
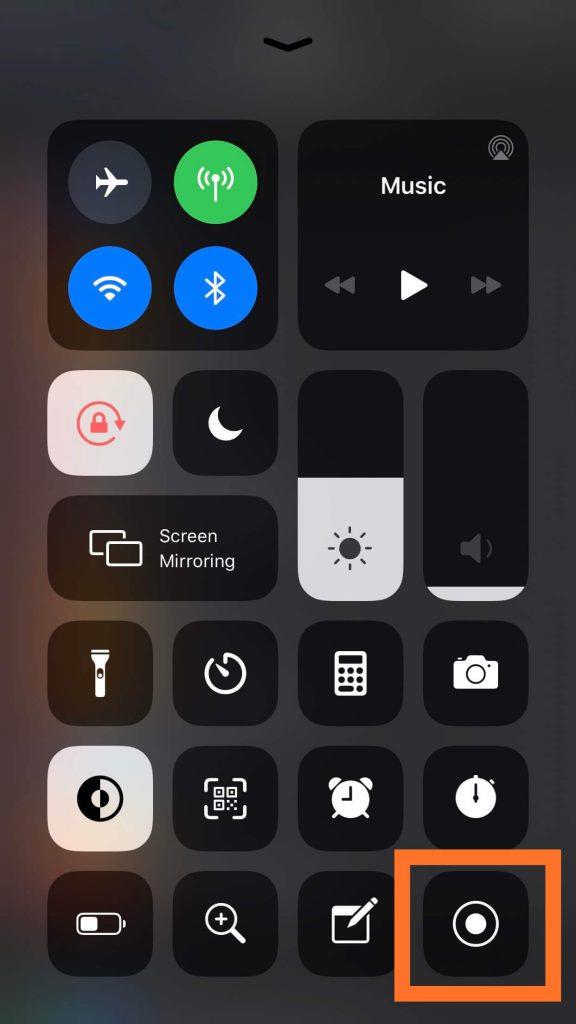
Ak teraz chcete nahrávať FaceTime so zvukom, musíte vykonať jeden ďalší krok.
Dlhým stlačením na Screen Recorder sa zobrazia všetky možnosti počas nahrávania. Zobrazuje znak mikrofónu, ktorý je sivý a zobrazuje sa nápis Mikrofón je vypnutý .
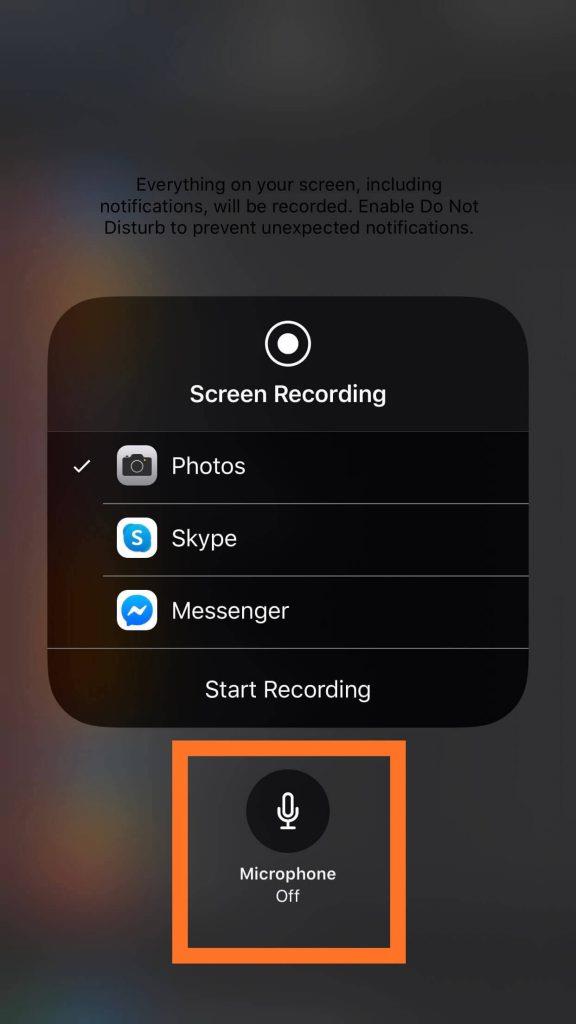
Krok 8: Klepnite na znak mikrofónu a zobrazí sa, že znak sa zafarbí a príkaz uvedený nižšie sa zmení na mikrofón zapnutý.
Krok 9: Nájdite tlačidlo Spustiť nahrávanie a klepnutím naň spustite nahrávanie. Okamžite sa tým spustí odpočítavanie a môžete pokračovať v hovore FaceTime.
Pamätajte, že všetko na obrazovke vášho iPhone sa zaznamenáva spolu so zvukom . Zatvorte preto všetky zapnuté upozornenia alebo zvuky, aby ste predišli prerušeniu nahrávania FaceTime so zvukom na iPhone.
Krok 10: Po dokončení hovoru zatvorte záznam klepnutím na červený pruh, ktorý sa zobrazí v hornej časti obrazovky. Zobrazí sa dialógové okno s potvrdením, z možností klepnite na tlačidlo Zastaviť.
Počas zmeny nastavení mikrofónu získate možnosti na zmenu predvoleného umiestnenia uloženia FaceTime pomocou zvukového hovoru. Dá sa zmeniť na Skype alebo Messenger. Toto bude vysielať vaše video prostredníctvom ľubovoľného z vybraných.
Ak chcete prehrať mediálny súbor na svojom iPhone, prejdite na umiestnenie uloženého záznamu obrazovky. Takto môžete jednoducho nahrávať na obrazovke FaceTime so zvukom na iPhone bez pomoci aplikácií tretích strán.
Prípadne môžete použiť iný telefón alebo fotoaparát na nahrávanie prebiehajúceho FaceTime hovoru na vašom iPhone. Táto metóda funguje vždy a nemá obmedzenia pre verzie systému iOS. Odporúčame nahrávať hovory FaceTime a zároveň informovať druhú osobu.
Balenie:
Takto nahráte FaceTime so zvukom na iPhone. Nahrajte si teda svoje FaceTime hovory so zvukom a zdieľajte ich s priateľmi alebo si ich uložte do albumu s fotografiami.
Radi vás počúvame
V sekcii komentárov nižšie nám povedzte svoje názory na spôsob, ako nahrávať na obrazovke FaceTime so zvukom na iPhone. Ak nahrávate FaceTime so zvukom na iPhone a máte problémy s FaceTime hovorom , zanechajte svoje názory a otázky . Radi sa vám ozveme s riešením. Pravidelne uverejňujeme tipy a triky spolu s riešeniami bežných problémov súvisiacich s technológiou. Prihláste sa na odber nášho bulletinu a získajte pravidelné aktualizácie zo sveta technológií. Sledujte nás na Facebooku a Twitteri a zdieľajte naše články.
Súvisiace témy:
Zakázať FaceTime na zariadeniach iPhone, iPad a Mac.
Veci, ktoré môžete robiť počas hovoru na iPhone.
Efektívne používajte Mac a iPhone spolu.
Ako uskutočniť skupinový hovor FaceTime na iPhone.