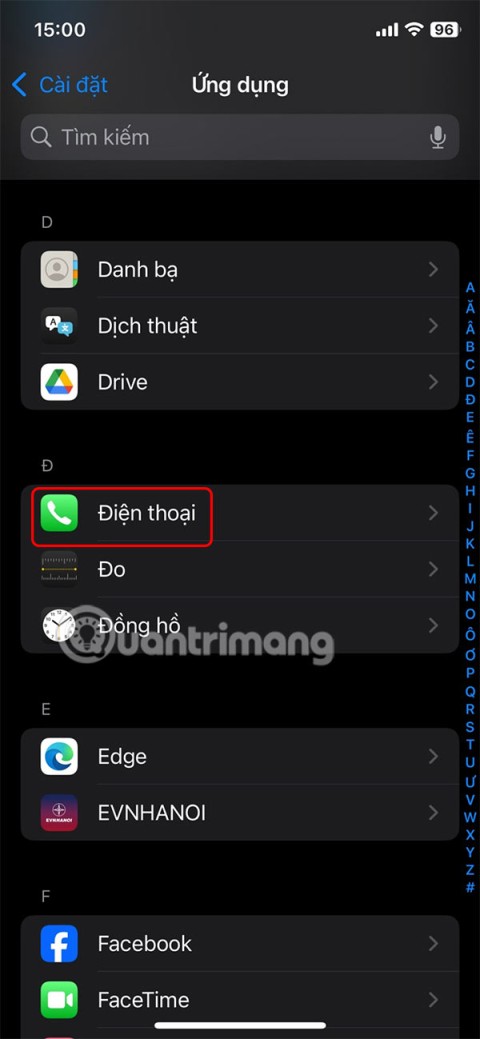Apple iPady v škole, v práci alebo doma slúžia na produktivitu a výkon. Svoju produktivitu môžete mnohonásobne zvýšiť pomocou niekoľkých skvelých gest iPadu.
Najnovšie verzie systému iPadOS, ako sú iPadOS 14, 15 a 16, uľahčia váš multitasking vďaka prakticky neobmedzeným gestám na iPade.
Displej Liquid Retina najnovších modelov iPadu tiež dokáže zaznamenať viacero gest potiahnutia prstom po iPade naraz, vďaka čomu sa multitasking stane prechádzkou v parku.
Výhody multitaskingu a pohybov bez tlačidiel si na iPade užijete len vtedy, ak poznáte všetky známe a často používané gestá na iPade. Prečítajte si tento článok až do konca, aby ste sa naučili všetky gestá pre iPad vrátane najpoužívanejších gest pre iPad.
Aktivácia gest iPadu
Je možné, že po vybalení nenájdete aktívne všetky druhy gest prstov a dotykov pre iPad. Tu je návod, ako môžete na iPade aktivovať niektoré skryté gestá:
Umožňuje gestá štyroch a piatich prstov
- Otvorte Nastavenia a klepnite na Všeobecné .
- Na paneli na pravej strane klepnite na položku Gestá .
- Zapnite možnosť potiahnutia štyrmi a piatimi prstami .
Povolenie gest potiahnutia z rohu
- V Nastaveniach prejdite na Všeobecné a potom vyberte Gestá .
- V ponuke Rohové gestá zapnite možnosť Povoliť potiahnutie prstom z rohu .
- Môžete si tiež vybrať, ktoré potiahnutie z rohu má vykonať akú úlohu.
- Napríklad klepnite na Potiahnutie do ľavého rohu a vyberte si medzi možnosťami ako Vypnuté , Rýchla poznámka a Snímka obrazovky .
- Podobne vyberte Potiahnutie pravým rohom a priraďte čokoľvek z vyššie uvedených troch možností.
Užitočné základné gestá pre iPad
Tieto gestá sú zásadné a možno už niektoré z nich poznáte. Ak však skutočne chcete byť profesionálnym používateľom iPadu alebo super produktívnym na pracovisku, oprášte si teraz nasledujúce gestá iPadu:
1. Prebudenie iPadu
Jemne sa dotknite obrazovky iPadu, keď je v režime spánku, aby ste zariadenie prebudili. Zobrazí sa uzamknutá obrazovka, aby ste si mohli prečítať upozornenia, zmeniť skladbu atď.
2. Odomknutie uzamknutej obrazovky
Ak chcete odomknúť uzamknutú obrazovku, môžete jedenkrát klepnúť na displej Liquid Retina a potom potiahnuť prstom nahor z dolnej časti obrazovky.
Teraz môžete na odomknutie iPadu použiť Touch ID, Face ID alebo prístupový kód.
3. Otvorte dok aplikácie
Ak pracujete na webovej stránke alebo e-maile a potrebujete získať prístup k inej aplikácii, najprv si musíte zaobstarať App Dock .
Položte ľubovoľný prst na spodnú časť obrazovky. Potom pomaly potiahnite nahor. Pri vykonávaní tohto gesta na iPade sa takmer okamžite objaví dok s aplikáciami.
4. Prejdite na domovskú obrazovku iPadu
Teraz sa možno budete chcieť vrátiť na domovskú obrazovku . Bez špeciálneho tlačidla Domov sa však musíte spoľahnúť na gestá iPadu.
Rýchlym pohybom prsta nahor zo spodnej časti obrazovky Liquid Retina nastavte otvorené okno na App Dock a zobrazte domovskú obrazovku.
5. Rýchla kontrola upozornení
Ak potrebujete prejsť aktuálnymi upozorneniami aplikácií na iPade, môžu vám s tým pomôcť gestá potiahnutia iPadu.
Potiahnite prstom nadol z hornej časti obrazovky jedným prstom. Keď to urobíte, zobrazí sa prekrytie obrazovky s vami a centrom upozornení .
6. Nájdenie riadiaceho centra
Musíte upraviť jas obrazovky, aktivovať Bluetooth, vypnúť Wi-Fi a ďalšie. To všetko môžete urobiť v ovládacom centre iPadu . Ale ako sa k tomu dostanete? S nasledujúcim gestom na iPade je to celkom jednoduché:
Položte prst na pravú hornú stranu rámu. Teraz pomaly potiahnite prstom nadol po obrazovke a pohybom prsta sa nadol posunie aj ovládacie centrum. Zobrazuje sa ako prekrytie domovskej obrazovky. Dotknite sa ľubovoľného miesta na domovskej obrazovke, aby ste skryli Control Center.
7. Kontrola Čo je v zobrazení Dnes
Today View je jednoduchý pohľad na zobrazenie vašej aktuálnej úrovne produktivity. Konsolidovaným spôsobom vám tiež ukáže používanie iných aplikácií a miniaplikácie na domovskej obrazovke .
Pomocou gest potiahnutia iPadu potiahnite obrazovku iPadu z ľavého okraja, aby ste získali prekrytie Today View na domovskej obrazovke. Dlhým ťuknutím na zobrazenie Dnes si môžete prispôsobiť widgety, ktoré sa zobrazia.
8. Pop Up Spotlight Search

Vyskakovacie vyhľadávanie Spotlight pomocou gest iPadu
Chcete rýchlo nájsť dokument, súbor, fotografiu alebo aplikáciu na svojom iPade? Použite funkciu Spotlight Search . Vyhľadá celý iPad vrátane systému a aplikácií tretích strán, aby získal potrebný obsah.
Na vyhľadanie Spotlight môžete použiť ďalšie gesto potiahnutia iPadu. Jednoducho potiahnite prstom nadol po domovskej obrazovke odkiaľkoľvek a nájdite tento nástroj. Môžete ho použiť aj na uzamknutej obrazovke . Okrem toho môžete použiť až tri prsty na potiahnutie nadol a odhalenie Spotlight.
Užitočné gestá pre iPad pre multitasking
9. Surfovanie vo viacerých aplikáciách
Predpokladajme, že ste na svojom iPade otvorili päť aplikácií. Teraz musíte v rámci týchto aplikácií často prepínať, aby ste sa mohli odvolávať na údaje alebo informácie a vytvárať svoj dokument alebo tabuľku.
Ak je na pozadí otvorených viacero aplikácií, v spodnej časti obrazovky sa zobrazí posúvač . Potiahnutím prstom doprava alebo doľava dotykom tohto posúvača môžete rýchlo surfovať po mnohých otvorených aplikáciách.
10. Získanie prepínača aplikácií

Získanie prepínača aplikácií pomocou gest iPadu
Prepínač aplikácií vám umožňuje prepínať medzi otvorenými aplikáciami. Umožňuje vám tiež vynútiť zastavenie aplikácií, ak počas prevádzky vykazujú latenciu alebo závady.
Na obrazovku prepínača aplikácií sa dostanete viacerými gestami potiahnutia a iPadu.
Najlepšie je pomaly švihnúť jedným prstom nahor zo spodnej časti obrazovky. Keď na domovskej obrazovke uvidíte prekrytie , pustite obrazovku.
Všetky otvorené aplikácie sa zobrazia na malých kartách so zobrazením tri krát tri. Potiahnutím doľava alebo doprava zobrazíte ďalšie otvorené aplikácie na obrazovke prepínača aplikácií.
11. Otvorenie viacerých aplikácií na jednej obrazovke
Napríklad musíte pracovať s tabuľkou a pozrieť sa na Apple Mail, Apple Notes, Apple Music, Apple Maps atď.
Na takýto multitaskingový scenár môžete použiť nasledujúce gestá iPadu:
- Otvorte požadovanú hlavnú aplikáciu na celú obrazovku, napríklad Tabuľky Google.
- Teraz pomaly potiahnite prstom z dolnej časti obrazovky, aby ste zobrazili App Dock .
- Dlho klepnite na ľubovoľnú ikonu aplikácie v App Dock.
- Teraz presuňte aplikáciu do aplikácie Tabuľky Google.

Otváranie viacerých aplikácií na jednej obrazovke
- Druhá aplikácia bude plávať v aplikácii Tabuľky Google a jej veľkosť je ekvivalentná obrazovke iPhone. Je známy ako zobrazenie Slide Over .
- Pridajte do tejto snímky ďalšie aplikácie.
- Všimli ste si posúvač pod aplikáciou Slide Over? Potiahnutím prsta doľava alebo doprava po tomto malom posúvači môžete prepínať medzi aplikáciami Slide Over.
- Toto multitaskingové gesto môžete vykonať pre všetky ostatné aplikácie.
12. Vytvorte zobrazenie rozdelenej obrazovky
Môžete otvoriť dve aplikácie súčasne a každá z nich bude zaberať rovnaké miesto na obrazovke. Toto je rozdelené zobrazenie pre aplikácie na iPade. Ak chcete aktivovať rozdelené zobrazenie, postupujte takto:

Povolenie zobrazenia rozdelenej obrazovky na iPade pomocou gest iPadu
- Otvorte jednu aplikáciu v zobrazení na celú obrazovku.
- Teraz pomaly potiahnite prstom nahor z dolnej časti obrazovky, aby ste sa dostali do doku aplikácií .
- Dlho stlačte druhú aplikáciu pre rozdelenú obrazovku , potiahnite ju na ľavý alebo pravý okraj obrazovky a tam ju pustite.
- To je všetko! Máte zobrazenie rozdelenej obrazovky pre dve aplikácie.
13. Robte si rýchle poznámky

Robte si rýchle poznámky pomocou gest iPadu
Potiahnite prstom z pravého rohu a uvidíte malú obrazovku aplikácie Apple Notes. Toto gesto potiahnutia iPadu bude závisieť od výberu, ktorý ste vykonali skôr v časti Nastavenia> Gestá> Gestá v rohu.
14. Urobte snímky obrazovky
Životnosť tlačidiel iPadu môžete predĺžiť používaním gest na iPade pre snímky obrazovky. Aktivujte vyhradené gesto snímky obrazovky v časti Nastavenia> Gestá> Gestá v rohu. Potom urobte toto gesto prstom na obrazovke iPadu a urobte rýchle snímky obrazovky.
Ako urobiť snímky obrazovky na iPade pomocou gest?
Na svojom iPade používam na vytváranie snímok obrazovky potiahnutie ľavým rohom. V aplikácii Nastavenia si môžete vybrať medzi akciou potiahnutia ľavého a pravého rohu.
Ďalšie čítania o gestách mobilných telefónov
Ak sa chcete dozvedieť viac o gestách mobilných telefónov a tabletov na zariadeniach so systémom Android, môžete si rýchlo prečítať tieto články:
Najprv si môžete vytvoriť vlastné gestá v systéme Android pomocou aplikácie Gestá na celej obrazovke v systéme Android.
Po druhé, ak chcete nakonfigurovať vlastné gestá, možno budete chcieť vyskúšať aplikáciu Dolphin pre Android .
Po tretie, ak potrebujete zachytiť rýchle snímky obrazovky na zariadení so systémom Android 10 alebo novším, urobte snímku obrazovky tromi prstami podľa tohto článku.
Gestá iPadu: Záverečné slová
Gratulujem! Dokonale ste sa naučili a precvičili všetky často používané a užitočné gestá iPadu, ktoré z vás robia profesionálnych používateľov iPadu. Ušetríte čas a námahu tým, že sa spoliehate na gestá prstov namiesto tlačidiel.
Spoločnosť Apple tiež odstránila väčšinu tlačidiel zo svojho najnovšieho iPadu, vrátane tlačidla Domov, aby svojim používateľom umožnila okúsiť intuitívnu navigáciu iba pomocou jedného, dvoch alebo viacerých prstov naraz.
Vykonajte klepnutie, potiahnutie, švihnutie nahor, stlačenie prstov, posunutie a mnoho ďalších kombinácií gest, aby ste veci robili rýchlejšie.
Nezabudnite zanechať komentáre nižšie, ak viete o akýchkoľvek iných gestách iPadu, ktoré som v tomto článku nepokrýval. Skutočne to pomôže vašim ostatným používateľom iPadu a mne.