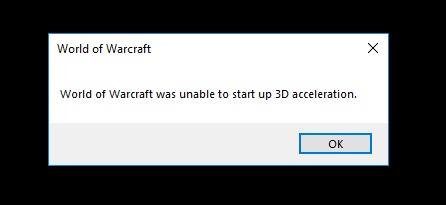World of Warcraft (WoW) je jednou z najpopulárnejších hier na svete a je to jedna z najstarších hier pre viacerých hráčov, ktorá bola vyvinutá v roku 2004. V súčasnosti môže hrať každý zadarmo bez časového obmedzenia. Mnohým z nás sa pri pokuse o uvedenie hry do režimu okna vyskytla chyba 3D akcelerácie World of Warcraft sa nepodarilo spustiť. Zabliká v okne a na celej obrazovke, potom sa zobrazí chybové okno „World of Warcraft nedokázal spustiť 3D akceleráciu“ a potom sa hra automaticky vypne.
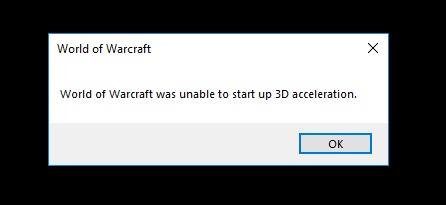
Obsah
Ako opraviť chybu World of Warcraft nedokázal spustiť 3D akceleráciu
Ako je uvedené vyššie, ako hráč viem, že je to príliš dráždivé, takže vám ukážem všetky možné najlepšie a jednoduché metódy na vyriešenie chyby World of Warcraft Nepodarilo sa spustiť 3D akceleráciu, takže môžete hrať bez akéhokoľvek vyrušovania. Všetky tieto metódy podrobnejšie rozvedieme.
Riešenie 1: Aktualizujte ovládač grafickej karty
Zastaraná grafická karta by tiež viedla k chybe pri oprave World of Warcraft sa nepodarilo spustiť 3D akceleráciu, musíte postupovať podľa nasledujúcich krokov:
Riešenie 1.1: Automatická aktualizácia
Ak neviete o ovládači grafickej karty, aktualizujte ho automaticky, musíte urobiť nasledujúce kroky:
Krok 1: Úplne stlačte tlačidlo Windows a R na klávesnici
Krok 2: Potom sa zobrazí dialógové okno
Krok 3: Do dialógového okna napíšte „devmgmt“.
Krok 4: V časti „Zobrazovacie adaptéry“ kliknite pravým tlačidlom myši na svoju grafickú kartu a vyberte „Vlastnosti“.
Krok 5: Teraz prejdite na kartu „Ovládač“ .
Krok 6: Teraz kliknite na „Aktualizovať ovládač“ a vyberte automatickú aktualizáciu.
Vo vyššie uvedených krokoch môžete automaticky aktualizovať ovládač grafickej karty. Ak viete o ovládači grafickej karty, vezmite si čas a aktualizujte ho manuálne, je to bezpečnejšie ako automaticky.
Riešenie 1.2: Manuálna aktualizácia
Krok 1: Kliknite na internetový prehliadač, tj Google Chrome a Safari.
Krok 2: Potom kliknite na spoločnosť ovládača grafickej karty.
Krok 3: Potom kliknite na najnovší ovládač grafickej karty a skontrolujte ho podľa počítača a skontrolujte aj bajty okna.
Krok 4: Potom si ho skutočne stiahnite alebo aktualizujte.
Riešenie 2: Zakážte optimalizáciu na celú obrazovku
Keď sa stretnem s týmto problémom, jednou z metód, ktoré robím, je vypnutie optimalizácie na celú obrazovku pre „World of Warcraft“, aby som túto chybu opravil podľa nasledujúcich krokov:
Krok 1: Na klávesnici stlačte kláves Windows + klávesovú skratku E.
Krok 2: Otvorte priečinok hry.
Krok 3: Kliknite pravým tlačidlom myši na možnosť wow.exe a potom kliknite na vlastnosť a prejdite na lokálny disk.
Krok 4: Na lokálnom disku skontrolujte viac súborov a vyhľadajte súbor game.exe.
Krok 5: Kliknite pravým tlačidlom myši na súbor game.exe a kliknite na vlastnosť.
Krok 6: Zobrazí sa ponuka, kliknite na 2. možnosť „ Kompatibilita “, ktorá je v 1. stĺpci 2. riadku a vyberte možnosť Spustiť tento program ako správca.
Krok 7: Kliknite na tlačidlo „ Použiť “ vpravo dole.
Krok 8: Potom kliknite na tlačidlo „OK“.
Po všetkých týchto krokoch spustite hru znova. Dúfam, že táto metóda vyrieši váš problém s hrou, ak nebudú nasledovať druhú možnosť.
Riešenie 3: Spustite nástroj Repair Tool z aplikácie Blizzard Battle.net Desktop
Táto metóda je určená len pre hráčov. Tu je riešenie, ktoré môžete opraviť chybu 3D akcelerácie World of Warcraft sa nepodarilo spustiť tak, že vstúpite do hry podľa týchto jednoduchých krokov.
Krok 1: V hre prejdite na ikonu blistra na spúšťač bojovej siete, ktorý je v pravom hornom rohu.
Krok 2: Potom kliknite na nastavenie.
Krok 3: Prejdite na spodnú možnosť v ňom, tj World of Warcraft (klasický).
Krok 4: Teraz existujú dva príkazy, ktoré môžete zadať podľa vlastného výberu.
- príkaz „-windowed“ .
- príkaz „-celá obrazovka“ .
Krok 5: V tomto dialógovom okne zadajte príkaz „ -windowed “. Ak začnete s týmto príkazom, spustíte sa v režime okna kliknutím na možnosť vpravo dole „ Použiť “.
Krok 6: Ak však v dialógovom okne zadáte príkaz „ -fullscreen “, hra sa spustí v režime celej obrazovky kliknutím na možnosť vpravo dole „ Použiť “.
Odporúča sa použiť príkaz „ -windowed “, pretože väčšina problémov sa vyrieši touto voľbou.
Riešenie 4: Zakážte SLI na grafickej karte NVIDIA
Scalable Link Interface (SLI) je obchodný názov pre technológiu viacerých GPU, ktorá bola vyvinutá spoločnosťou NVIDIA na prepojenie dvoch alebo viacerých grafických kariet, aby vytvorili jeden výstup, aby sa zvýšil dostupný výpočtový výkon a poskytovali dobré FPS pri hraní hier.
World of Warcraft to nepodporuje, preto sa pri inštalácii World of Warcraft automaticky vypne SLI. Ak chcete povoliť SLI na grafickej karte NVIDIA. Ak chcete získať výsledok, postupujte podľa nasledujúceho postupu:
Krok 1: Kliknite pravým tlačidlom myši na ponuku pracovnej plochy, ktorá sa zobrazí v podponuke na ovládacom paneli NVIDIA.
Krok 2: Otvorte ovládací panel Nvidia. Kliknite na prvú možnosť v podmožnosti kliknite na tretiu možnosť. Potom nastavte konfiguráciu SLI v ponuke nastavení.
Krok 3: Vyberte možnosť Povoliť technológiu SLI, ako je uvedené vyššie, a potom kliknite na tlačidlo Použiť.
Odporúčame reštartovať počítač a potom otvoriť hru, aby ste skontrolovali, či sa problém s hrou vyriešil alebo nie.
Riešenie 5: Nastavte najlepšie nastavenie v ovládacom paneli NVIDIA
Niekedy aktualizácia systému Windows a preinštalovanie hry naruší nastavenie ovládacieho panela NVIDIA, ako aj nastavenie v hre. Takže tu vám ukážem optimalizované nastavenie v ovládacom paneli NVIDIA a optimalizáciu nastavenia v hre. Ktoré vám nielen pomôžu opraviť túto chybu, ale tiež vám pomôžu opraviť FPS, znížiť oneskorenie vstupu a zlepšiť vizuál.
Riešenie 5.1: Nastavenie aktualizácie v ovládacom paneli NVIDIA
Krok 1: Kliknite pravým tlačidlom myši na pracovnej ploche sa zobrazí možnosť kliknúť na ovládací panel NVIDIA.
Krok 2: Kliknite na prvú možnosť „3D nastavenie“ a potom kliknite na 2. možnosť „Spravovať nastavenie 3D v rámci nastavenia 3D“ .
Krok 3: Kliknite na rozšírené zobrazenie, Zmeňte anizotropné nastavenia a nastavte ho ako „ovládanie aplikácie“ .
Krok 4: Nastavte “Anizotropic MIP filter optimization” na “On” a “Anizotropic sample optimization” na Off .
Krok 5: Nastavte „Vertikálna synchronizácia“ na Riadené aplikáciou.
Krok 6: Nastavte „SLI Performance Mode“ na „Force alternative frame rendering 2“ a nastavte „Force mipmaps“ na „Bilinear“ .
Krok 7: Kliknite na „Súbor“ a potom kliknite na „Existovať“ po vykonaní všetkých krokov, stačí reštartovať počítač.
Riešenie 5.2: Aktualizujte svoje nastavenia vo World of Warcraft
Krok 1: Kliknite na world of warcraft a počkajte, kým sa hra spustí, potom stlačte Esc na klávesnici a kliknite na nastavenie videa.
Krok 2: Nastavte “ Terrain Draw Distance ” medzi 70 a 97, v závislosti od rýchlosti vášho procesora.
Krok 3: Potom vypnite „Celá obrazovka žiary“ .
Krok 4: V nastaveniach hry nastavte anizotropné filtrovanie medzi 85 a 97, v závislosti od vášho procesora.
Krok 5: Potom v neposlednom rade nastavte intenzitu počasia, textúru terénu, Trilineárne filtrovanie, Weather Shaders, Vertex Shading a Smooth Shading nad 95.
Riešenie 6: Aktualizujte svoju verziu DirectX
DirectX je softvér dostupný v systéme Windows, ktorý umožňuje softvéru, najmä hrám, pracovať priamo s vaším video a audio hardvérom. World of warcraft používal DirectX, ktorý zrýchlil multimédiá a celkovo zlepšil multimédiá, takže je potrebné použiť aktualizovanú verziu DirectX.
Najprv skontrolujte verziu DirectX. Podľa niekoľkých krokov:
Krok 1: Stlačte tlačidlo „Windows + R“, v pravom dolnom rohu sa zobrazí dialógové okno
Krok 2: Do dialógového okna zadajte „dxdiag“ a stlačte Enter.
Krok 3: Zobrazí sa okno Diagnostický nástroj DirectX .
Krok 4: Skontrolujte, či sa číslo verzie zobrazuje napravo od „ Verzia DirectX “.
Týmto spôsobom si môžete stiahnuť najnovšiu verziu DirectX a vaša chyba môže byť z hry odstránená.
Riešenie 7: Zakážte prekrytie NVIDIA
Táto metóda je určená len pre používateľov NVIDIA. GeForce, ktorá je súčasťou prekrytia NVIDIA, sa používa na zrýchlenie GPU. Podľa profesionálneho hráča táto metóda tiež funguje, takže tu je niekoľko krokov na vypnutie prekrytia NVIDIA
Krok 1: Otvorte prostredie aplikácie GeForce.
Krok 2: Kliknite na ikonu „Zdieľať“ vľavo
Krok 3: Kliknite na ikonu „Okamžitá odpoveď“ v prekrytí a potom vyberte „Vypnúť“ .
Krok 4: Zatvorte prekrytie.
Po vykonaní všetkých krokov vám odporúčame reštartovať systém.
Riešenie 8: Aktualizujte systém Windows
Priama metóda je podobná aktualizácii metódy DirectX, tj v metóde 6. Ak váš počítač zobrazuje vyššie uvedený obrázok, prejdite do časti aktualizácie. Potom to znamená, že priama metóda nie je možná vo vašom počítači, to neznamená, že aktualizácia nie je možná vo vašom počítači, môžete si počítač aktualizovať. V tejto situácii sa PowerShell stane vaším najlepším priateľom, aby ste mohli postupovať podľa uvedených krokov.
Krok 1: Kliknite pravým tlačidlom myši na tlačidlo ponuky Štart, kliknite na možnosť PowerShell.
Krok 2: Nastavte politiku vykonávania.
Krok 3: Nainštalujte poskytovateľa balíkov nugát. Nougat je program poskytovateľa okien s otvoreným zdrojom, ktorý vám umožňuje spravovať počítače so systémom Windows.
Krok 4: Nainštalujte modul PSWindowsupdate.
To vám umožňuje ovládať a skutočne zisťovať a dokonca inštalujem aktualizácie systému Windows na príkazovom riadku PowerShell a nakoniec príkaz, na ktorý si zvyknete, je aktualizácia okna.
Po vykonaní všetkých vyššie uvedených krokov stlačte kláves Enter na klávesnici. PowerShell vám automaticky poskytne všetky súbory a ovládače, ktoré sú teraz zastarané, buď ich môžete aktualizovať jeden po druhom, alebo ich môžete aktualizovať všetky spolu.
Čítať ďalej:
Záver
Ako hráč som vám ukázal všetky možné a pracovné metódy na vyriešenie hry World of Warcraft, ktorá nie je schopná spustiť problém s 3D akceleráciou. Dúfajme, že váš problém s hrou sa teraz vyrieši.