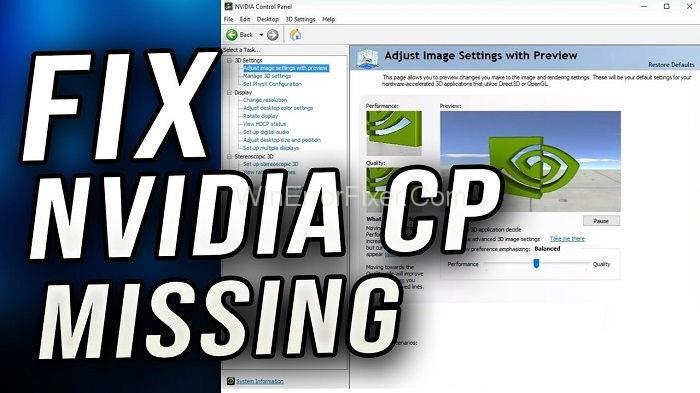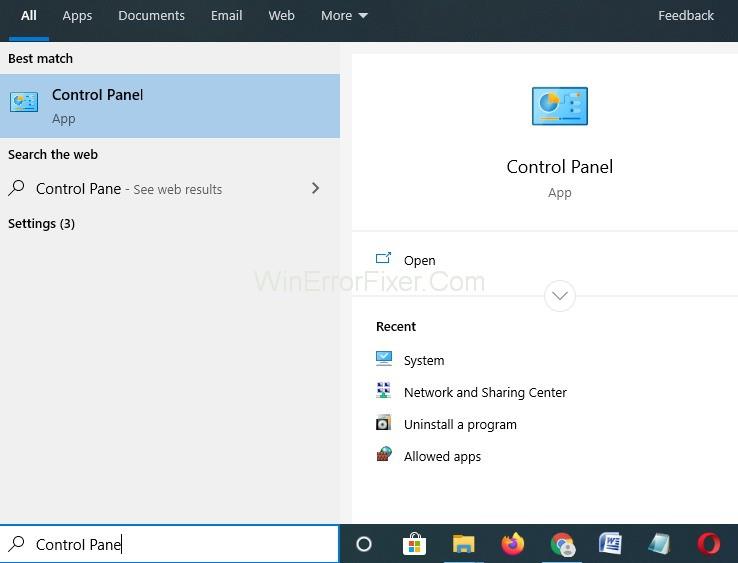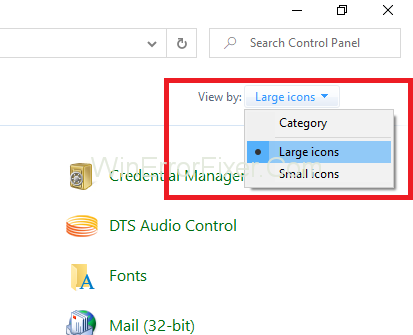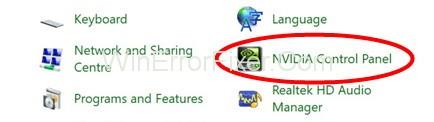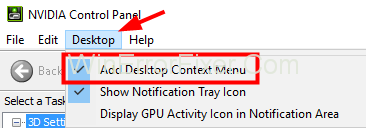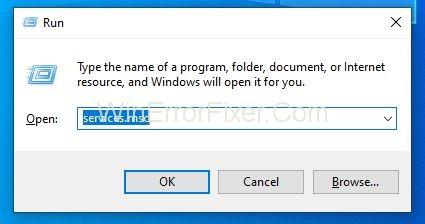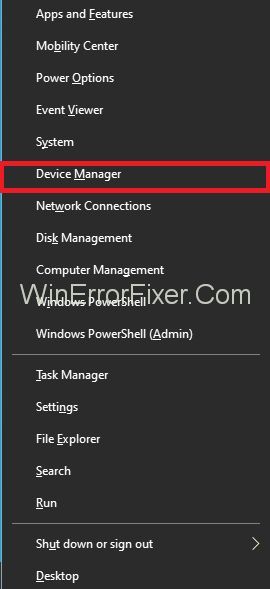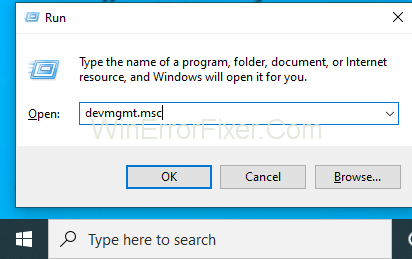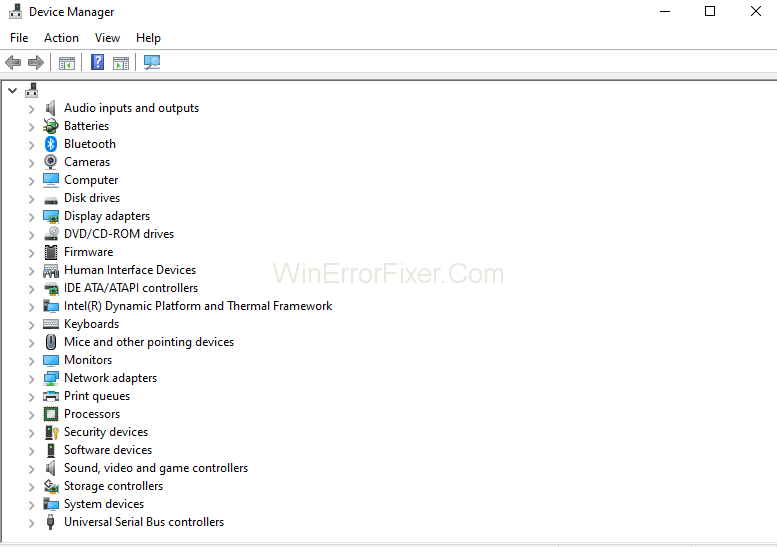Mnoho používateľov grafických kariet NVIDIA oznámilo, že chýba ovládací panel NVIDIA. Používatelia nemôžu vidieť ovládací panel NVIDIA v kontextovej ponuke ani v ponuke Štart. Môžete byť veľmi vystrašení, keď ste videli tento problém. Ale nebojte sa, dá sa to ľahko opraviť.
Hovorí sa, že CPU je srdcom všetkých počítačových systémov, pretože táto jednotka vykonáva všetky hlavné procesy v systéme. Tento univerzálny procesor si poradí s akoukoľvek úlohou, ale niekedy si vyžaduje dlhší čas spracovania na vykonanie niektorých komplikovaných úloh, ktoré zahŕňajú veľa kombinácií programov. Problémom môžu byť aj niektoré ďalšie softvéry.
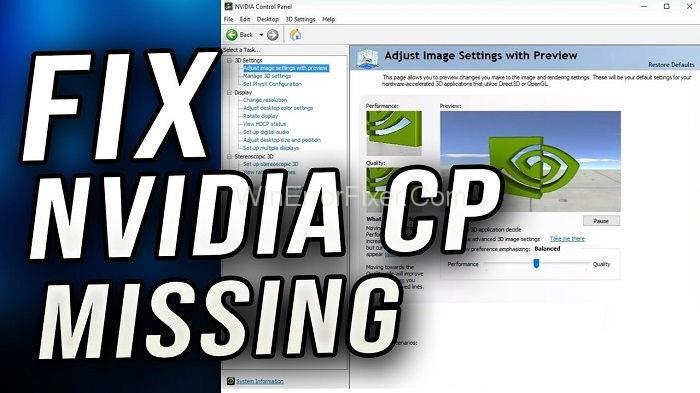
Mnoho používateľov teda uprednostňuje použitie grafických kariet, čo pomáha pri zvyšovaní rýchlosti spracovania CPU s ich výpočtovým výkonom. Jedna vyhľadávacia grafická karta preferovaná mnohými používateľmi je grafická karta NVIDIA.
Používatelia sa však pri jeho používaní stretávajú s bežným problémom, ktorým je, že na počítači so systémom Windows chýba ovládací panel NVIDIA. Postupujte podľa tohto článku až do konca, ak sa aj vám zobrazí chyba Chýbajúca chyba ovládacieho panela NVIDIA, aby ste sa dozvedeli o opravách chýbajúcej chyby na ovládacom paneli NVIDIA.
Obsah
Čo je chyba chýbajúceho ovládacieho panela NVIDIA?
Fascinujúcou vlastnosťou grafickej karty NVIDIA je, že svojim používateľom umožňuje upravovať nastavenia grafiky pomocou ovládacieho panela NVIDIA. Niekedy však jeho používatelia čelia problému, keď nikde nie je vidieť ovládací panel NVIDIA, čo následne vedie k obrovskému sklamaniu a frustrácii.
Ale prišli sme s niekoľkými spôsobmi, ktoré vám môžu pomôcť vyriešiť tento problém pomocou niekoľkých veľmi jednoduchých metód. Ale predtým, ako budete pokračovať v opravách, mali by ste najprv vedieť o dôvode, ktorý nakoniec vedie k tomuto problému.
Čo spôsobuje chybu na ovládacom paneli NVIDIA?
Ako vieme, grafická karta umožňuje počítaču vytvárať obrázky rýchlejšie. Okrem toho sa grafická karta NVIDIA skladá aj z GPU, ktoré sa používajú na hlboké učenie, umelú inteligenciu a zrýchlenie analýzy.
Ovládací panel NVIDIA je predovšetkým aplikácia na ovládanie hardvéru, ktorá sa automaticky zobrazí na obrazovke hneď, ako nainštalujeme ovládač karty NVIDIA do nášho systému. Nedávno sa však ukázalo, že veľa používateľov NVIDIA sa sťažuje, že im chýba ovládací panel NVIDIA.
A hlavným dôvodom, ktorý spúšťa tento problém, je najnovšia aktualizácia zabezpečenia systému Windows. Potreba úpravy nastavení grafiky si teda vyžaduje spôsoby, ako opraviť a vrátiť ovládací panel NVIDIA. Takže poďme na to.
Ako opraviť chýbajúcu chybu ovládacieho panela NVIDIA?
Hoci existuje niekoľko spôsobov, ako môžete tento problém vyriešiť, zoradili sme pre vás niekoľko jednoduchých metód, aby ste sa tohto problému mohli zbaviť bez toho, aby ste strácali veľa času.
Riešenie 1: Odkryte ovládací panel NVIDIA
Niekedy sa môže stať, že sa váš ovládací panel NVIDIA nezobrazí, pretože môže byť skrytý vo vašom systéme. Stáva sa to, keď aktualizujete ovládač z predchádzajúcej verzie na najnovšiu a po aktualizácii nie je jeho ovládací panel nikde vidieť, pretože ho váš počítač skryje.
Preto ho musíte odkryť. Teraz však vyvstáva otázka, ako? Neboj sa!! Keďže vieme, ako na to, musíte postupovať podľa týchto krokov:
Krok 1: Najprv prejdite na ovládací panel systému Windows .
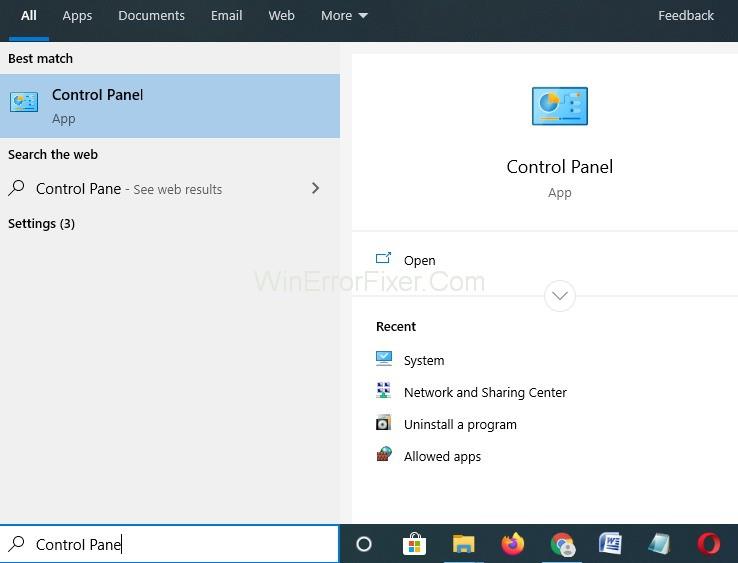
Krok 2: Teraz vyberte veľké ikony v časti „Zobraziť podľa“.
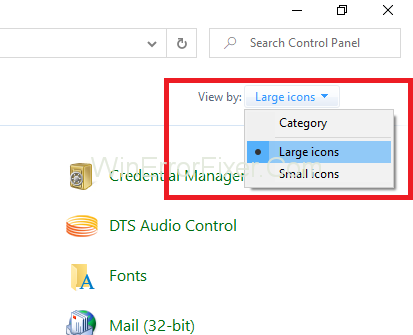
Krok 3: Potom vyberte Ovládací panel NVIDIA .
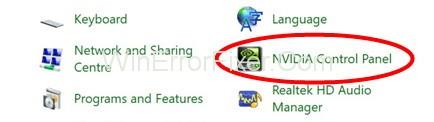
Krok 4: Potom kliknite na zobrazenie na pracovnej ploche a potom vyhľadajte položku Pridať kontextovú ponuku pracovnej plochy .
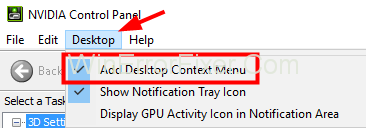
Krok 5: Nakoniec kliknite pravým tlačidlom myši na pracovnú plochu a potom skontrolujte, či sa ovládací panel NVIDIA objavil v ponuke Štart alebo nie.
Riešenie 2: Reštartujte služby NVIDIA na vašom systéme
Ak vám predchádzajúce metódy nefungovali, môžete skúsiť šťastie reštartovaním grafického ovládača a ak budete mať šťastie, bude to fungovať pre vás.
Krok 1: Najprv kliknite súčasne na klávesy Windows + R , čím spustíte dialógové okno .

Krok 2: Potom do dialógového okna zadajte services.msc . Presmeruje vás to na kartu Služby v správcovi úloh .
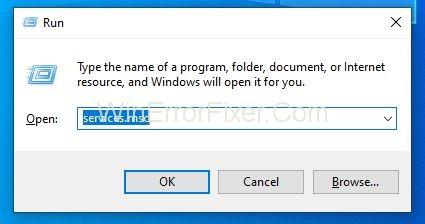
Krok 3: Potom stlačte otvorené služby , ktoré sa zobrazia pod oknami a vedľa ikony ozubeného kolieska.
Krok 4: Potom kliknite pravým tlačidlom myši na Služby a klepnite na jej vlastnosti .
Krok 5: Potom prejdite na typ spustenia a prepnite ho na automatický, ak nie je nastavený na začiatku. Stlačením tlačidla Stop zastavíte službu a počkajte niekoľko minút.
Krok 6: Nakoniec po chvíli kliknite na Štart a potvrďte dialógové okná , ktoré môžu byť viditeľné.
To je všetko. Teraz môžete skontrolovať, či je problém vyriešený alebo nie. Tiež, ak táto metóda fungovala pre vás, musíte vedieť, že váš ovládač bol predtým poškodený, kvôli čomu chýbal ovládací panel. Aby ste zaistili bezpečnosť vašich vodičov, aby ste sa vyhli tejto chybe v budúcnosti.
Riešenie 3: Aktualizujte grafický ovládač vášho systému
Kedy ste naposledy aktualizovali grafický ovládač? Môže sa stať, že sa vám nepodarilo aktualizovať ovládač, v dôsledku čoho bude zastaraný a následne spôsobí problémy ako „ Chýba ovládací panel NVIDIA vo vašom systéme Windows “, v dôsledku čoho nemôžete zmeniť nastavenia grafiky.
Ak to tak bolo vtedy, odporúčame vám stiahnuť si aktualizáciu z oficiálnej stránky ovládača NVIDIA a potom ju nainštalovať do počítača.
S najväčšou pravdepodobnosťou to vyrieši problém s chýbajúcim ovládacím panelom NVIDIA a znova sa zobrazí ovládací panel NVIDIA. Ak chcete aktualizovať ovládač, postupujte podľa nasledujúcich krokov:
Krok 1: Najprv stlačte klávesy Windows + X . Potom v ponuke kliknite na položku Správca zariadení .
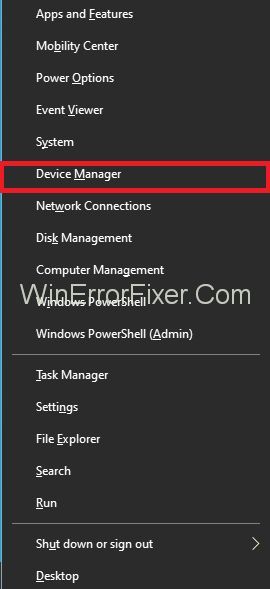
Krok 2: Potom kliknite na možnosť Adaptéry displeja, aby ste ju rozbalili a potom nájdite ovládač grafickej karty NVIDIA . Kliknite naň pravým tlačidlom myši a potom stlačte možnosť aktualizácie .
Krok 3: Nakoniec sa zobrazí nové okno, v ktorom sa zobrazí automatické vyhľadávanie aktualizácií . Kliknite naň a váš systém potom automaticky stiahne aktualizáciu a nainštaluje ju.
Táto metóda môže byť časovo náročná, pretože sťahovanie aktualizácií spotrebuje veľa údajov a času. Buďte preto trpezliví a počkajte na dokončenie procesu.
Riešenie 4: Nepretaktujte GPU
Niekedy sa môže stať, že problém môže spustiť pretaktovanie GPU. V prípade, že ste pretaktovali GPU NVIDIA nad výrobné úrovne, môže to byť príčina. Aj keď pretaktovanie (zvýšenie frekvencií nad továrenské úrovne) do značnej miery zvyšuje rýchlosť systému, ale v mnohých prípadoch v dôsledku nedbanlivosti vedie pretaktovanie k tomu, že systémy zhoria.
Preto sa dôrazne odporúča používať frekvencie GPU v rámci limitov stanovených výrobcom a nepretaktovať ich, pretože to môže viesť k vážnym problémom. Ak ste už zmenili nastavenia GPU, nastavte ich späť na predvolené a váš problém sa tým určite vyrieši.
Riešenie 5: Odinštalujte a znova nainštalujte grafický ovládač
Prvý spôsob zahŕňa odinštalovanie grafického ovládača a jeho opätovnú inštaláciu. Logika za tým je, že niekedy môže byť váš grafický ovládač nekompatibilný, čo môže spôsobiť tento problém s chýbajúcim ovládacím panelom NVIDIA vo vašom systéme Windows.
Môžete ho teda odinštalovať a potom stiahnuť kompatibilný ovládač a použiť ho po inštalácii. Zastaví chybu a potom získate ovládací panel NVIDIA. Nasledujúce kroky vám pomôžu dosiahnuť to isté:
Krok 1: Najprv stlačte súčasne klávesy Windows + R a otvorte dialógové okno Spustiť .

Krok 2: Potom do poľa Spustiť zadajte devmgmt.msc a potom kliknite na Enter. Presmeruje vás to do Správcu zariadení .
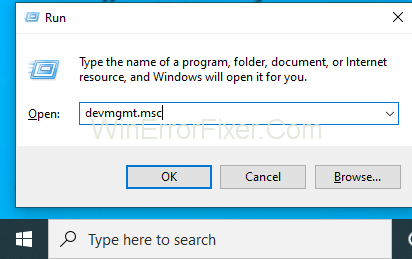
Krok 3: Teraz nájdite možnosť Display Adapters a rozbaľte ju.
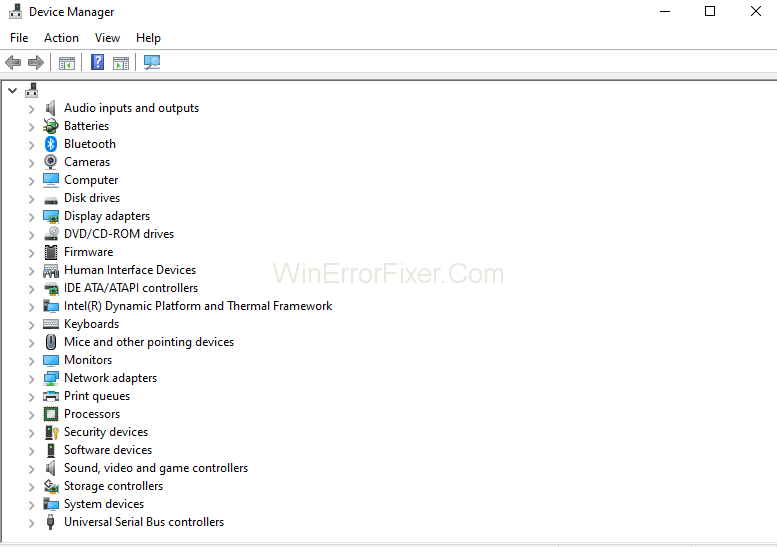
Krok 4: Potom kliknite pravým tlačidlom myši na možnosť ovládača NVIDIA .
Krok 5: Nakoniec odinštalujte ovládač a reštartujte počítač .
Krok 6: Teraz si môžete stiahnuť nový ovládač (kompatibilný s vaším systémom). A potom ho nainštalujte do svojho systému.
To je všetko. Teraz môžete otvoriť svoj OVLÁDACÍ PANEL NVIDIA a zmeniť nastavenia grafiky podľa svojich preferencií.
Súvisiace príspevky:
Záver
Chyba chýbajúceho ovládacieho panela NVIDIA sa dá vyriešiť veľmi rýchlo, ale na to musíte byť trpezliví. Aj keď tieto metódy budú pre vás fungovať v prípade, že chyba pretrváva, môžete skúsiť použiť nástroj na opravu počítača pre obnovu obrazu, ktorý vám pomôže pri riešení problému. Dúfajme, že tento článok vám pomohol zbaviť sa chyby a ukončil vašu dilemu.