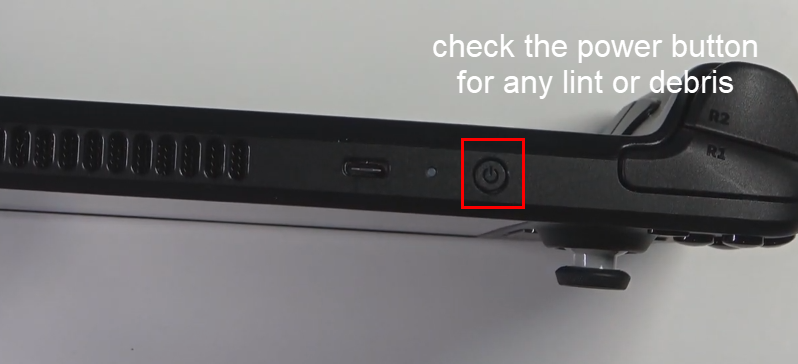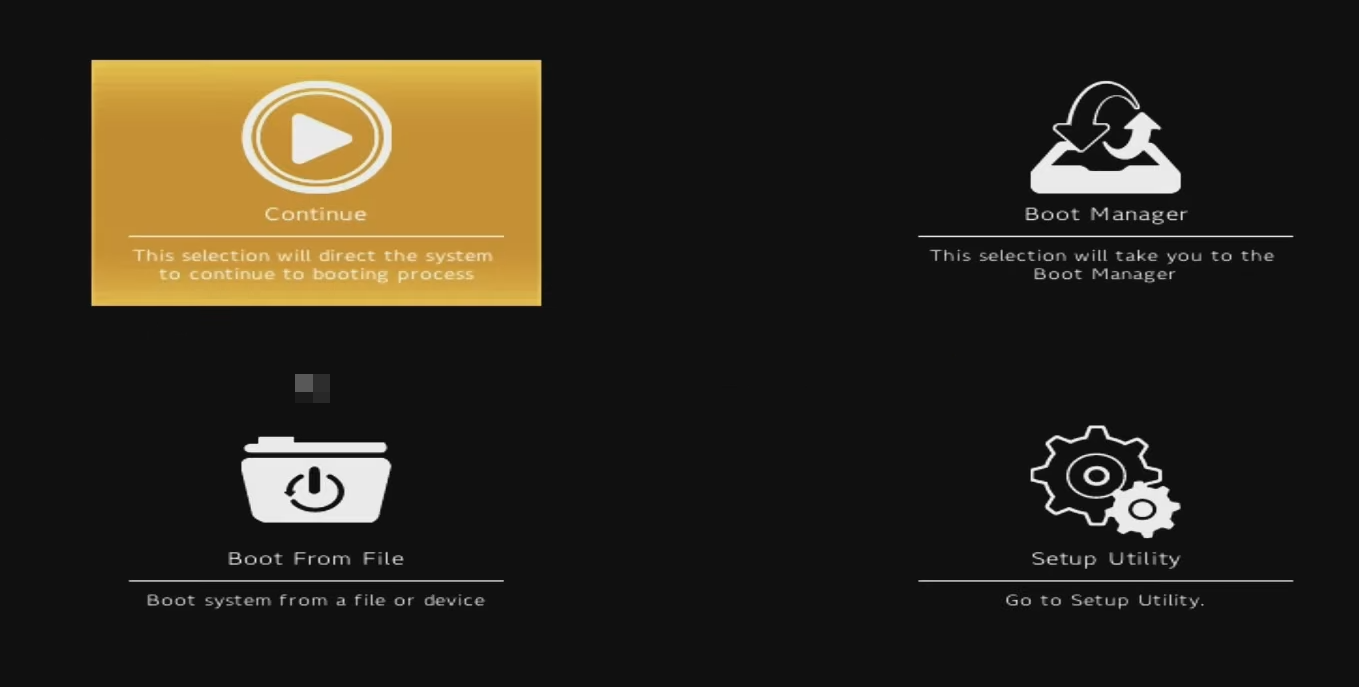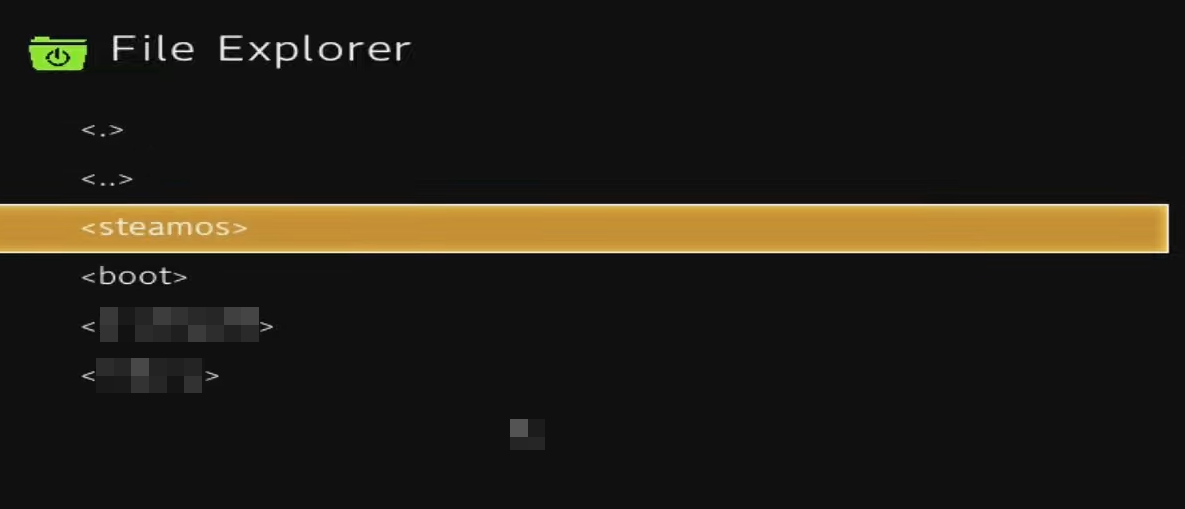Hranie hier z vášho Steam účtu na Steam Deck vám dáva pocit slobody od desktopov. Ale keď sa Steam Deck nezapne, je to hrozný pocit. Ak chcete vedieť, ako túto príšernosť opäť premeniť na úžasnosť, čítajte ďalej!
Steam Deck zmenil spôsob hrania. Prináša retro pocit z hrania hier pomocou vreckovej hernej konzoly. Tentoraz však hráte moderné hry ako Counter-Strike, Apex Legends, The Last of Us atď. Na hranie 3D hier vo vysokom rozlíšení už nepotrebujete herné PC alebo Mac. Dodáva sa s Wi-Fi, takže si môžete stiahnuť bezplatné alebo platené hry zo svojho účtu Steam a hrať tieto tituly offline alebo online. K dispozícii je výkonná nabíjateľná batéria, takže môžete hrať hry až 8 hodín.
To všetko sú veľmi sľubné vlastnosti Steam Decku! Ale keďže ide v podstate o počítač v kompaktnej veľkosti (približne 12 palcov x 5 palcov), trpí mnohými bežnými chybami, s ktorými sa stretávame pri stolných počítačoch alebo notebookoch. Jedným z najčastejšie sa vyskytujúcich problémov je „Steam Deck sa nezapne“.
Pred odoslaním zariadenia na opravu do autorizovaných servisných stredísk Steam môžete vykonať nasledujúce riešenie problémov, aby ste zistili, či môžete hernú konzolu opraviť. Pomôže vám to vyhnúť sa ďalším výdavkom a čakaniu na opravu Steam Deck v servisnom stredisku.
Prečítajte si tiež: Ako pridať hru do Steamu
Steam Deck sa nezapne: Možné dôvody
Ak sa váš Steam Deck nespúšťa, tu je niekoľko pravdepodobných príčin problému:
- Nedávny problém na úrovni operačného systému môže spôsobovať prístup hardvéru k požadovaným zavádzacím súborom.
- Aktualizácia sa pokazila; SteamOS použil poškodený aktualizačný súbor a teraz nedokáže problém vyriešiť.
- Na batérii nie je žiadny náboj; adaptér nabíjačky môže byť chybný alebo kabeláž adaptéra je chybná a nenabíja zariadenie efektívne.
- Tlačidlo napájania sa zaseklo na kryte a nedokáže preniesť vaše kliknutie na fyzické tlačidlo zapnutia a vypnutia na základnej doske Steam Deck.
Ako vyriešiť problém so zariadením Steam Deck
1. Skontrolujte tlačidlo napájania
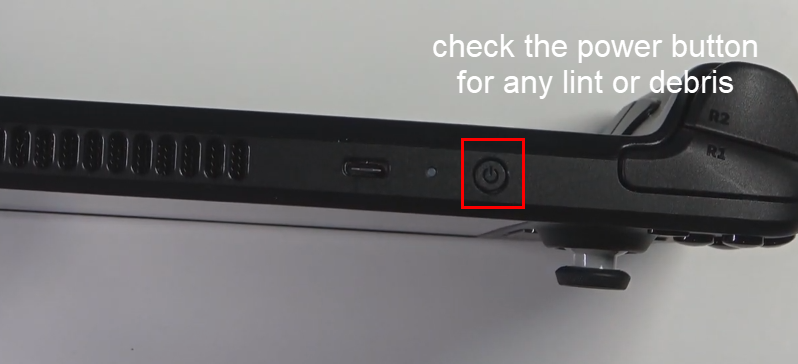
Skontrolujte tlačidlo napájania, aby ste opravili, že sa Steam Deck nezapína
Niekedy sa vo vnútri tlačidla napájania môžu nachádzať nečistoty. Ak je to pravda, stlačením tlačidla napájania sa zariadenie nezapne. Použite špáradlo a opatrne odstráňte nečistoty zo strán tlačidla napájania. Teraz skúste zapnúť zariadenie a malo by to vyriešiť problém „Steam Deck sa nezapína“.
2. Nabite si Steam Deck
Ďalším menším problémom, ktorý spôsobuje, že sa Steam Deck nezapne, je problém s nabíjaním. Adaptér Steam Deck nemusí fungovať, môže sa vyskytnúť problém s kabelážou alebo nakoniec nefunguje konektor USB.
Vymeňte nabíjací adaptér za nový a nabíjajte zariadenie 30 až 60 minút. Mali by ste vidieť, že LED svieti. Toto indikuje stav nabíjania. Ak diódu LED nevidíte, napájací adaptér je chybný. Takže výmena nabíjacieho adaptéra by mala problém vyriešiť.
3. Nechajte Steam Deck trochu vychladnúť
Tu je postup:
- Odpojte všetky káble od Steam Deck.
- Ak je Steam Deck prilepený na čiernej obrazovke, ale zo zadnej strany obrazovky vidíte slabé jasné svetlo, je stále zapnutý.
- Zariadenie musíte vypnúť stlačením tlačidla napájania (viac ako 10 sekúnd), kým obrazovka úplne neztmavne a na zadnej strane obrazovky nebude ani náznak žiadneho svetla.
- Teraz nechajte zariadenie trochu vychladnúť.
- Potom jemne stlačte tlačidlo napájania a pokúste sa zapnúť zariadenie.
4. Vynútené reštartovanie Steam Deck
Predpokladajme, že čelíte problému „Steam Deck sa občas nezapína“. V takom prípade vynútite reštart hernej konzoly podľa týchto krokov:
- Stlačte a podržte tlačidlo napájania na tri sekundy.
- Ak to nepomôže, pokračujte v stláčaní tlačidla ďalších 10 sekúnd.
- Toto by malo zariadenie okamžite vypnúť.
- Teraz jedným stlačením tlačidla napájania spustite zariadenie.
5. Vráťte aktualizáciu SteamOS
Ak sa váš Steam Deck nezapne po inštalácii hry, aktualizácii softvéru alebo inštalácii aplikácie, ktorá sa pokazí, vyskúšajte tieto kroky na vrátenie SteamOS:
- Skontrolujte, či je Steam Deck vypnutý a obrazovka je úplne čierna.
- Stlačte a podržte spolu tlačidlá Power + Elipsy , kým nebudete počuť krátke kliknutie.
- Pustite tlačidlo napájania a držte stlačené tlačidlo Elipsy .
- Teraz by ste mali vidieť zoznam obrazov SteamOS alebo bodov obnovenia pred vami.
- Vyberte si ten správny a pokračujte v zapínaní.
- Steam Deck by sa mal vrátiť na domovskú obrazovku a začať pracovať.
6. Manuálne vyberte zavádzací súbor
Vaša herná konzola Steam Deck sa nemusí dať spustiť, ak nedokáže identifikovať samotný spúšťací súbor. Toto je malá chyba a navigácia na správny zavádzací súbor zvyčajne problém vyrieši. Tu sú pokyny, ktoré musíte dodržiavať, aby ste manuálne vybrali zavádzací súbor SteamOS:
- Nájdite na zariadení tlačidlá na zvýšenie hlasitosti a zapnutie .
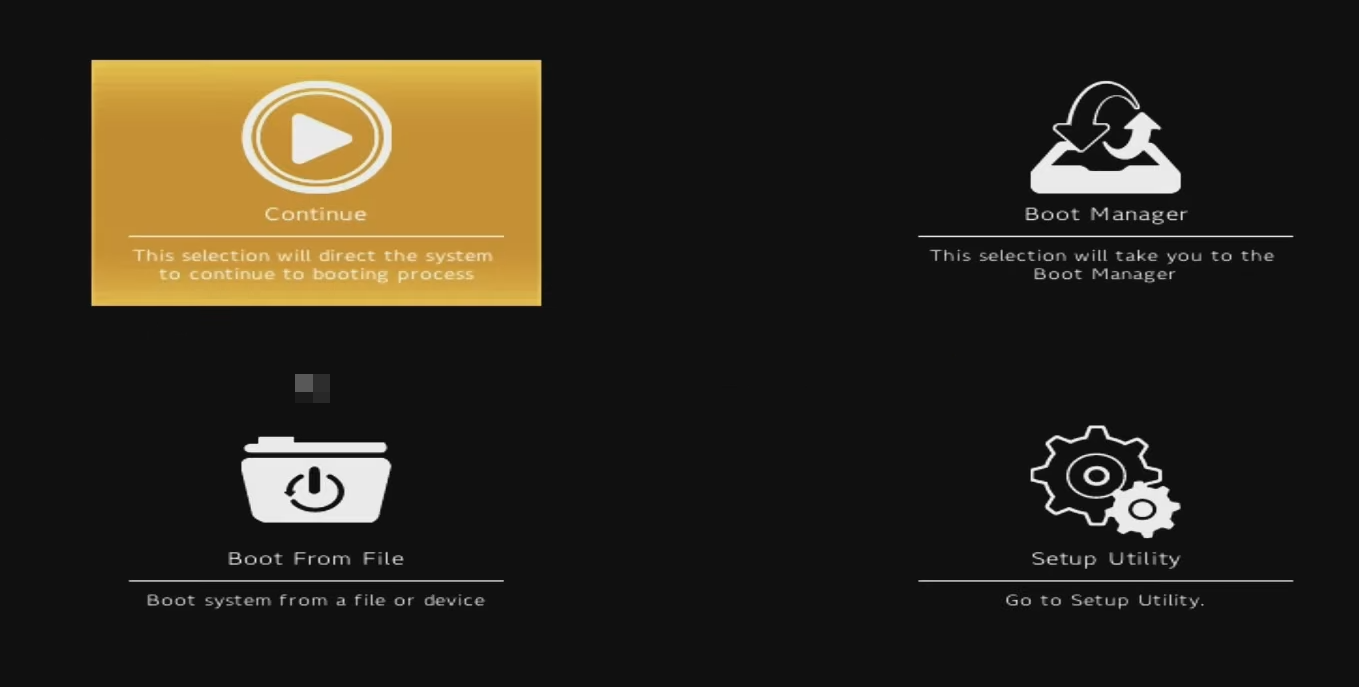
Zavádzacia obrazovka Steam Deck
- Teraz stlačte tieto klávesy spolu, kým sa nezobrazí ponuka zavádzania.
- Ponuka Boot zobrazuje štyri ikony pre nasledujúce funkcie:
- Pokračujte s aktuálnymi nastaveniami
- Boot Manager
- Zaviesť zo súboru
- Setup Utility
- Vyberte možnosť Zaviesť zo súboru .
- Teraz by ste mali vidieť obrazovku Prieskumník na vašom Steam Deck.
- Klepnite na súbor ESP v ponuke na ľavej strane.
- Teraz ste v priečinku EFI .
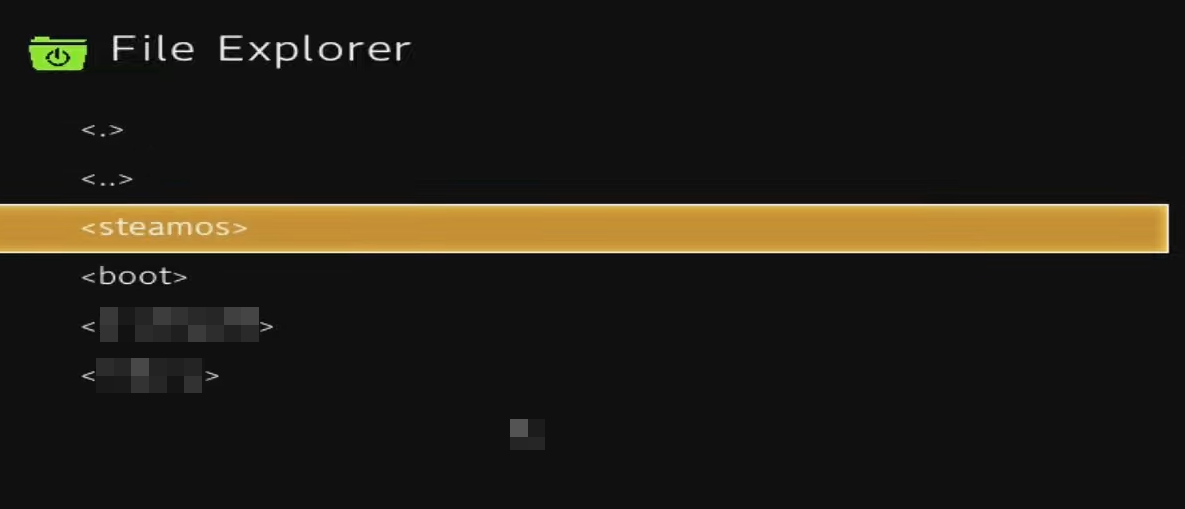
Ak chcete opraviť, že sa Steam Deck nezapne, vyberte SteamOS
- V priečinku EFI klepnite na adresár SteamOS .
- Keď ste v adresári SteamOS, klepnite na súbor STEAMCL.EFI .
To je všetko! Spúšťací systém Steam Deck rozpozná príslušný zavádzací súbor a reštartuje zariadenie na domovskú obrazovku.
7. Obnovte SteamOS
Keď sa váš Steam Deck nespustí a nič z vyššie uvedeného nepomôže, môžete znova nainštalovať obraz Steam Deck. Tu je to, čo musíte urobiť:
- Stiahnite si zadarmo Steam Deck Image zo Steamu .
- Získajte USB kľúč s kapacitou 8 GB alebo viac. Skopírujte a prilepte obsah USB kľúča niekde inde, pretože na vytvorenie bootovacieho disku SteamOS musíte USB kľúč naformátovať.
- Použite Rufus pre Windows 11/10 a balenaEtcher pre Mac na vytvorenie zavádzacieho USB disku pomocou stiahnutého obrazu Steam Deck.
- Teraz úplne vypnite Steam Deck.
- Pripojte zavádzací USB disk k Steam Deck. Na pripojenie k USB kľúču možno budete musieť použiť adaptér USB A na USB C.
- Spoločným stlačením tlačidiel zapnutia a zvýšenia hlasitosti vstúpite do ponuky zavádzania . Tam klepnite na Boot Manager .
- Prípadne stlačte a podržte klávesy Zapnutie + Zníženie hlasitosti , kým priamo neprejdete na obrazovku Boot Manager .
- Boot Manager zobrazí túto možnosť: boot from EFI USB Device .
- Klepnutím na túto možnosť nastavíte USB kľúč ako zdrojový adresár pre zavádzací súbor.
- Steam Deck začne preinštalovať SteamOS zo zavádzacieho USB disku.
- Počkajte, kým sa Steam Deck nedostane na domovskú obrazovku.
8. Vyberte a znova pripojte batériu
Ak je pripojenie batérie príčinou problému „Steam Deck sa nezapne“, potom môžete odpojiť a zapojiť batériu zariadenia. Keďže Steam Deck sa nedodáva s vymeniteľnou batériou, musíte túto metódu vykonať otvorením Steam Deck.
Nasledujúce pokyny môžete vykonať iba vtedy, ak vám vyhovuje otváranie zadného krytu zariadenia. Ak sa cítite dostatočne pohodlne alebo na to nemáte nástroje, túto metódu ignorujte. Ak to chcete podľa vlastného uváženia vyskúšať, postupujte takto:
- Použite vhodný skrutkovač a odskrutkujte všetky skrutky na zadnej strane krytu Steam Deck.
- Teraz odstráňte kryt.
- Batéria je chránená kovovým krytom. Odskrutkujte všetky skrutky z krytu batérie.

Odpojte a zapojte batériu, aby ste opravili, že sa Steam Deck nezapne
- Po odstránení krytu batérie sa odkryje konektor batérie a samotná batéria.
- Konektor je malý tmavý plast s ôsmimi kolíkmi.
- Pomocou nechtov opatrne odpojte konektor.
- Teraz stlačte a podržte tlačidlo Steam Deck Power na 10 sekúnd, aby ste odstránili všetku statickú elektrickú energiu na základnej doske.
- Vložte konektor batérie späť do príslušnej zásuvky.
- Nasaďte kryt batérie na batériu a utiahnite skrutky.
- Tiež vráťte späť kryt Steam Deck a utiahnite skrutky.
- Teraz pripojte nabíjací adaptér a nabíjajte zariadenie 10 minút.
- Stlačením tlačidla napájania zapnite Steam Deck a začnite hrať.
Nevykonávajte vyššie uvedené kroky bez rozptýlenia statického elektrického náboja. Za týmto účelom sa môžete dotknúť kovu pripojeného k stene alebo zemi. Kovový povrch by mal byť holý a bez farieb alebo iných izolačných náterov. Môžete tiež použiť antistatický popruh, aby ste predišli poškodeniu základnej dosky Stem Deck statickou elektrinou.
Steam Deck sa nespúšťa: Záverečné slová
Toto sú niektoré z rýchlych a jednoduchých riešení problémov, ktoré môžete vyskúšať, keď čelíte, že sa Steam Deck nezapne. Ak sa zariadenie nespustí ani po vyskúšaní všetkých vyššie uvedených opráv, kontaktujte podporu Steam. Nezabudnite v poli komentárov uviesť akékoľvek ďalšie opravy, o ktorých viete, že by pomohli.
Ak ste museli poslať Steam Deck na opravu, tu nájdete návod, ako hrať Steam Games na iPade alebo iPhone .