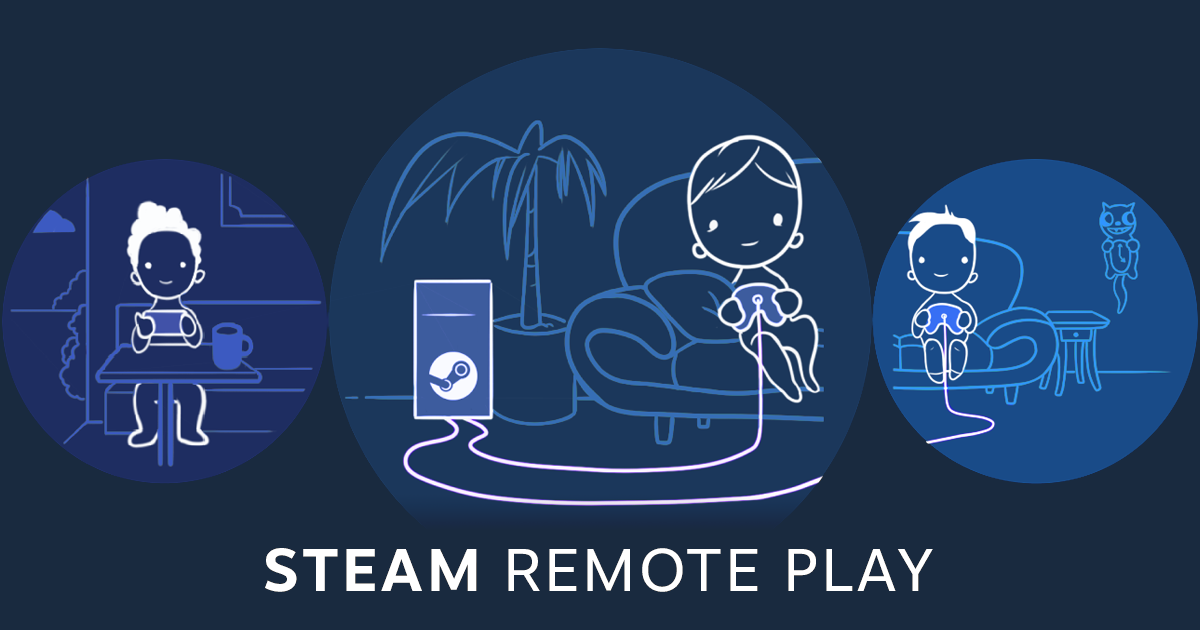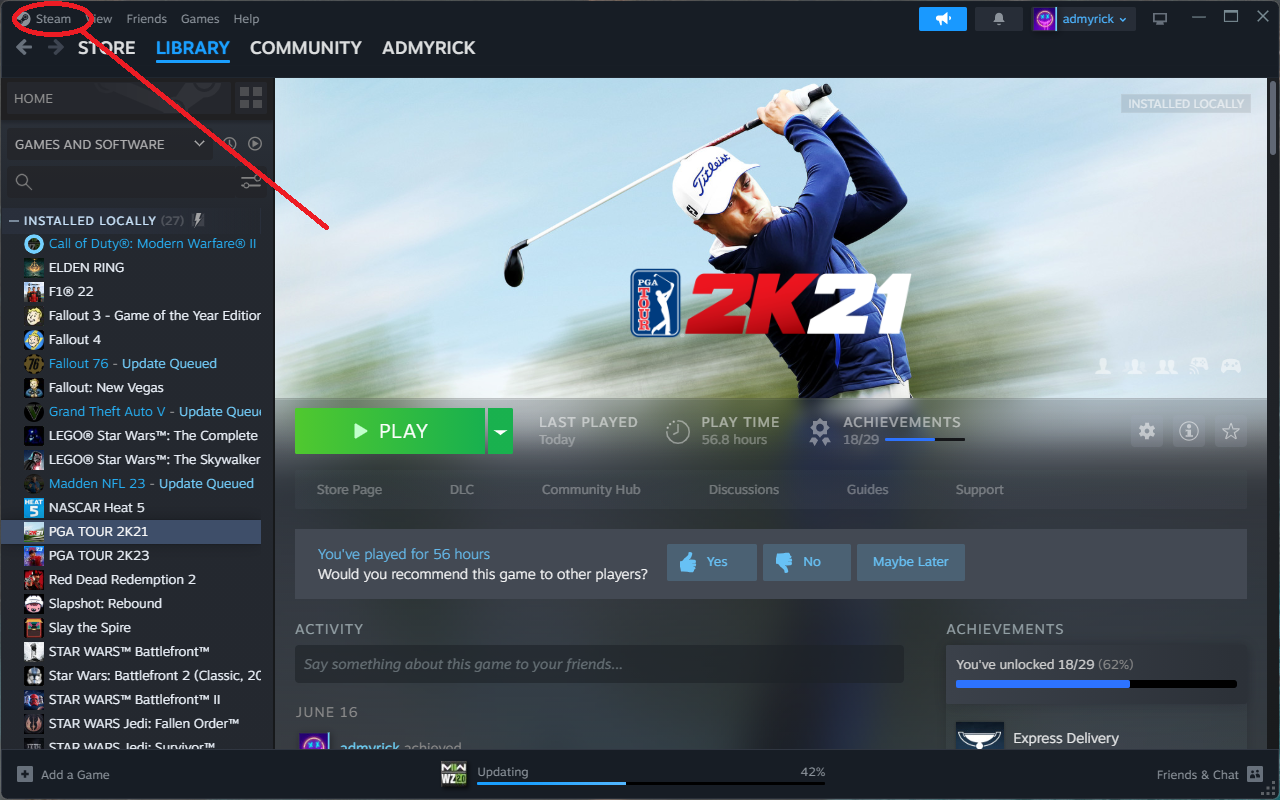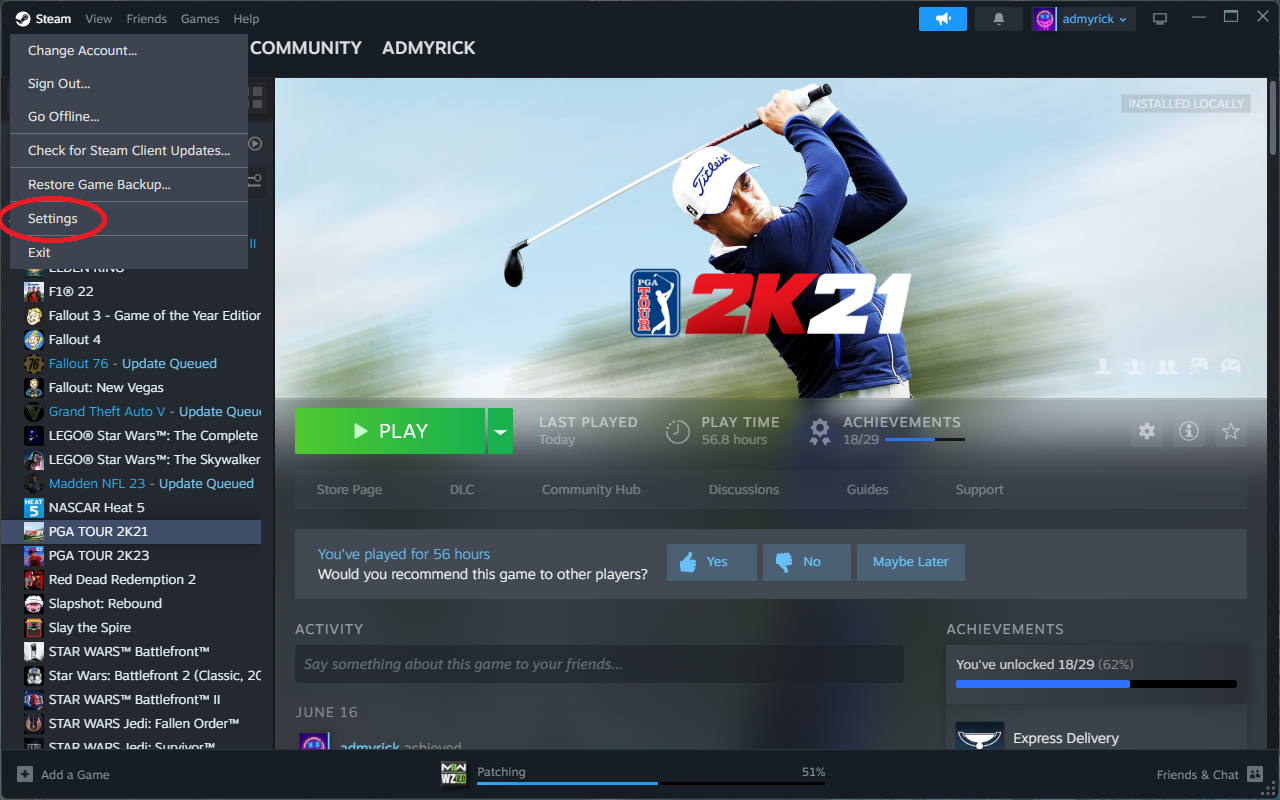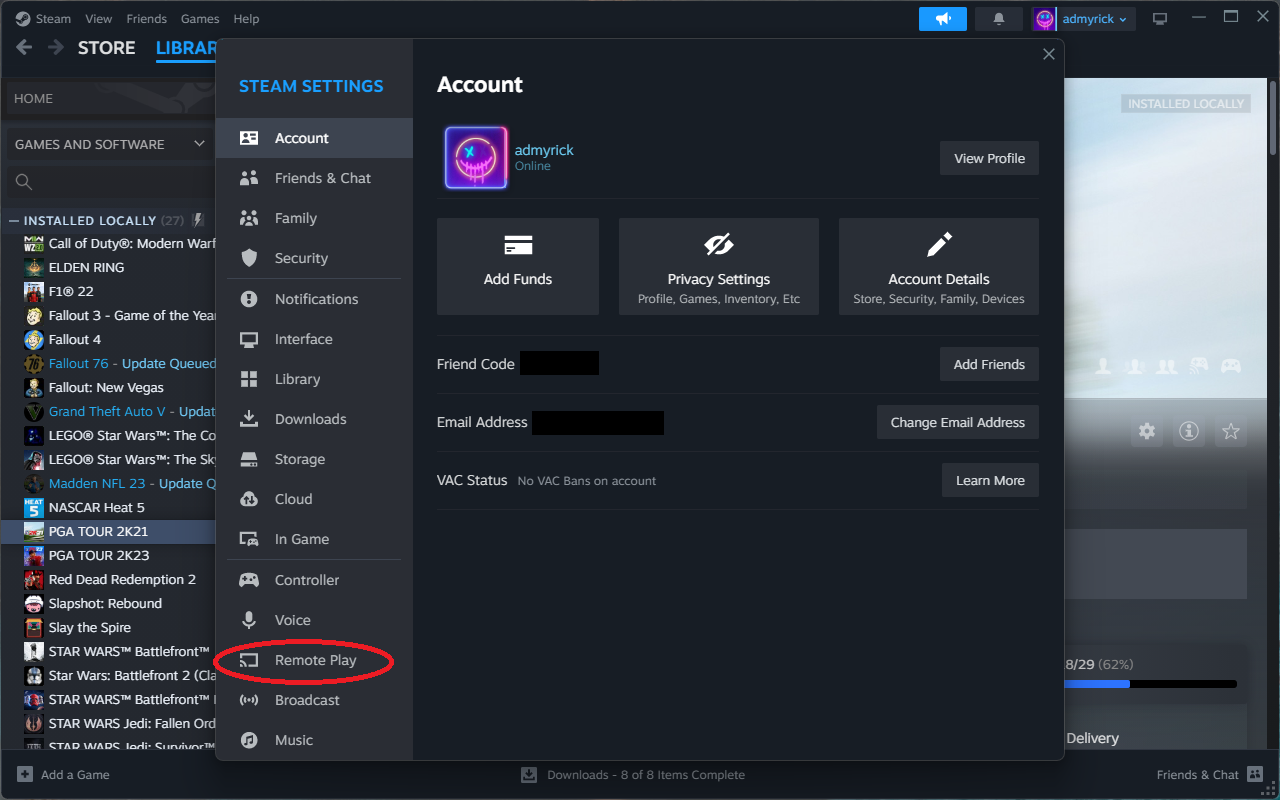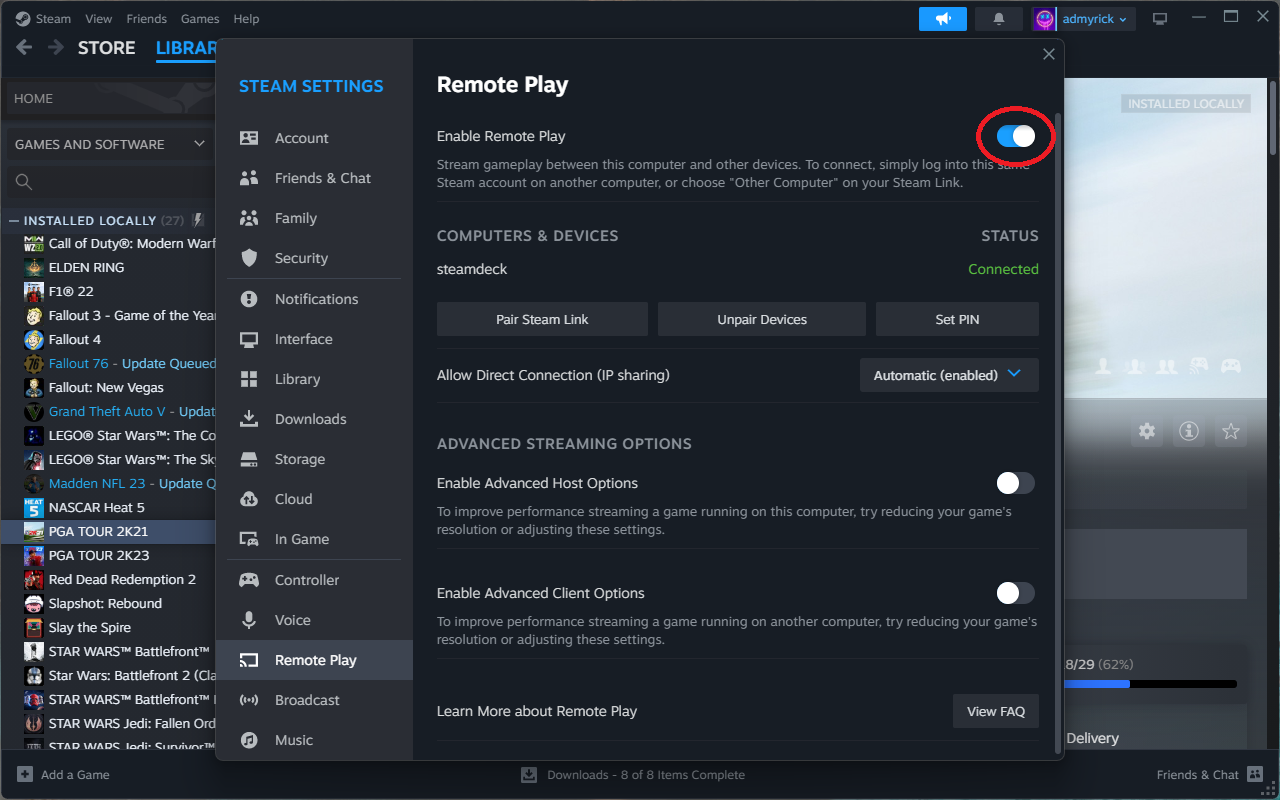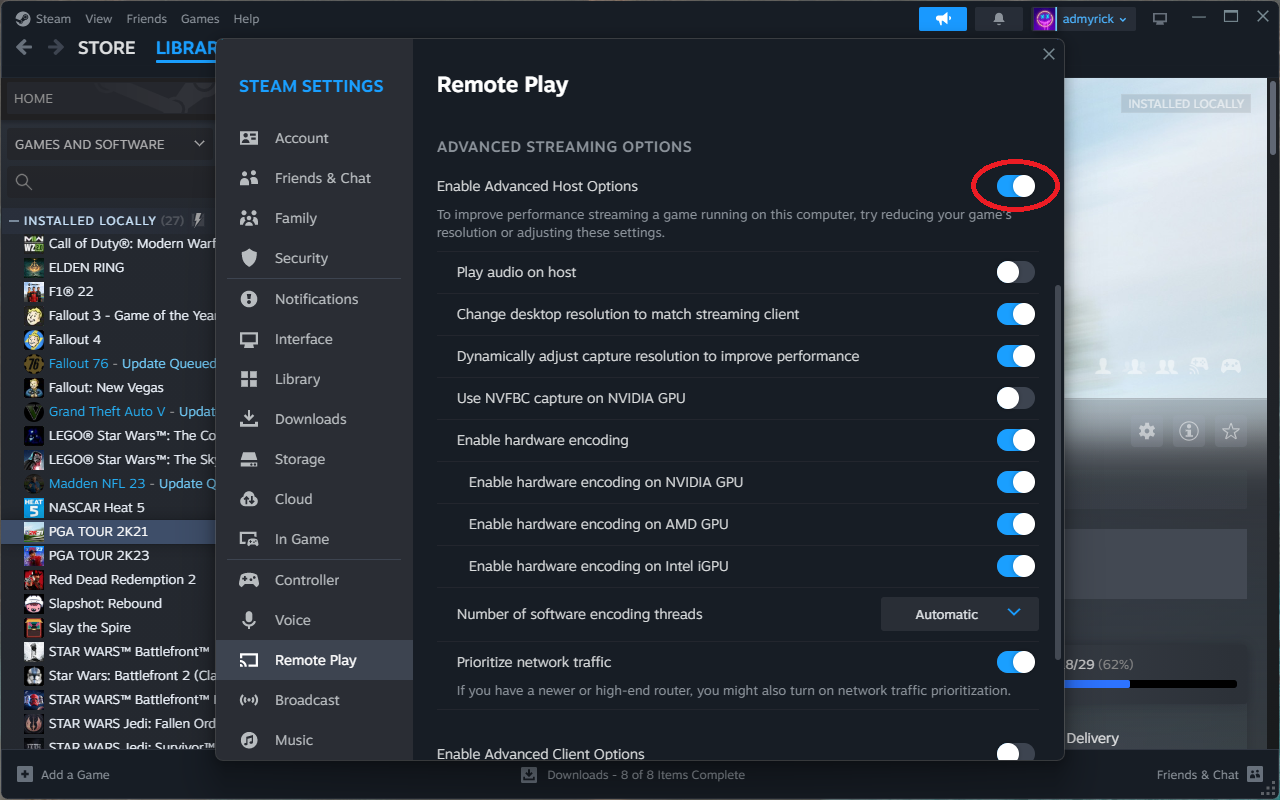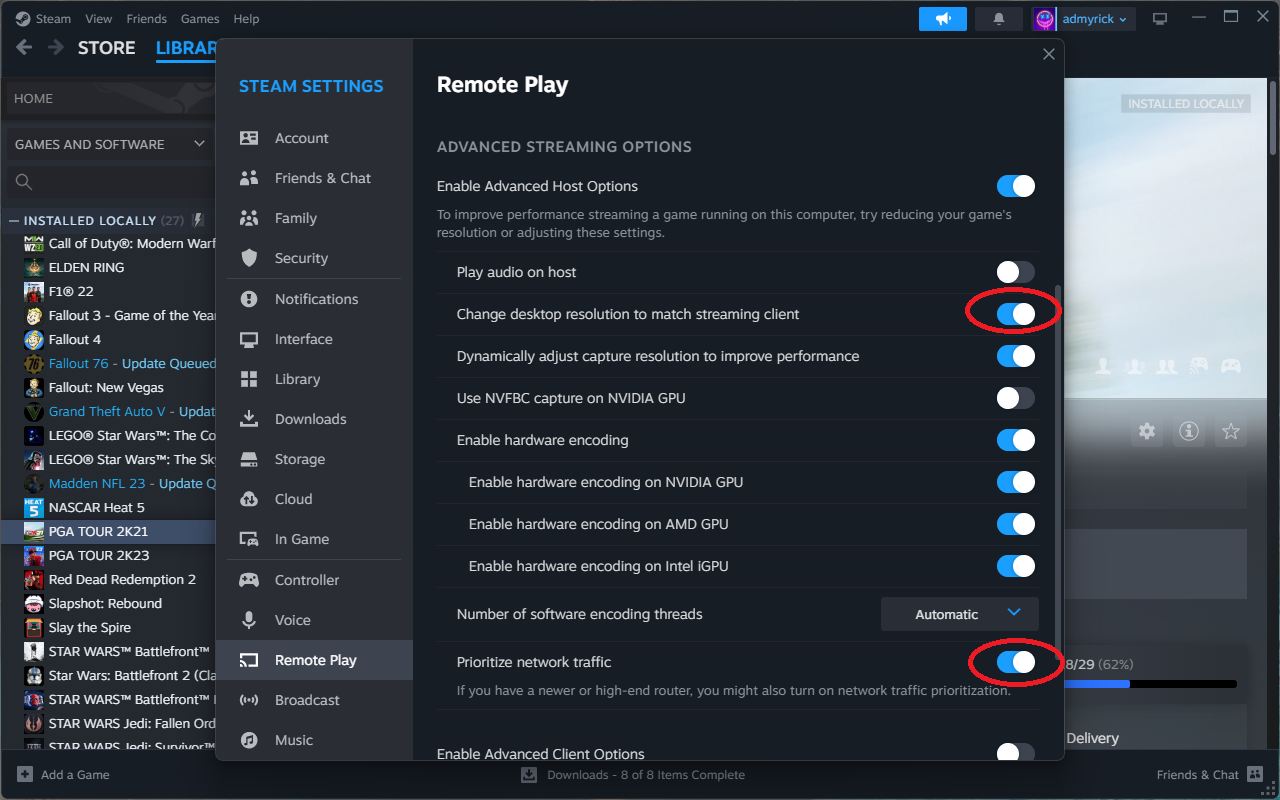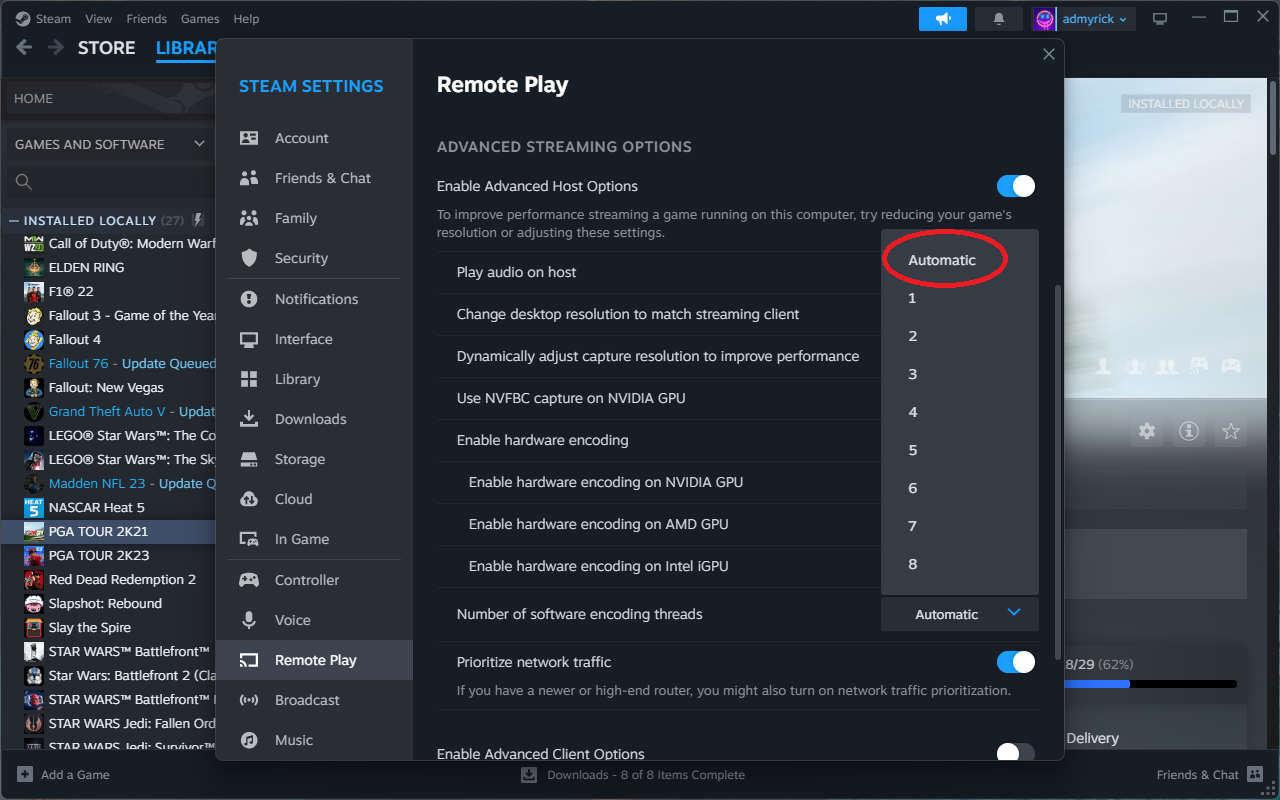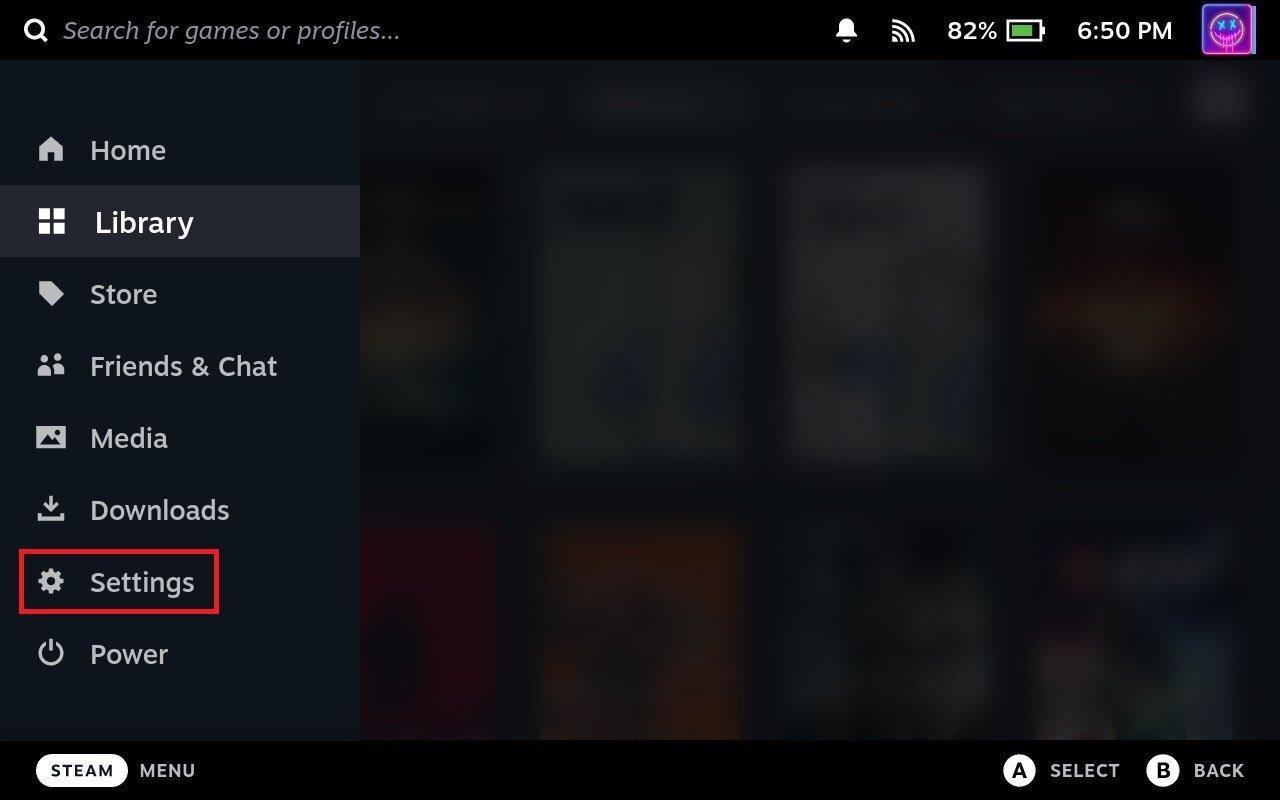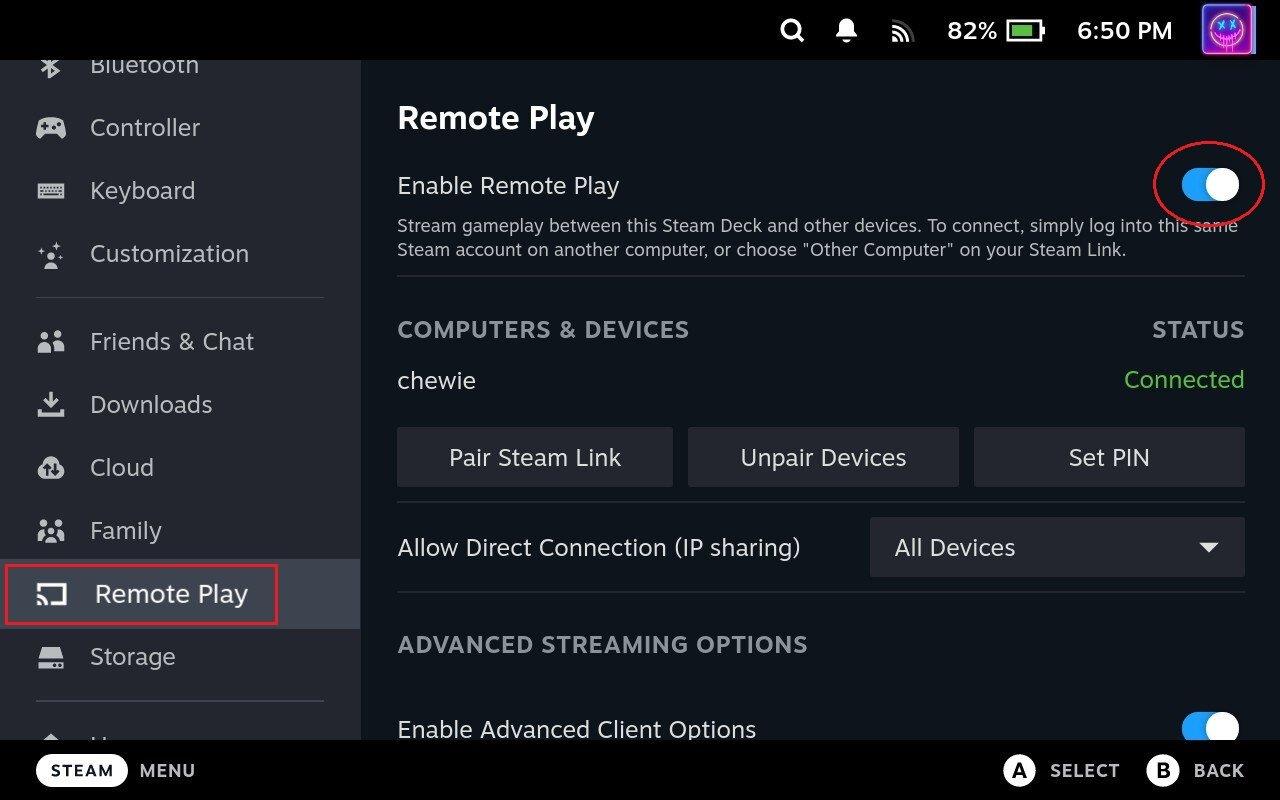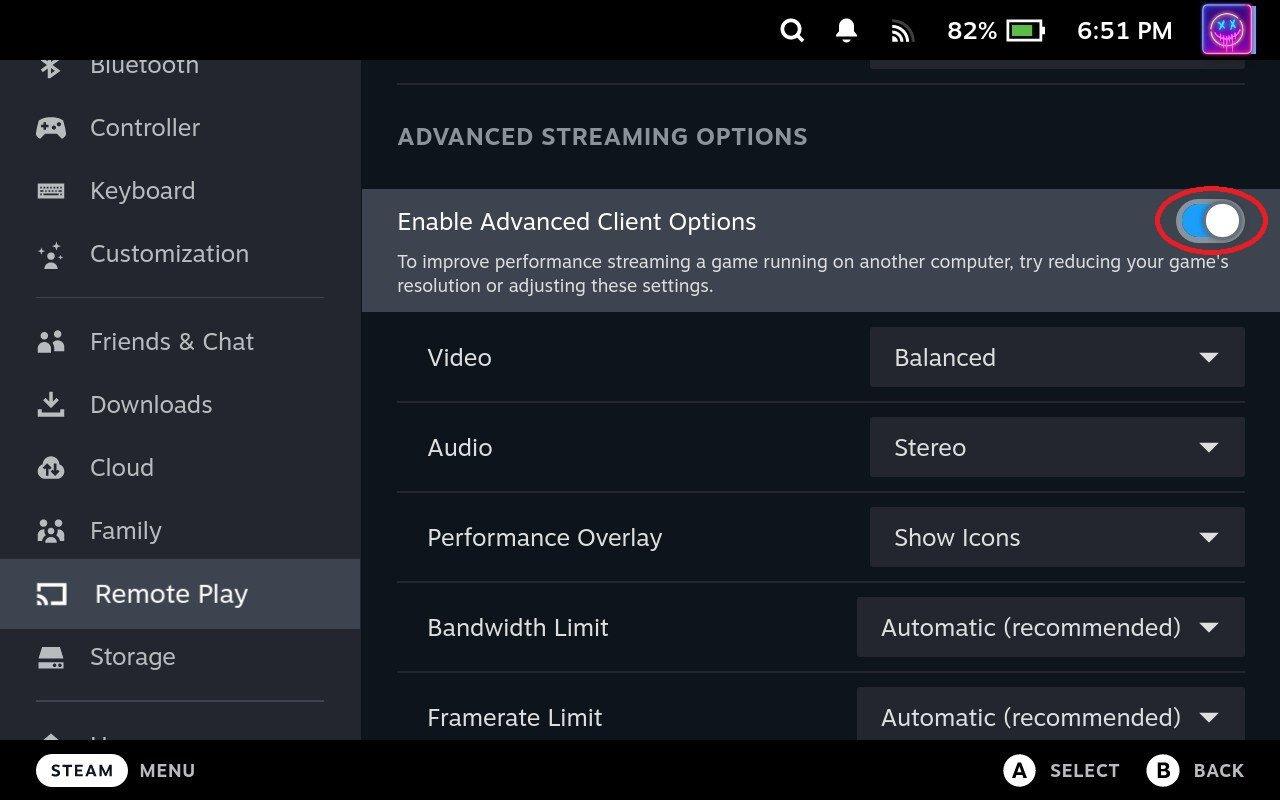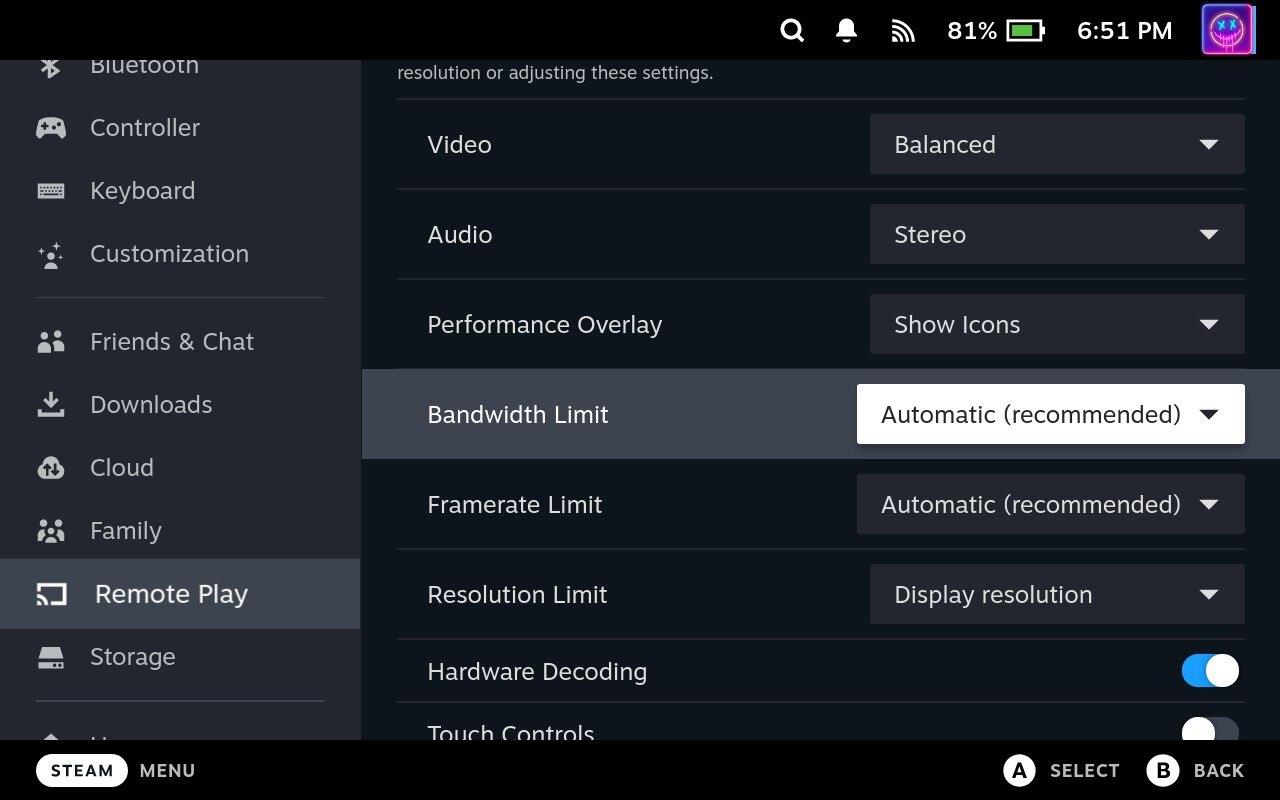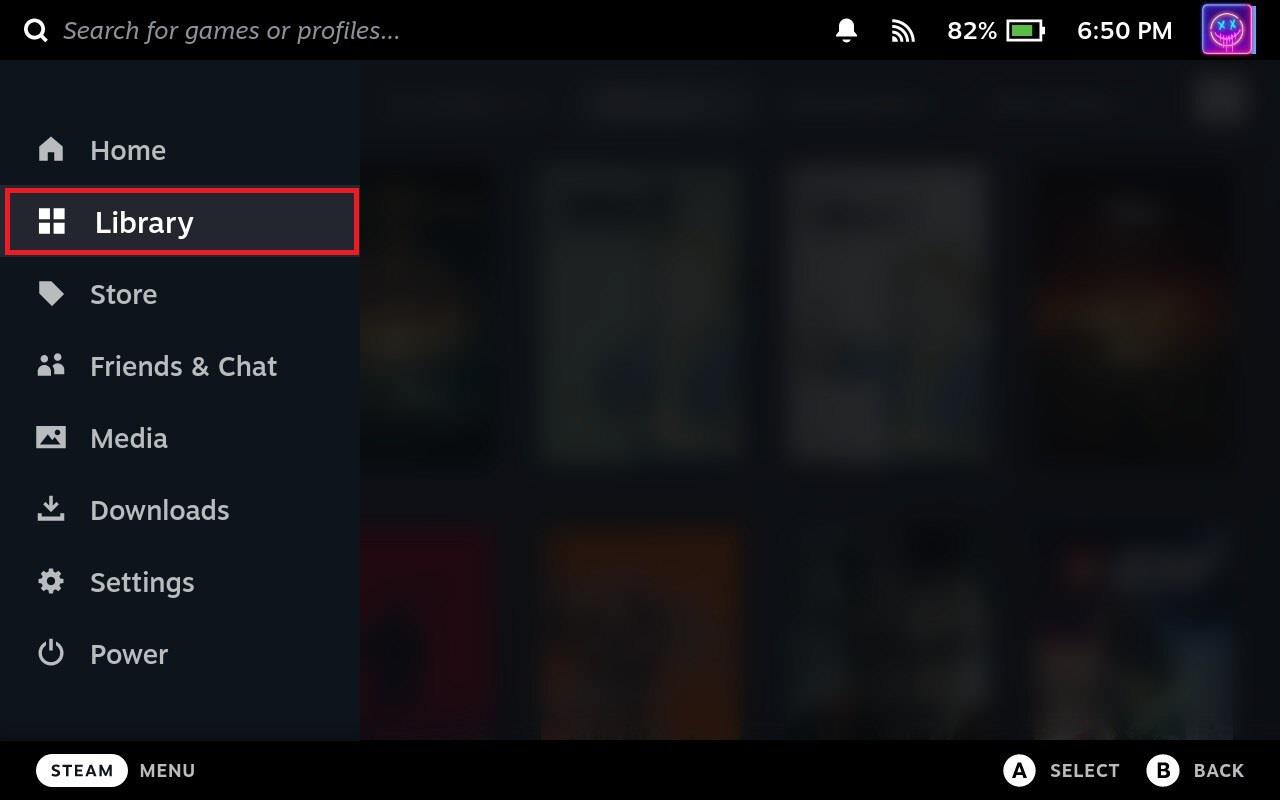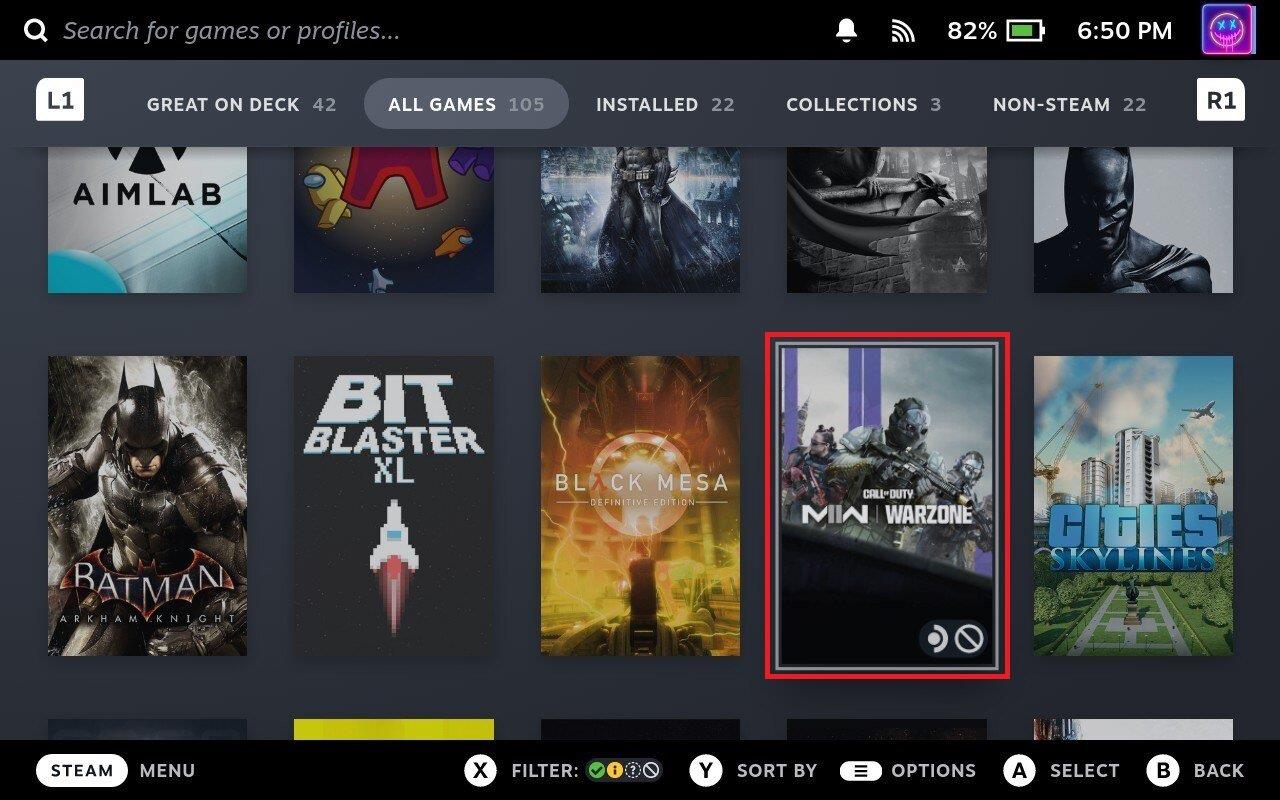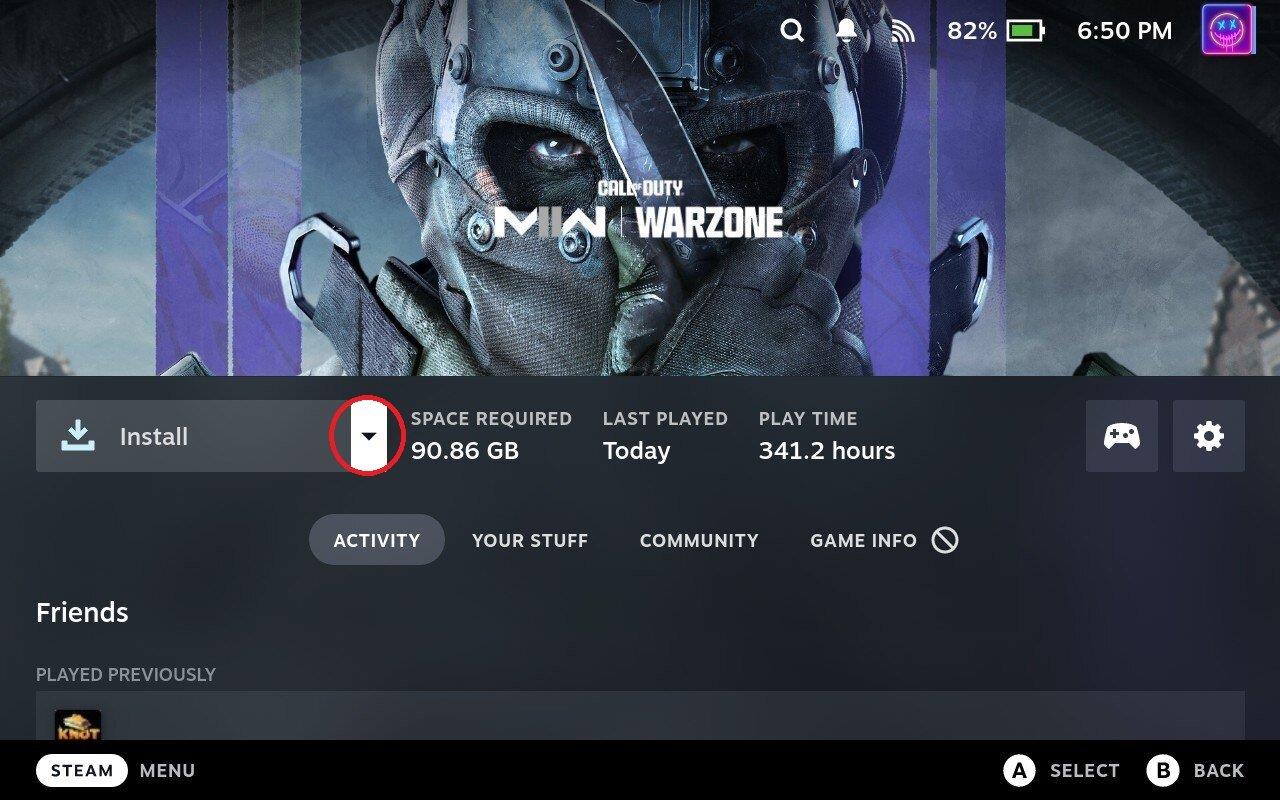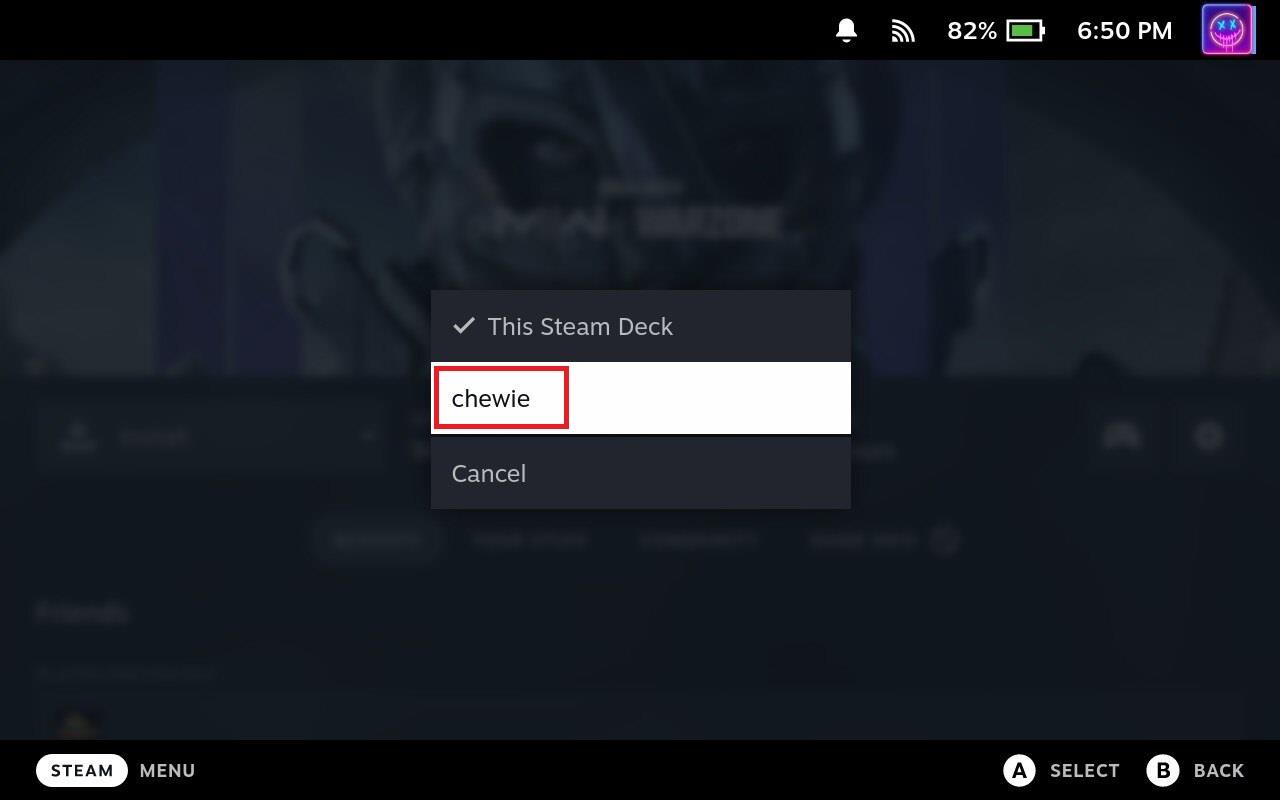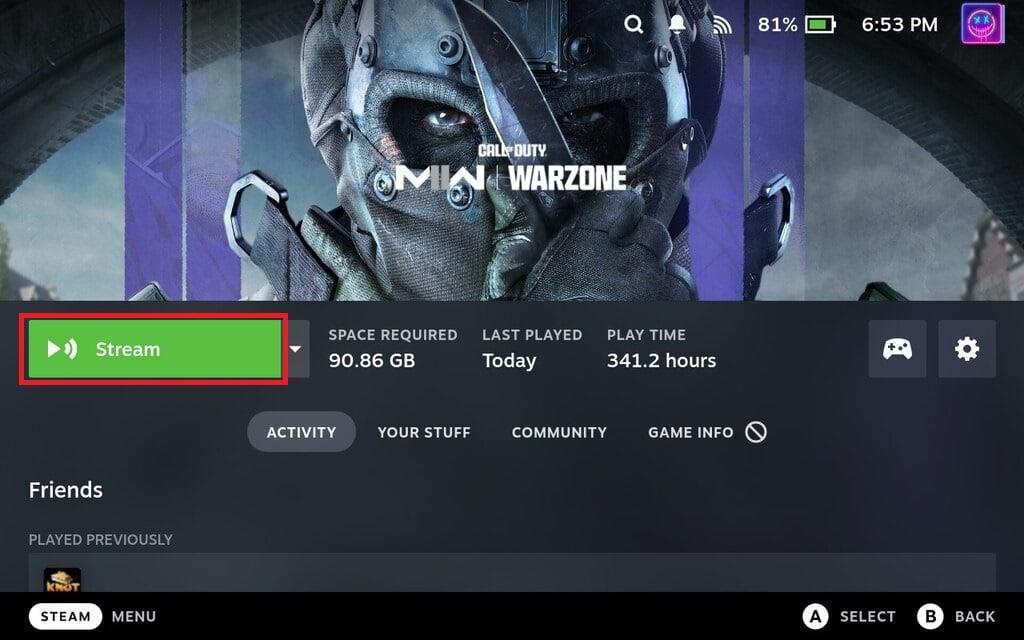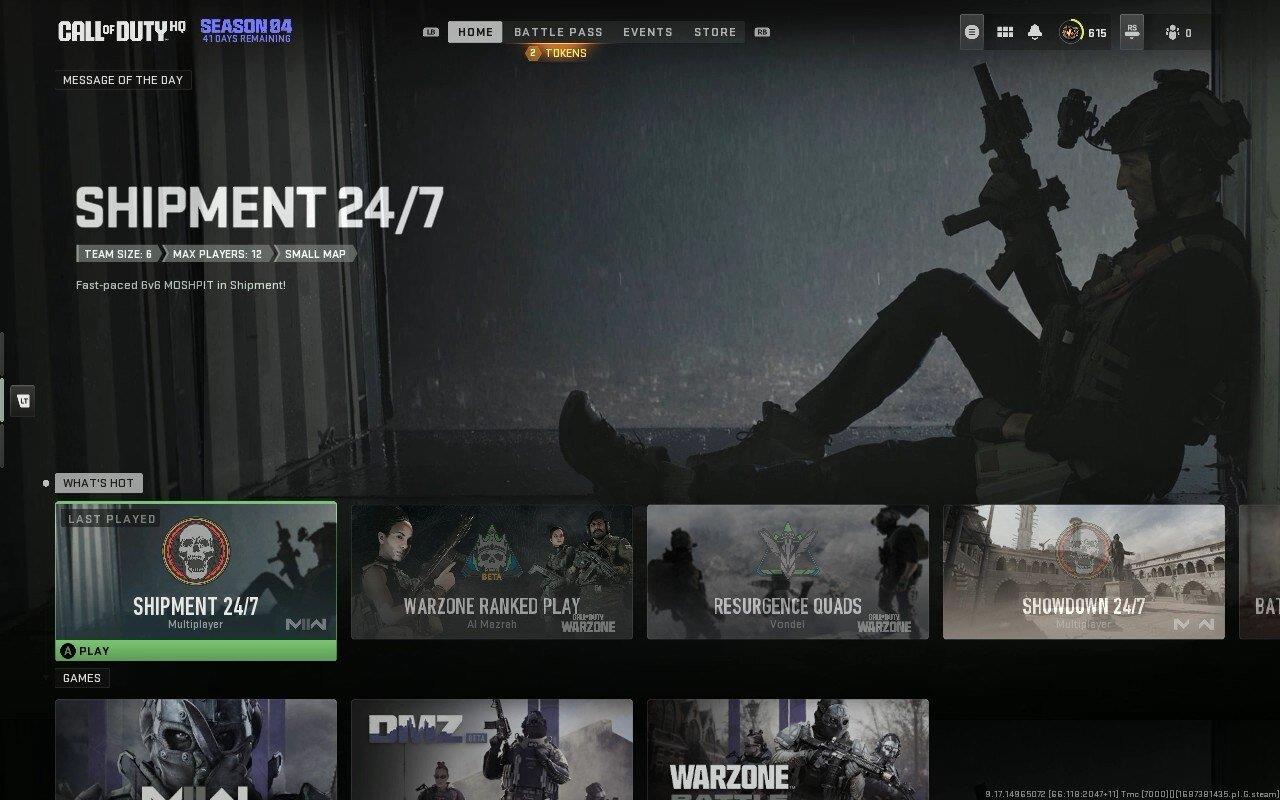Používanie Remote Play na Steam Deck ponúka niekoľko výhod, čo z neho robí príťažlivú možnosť pre hráčov, ktorí hľadajú flexibilitu, pohodlie a vylepšený herný zážitok. Remote Play vám umožňuje pristupovať a hrať hry z knižnice Steam vášho počítača na vašom Steam Deck, aj keď hry nie sú natívne podporované alebo nainštalované na vreckovom zariadení. To rozšíri vaše herné možnosti a umožní vám vychutnať si širšiu škálu titulov na cestách.
Čo je to Steam Remote Play?
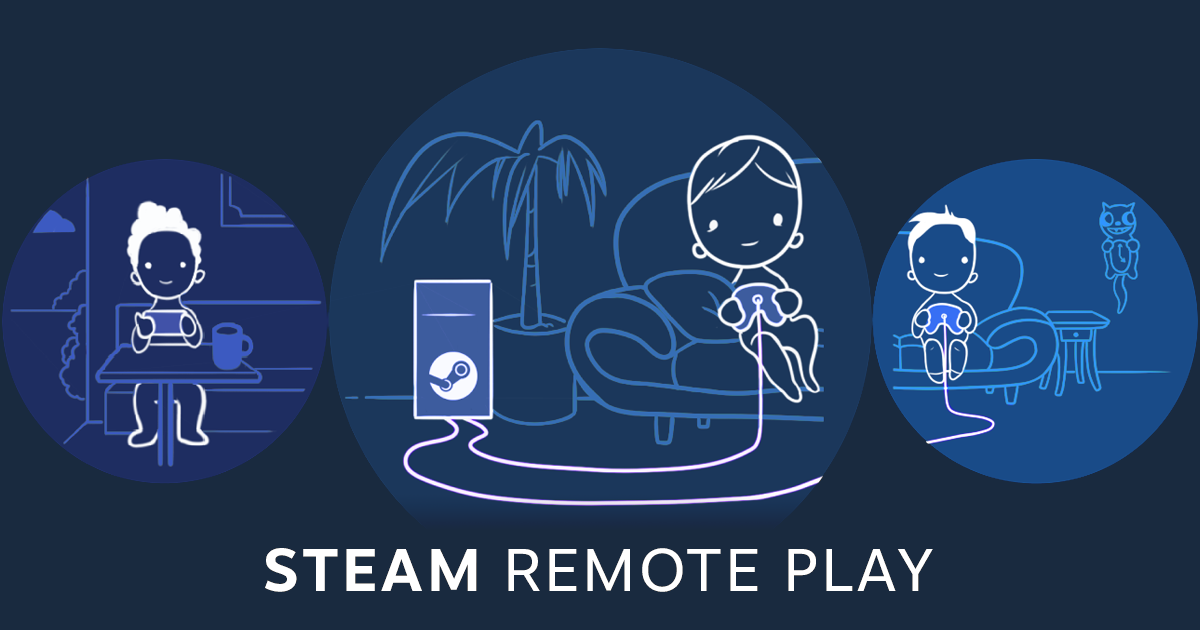
Steam Remote Play je funkcia ponúkaná populárnou hernou platformou Steam, ktorá používateľom umožňuje streamovať a hrať svoje hry na iných zariadeniach, než je ich primárny herný počítač. Táto technológia umožňuje hráčom vychutnať si svoje obľúbené tituly na rôznych zariadeniach, ako sú notebooky, smartfóny, tablety alebo Steam Deck bez potreby lokálnej inštalácie hier, čím zaberá vzácny úložný priestor.
Remote Play tiež zaisťuje, že váš postup v hre je synchronizovaný medzi vaším počítačom a Steam Deck. To vám umožní plynule prepínať medzi zariadeniami a pokračovať v hraní od miesta, kde ste prestali, čím získate konzistentný herný zážitok.
Využitím výkonu primárneho herného PC na spustenie hry a následným streamovaním video a audio výstupu do vzdialeného zariadenia poskytuje Steam Remote Play bezproblémový herný zážitok na rôznych platformách. Táto funkcia navyše podporuje hranie pre viacerých hráčov, čo umožňuje používateľom pozvať priateľov, aby sa pripojili k ich hrám na diaľku, aj keď hru nevlastnia. Steam Remote Play celkovo zvyšuje flexibilitu a dostupnosť hier a umožňuje používateľom vychutnať si svoje hry prakticky kdekoľvek so stabilným internetovým pripojením.
Ako na diaľku hrať z počítača na Steam Deck
Prenosný dizajn Steam Deck vám umožňuje hrať svoje obľúbené hry v rôznych prostrediach, napríklad na gauči, v posteli alebo na cestách. Remote Play vám umožní vychutnať si pohodlie a flexibilitu hrania na vreckovom zariadení bez toho, aby ste obetovali kvalitu alebo rozmanitosť hernej knižnice vášho počítača.
- Uistite sa, že aplikácia Steam je nainštalovaná a aktualizovaná na vašom počítači.
- Ak je to potrebné, prihláste sa do rovnakého účtu Steam, ktorý plánujete používať na svojom zariadení Steam Deck.
- Po otvorení kliknite na Steam v ľavom hornom rohu.
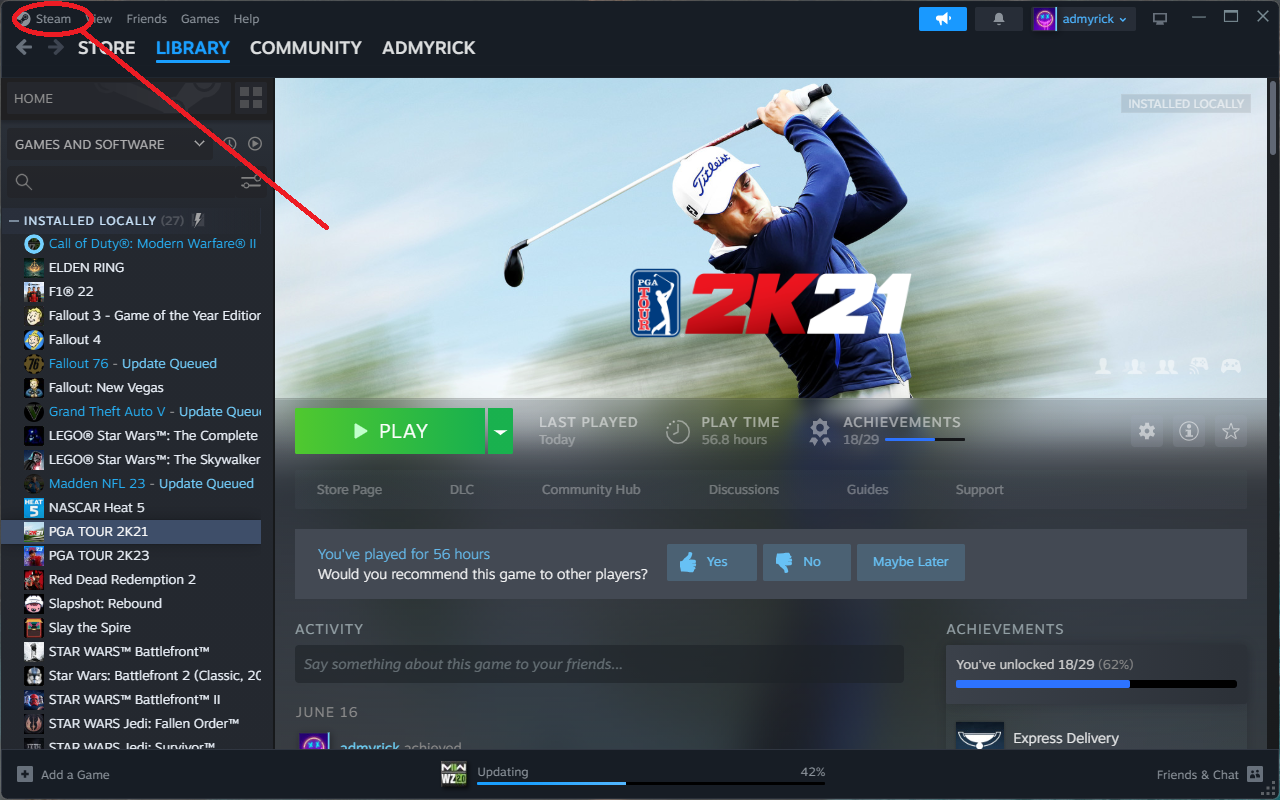
- V rozbaľovacej ponuke zvýraznite a vyberte položku Nastavenia .
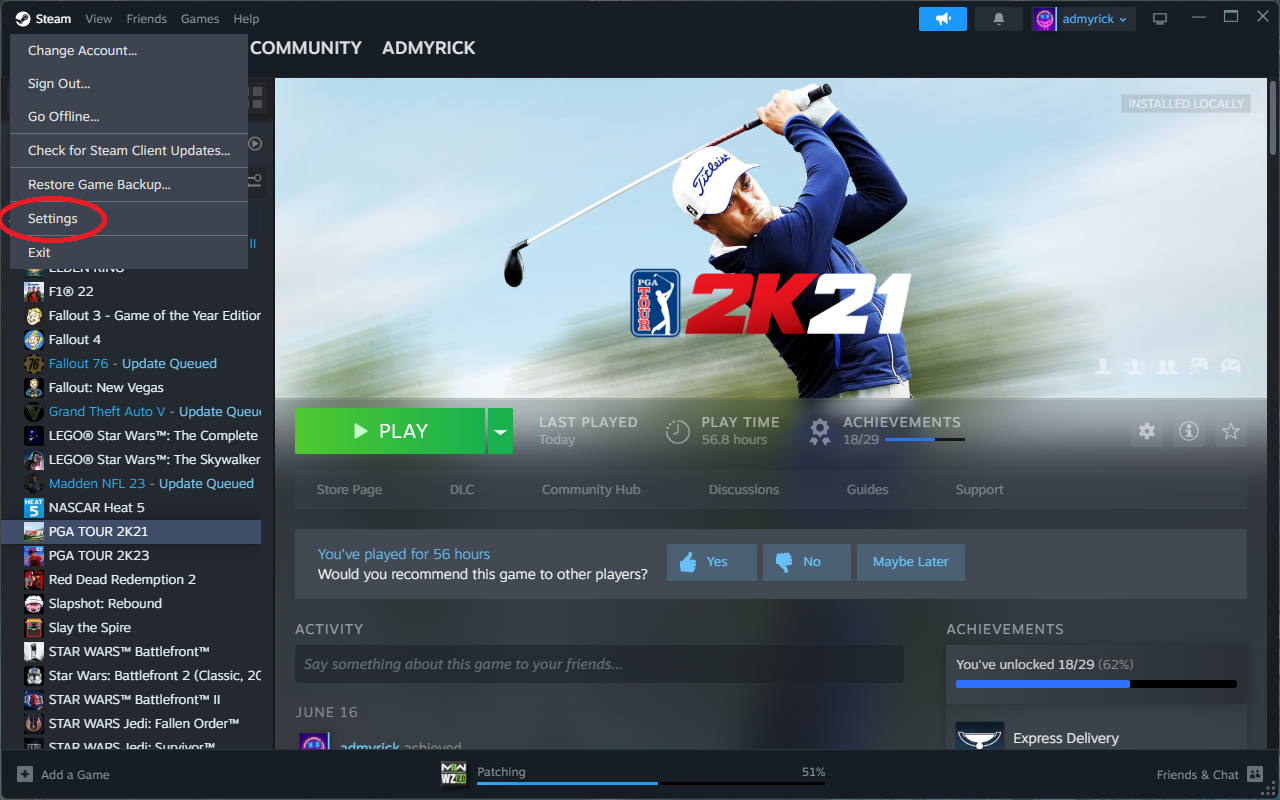
- V okne, ktoré sa zobrazí, kliknite v bočnom paneli na položku Prehrať na diaľku.
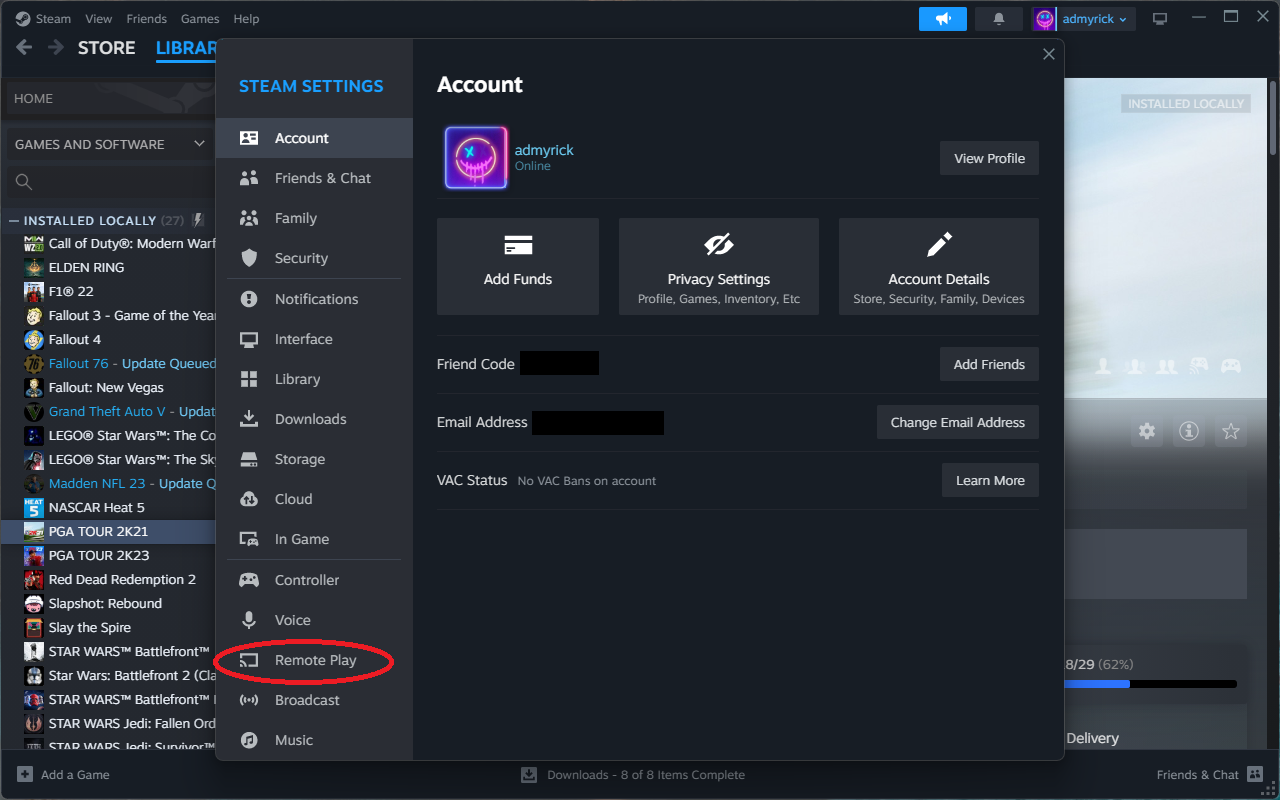
- Kliknutím na prepínač vedľa položky Povoliť vzdialené prehrávanie túto funkciu zapnete.
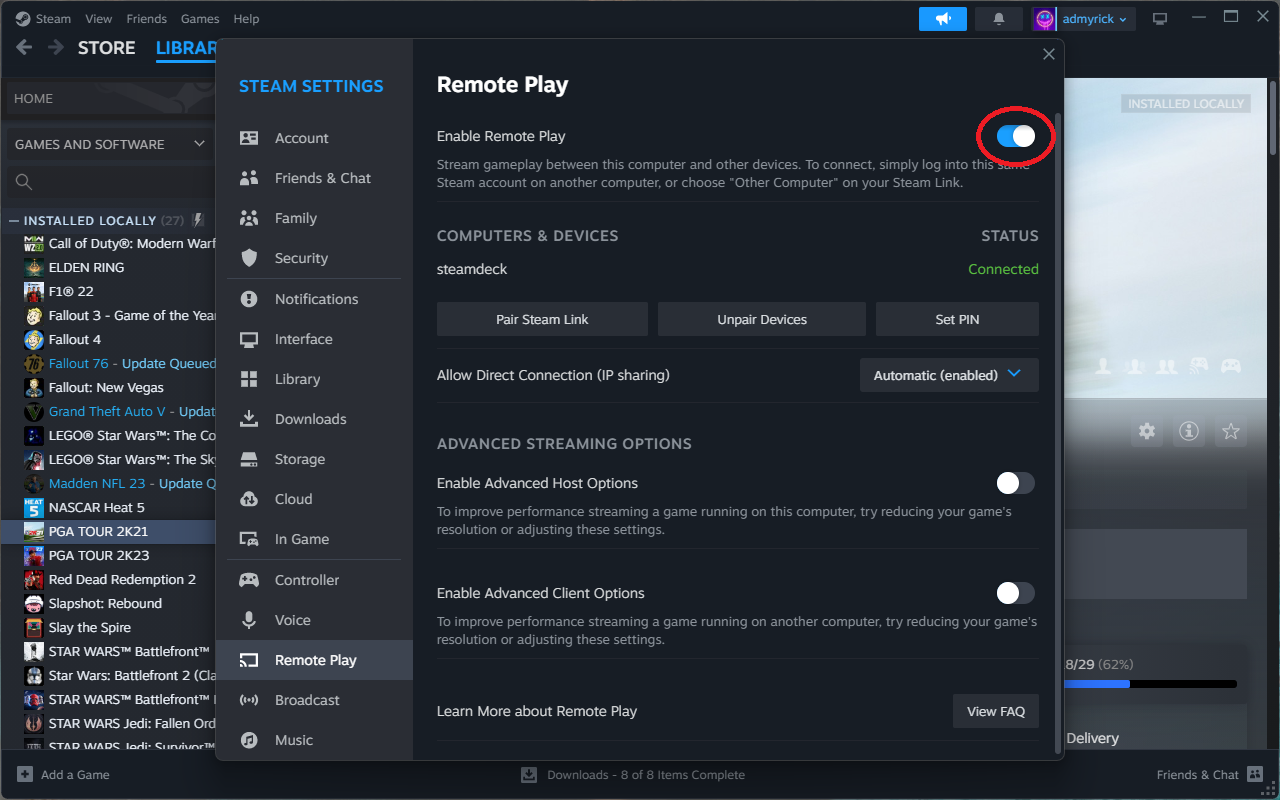
- Zapnite Steam Deck a uistite sa, že sa zobrazuje v časti Počítače a zariadenia .
- V časti Rozšírené možnosti streamovania kliknite na prepínač Povoliť rozšírené možnosti hostiteľa .
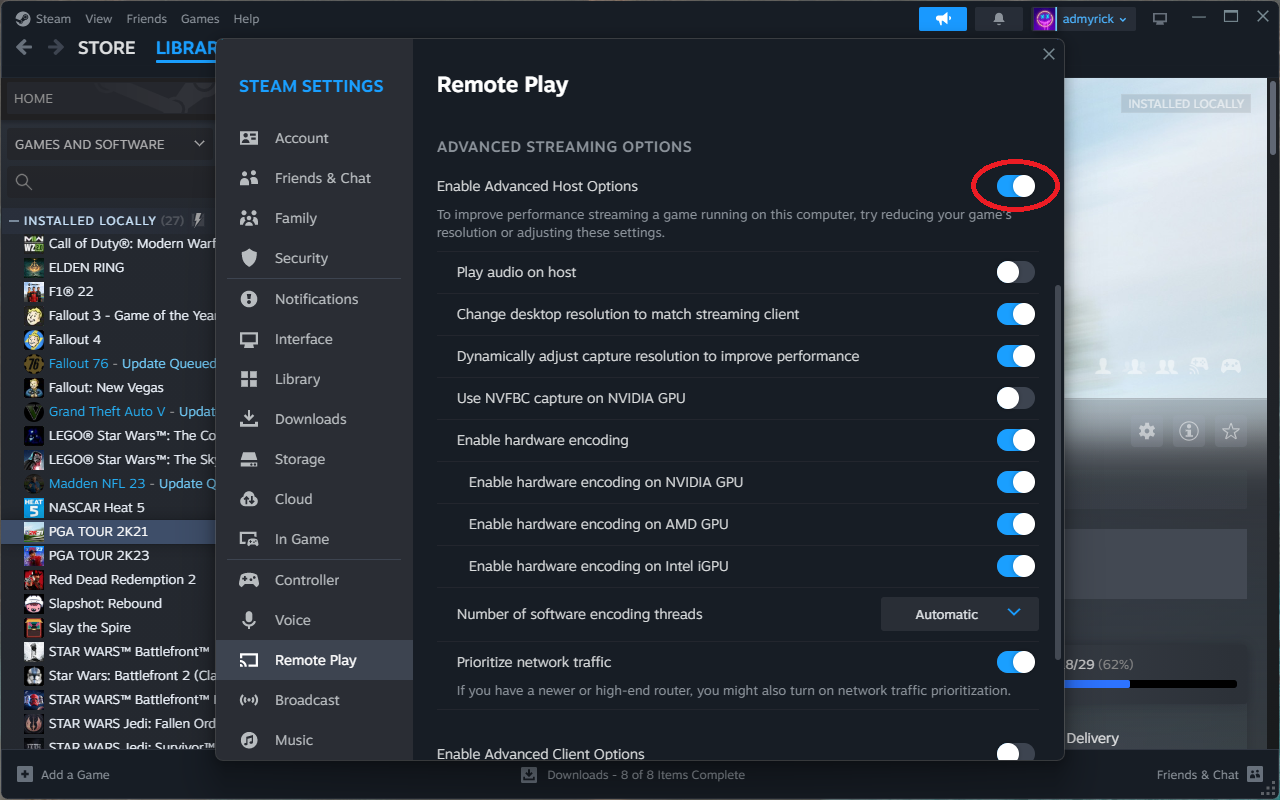
- Uistite sa, že sú povolené nasledujúce možnosti:
- Zmeňte pracovnú plochu tak, aby zodpovedala streamovaciemu klientovi
- Možnosť uprednostniť sieťovú prevádzku
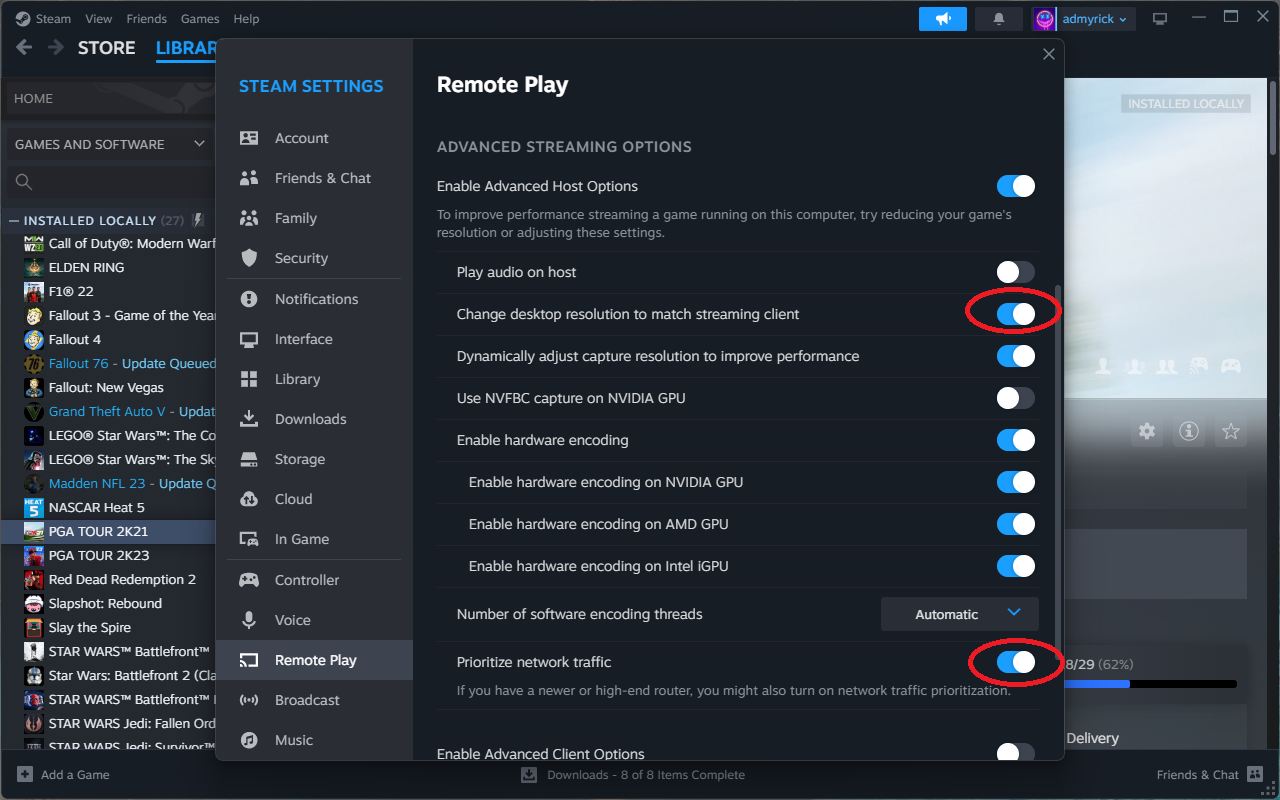
- Kliknite na pole rozbaľovacej ponuky vedľa položky Počet vlákien kódovania softvéru .
- Vyberte možnosť Automaticky .
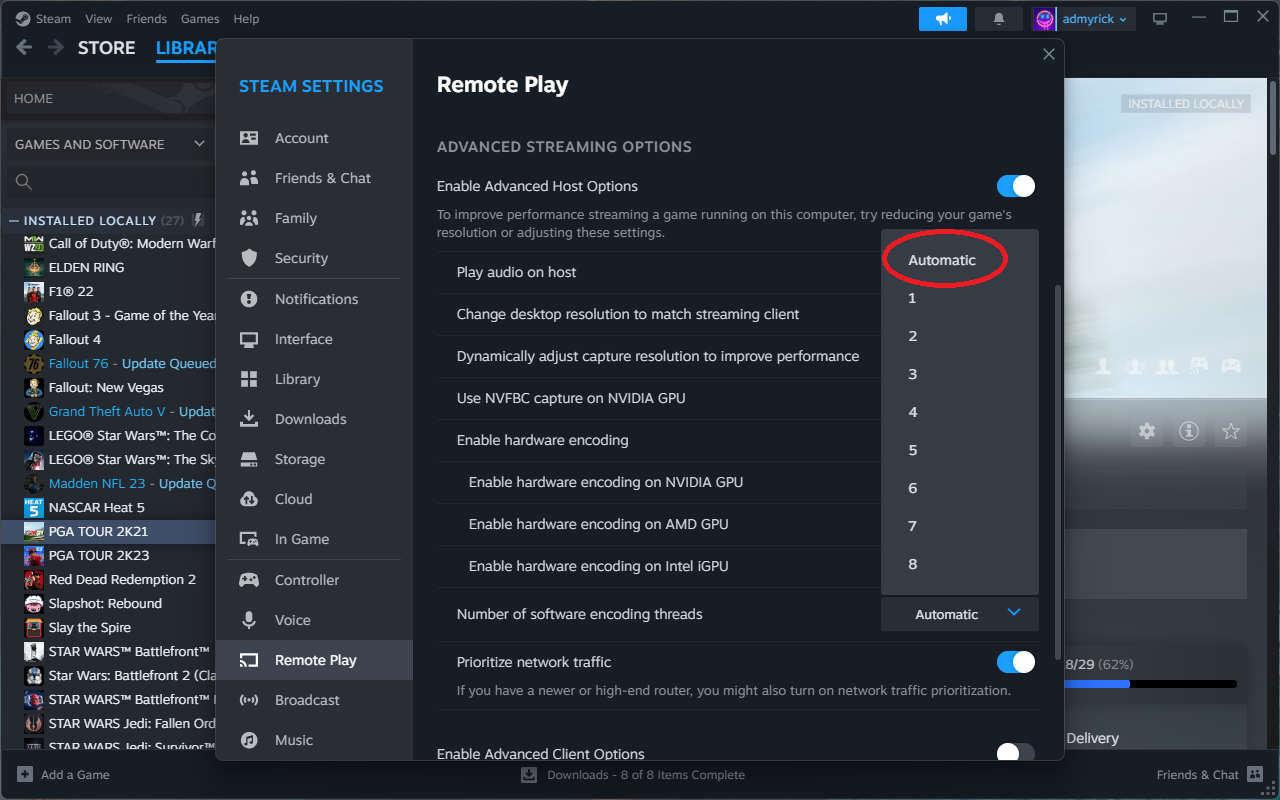
Keď je všetko nastavené na vašom počítači, existuje niekoľko ďalších nastavení, ktoré môžete zmeniť zo svojho Steam Decku.
- Zapnite Steam Deck.
- Stlačením tlačidla Steam vyvolajte bočnú ponuku.
- Posuňte zobrazenie nadol a vyberte položku Nastavenia .
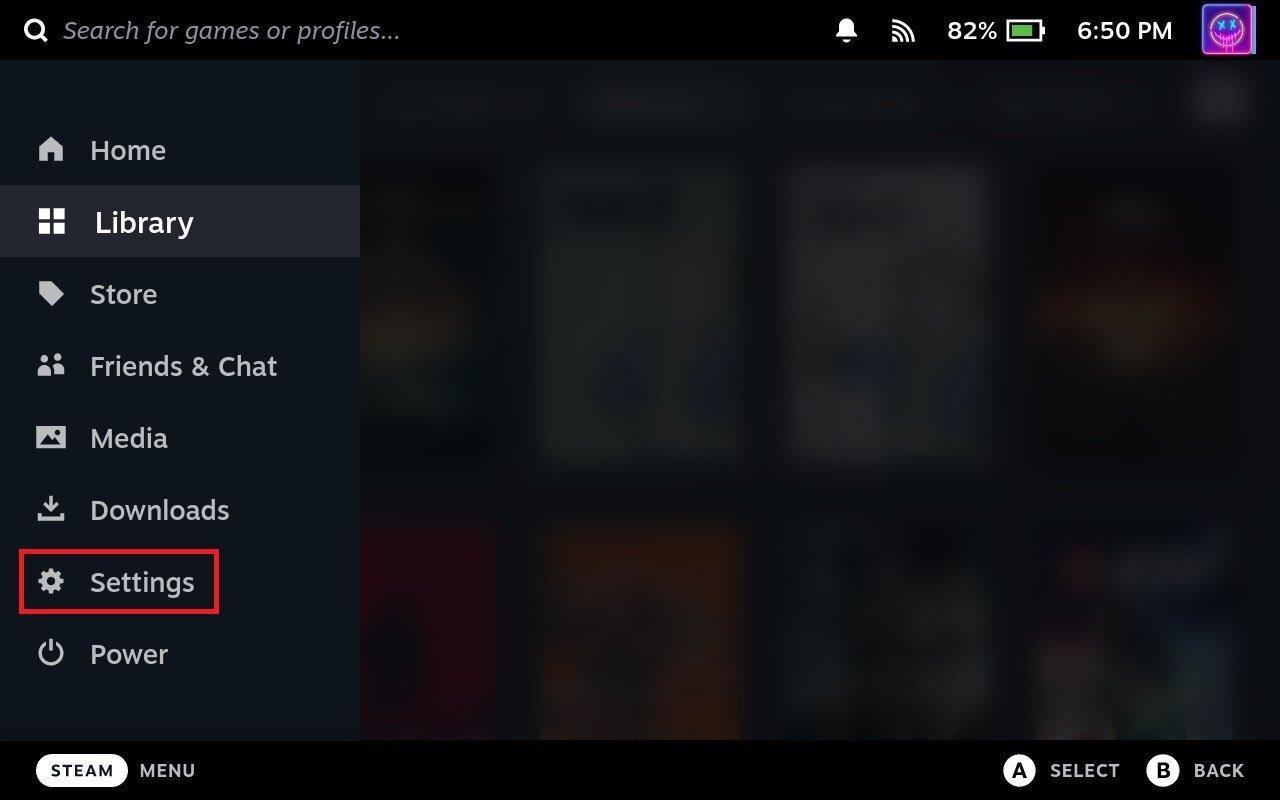
- Posuňte zobrazenie nadol a vyberte položku Prehrať na diaľku .
- V prípade potreby začiarknite políčko Povoliť vzdialené prehrávanie .
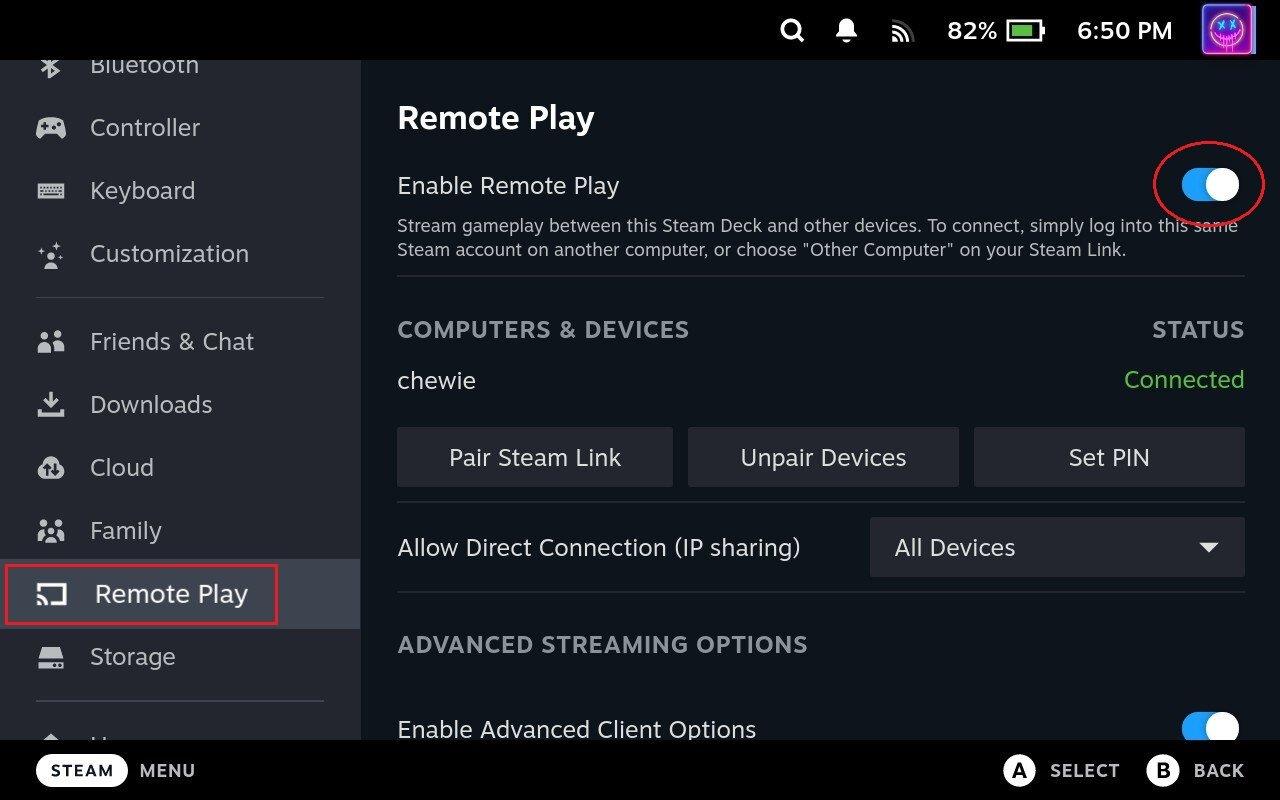
- Uistite sa, že sa váš počítač zobrazuje v časti Počítače a zariadenia .
- Posuňte zobrazenie nadol a klepnite na prepínač Povoliť rozšírené možnosti klienta .
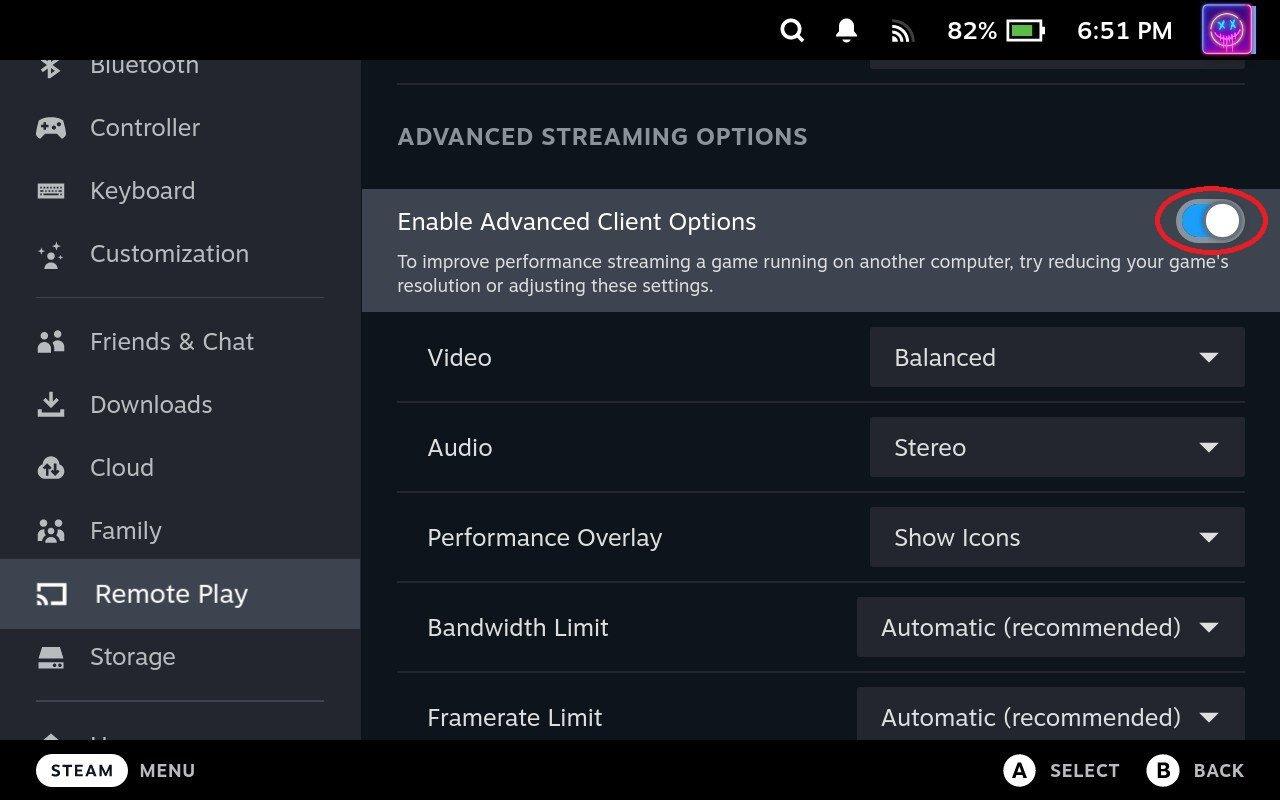
- Uistite sa, že limit šírky pásma aj limit snímkovej frekvencie sú nastavené na Automaticky (odporúča sa) .
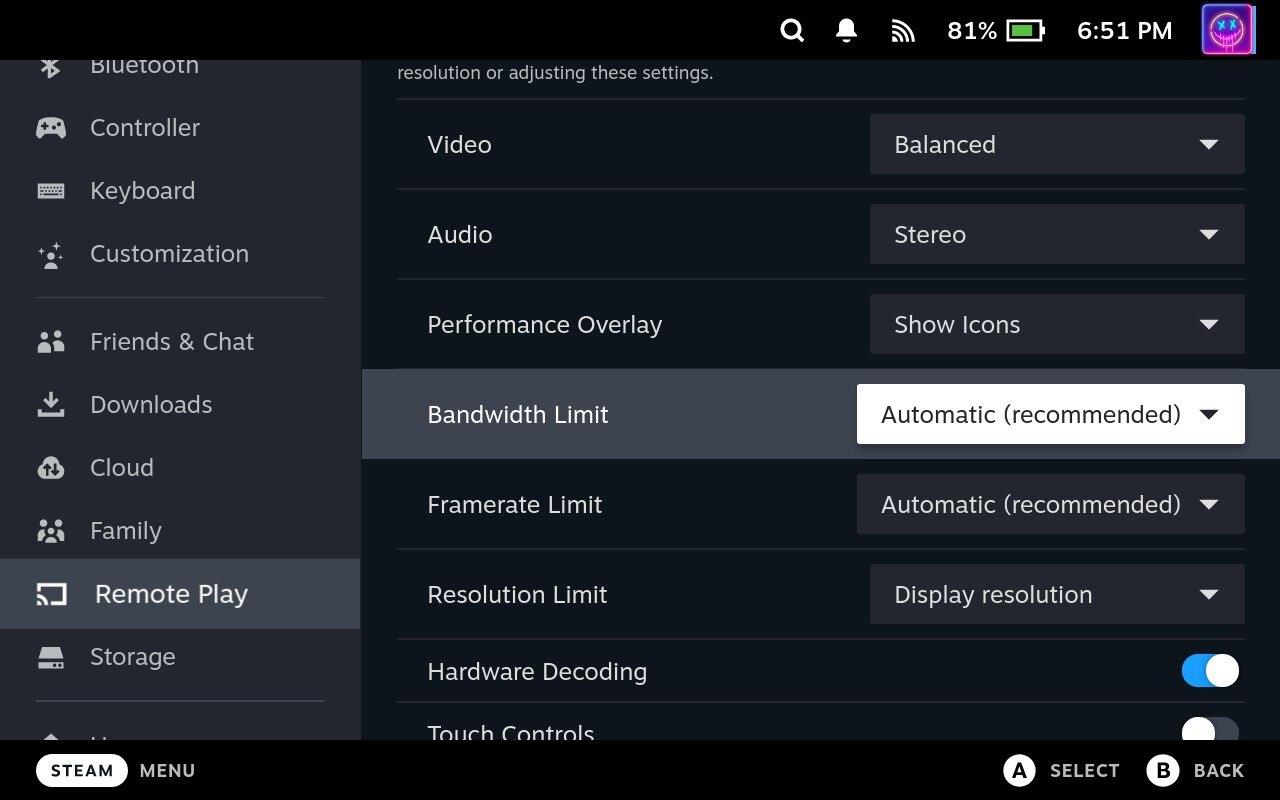
Existuje niekoľko ďalších vecí, s ktorými sa musíte pohrať, ak chcete používať Remote Play zo svojho Steam Decku. Najprv v časti Rozšírené možnosti klienta kliknite na rozbaľovaciu ponuku vedľa položky Video . V predvolenom nastavení je táto možnosť nastavená na možnosť Vyvážené, ale existujú aj možnosti Rýchle a Krásne. Odporúčame vám najskôr vyskúšať možnosť Fast , aby ste videli, ako dobre funguje váš počítač a Steam Deck.
Ďalšou možnosťou, s ktorou si možno budete chcieť pohrať, je limit rozlíšenia . V predvolenom nastavení sa nepoužije žiadne nastavenie, ale môžete si pohrať s rôznymi rozlíšeniami, aby ste zistili, či to neovplyvní výkon hry, ak sa pokúsite streamovať v natívnom rozlíšení svojho zariadenia. Pre porovnanie, Steam Deck je vybavený rozlíšením 1280 x 800, ale v doku podporuje až 4K (3840 x 2160).
So všetkou zábavou pri nastavovaní všetkého, čo prekáža, ste takmer pripravení na vzdialené hranie z počítača na váš Steam Deck. Teraz už zostáva len pár krokov navyše:
- Stlačte tlačidlo Steam na zariadení Steam Deck.
- Posuňte zobrazenie nahor a vyberte možnosť Knižnica .
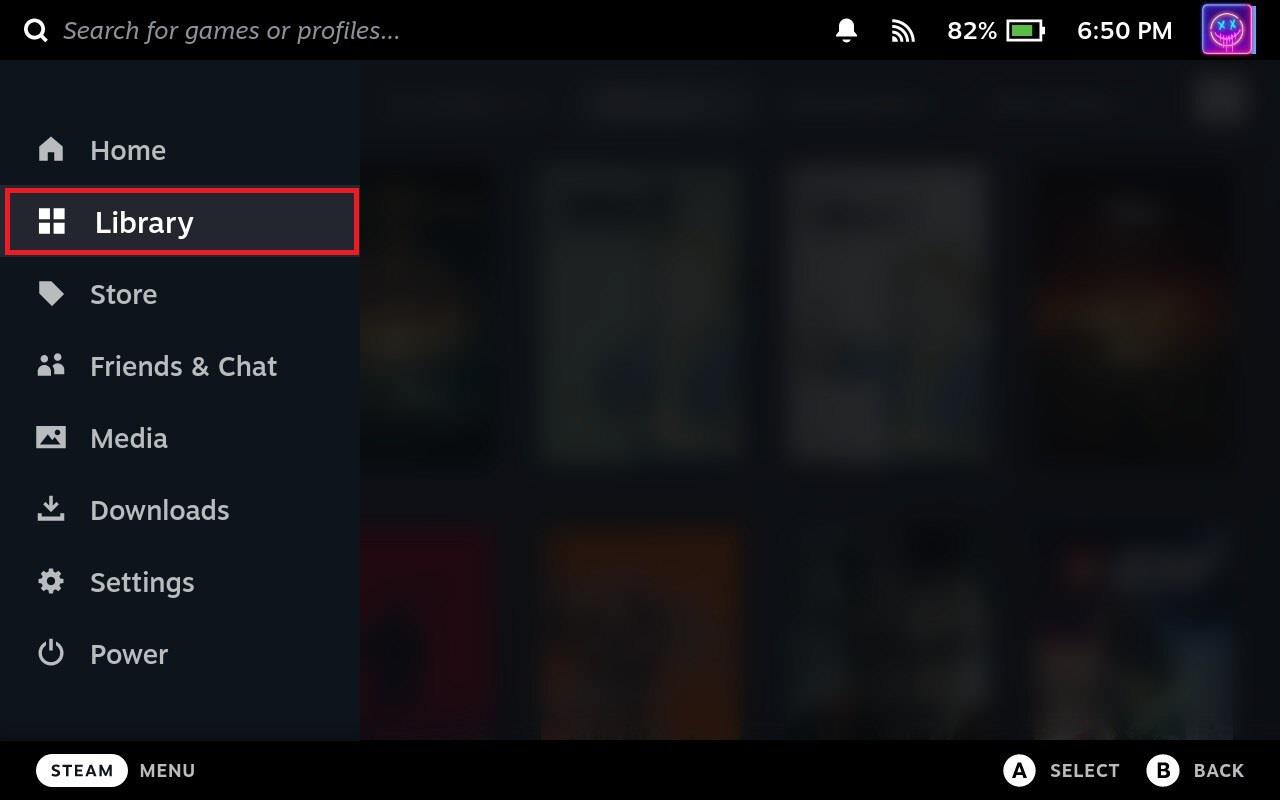
- Nájdite a vyberte hru, ktorú chcete streamovať z počítača.
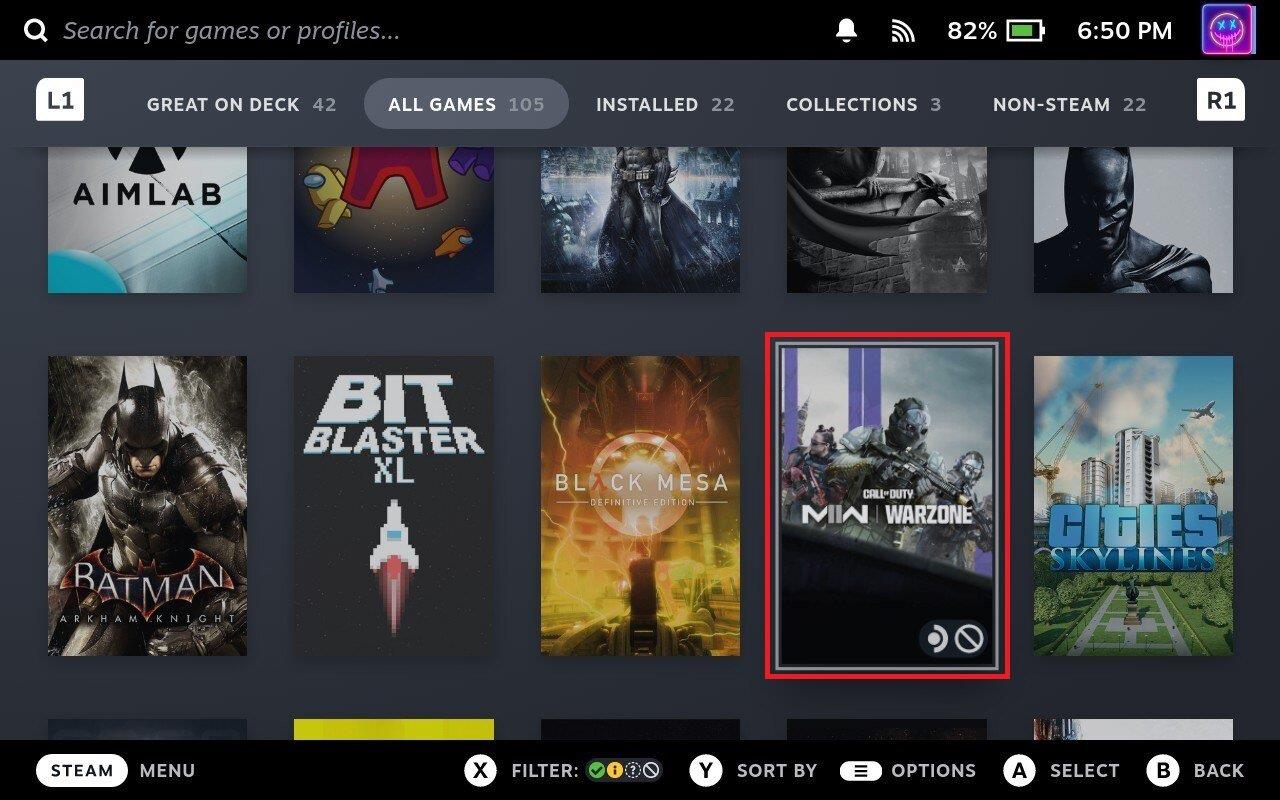
- Kliknite na rozbaľovaciu šípku vedľa tlačidla Inštalovať .
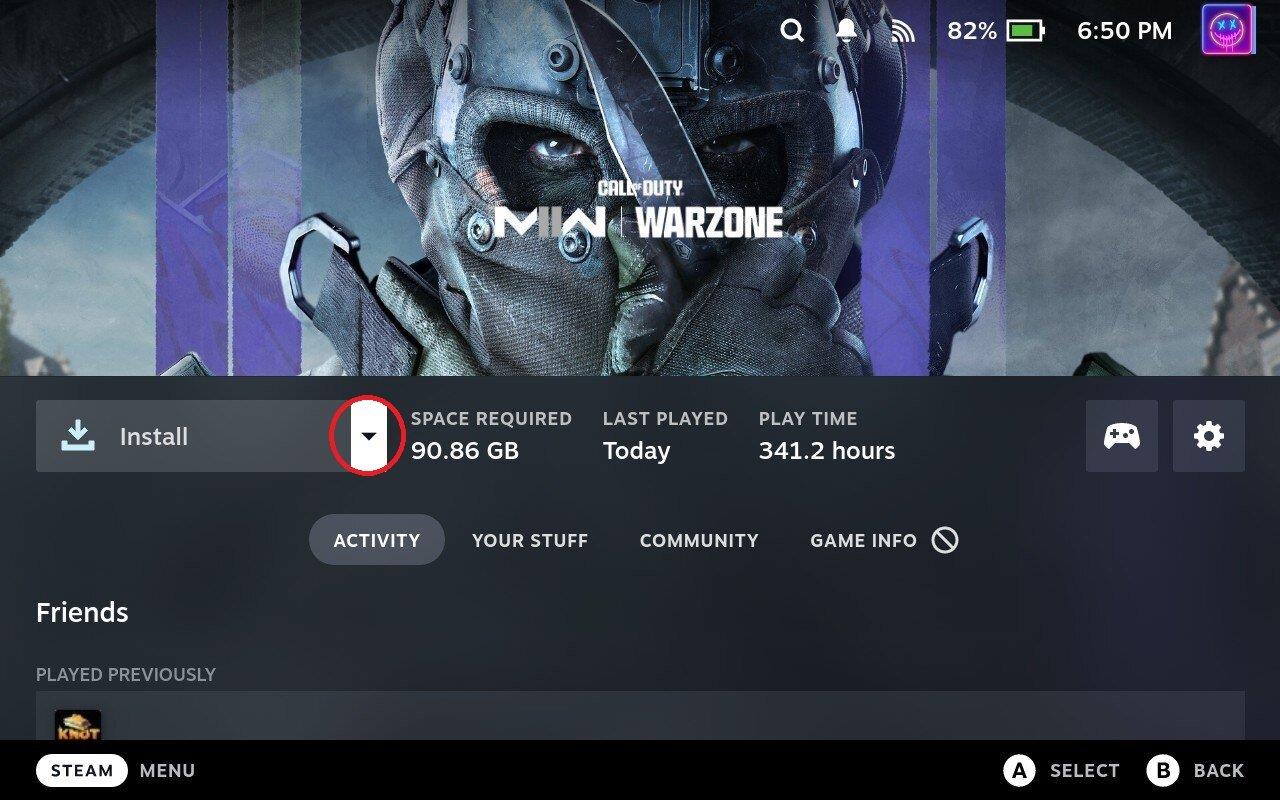
- Vyberte svoj počítač zo zoznamu.
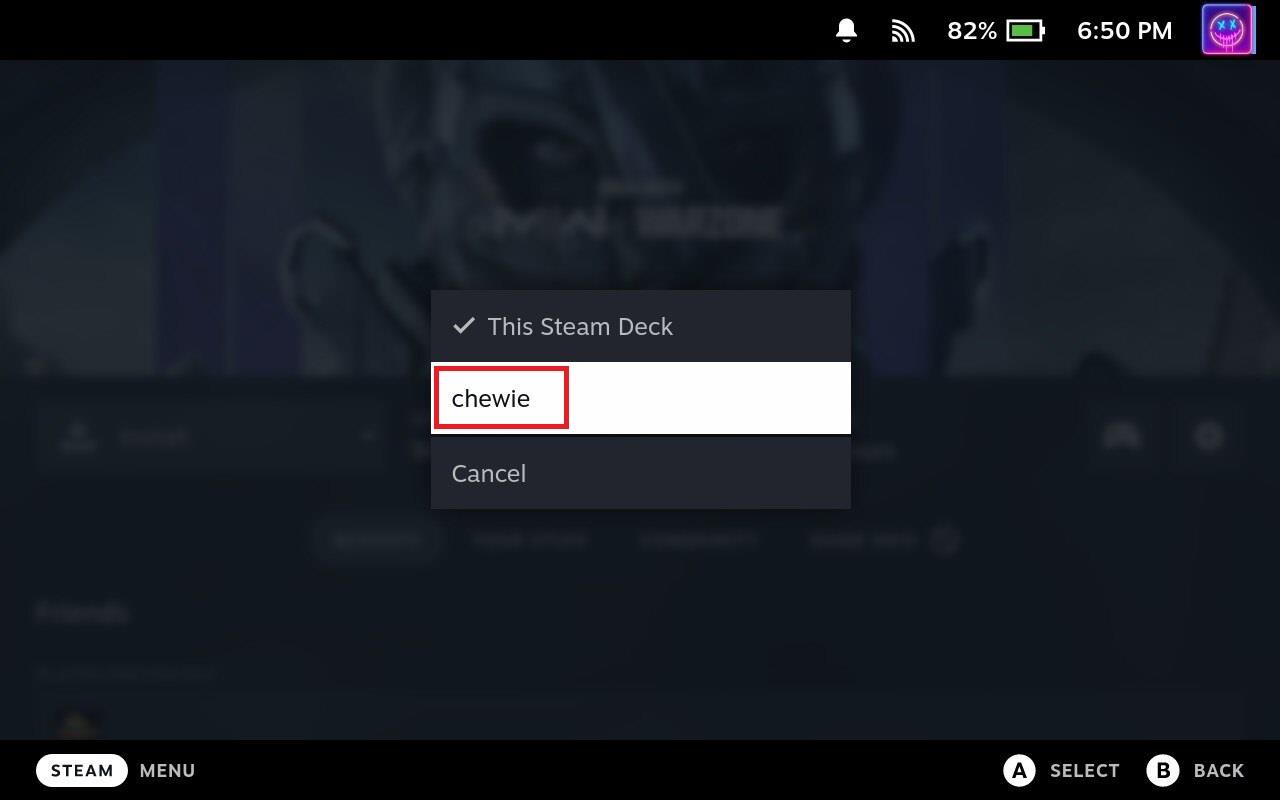
- Kliknite na tlačidlo Stream .
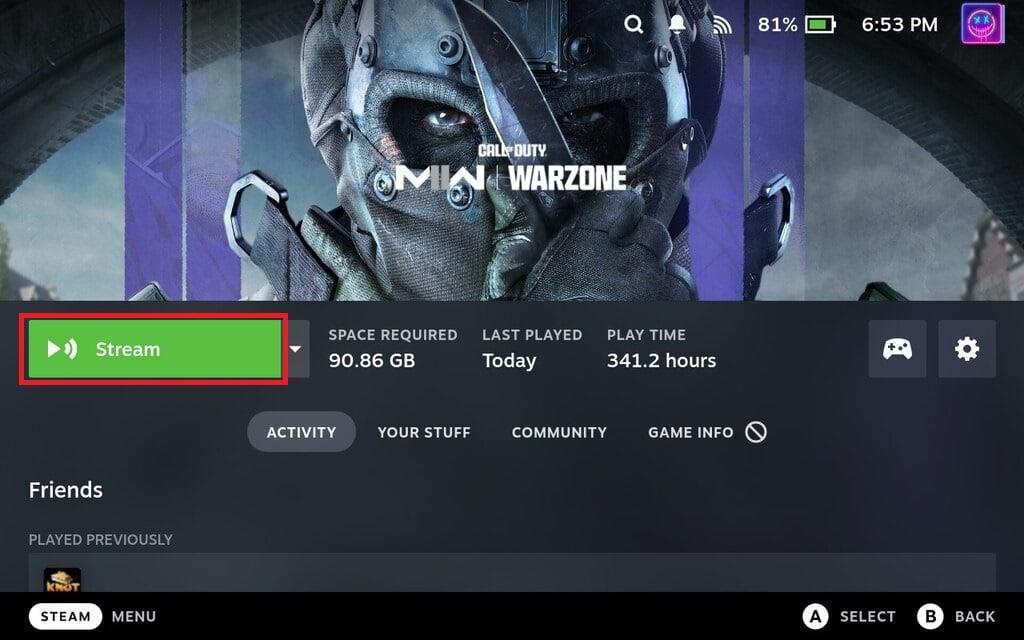
Po chvíli by ste mali vidieť, že sa hra začína načítavať na váš Steam Deck. Ak sa tiež pozriete na obrazovku svojho počítača, je tiež dosť pravdepodobné, že na počítači uvidíte oveľa menšiu obrazovku, čo je skôr komické, ak používate 4K monitor na streamovanie na displej Steam Deck s rozlíšením 1280 x 800.
Záver
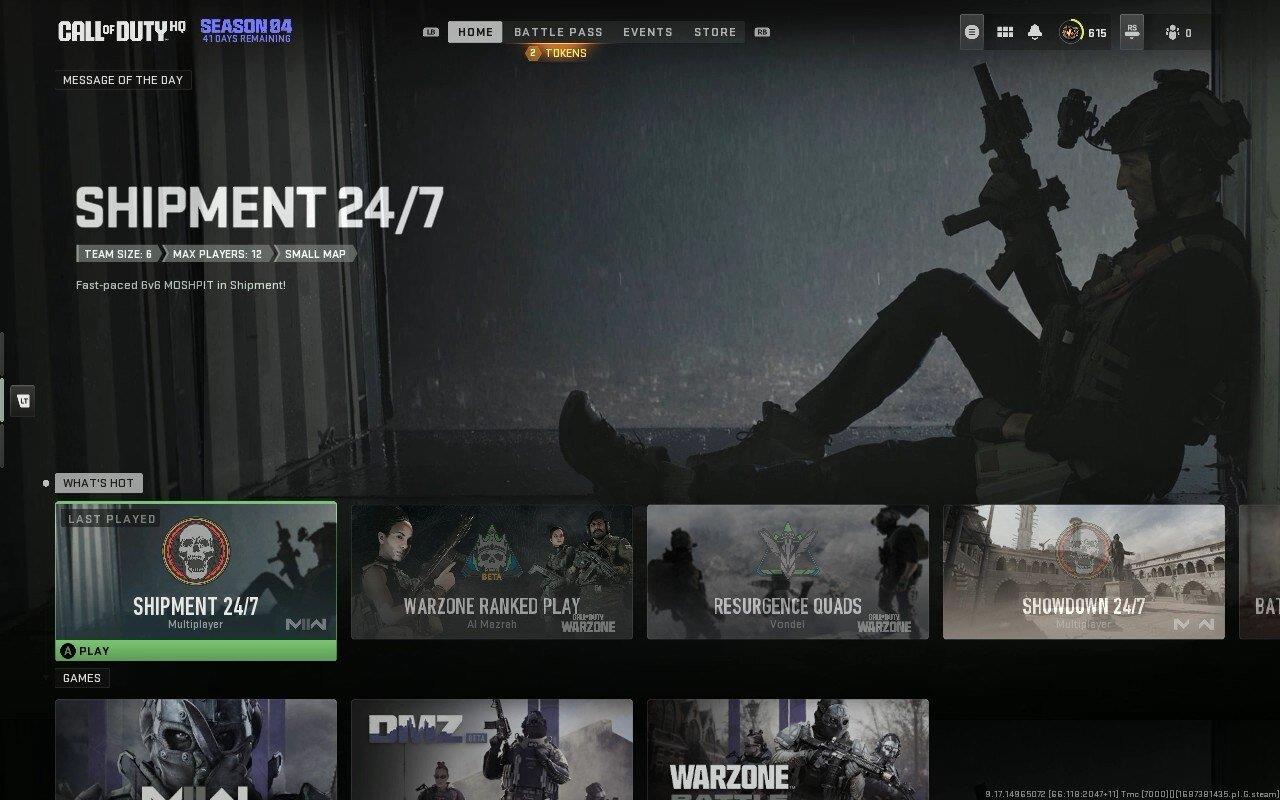
Stručne povedané, používanie Remote Play na Steam Deck z vášho počítača zvyšuje všestrannosť zariadenia, pohodlie a celkový herný zážitok. Tým, že vám umožní prístup do hernej knižnice vášho počítača, hranie hier náročných na zdroje a pohodlie prenosného zariadenia, môže vzdialené hranie na Steam Deck výrazne obohatiť vaše herné stretnutia.