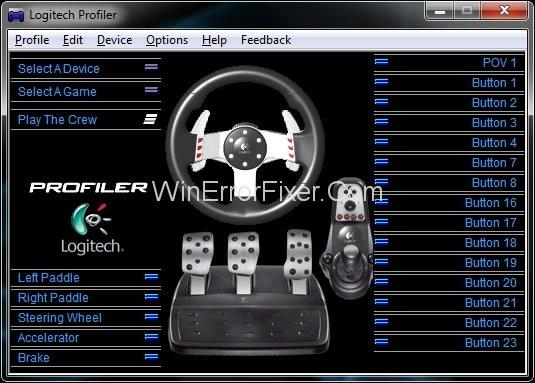Logitech Gaming Software nezistí G27: Ak používate herné koliesko Logitech G27 v systéme Windows, môžete sa stretnúť s problémom, že vás systém Windows nerozpozná, namiesto toho zobrazuje iné zariadenie, v dôsledku ktorého nemôžete použiť koliesko Logitech G27 v vaša hra. Väčšina hier zobrazí chybu „Nebol zistený žiadny ovládač“.
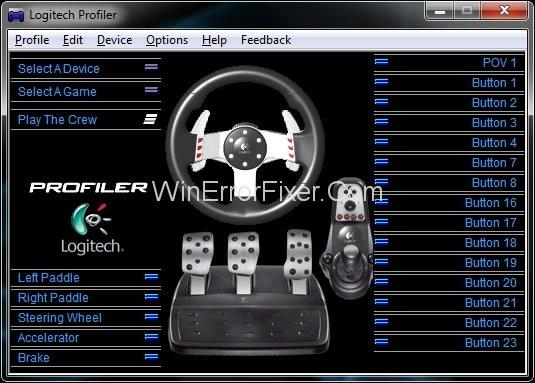
Obsah
Ako zabezpečiť, aby softvér Logitech Gaming nezistil G27
Prišli sme s riešením, ktoré vám môže pomôcť vyriešiť problém Logitech Gaming Software Not Detecting G27.
Riešenie 1: Aktualizujte ovládače G27
Prvá vec, ktorú musíte urobiť, je aktualizovať ovládače G27. Postupujte podľa pokynov.
Krok 1: Stlačením klávesov Windows + R otvorte Spustiť a zadajte doň ovládací panel.
Krok 2: Kliknite na Zariadenia a tlačiareň a nájdite v nej pretekársky volant G27.
Krok 3: Kliknite naň pravým tlačidlom myši a vyberte vlastnosti a potom vyberte kartu hardvér a na nej môžete vidieť ďalšiu kartu vlastností.
Krok 4: Potom kliknite na zmeniť nastavenia na karte Všeobecné.
Krok 5: Kliknite na kartu ovládače a vyberte možnosť aktualizácie ovládačov.
Krok 6: Vyberte možnosť Dovoľte mi vybrať zo zoznamu ovládačov zariadení v počítači.
Krok 7: Potom vyberte možnosť portu USB a počkajte na aktualizáciu ovládačov.
Riešenie 2 : Znova nainštalujte Profiler and Drivers
Poznámka: Pred vykonaním krokov uvedených nižšie odpojte ovládač
Krok 1: Stlačením Windows + R otvorte Spustiť a zadajte Správca zariadení.
Krok 2: Kliknite na Human Interface, Other Devices a Universal Serial Bus controller a pozrite si ovládače Logitech.
Krok 3: Kliknite naň pravým tlačidlom myši a vyberte možnosť odinštalovať.
Krok 4: Potom zatvorte správcu zariadení.
Krok 5: Opäť stlačte Windows + R a zadajte appwiz.cpl a stlačte Enter.
Krok 6: Vyhľadajte Logitech Profiler a odinštalujte ho.
Krok 7: Po dokončení reštartujte počítač a znova nainštalujte profil Logitech a ovládače.
Riešenie 3: Odstráňte zariadenia Ghost a preinštalujte softvér Logitech Gaming Software
Odstránenie duchov zariadení a preinštalovanie ovládačov Logitech vyriešilo problém pre väčšinu ľudí. Ak chcete vykonať kroky, postupujte podľa krokov uvedených nižšie.
Krok 1: Zadajte CMD v ponuke vyhľadávania systému Windows a spustite ho v režime správcu.
Krok 2: Napíšte set devmgr_show_nonpresent_devices=1 a stlačte Enter.
Krok 3: Napíšte devgmgmt.msc a stlačením klávesu Enter otvorte Správcu zariadení.
Krok 4: Kliknite na Zobraziť a potom vyberte Zobraziť skryté zariadenia.
Krok 5: Dvakrát kliknite na Human interface Devices.
Krok 6: Potom dvakrát kliknite na položku Device Universal Serial Bus Controllers.
Krok 7: Ak vidíte nejaké sivé položky, kliknite na ne pravým tlačidlom myši a odinštalujte ich pod položkou Zariadenia ľudského rozhrania a radiče univerzálnej sériovej zbernice.
Krok 8: Potom zatvorte Správcu zariadení a stlačte Windows + R.
Krok 9: Napíšte appwiz.cpl a stlačte Enter .
Krok 10: Vyhľadajte softvér Logitech Gaming Software a vyberte ho a kliknite na položku Odinštalovať , potom zatvorte všetky okná a podržte kláves Windows + R , zadajte príkaz msconfig a stlačte kláves Enter .
Krok 11: Potom kliknite na služby a začiarknite políčko skryť všetky služby microfost a zakázať ostatné z nich kliknutím na tlačidlo Zakázať všetko.
Krok 12 : Potom reštartujte systém a znova nainštalujte ovládače Logitech a k systému pripojte vysúvacie koliesko G27.
Krok 13: Znova stlačte tlačidlo Windows + R a zadajte msconfig a stlačte kláves Enter.
Krok 14: Teraz povoľte všetky služby, ktoré ste predtým zakázali, a potom kliknite na použiť a reštartujte systém.
Po správnom vykonaní vyššie uvedeného postupu by koleso fungovalo dobre.
Riešenie 4: Vráťte aktualizácie
Ak používate Windows 10, uvidíte, že to funguje, ak aktualizujete svoj počítač na dennej alebo týždennej báze a niektoré programy po aktualizácii nefungujú správne. Tu je jednoduché riešenie tohto problému, postupujte podľa uvedených krokov a vyriešte problém. problém.
Krok 1: Otvorte Nastavenie a kliknite na Aktualizácia a zabezpečenie.
Krok 2: Potom vyberte možnosť obnovenia z ľavej strany obrazovky.
Krok 3: Potom pri možnosti Začať pod možnosťou Prejsť späť na staršie zostavenie.
Krok 4: Teraz postupujte podľa všetkých krokov, ktoré sú uvedené na obrazovke, a skontrolujte, či bol váš problém vyriešený.
Riešenie 5: Skontrolujte nastavenia Steam
Skontrolujte nastavenie Stream, ak ste Stream nainštalovali na vašom počítači.
Krok 1: Otvorte aplikáciu Stream.
Krok 2: Potom kliknite na možnosť streamu v ľavom hornom rohu.
Krok 3: Potom kliknite na nastavenie a potom vyberte z ponuky ovládač.
Krok 4: Potom kliknite na možnosť všeobecných nastavení ovládača a zrušte začiarknutie možnosti Generic Game-pad Configuration Support.
Riešenie 6: Zmeňte port USB
Skúste zmeniť USB port pre radič a zistite, či vám toto riešenie problém vyriešilo alebo nie, pretože systém niekedy port nerozpozná buď preto, že port zariadenia je poškodený, alebo preto, že nepodporuje verziu na prístav.
Najnovšie príspevky:
Záver
Dúfam, že vám všetko toto riešenie pomohlo a teraz môžete použiť svoj ovládač na hranie úžasných závodných hier na vašom stroji.