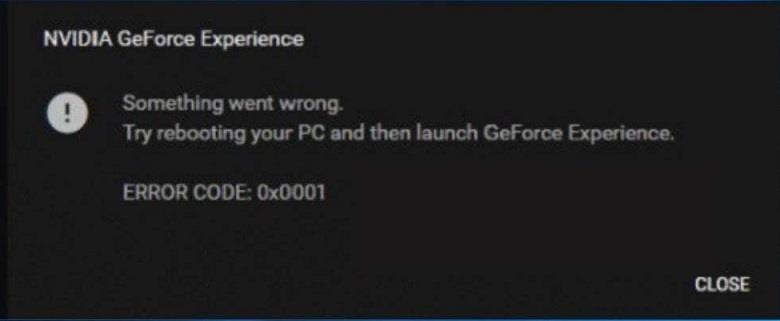Niektorí používatelia sa pokúsili otvoriť aplikáciu Nvidia Experience a narazili na kód chyby GeForce Experience 0x0001. Mnohí z nich sa sťažovali, že tento problém sa objaví zakaždým, keď sa pokúsia otvoriť túto aplikáciu Nvidia Experience. To znamená, že používatelia nemôžu aplikáciu ani používať. To môže znamenať veľa problémov.
Ak teda neviete, čo robiť v tejto situácii (čo je s najväčšou pravdepodobnosťou tento prípad, a to sa očakáva), sme tu pre vás. V tomto článku vám povieme o chybe, o tom, čo chybu spôsobuje a ako chybu opraviť. Takže bez ďalších okolkov začnime.
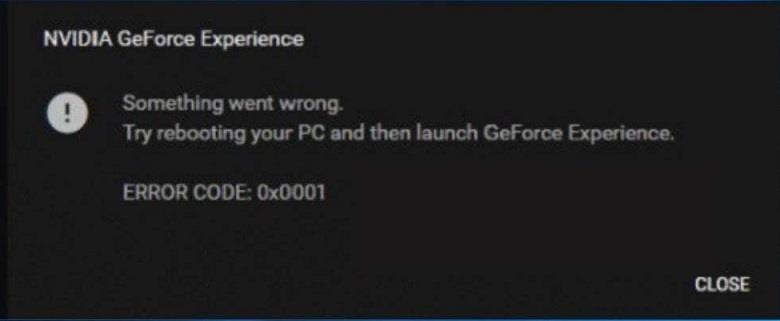
Obsah
Čo spôsobuje chybu GeForce Experience 0x0001?
Dobre, tak sme sa pozreli do mnohých zdrojov a dospeli sme k záveru, že existujú určité dôvody, prečo sa vyskytuje táto chyba 0x0001. Všetky sme uviedli nižšie.
- Chyba GeForce Experience – Niektorí používatelia hlásili, že bola vydaná najnovšia skorá aktualizácia. Problém môže nastať v dôsledku chyby, ktorá je prítomná v systéme. Používatelia tiež oznámili, že chyba bola odstránená po nainštalovaní beta verzie GeForce.
- Kontajnerové služby Nvidia nemajú povolenie na interakciu s miestnymi účtami – Bolo hlásené, že keď kontajnerové služby Nvidia interagujú s miestnymi účtami, tento problém sa prejavuje v mene chyby 0x0001. Bolo to hlásené viacerými používateľmi, ktorí tomu čelia. Tento problém sa zvyčajne vyriešil vykonaním určitých zmien v nastaveniach.
- Poškodenie súboru – Poškodený ovládač displeja alebo poškodený súbor v priečinkoch Nvidia môže tiež spôsobiť túto chybu. Tento problém sa nedá ľahko vyriešiť, pretože väčšina používateľov sa nemôže úplne zbaviť pomôcky. Jediným spôsobom, ako to možno vyriešiť, je použitie špeciálneho nástroja schopného odstrániť zážitok z GeForce spolu s príslušnými ovládačmi displeja. Potom sa znova nainštalujú čistým spôsobom a bez poškodeného súboru.
- Priečinky Nvidia nie sú vlastnené systémom – Ak priečinky Nvidia nevlastnia systém, táto chyba sa opäť objaví ako otravný škodca. Niekoľko dotknutých používateľov uviedlo, že problém vyriešili po zmene vlastníctva všetkých priečinkov Nvidia na Systém. Vieme, znie to ako časovo náročná práca.
- Miesto inštalácie – V niektorých prípadoch je potrebné nainštalovať GeForce Experience na jednotku OS, ak nie, začnú zobrazovať toto chybové hlásenie. Jednotka OS je v skutočnosti jednotka C vo vašom počítači. Má to jednoduché riešenie.
Ako opraviť kód chyby GeForce Experience 0x0001
Keďže ste v tomto článku a hľadali ste ho, budeme predpokladať, že čelíte nejakému problému s kódom chyby 0x0001. Nebojte sa, pretože sme priniesli tento článok, aby sme vyriešili všetky vaše problémy v tejto veci.
V nasledujúcich riadkoch uvedieme niekoľko spôsobov riešenia tejto chyby. Sme si istí, že aspoň jeden z nich bude pre vás fungovať. V skutočnosti poskytujeme 5 spôsobov, ako môžete vyriešiť svoj problém, takže ak jeden zlyhá, môžete vyskúšať druhý.
Musíme vás vopred informovať, že musíte postupovať podľa metód tak, ako sú prezentované. Riešenia poskytujeme spôsobom, ktorý fixuje stimuly. Preto je dôležité, aby ste nepreskočili na metódu 4 bez toho, aby ste vyskúšali prvé 3 metódy.
Najprv musíte vyskúšať metódu 1 a potom, ak zlyhá, môžete prejsť na ďalšiu. Ak zlyhá aj druhá metóda, potom prejdete na 3. metódu atď. Dúfam, že rozumiete tomu, čo sa vám snažíme povedať. Takže teraz je to jasné a bez ďalších okolkov, poďme do toho.
Metóda 1: Inštalácia GeForce Experience Beta
Vyššie sme uviedli, že chyba môže byť spôsobená chybou v aktualizácii. Preto je to možnosť a musíte sa jej zbaviť. Aby ste si boli istí, že vo vašom systéme nie je žiadna chyba, čo sa chystáte urobiť, je nainštalovať GeForce Experience Beta. Špekulovalo sa, že táto beta verzia má rýchlu opravu, ktorá ešte nebola zapracovaná do pôvodnej verzie. Zdá sa, že táto rýchla oprava odstráni chybu a vyrieši problém s chybou.
Táto metóda údajne funguje podľa mnohých používateľov, ktorí ju nahlásili. Takže si myslíme, že by ste mali začať s týmto. Ktovie, možno to bude ten, ktorý vyrieši vašu chybu. Tu sú kroky na odinštalovanie vašej aktuálnej GeForce Experience a inštaláciu beta verzie.
Krok 1: Stlačením klávesov Windows + R otvorte dialógové okno Spustiť, a keď sa otvorí, zadajte „appwiz.cpl“. Stlačte kláves Enter a otvorí sa okno Programy a funkcie systému Windows.
Krok 2: Prejdite zoznamom aplikácií a nájdite aplikáciu Nvidia Experience. Keď ho nájdete, kliknite naň pravým tlačidlom myši a vyberte možnosť odinštalovať. Tým sa aplikácia odinštaluje. Aby ste sa uistili, že proces odinštalovania je dokončený, musíte postupovať podľa niektorých pokynov na obrazovke.
Krok 3: Po odinštalovaní musíte reštartovať počítač.
Krok 4: Po reštartovaní počítača nájdite beta verziu GeForce Experience a stiahnite si ju. Je ľahko dostupný na webe. Uistite sa, že máte beta verziu.
Krok 5: Po stiahnutí ho musíte nainštalovať. Dokončite proces inštalácie podľa pokynov na obrazovke. Potom ešte raz reštartujte počítač pred jeho otvorením.
Krok 6: Potom otvorte novú verziu GeForce Experience Beta a zistite, či chyba stále existuje alebo nie. Ak nie, potom je skvelé, že je váš problém vyriešený, ale ak stále existuje, odinštalujte ho znova a skúste na webe získať staršiu verziu GeForce Experience. Tiež sa uistite, že GeForce Experience nainštalujete na jednotku operačného systému počítača a nie na inú.
Ak stále čelíte chybe, prejdite na ďalšiu metódu.
Metóda 2: Povolenie interakcie kontajnerových služieb NVIDIA s lokálnym účtom
Vyššie je tiež uvedené, že chyba môže byť spôsobená aj tým, že kontajnerové služby Nvidia nemajú povolené interagovať s lokálnym účtom. Vyžaduje sa potrebné povolenie, aby kontajnerové služby mohli interagovať s miestnym účtom.
Tento problém je možné vyriešiť vykonaním niekoľkých zmien v nastaveniach. Problém je zvyčajne spôsobený kontajnerovými službami Nvidia, takže zvyčajne vykonaním zmien nastavení sa problém vyrieši. Ako na to? Postupujte podľa krokov -
Krok 1: Stlačením klávesov Windows + R otvorte dialógové okno Spustiť, a keď sa otvorí, zadajte „services.msc“. Stlačte enter a otvorte dialógové okno služieb.
Krok 2: Prejdite a nájdite 4 kontajnerové služby, ktoré Nvidia používa. Kliknite pravým tlačidlom myši na prvý kontajner a vyberte vlastnosti.
Krok 3: Prejdite na kartu prihlásenia a uistite sa, že je začiarknuté prepínač s účtom lokálneho systému.
Krok 4: Vedľa položky Povoliť interakciu služby s pracovnou plochou je políčko, ktoré je potrebné začiarknuť, a potom kliknite na položku Uložiť všetky zmeny.
Krok 5: Opakujte tento proces so všetkými ostatnými 3 kontajnermi Nvidia, ktoré sú k dispozícii.
Krok 6: Reštartujte počítač.
Uistite sa, že sa problém s chybou už nezobrazuje. Ak je preč, problém je vyriešený inak, prejdite na ďalší krok.
Metóda 3: Zabezpečenie, že priečinky Nvidia sú vo vlastníctve systému
Ak priečinky používané spoločnosťou Nvidia nemajú potrebné povolenia, zobrazí sa chybové hlásenie. Toto je ďalšia príčina problému. Ako teda problém vyriešiť? Stačí zmeniť vlastníctvo všetkých priečinkov Nvidia na pracovnej ploche na Systém. Bolo hlásené, že tým sa problém vyriešil. Tu je návod, ako to urobiť.
Krok 1: Otvorte Prieskumník súborov. Prejdite na jednotku C a potom otvorte Programové súbory. Poznámka – Toto je pre používateľov používajúcich 64-bitovú architektúru.
Krok 2: Kliknite pravým tlačidlom myši na spoločnosť Nvidia a kliknite na vlastnosti. Otvorí sa okno vlastností. Prejdite na kartu Zabezpečenie a nájdite tlačidlo Rozšírené. Potom naň kliknite.
Krok 3: Po otvorení rozšírených nastavení zabezpečenia sa musíte uistiť, že vlastníkom je SYSTÉM. Ak nie, kliknite na Zmeniť. Zmeňte to na Systém a všetko bude v poriadku.
Krok 4: Kliknutím na Použiť uložte nasledujúce zmeny.
Krok 5: Potom reštartujte počítač a skontrolujte, či je váš problém vyriešený alebo nie.
Ak problém stále pretrváva, musíte prejsť na ďalšiu metódu.
Metóda 4: Použitie vyhradenej pomôcky na odstránenie Geforce Experience & Current Display Driver
Niekoľkí používatelia uviedli, že ich chyba bola vyriešená, keď použili špeciálny nástroj na odstránenie GeForce Experience a súvisiaceho ovládača displeja. Niekoľko nástrojov to môže urobiť za vás automaticky.
Otestovali sme množstvo pomôcok a odporúčame vám použiť odinštalačný program ovládača displeja. Je zadarmo a jednoducho sa používa. Je tiež veľmi spoľahlivý, preto sme ho vybrali.
Poskytli sme vám kroky, ako to urobiť.
Krok 1: Stiahnite si najnovšiu verziu Display Driver Uninstaller.
Krok 2: Po dokončení sťahovania použite na extrahovanie obsahu archívu DDU pomôcku na extrakciu, ako je Winzip (ak chcete, môžete použiť aj iné).
Krok 3: Vyberte si vhodné miesto a potom vyberte extrakt na extrahovanie obsahu. Je to jednoduché a jednoduché. Po dokončení procesu musíte otvoriť odinštalačný program ovládača displeja a potom dvakrát kliknúť na Áno pri kontrole používateľských účtov.
Krok 4: V časti Vybrať typ zariadenia musíte vybrať GPU. Je prítomná vo forme rozbaľovacej ponuky, takže to nebude veľa problémov. Kliknutím na Clean and Restart spustíte proces čistenia.
Krok 5: Ďalej musíte nainštalovať najnovší ovládač Game Ready a zostavu Nvidia GeForce Experience. Na dokončenie procesu inštalácie musíte postupovať podľa pokynov na obrazovke.
Krok 6: Reštartujte počítač a skontrolujte, či chyba stále pretrváva.
Ak problém stále pretrváva, musíte prejsť na ďalšiu metódu. Ak sa to vyrieši, tak je to super.
Metóda 5: Oprava chyby v registri
Existujú určité prípady, keď dôjde k chybe v registri. V takýchto prípadoch sa môže vytvoriť chybové hlásenie. Tento problém je možné vyriešiť vykonaním krokov. Toto je posledná metóda, ktorou sa môžete pokúsiť vyriešiť svoju chybu sami. To sa osvedčilo mnohým používateľom.
Krok 1: Stlačením klávesu Windows + R otvorte dialógové okno Spustiť, potom zadajte Regedit a stlačte kláves enter.
Krok 2: Prejdite na nasledujúcu adresu – Computer\HKEY_LOCAL_MACHINE\SOFTWARE\Microsoft\Windows\CurrentVersion
Krok 3: Na pravej strane si všimnite 'ProgramFilesDIR'. Všimnite si údaje. Čo sa stane, je, že v ich adrese môže chýbať „\“ za názvom jednotky a malo by to byť niečo ako „C: ProgramFiles (x86)“ , zatiaľ čo by to malo byť „C:\ProgramFiles (x86)“.
Krok 4: Keď zmeníte hodnotu, skontrolujte, či je váš problém preč alebo nie.
Ak ani to nefunguje a problém stále pretrváva, mali by ste kontaktovať profesionálneho technika.
Záver
Dúfame, že tento článok bol pre vás užitočný. Ak sa vám chyba vyskytla, neprepadajte panike, pretože nie ste sami. Mali by ste si zachovať rozum na úrovni a vyskúšať všetky procesy krok za krokom.
Skôr ako sa rozhodnete zavolať profesionála, uistite sa, že ste vyskúšali všetko. Ešte raz vám ďakujem za prečítanie tohto článku. Dúfame, že váš problém je vyriešený. Pekný deň! opatruj sa.