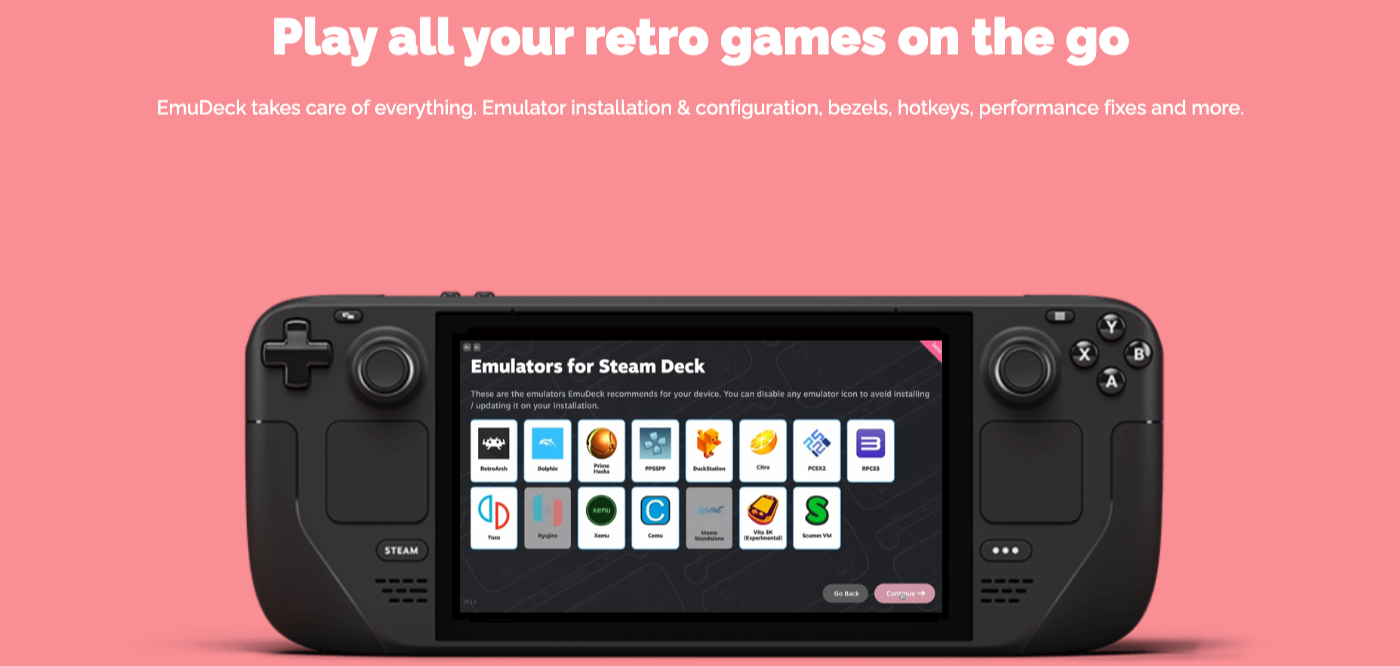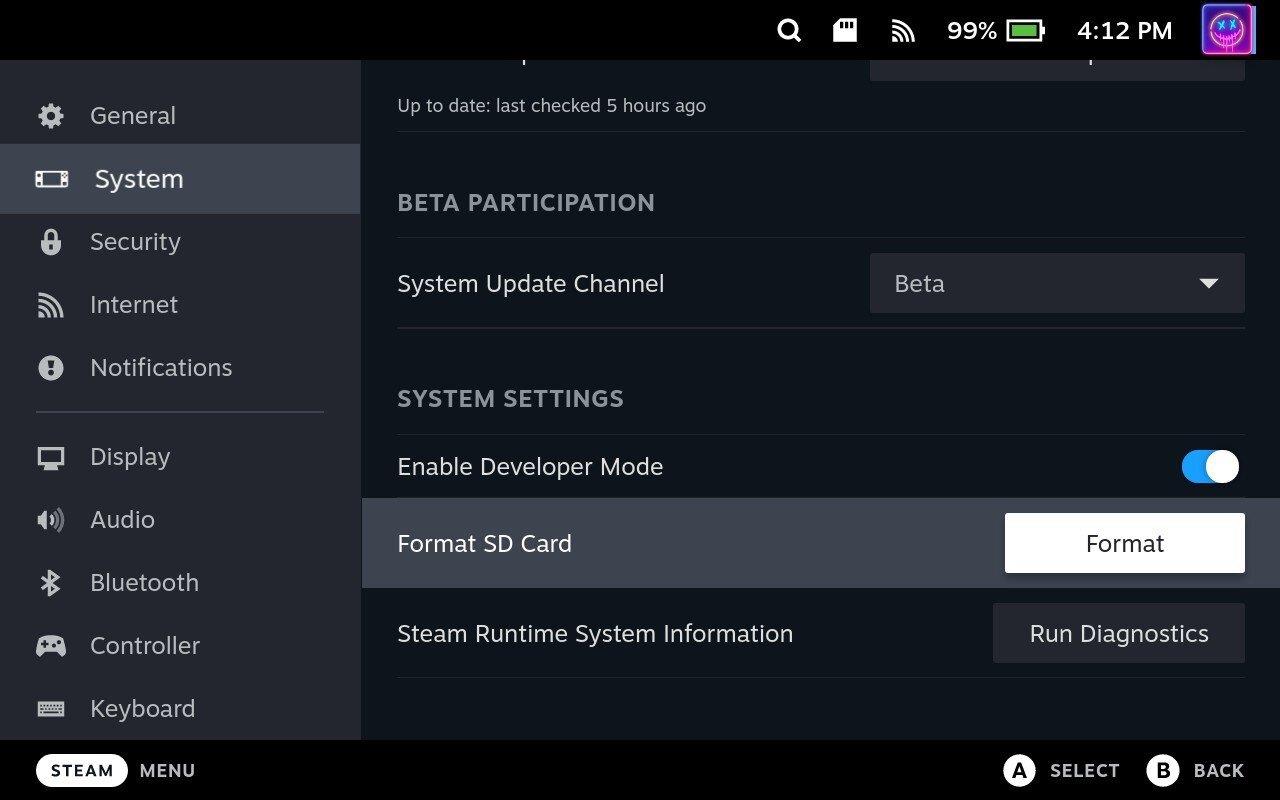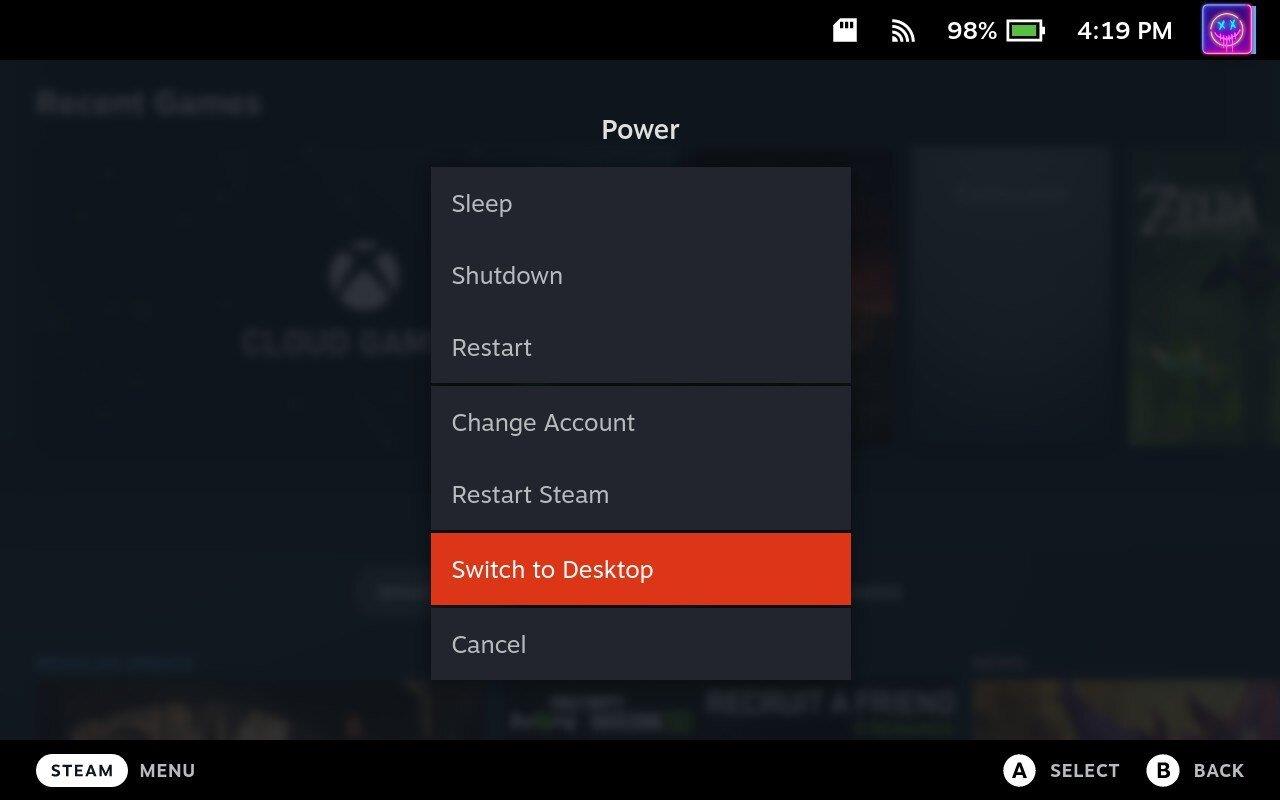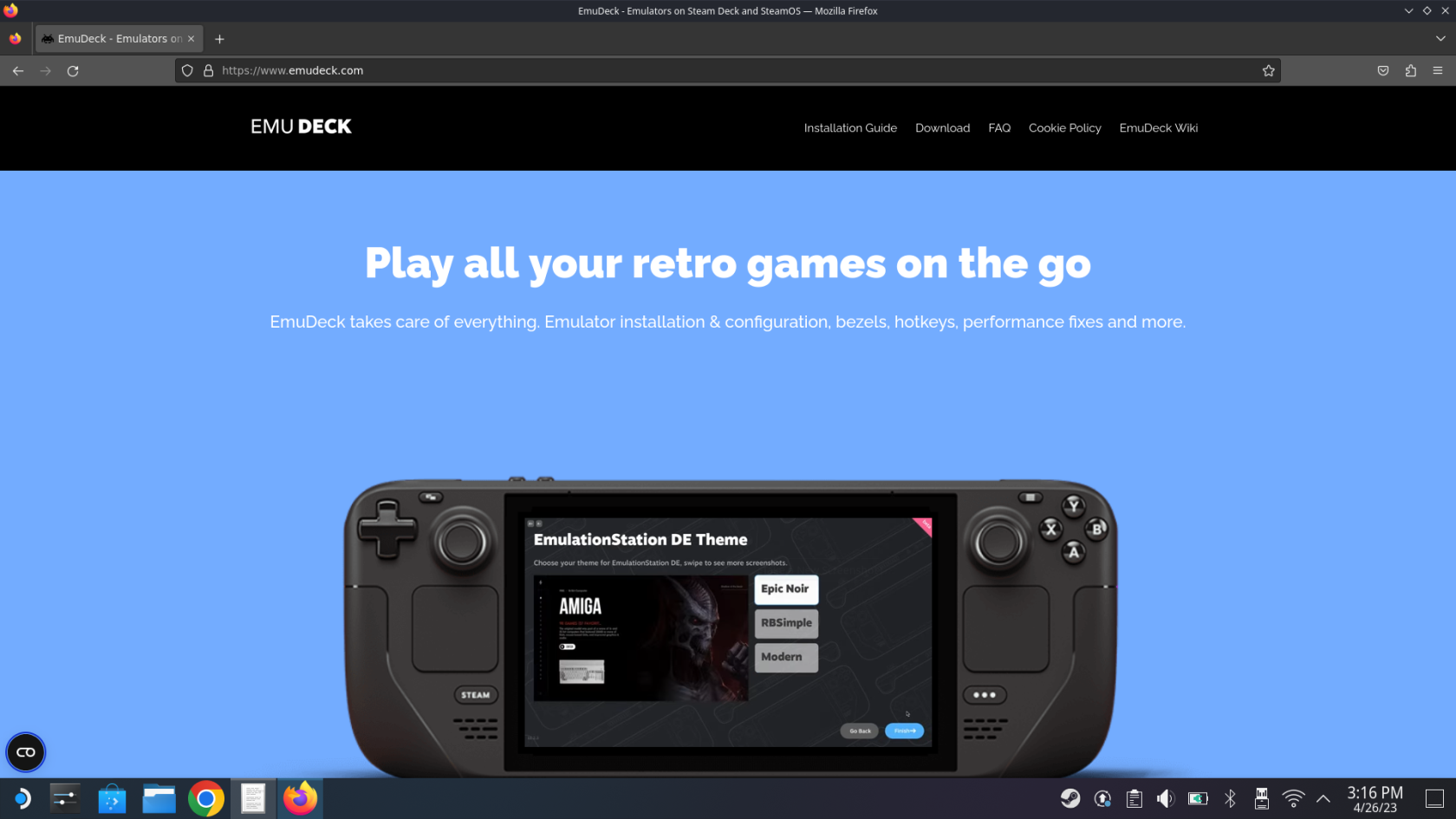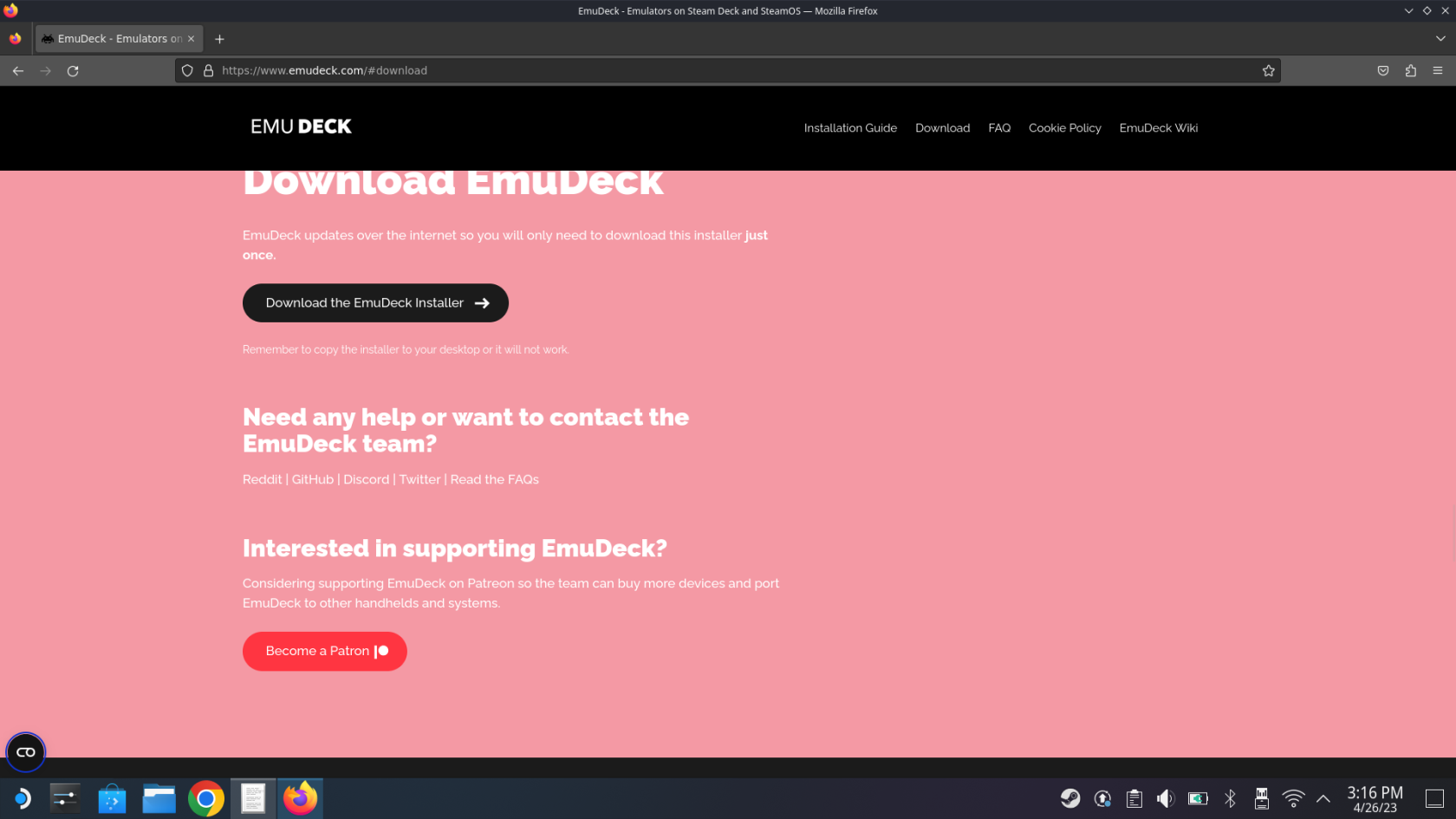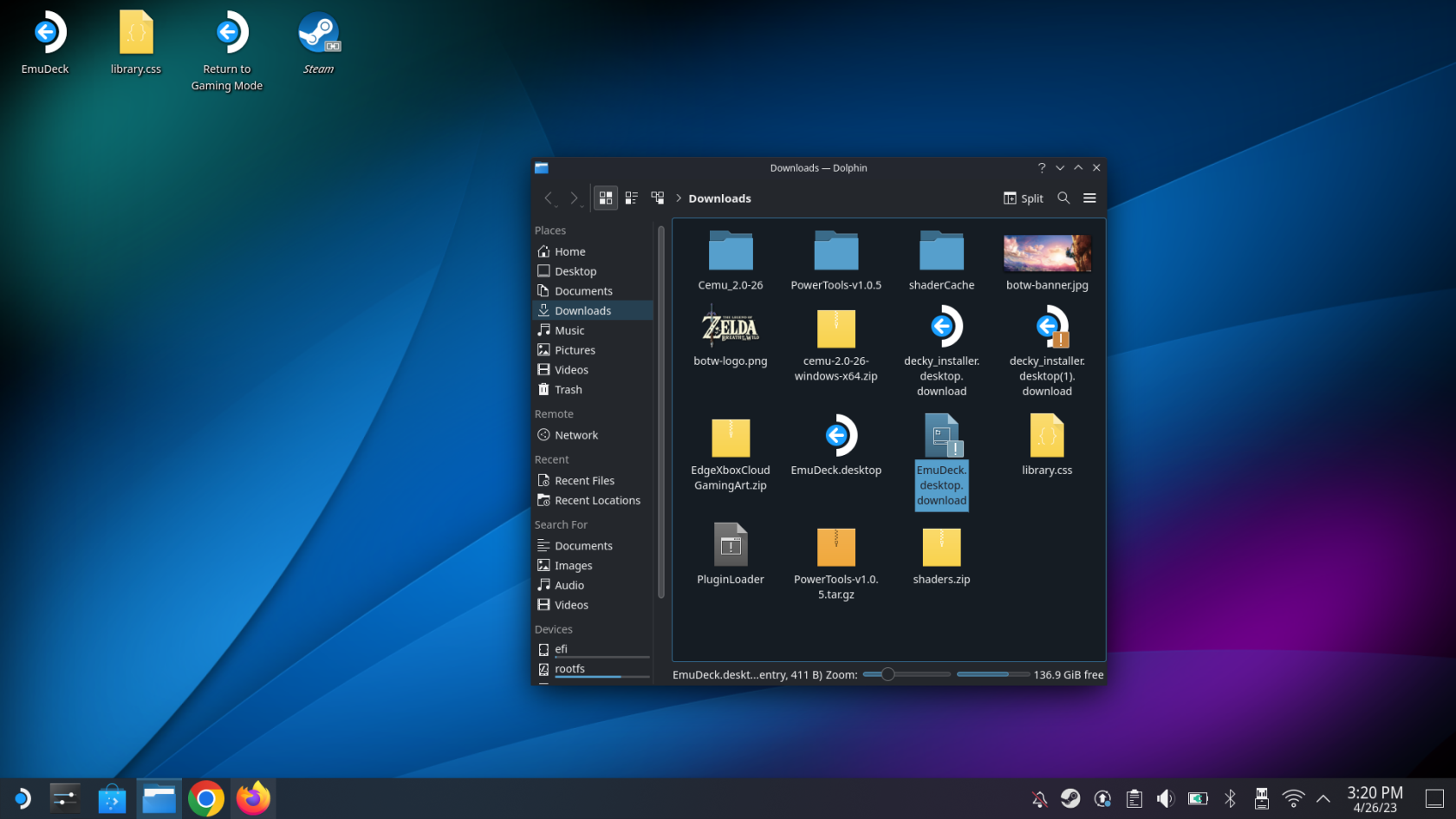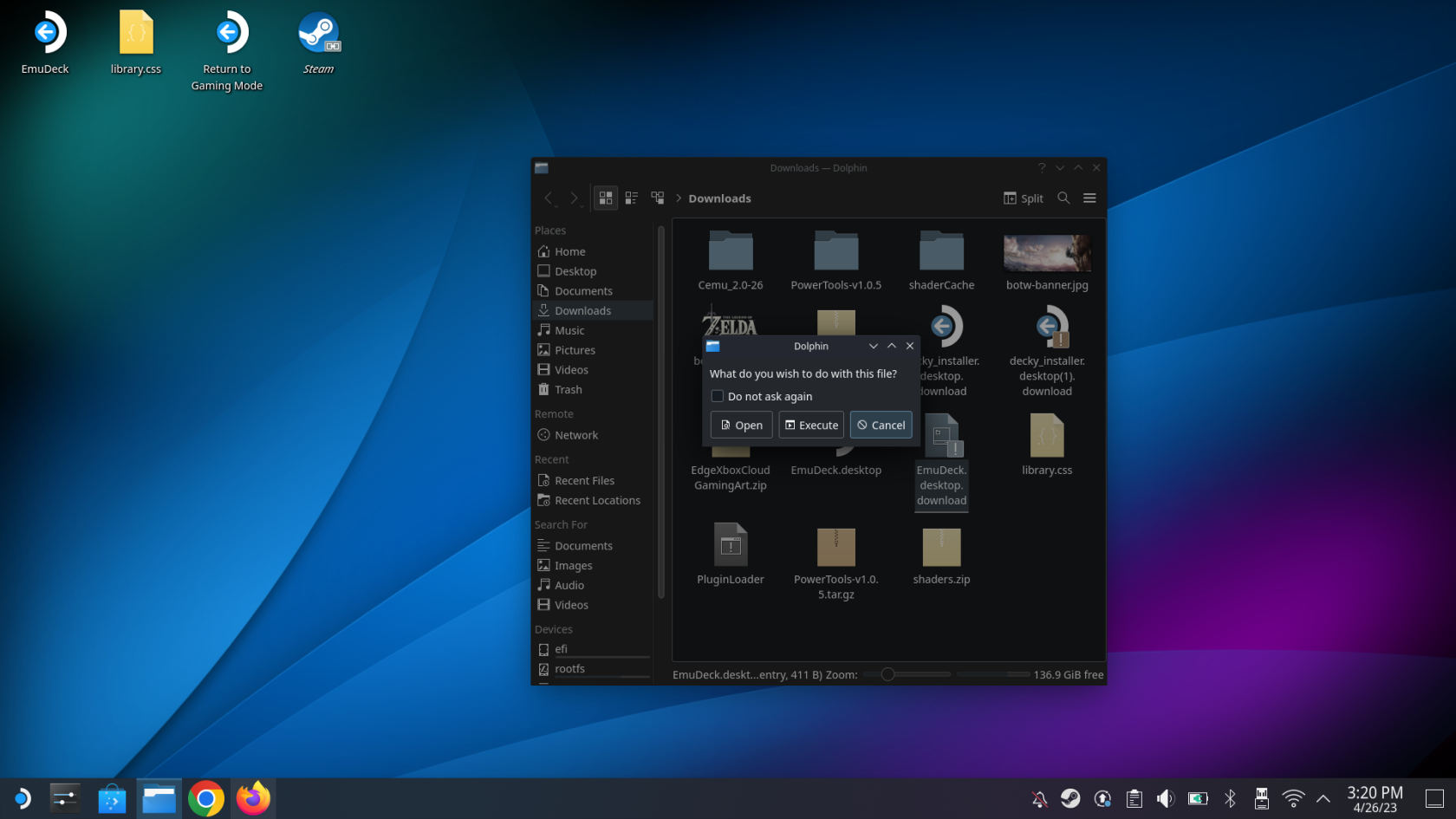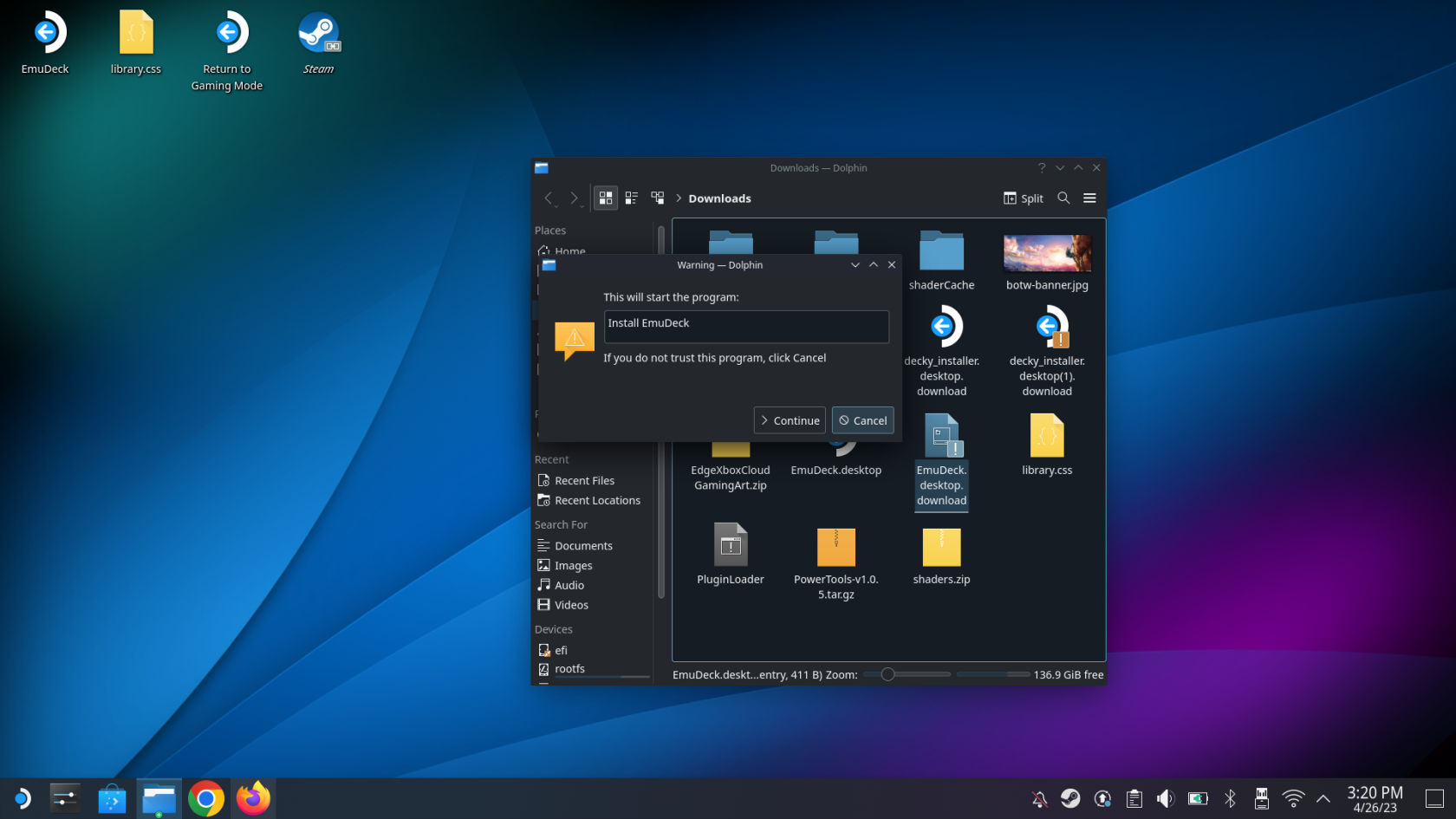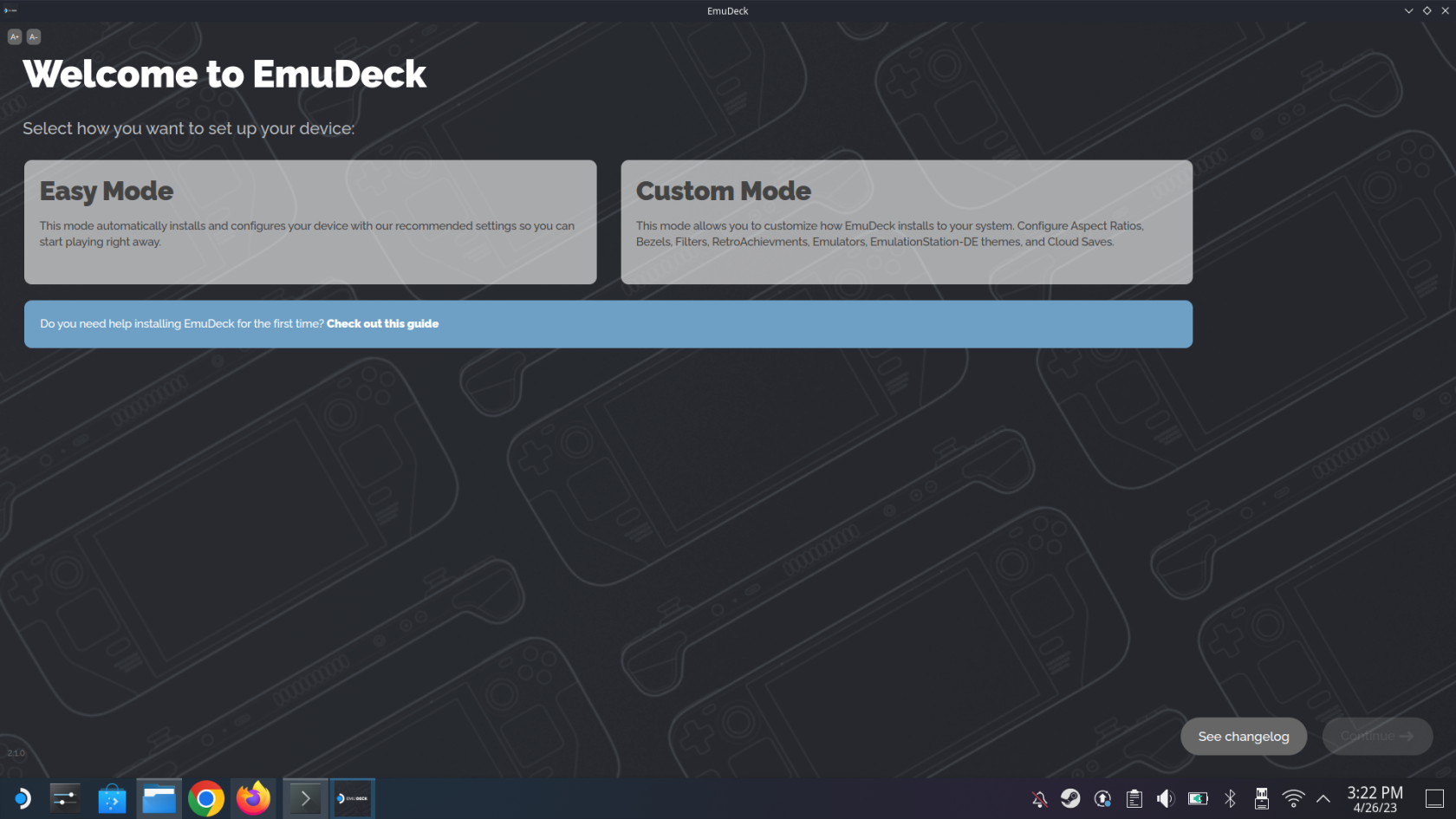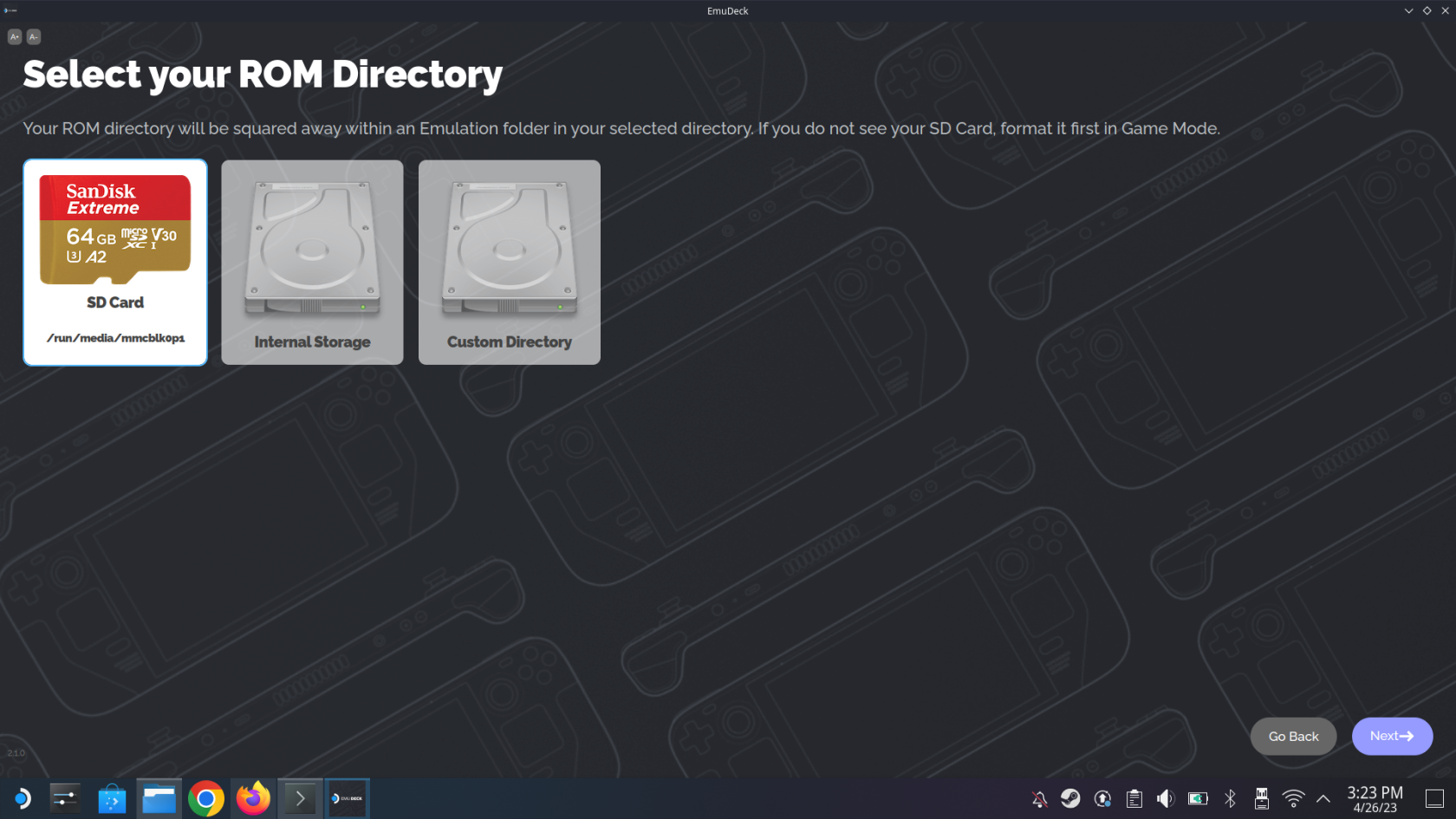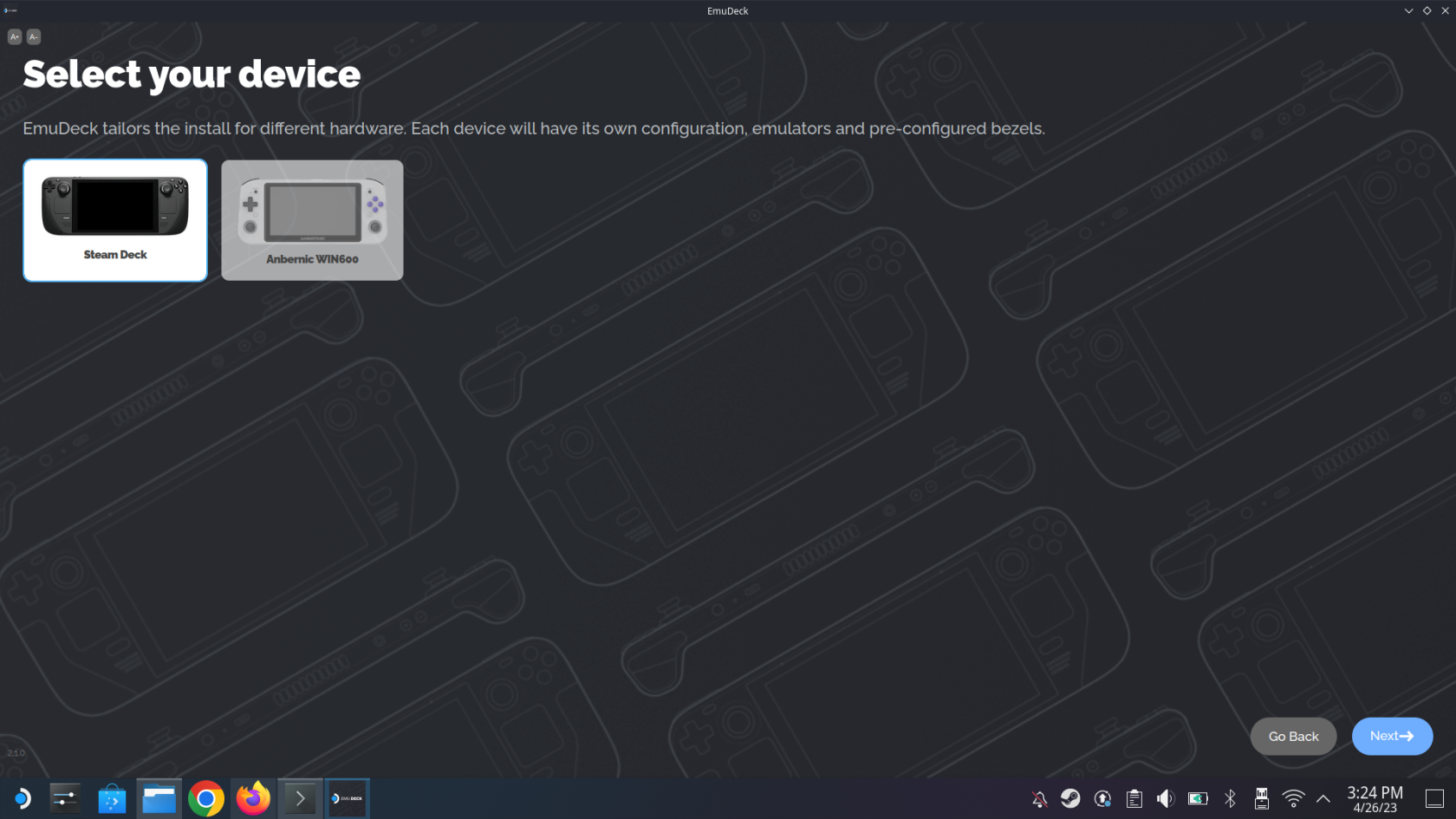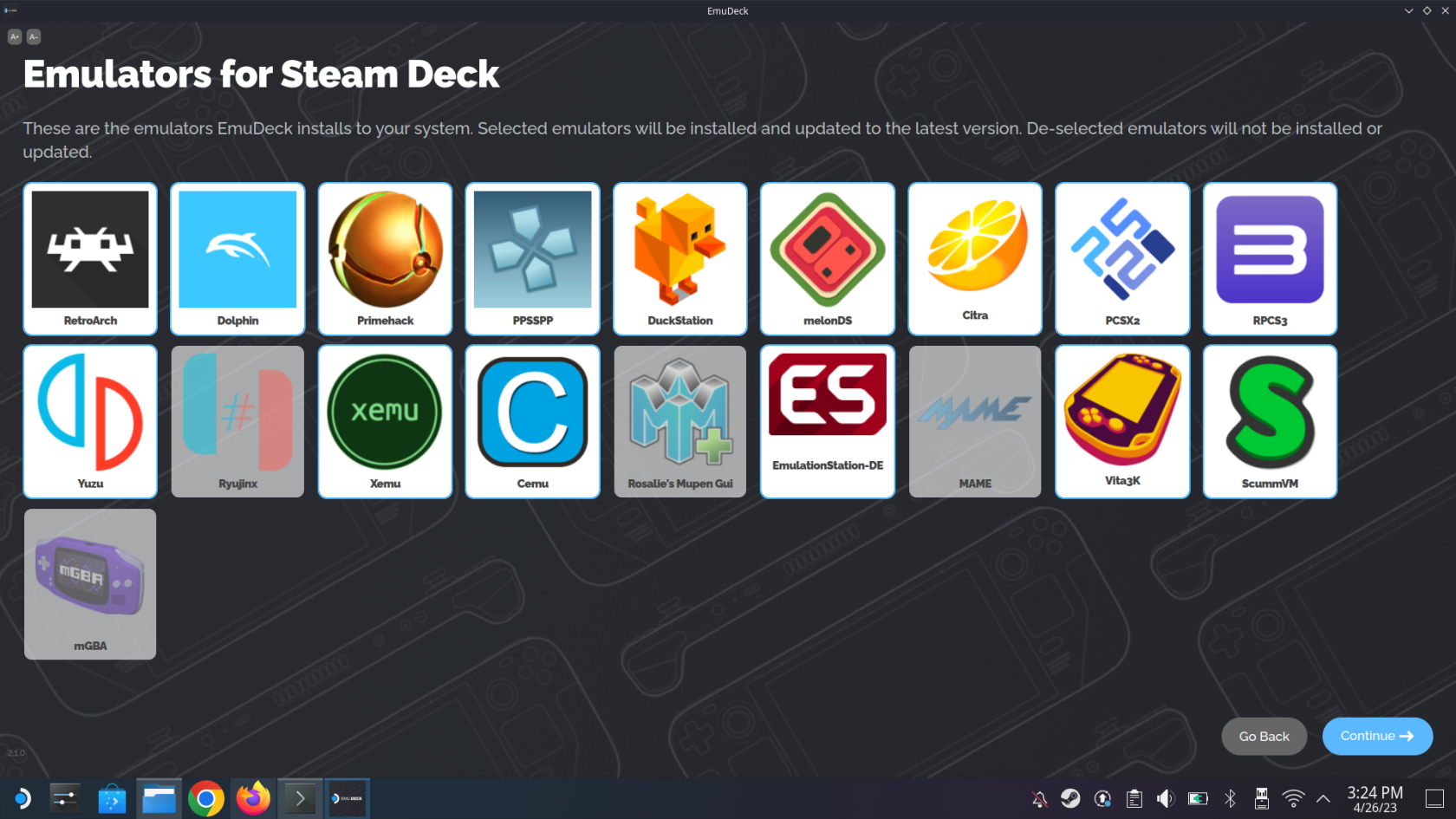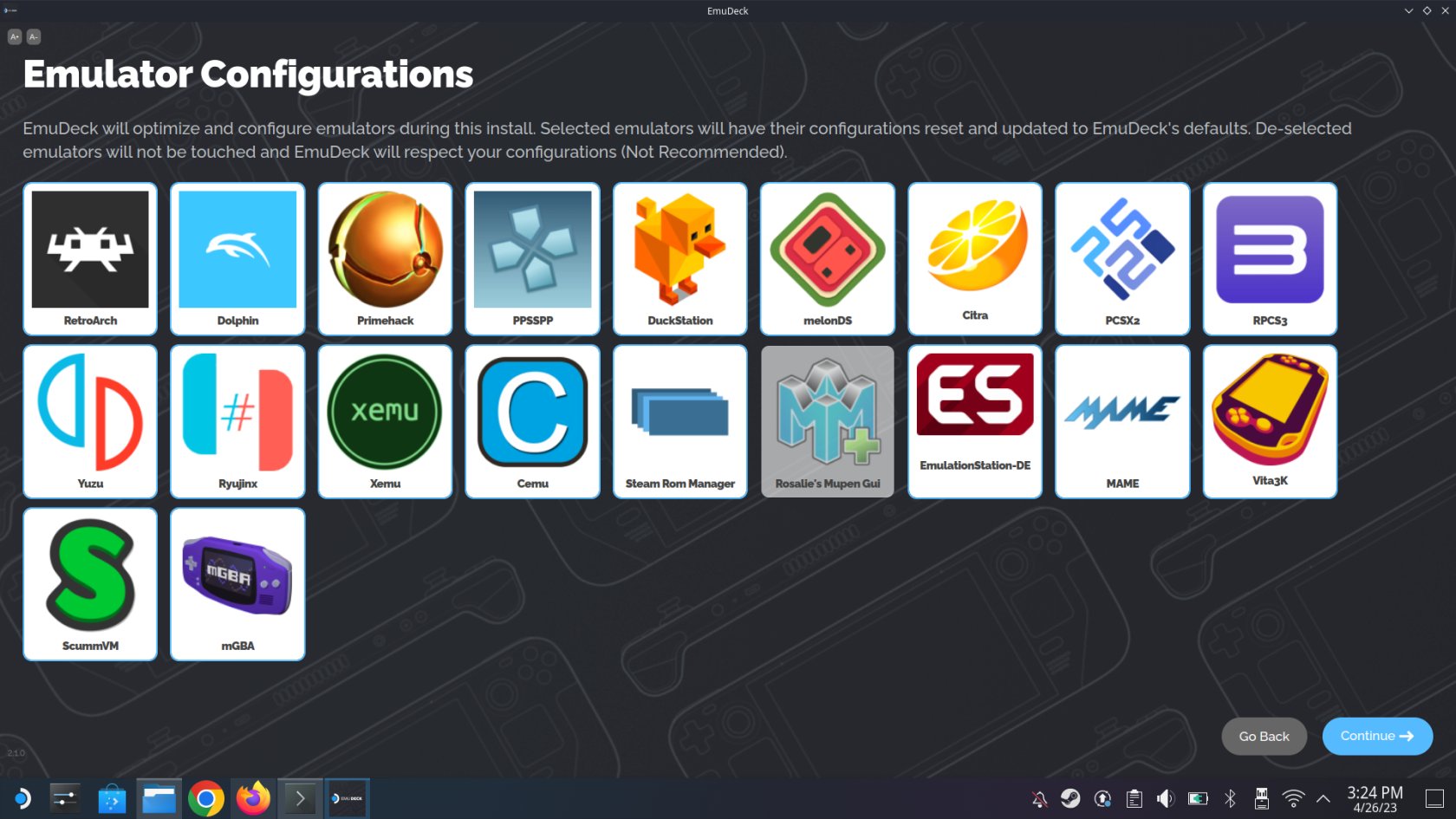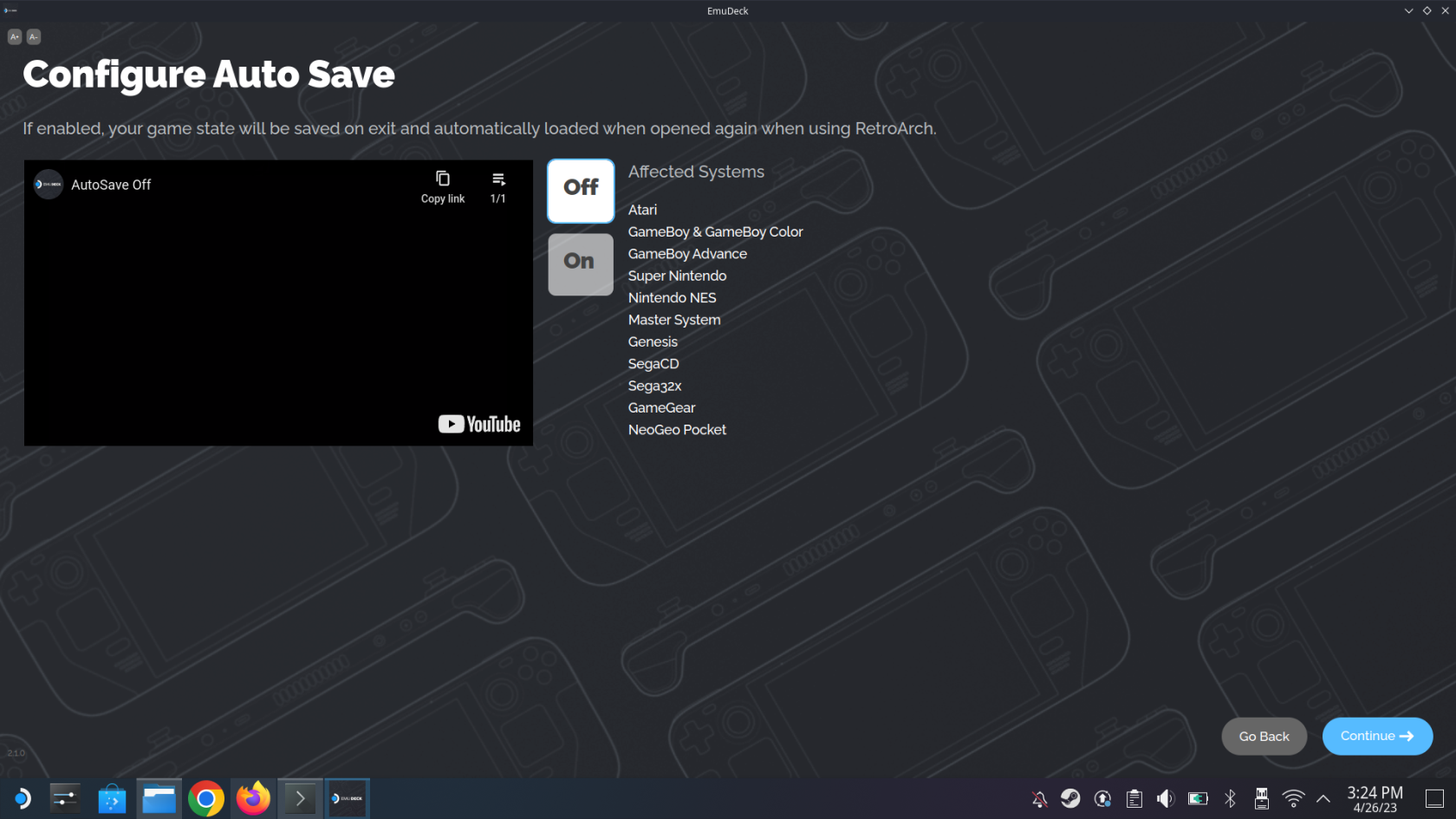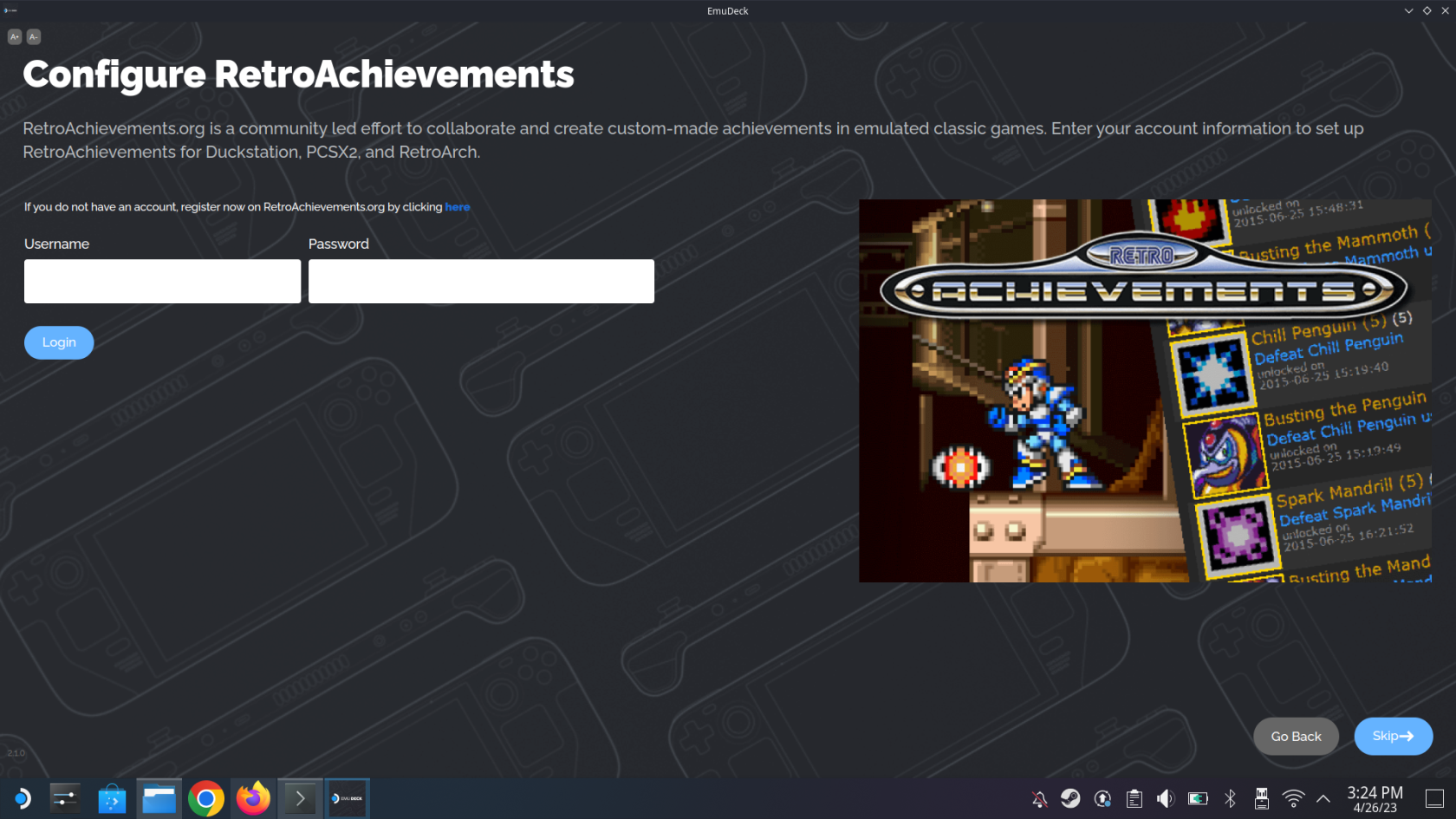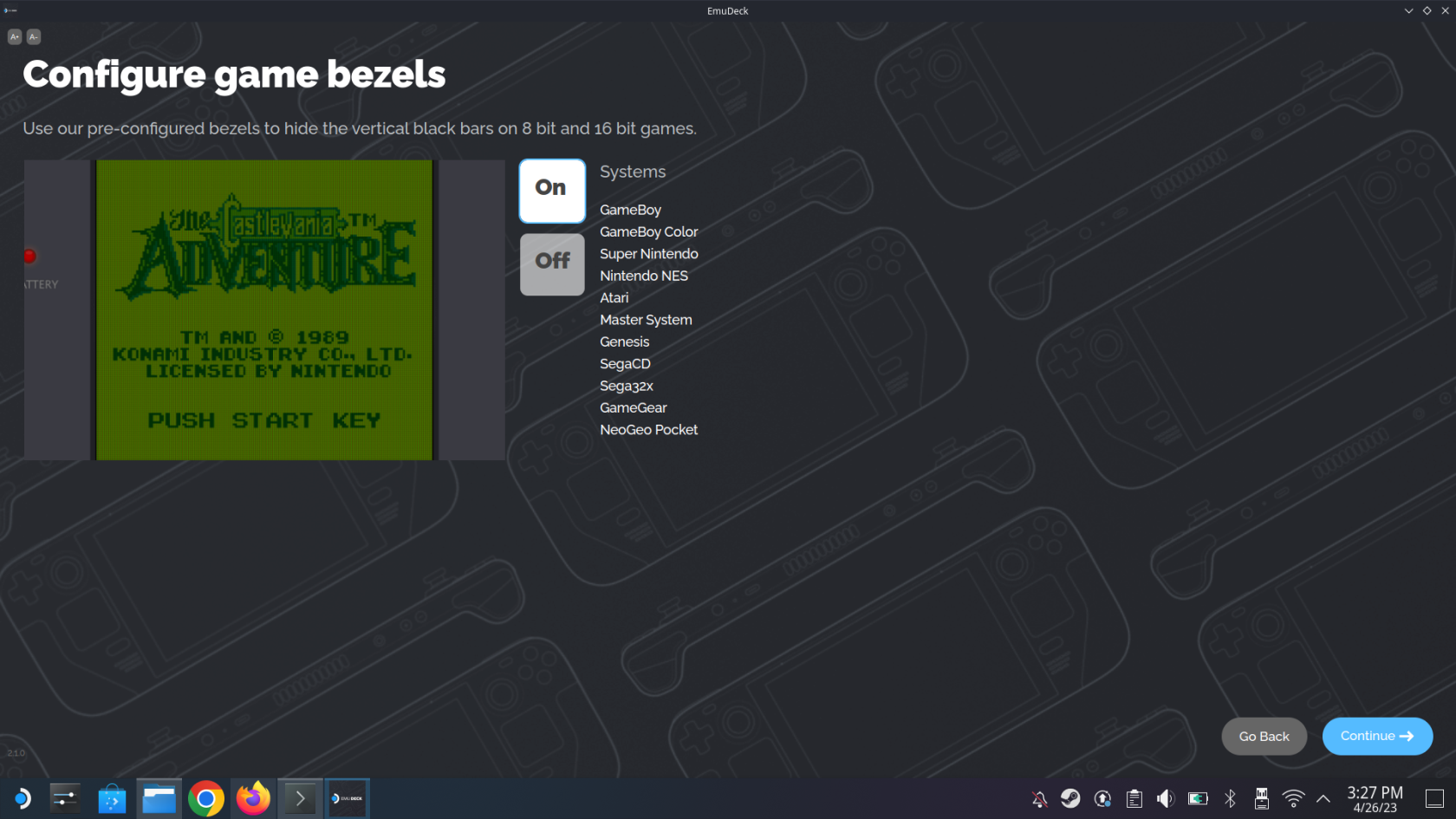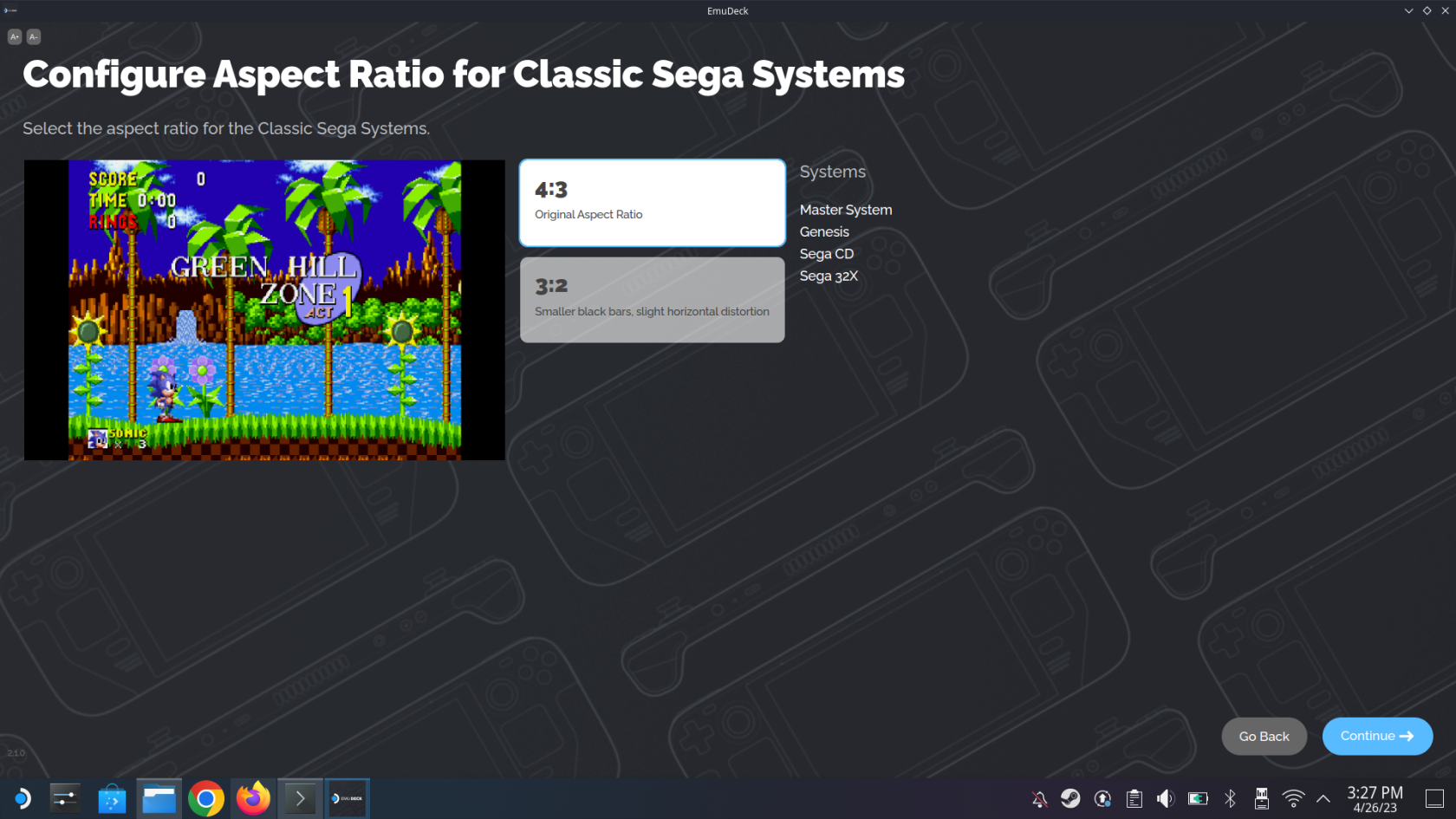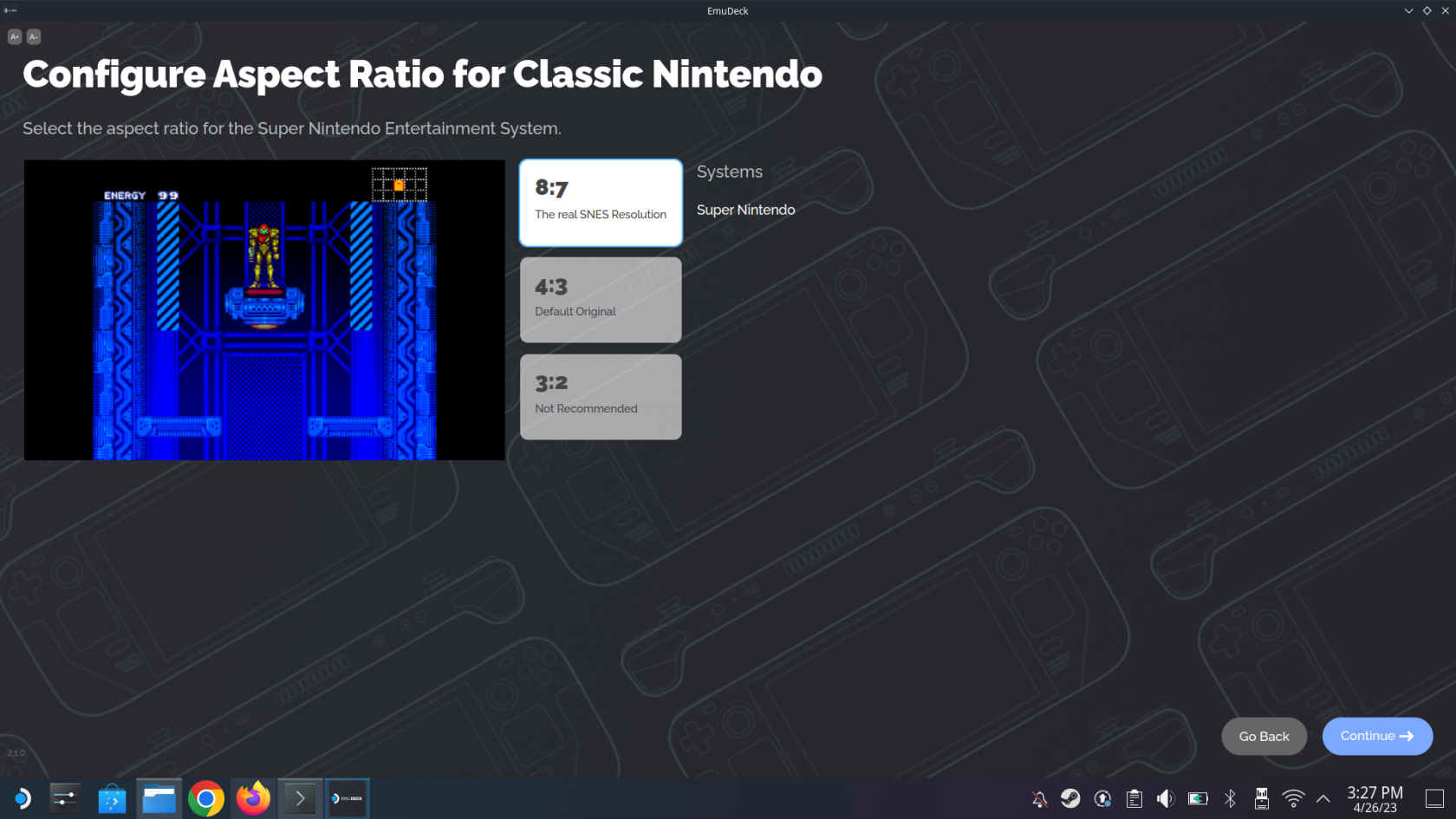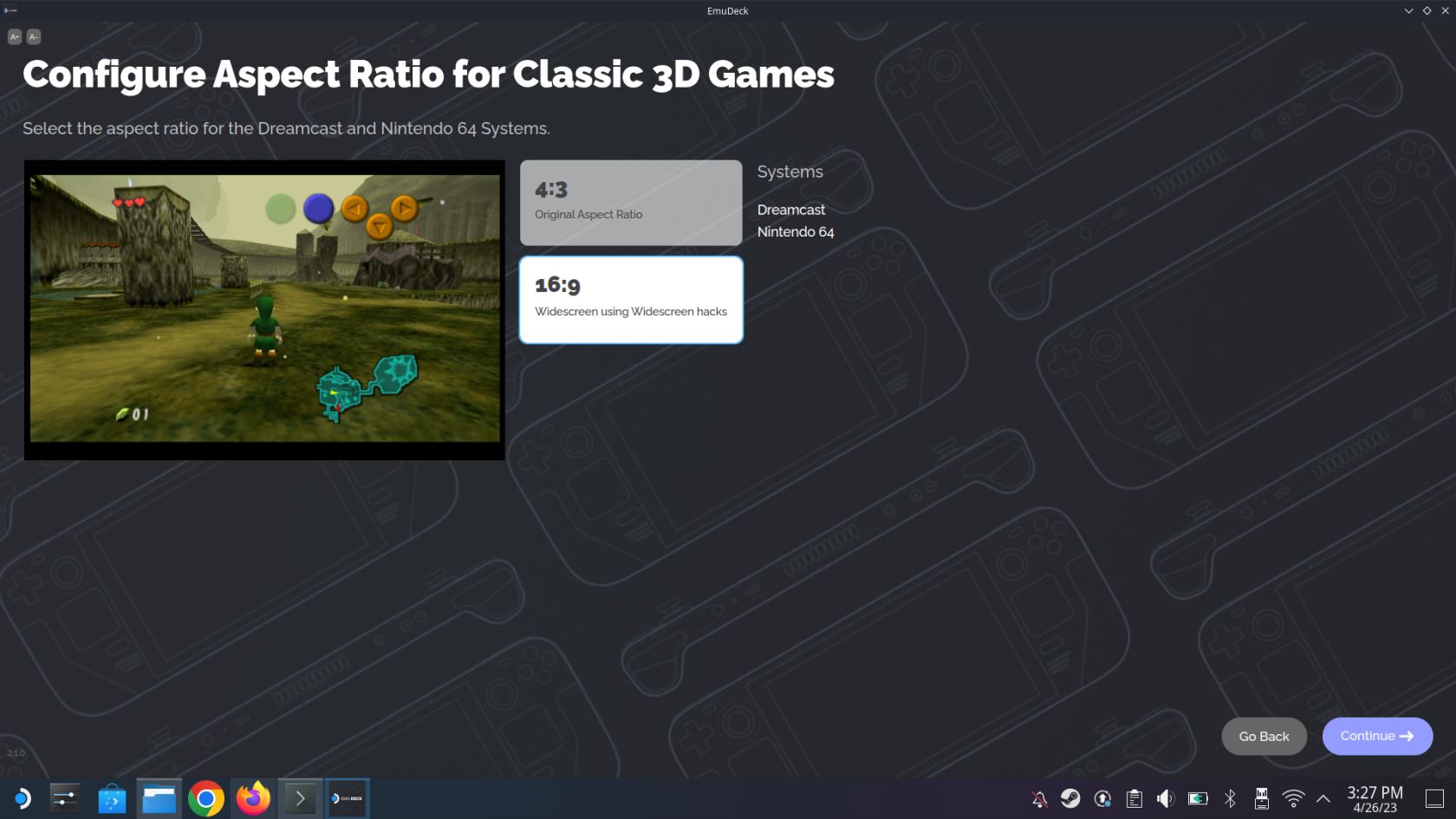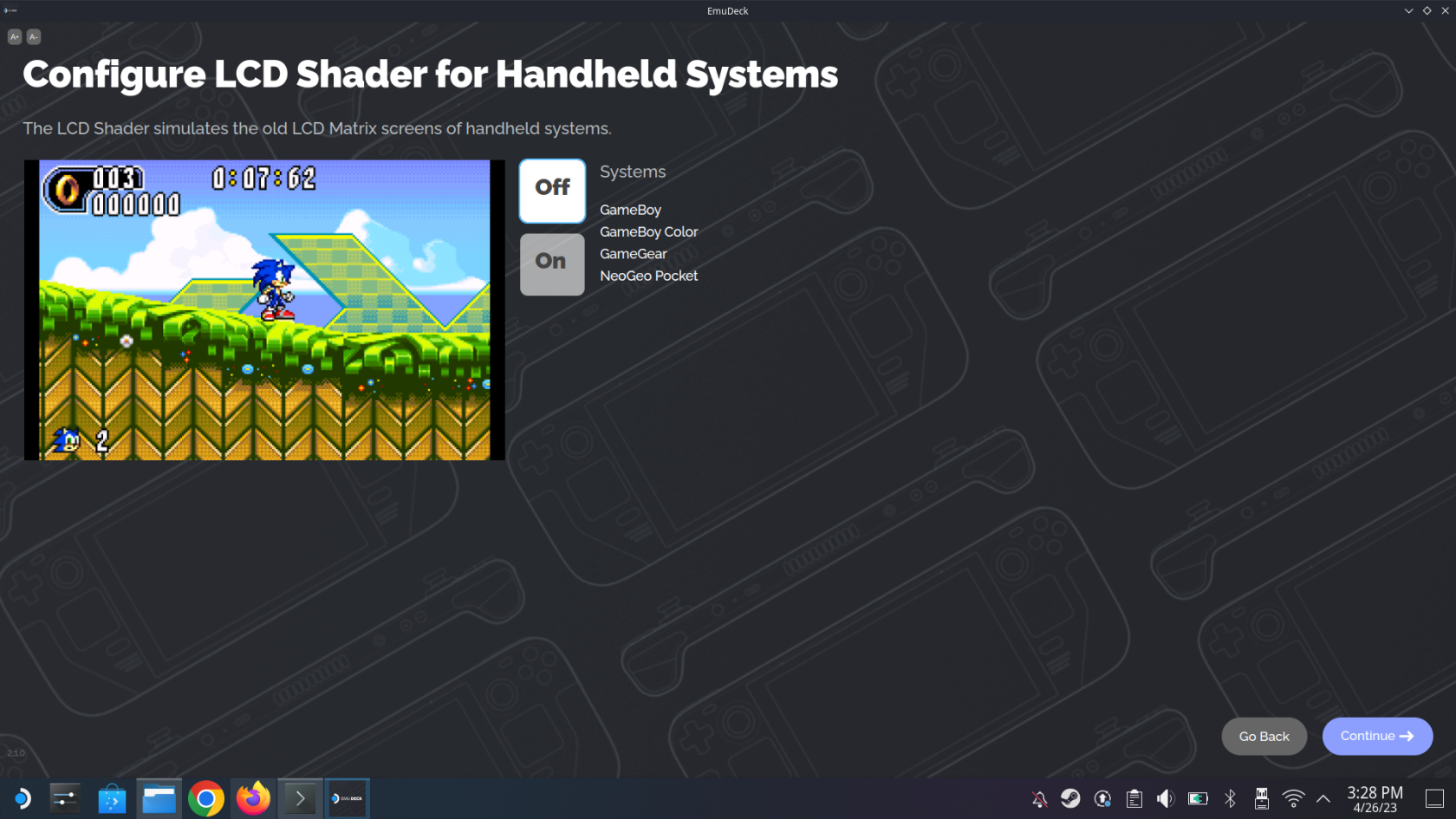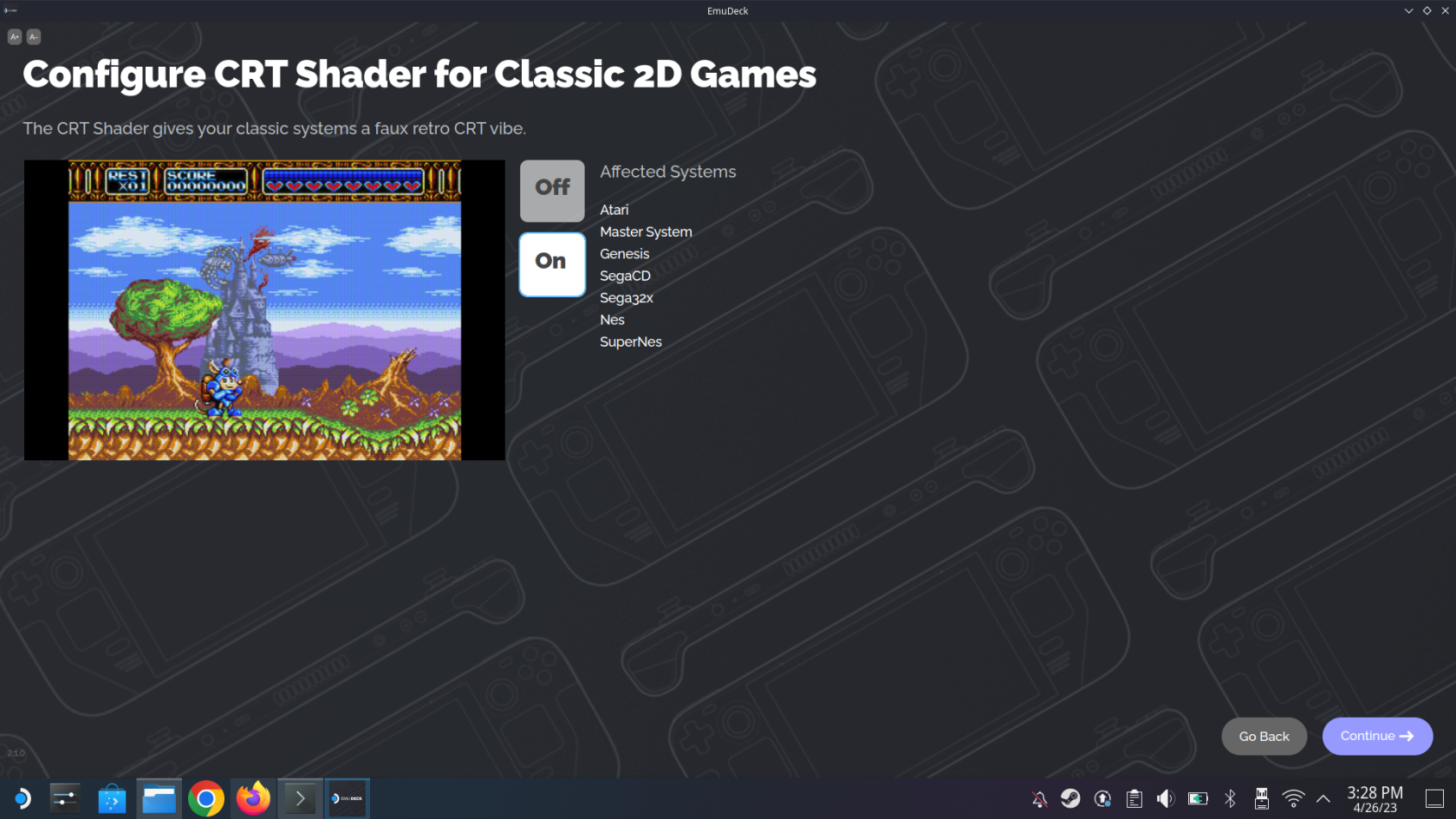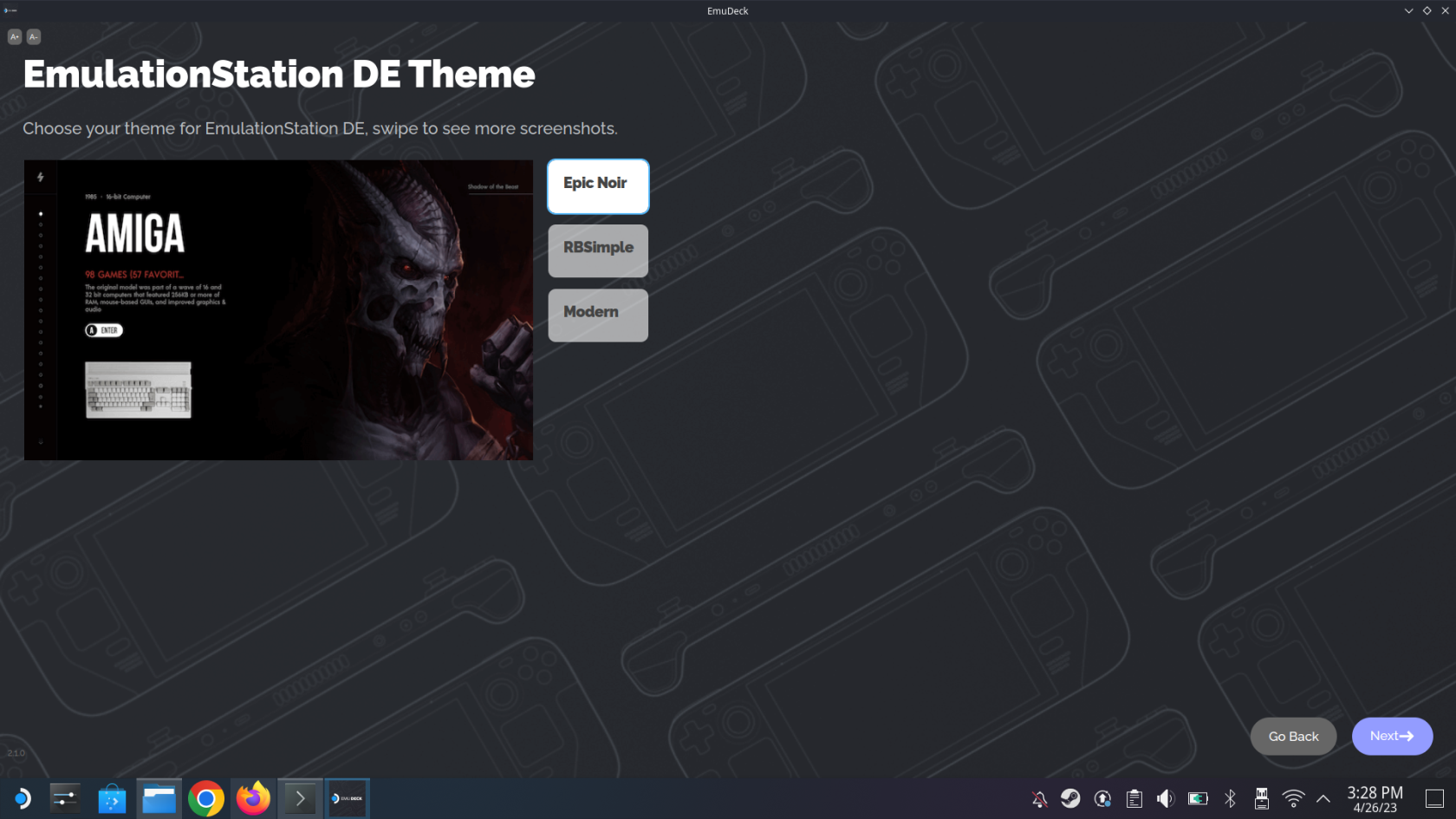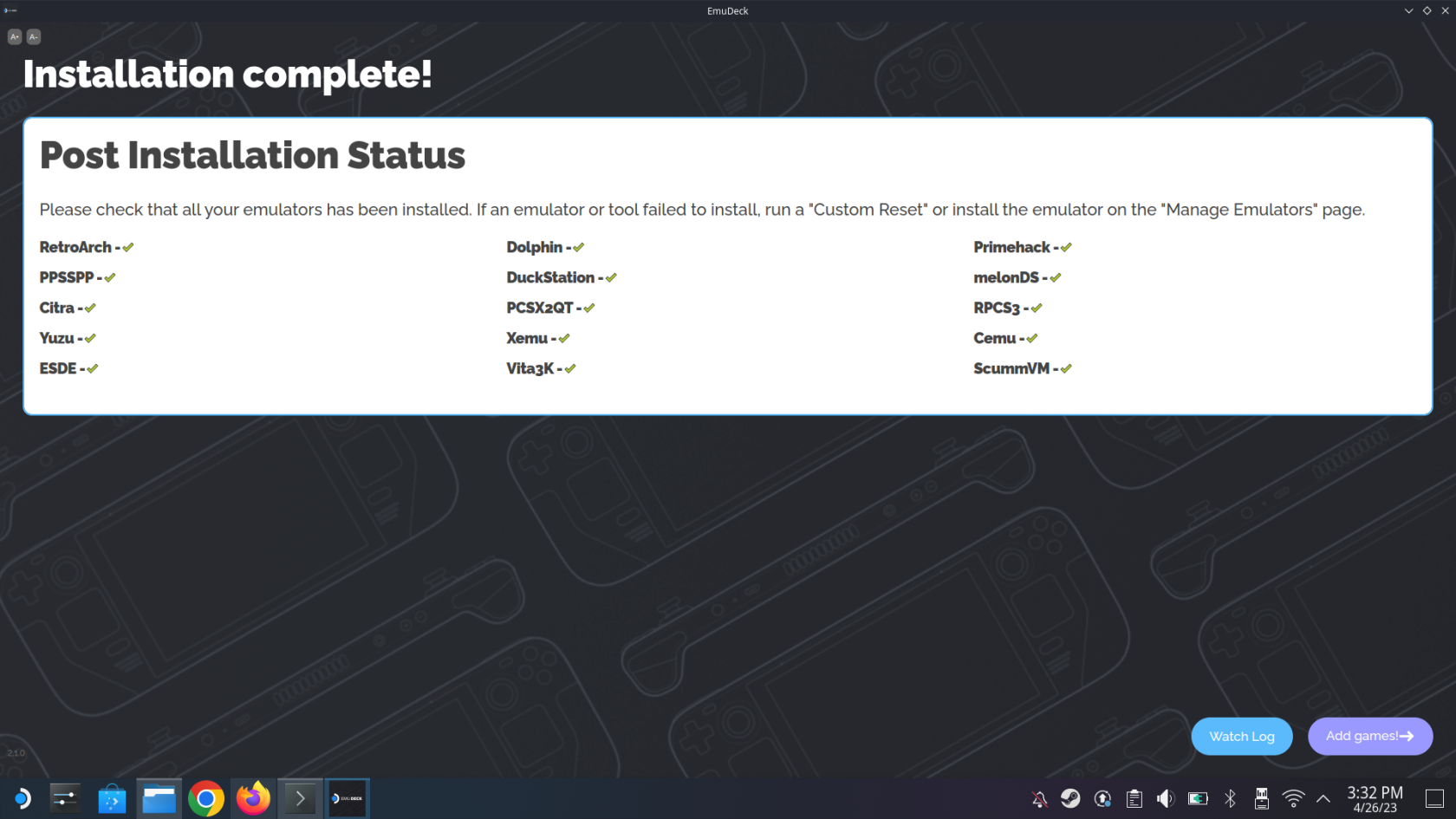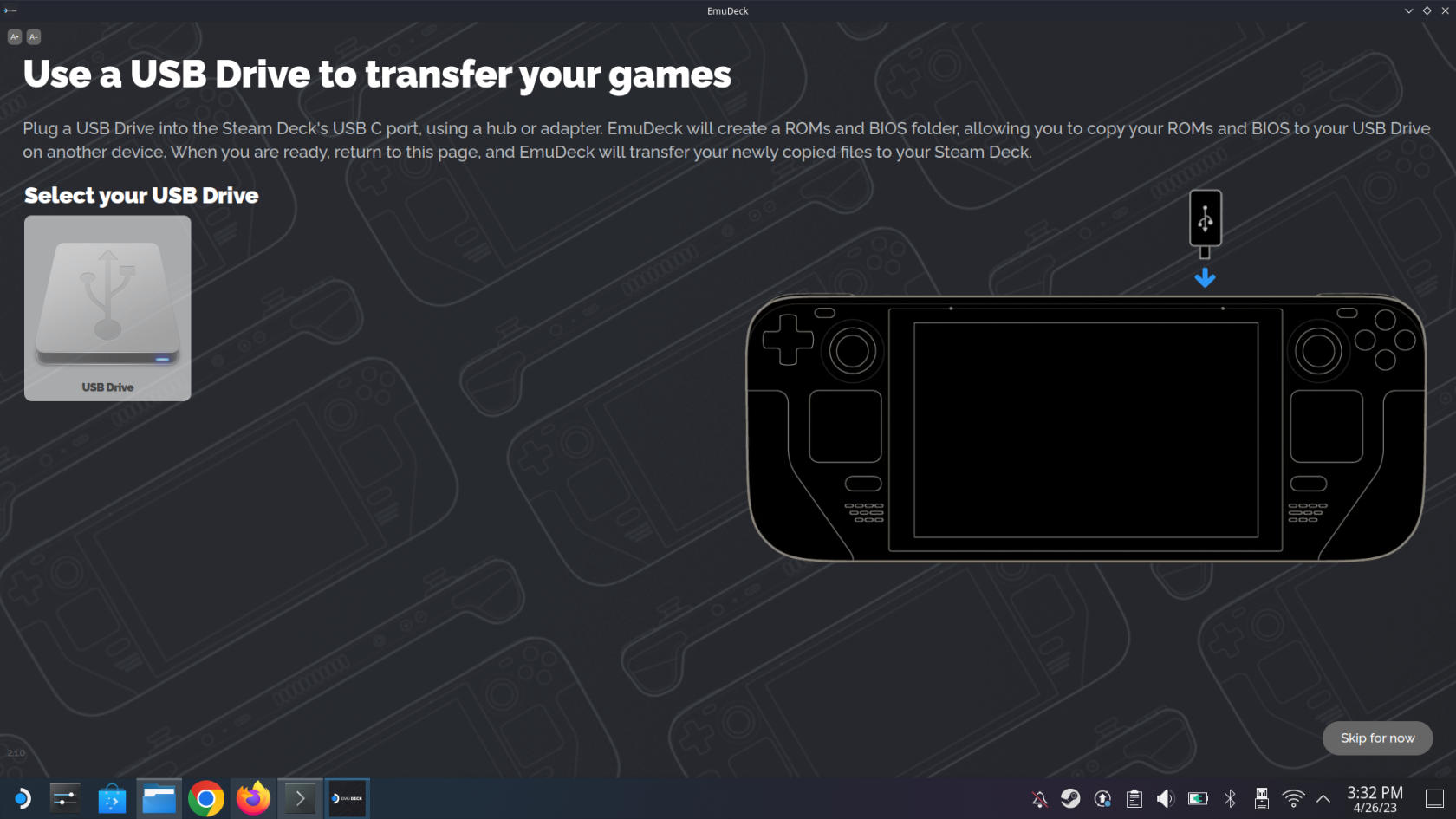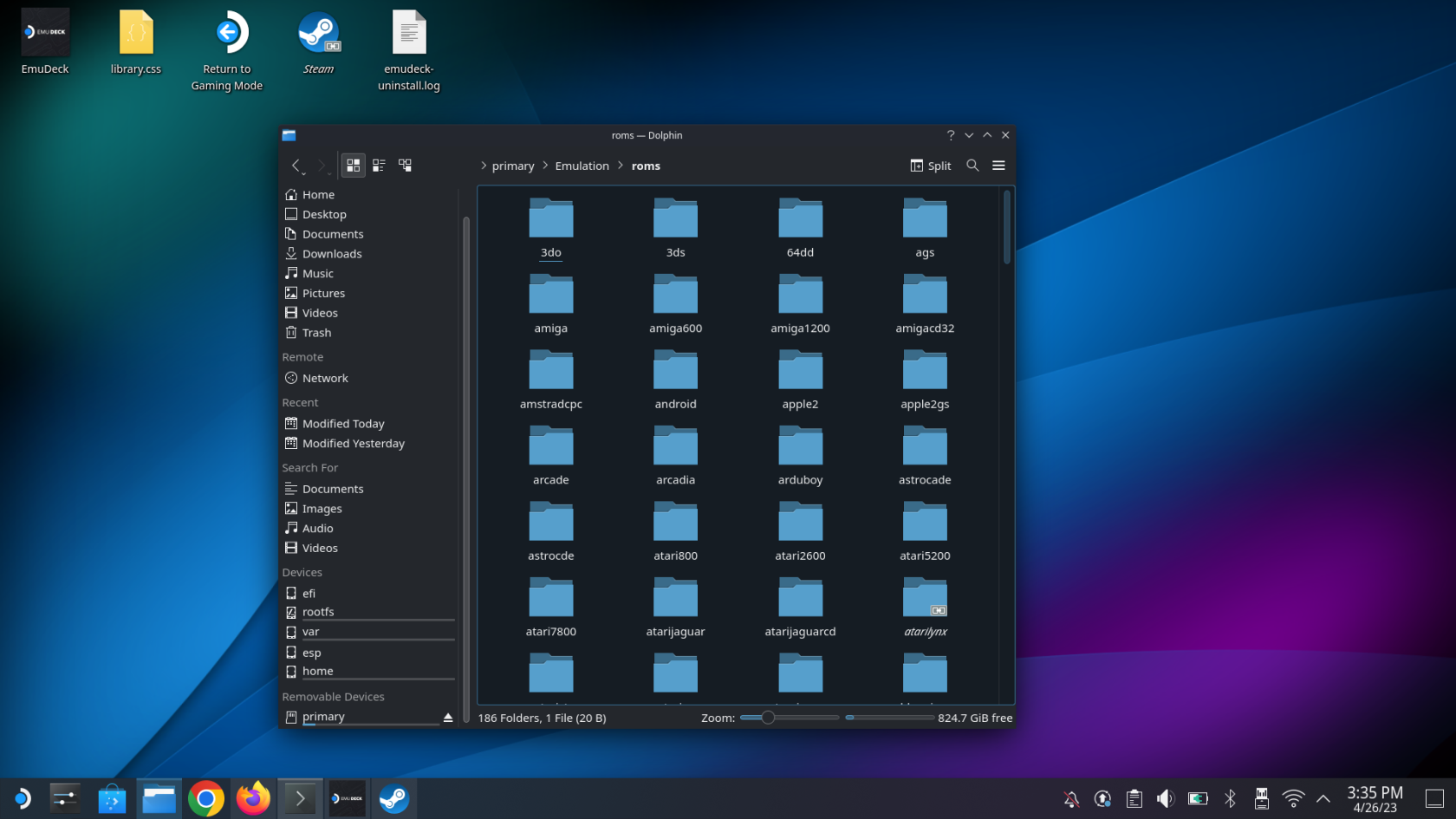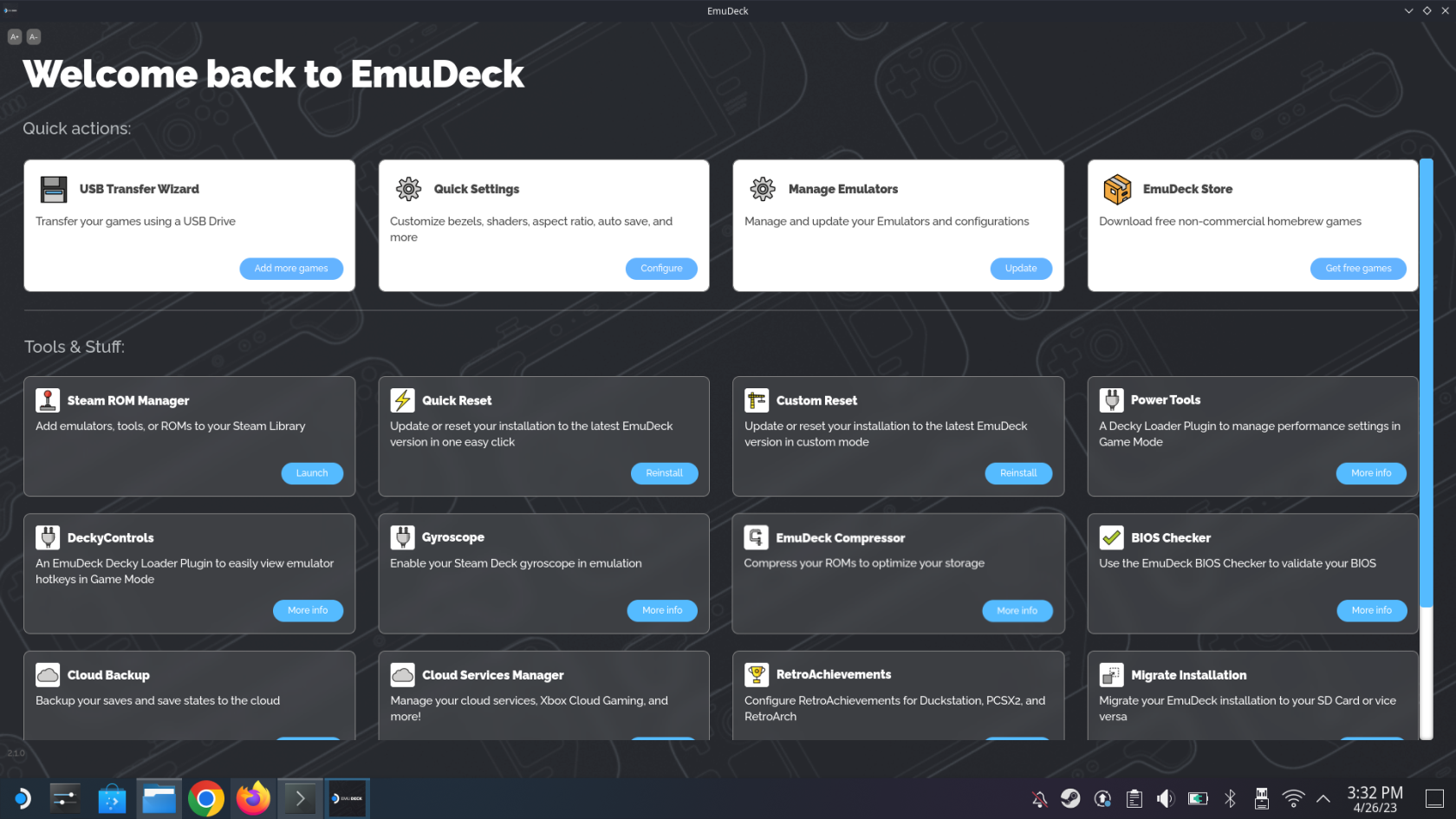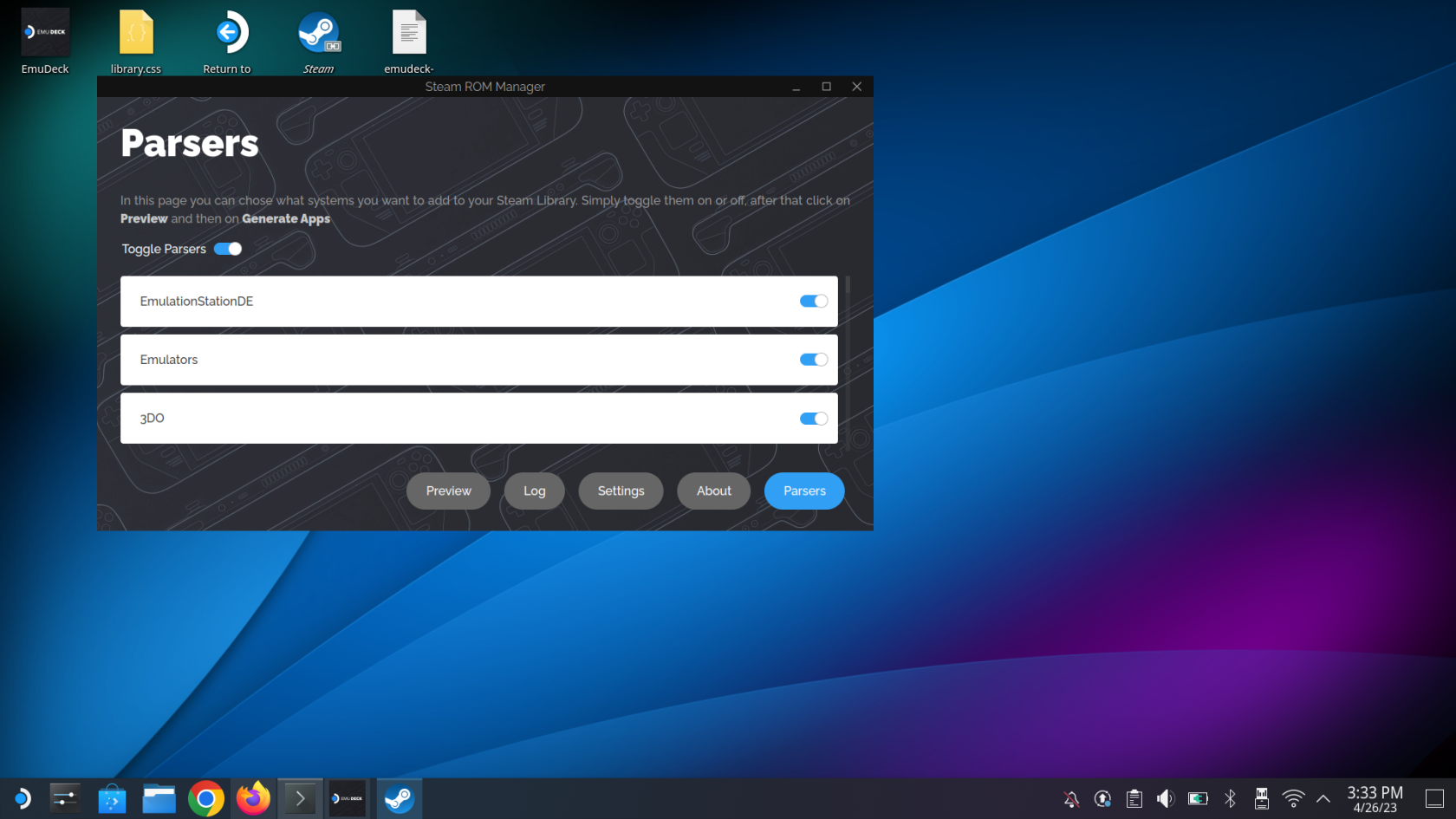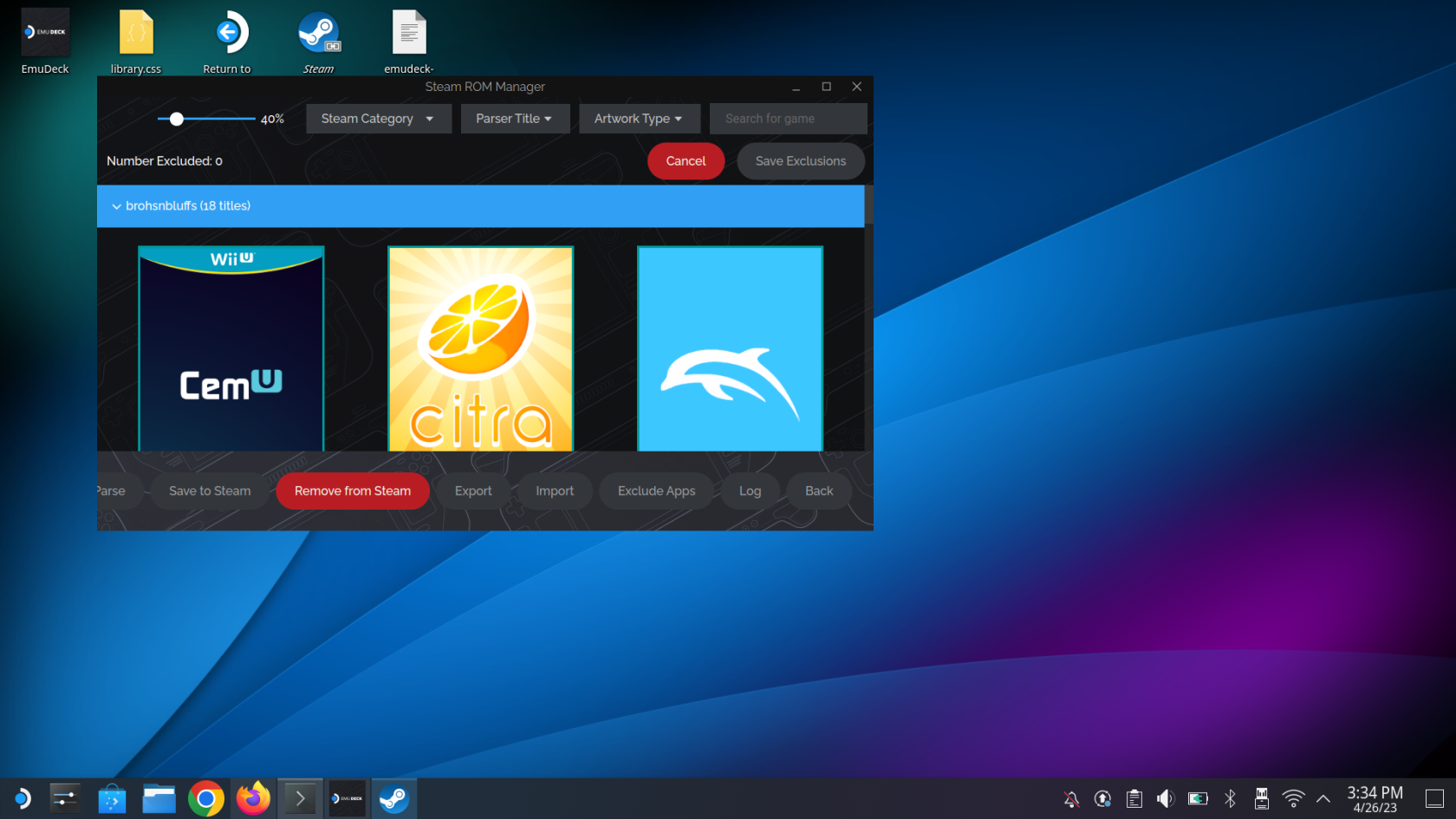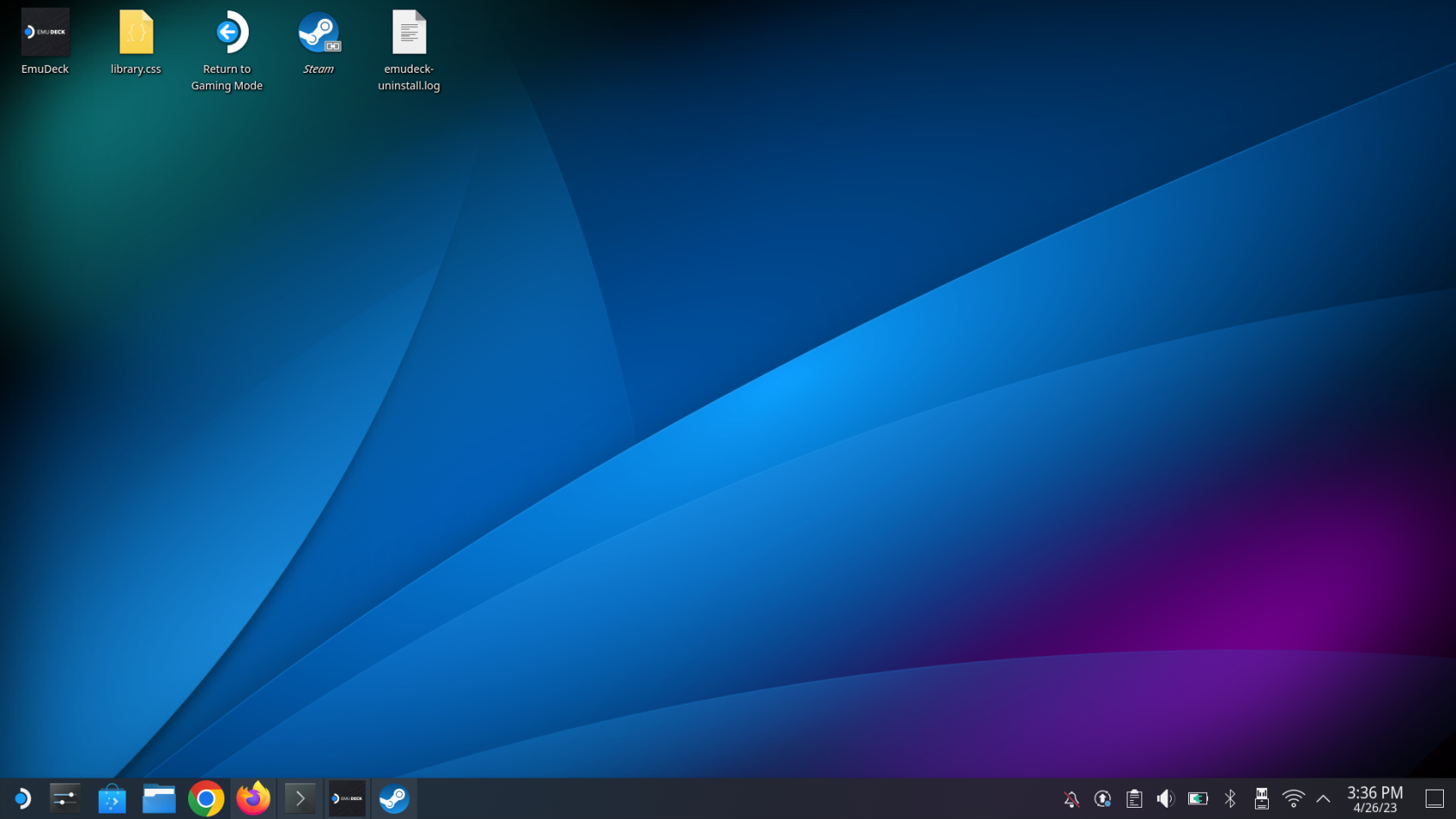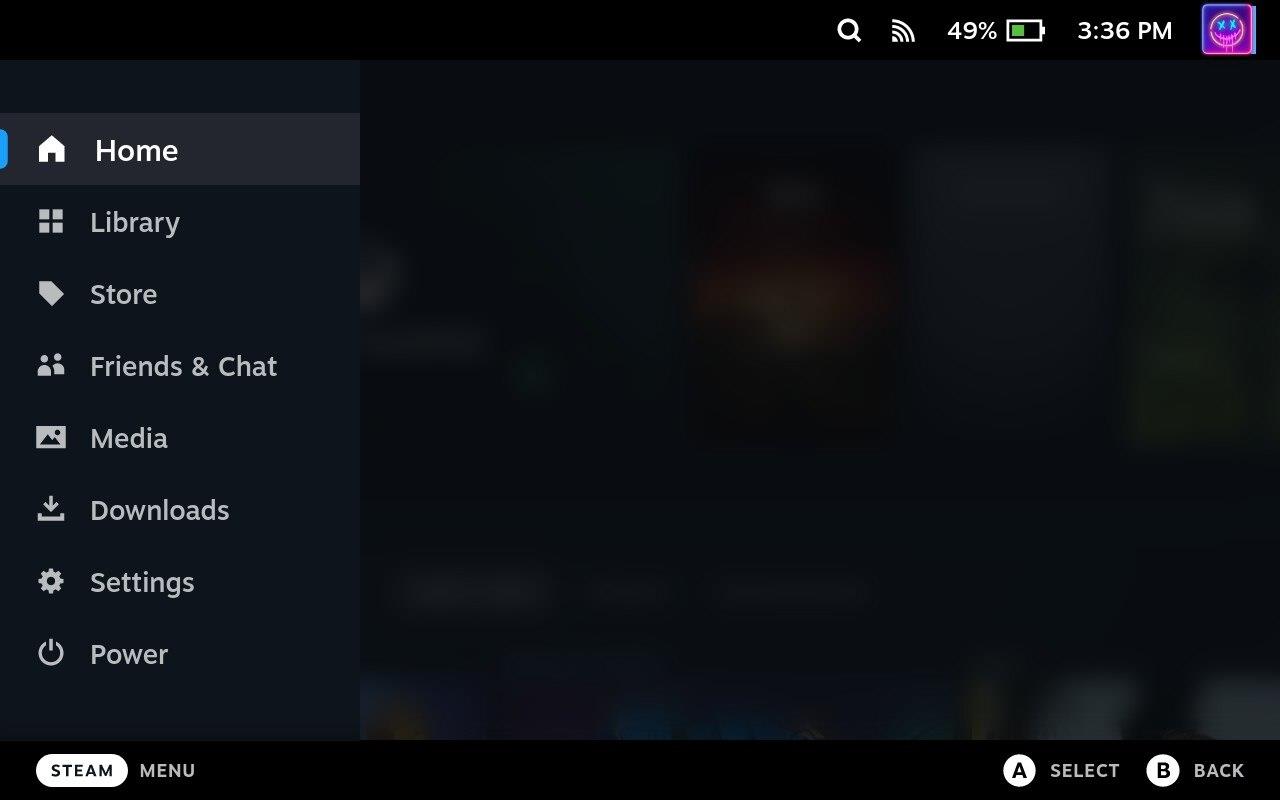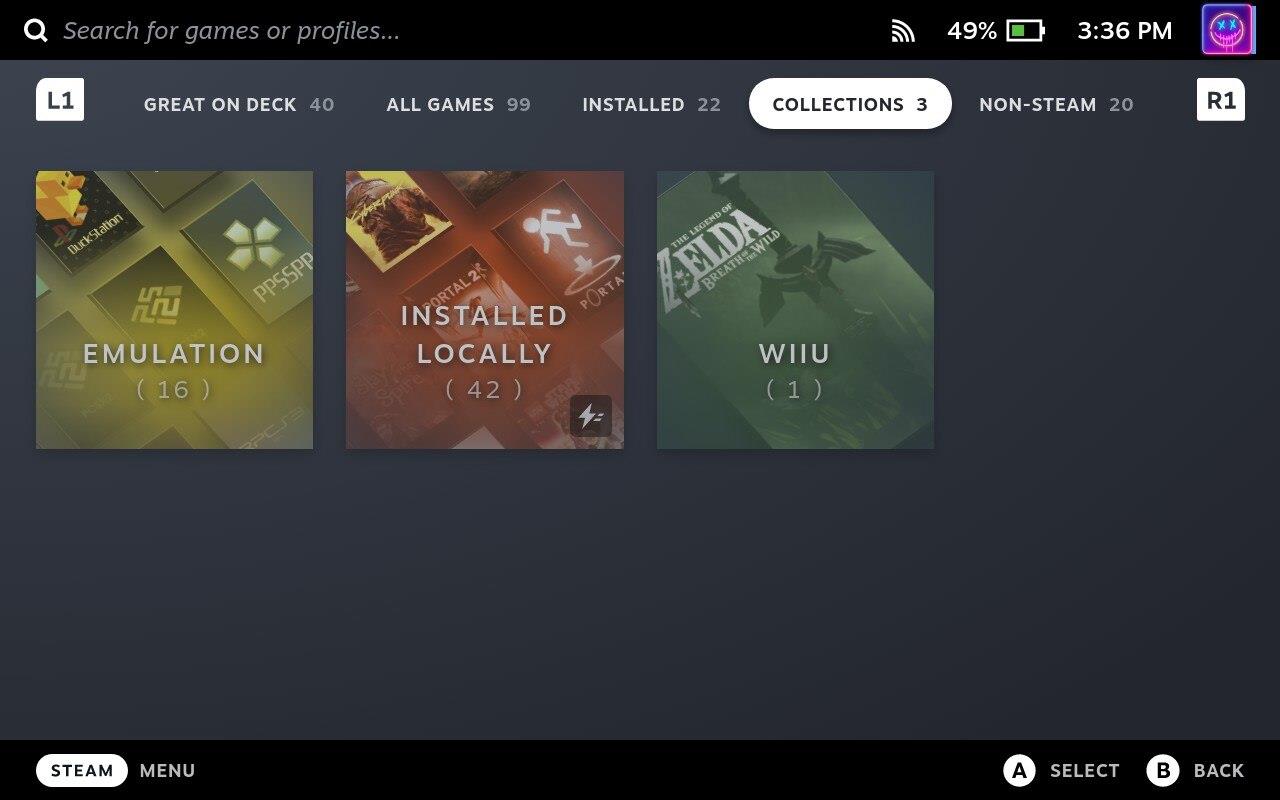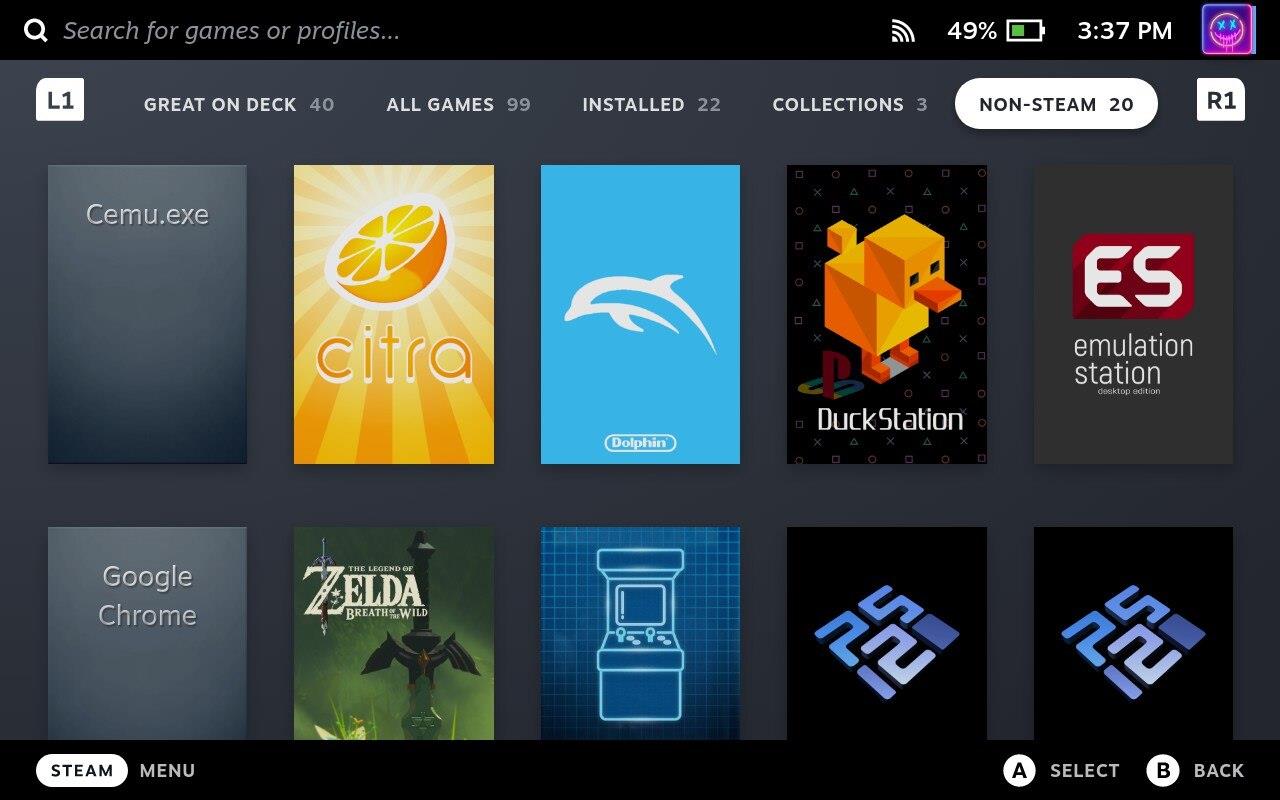Steam Deck je výkonné vreckové zariadenie, ktoré vám umožní hrať počítačové hry na cestách. Jednou z najväčších výhod používania Steam Deck na hranie emulovaných hier je možnosť hrať klasické hry zo starších konzol, ktoré nemusia byť dostupné na moderných platformách. Emulátory vám umožňujú hrať hry z konzol ako Nintendo Entertainment System, Super Nintendo a Sega Genesis na vašom PC. Vďaka Steam Deck si tieto klasické hry môžete vziať so sebou kamkoľvek pôjdete a hrať ich na cestách.
Ďalšou výhodou používania Steam Deck na hranie emulovaných hier je možnosť prispôsobiť si herný zážitok. Emulátory často prichádzajú s rôznymi možnosťami prispôsobenia, ako je napríklad schopnosť upraviť nastavenia grafiky, používať cheaty a ukladať a načítať stavy hry. To vám umožní prispôsobiť herný zážitok vašim preferenciám a vyťažiť maximum z vašich obľúbených klasických hier. S výkonným hardvérom a prispôsobiteľnými ovládacími prvkami Steam Deck môžete hrať tieto klasické hry s rovnakou úrovňou presnosti a ovládania ako na tradičnej konzole.
Čo je emulácia?
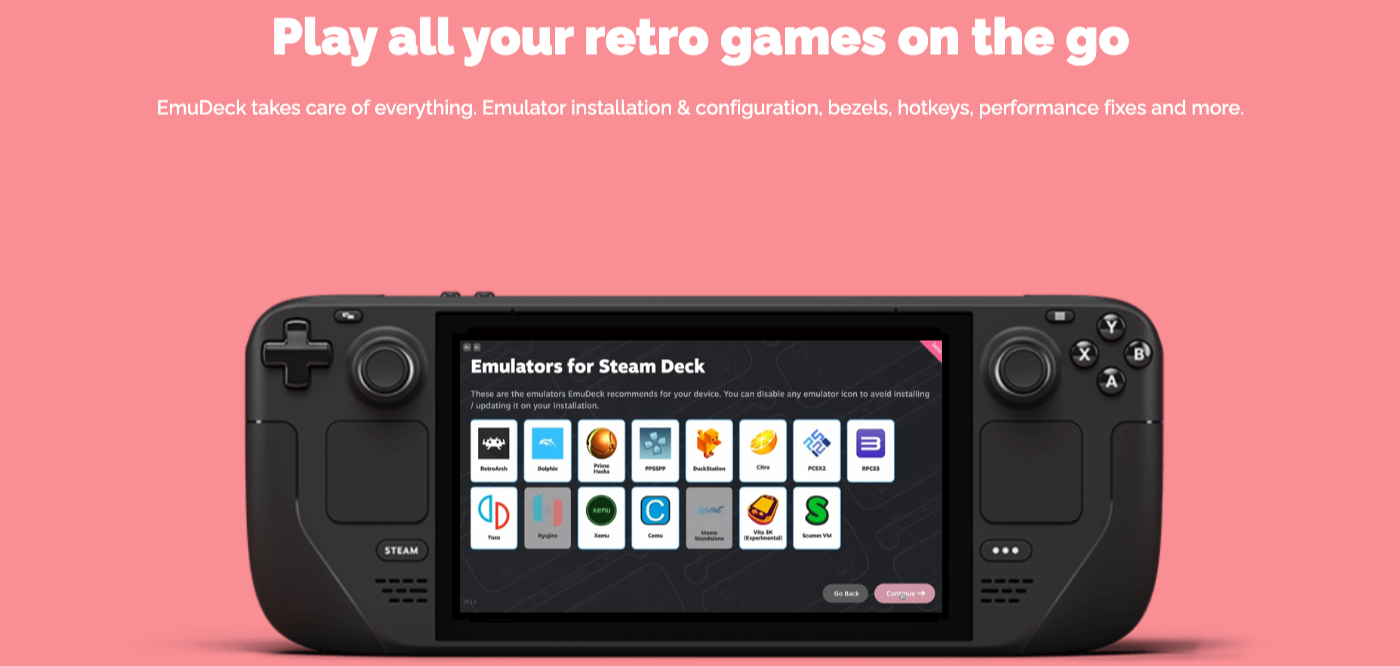
Emulácia umožňuje hráčom zažiť klasické alebo retro hry na moderných zariadeniach bez potreby pôvodnej konzoly alebo fyzického média. Umožňuje tiež rôzne vylepšenia, ako je vylepšená grafika, stavy uloženia a prispôsobenie ovládača. Je však nevyhnutné poznamenať, že legálnosť sťahovania a používania herných ROM môže byť zložitý problém, pretože môže zahŕňať porušenie autorských práv, ak používateľ nevlastní pôvodnú hru alebo ak je hra stále komerčne dostupná.
Emulátory môžu spúšťať herné súbory, často označované ako ROM alebo ISO, čo sú digitálne kópie originálnych herných kaziet alebo diskov. Tieto súbory je možné načítať do emulátora na hranie požadovanej hry, pričom emulátor sa stará o preklad hardvérových inštrukcií a softvérových funkcií z pôvodnej platformy do hostiteľského systému.
Celkovo emulácia hry slúži ako prostriedok na uchovanie hernej histórie a umožňuje hráčom vychutnať si tituly zo starších konzol, ktoré by inak mohli byť nedostupné z dôvodu nedostupnosti alebo zastaranosti pôvodného hardvéru.
Odporučiť príslušenstvo pre emuláciu Steam Deck

Foto Avinash Kumar cez Pexels
Predtým, ako začnete používať EmuDeck pre emuláciu Steam Deck, existuje niekoľko doplnkov, ktoré odporúčame vziať vopred. Pomôžu urýchliť proces nastavenia všetkého a zároveň uľahčia život v prípade, že potrebujete začať od nuly.
Skladovacie riešenia
Na prvom mieste v zozname odporúčaní je prenosný SSD. Pomocou externého disku SSD môžete nahrať všetky svoje ROM a ďalšie emulačné súbory na prenosný disk, čo vám umožní rýchly a jednoduchý prístup v prípade poškodenia súboru. Môže sa to zdať prehnané, ale toto sa môže naozaj hodiť, na rozdiel od spoliehania sa na riešenia cloudového úložiska na prenos súborov.
- Prenosný SSD disk SanDisk Extreme PRO
- Samsung T7
- Rozhodujúce X6
Ďalej sú niektoré z našich tipov na najlepšie karty microSD, ktoré budú fungovať so Steam Deck. Je pravda, že so Steam Deck môžete použiť takmer akúkoľvek kartu microSD a odporúčame tak urobiť, ak si chcete zahrať niektoré zo svojich obľúbených retro a emulovaných hier. Týmto spôsobom môžete ponechať interné úložisko vášho Steam Deck voľné, čo vám umožní inštalovať nové Steam hry, keď budú dostupné.
- SanDisk Extreme Pro
- Samsung Pro Plus
- Samsung Evo Select
Pre jednoduchšiu navigáciu použite externú klávesnicu a myš
Posledná sada odporúčaného príslušenstva pre Steam Deck môže skutočne pomôcť, pokiaľ ide o skutočné nastavenie EmuDeck a Steam Deck Emulation. Aj keď je na Steam Decku technicky možné robiť všetko pomocou kombinácie tlačidiel a trackpadov, nie je to práve najintuitívnejšia skúsenosť. A to s možnosťou použiť tlačidlo Steam+X na vyvolanie klávesnice.
Rýchlo si všimnete, že možnosti, ktoré sme uviedli vyššie, sú „kombinované klávesnice“. Patria medzi ne klávesnica aj vstavaný trackpad, čím odpadá potreba skúšať a pripájať viacero periférnych zariadení k vášmu Steam Decku. Namiesto toho môžete len podoprieť svoj Steam Deck, chytiť klávesnicu a začať.
Naformátujte svoju SD kartu

Pred začatím sa odporúča naformátovať kartu SD v hernom režime v systéme SteamOS. Je to kvôli potrebe, aby formátovanie bolo ext4 alebo btrfs , aby bola SD karta kompatibilná s EmuDeck.
- Uistite sa, že vaša SD karta je vložená do Steam Deck.
- Zapnite Steam Deck.
- Kliknite na tlačidlo Steam .
- Posuňte zobrazenie nadol a vyberte položku Nastavenia .
- Zvýraznite a vyberte Systém .
- Na pravej strane nájdite sekciu s názvom Nastavenia systému .
- Kliknite na tlačidlo Formát vedľa položky Formátovať kartu SD .
- Po zobrazení výzvy kliknite na tlačidlo Potvrdiť .
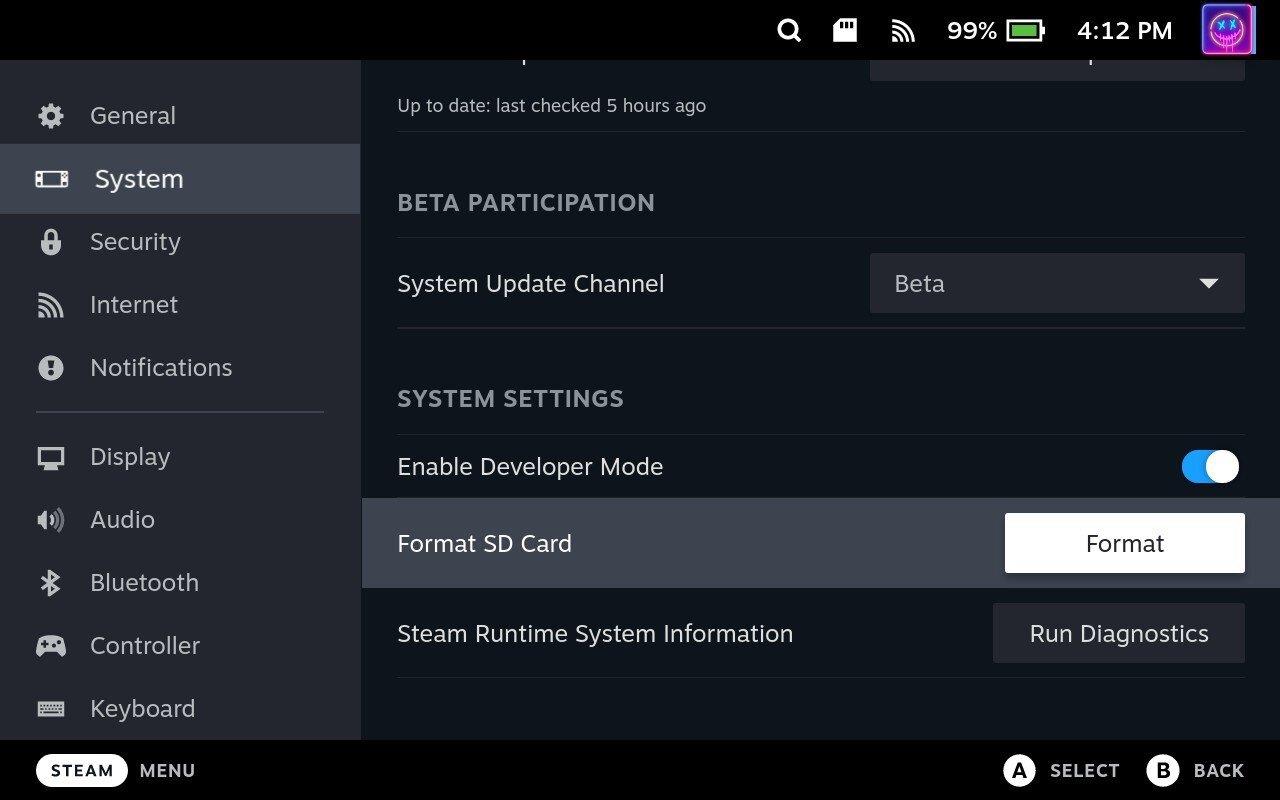
V závislosti od veľkosti karty SD, ktorú používate so zariadením Steam Deck, možno budete musieť chvíľu počkať, kým sa dokončí formátovanie. Ak však narazíte na problémy s formátovaním karty SD zo SteamOS, tu si môžete prečítať nášho sprievodcu , ako naformátovať kartu SD pomocou režimu pracovnej plochy.
Sprievodca emuláciou Steam Deck: Inštalácia EmuDeck
Aj keď sa kroky uvedené nižšie môžu zdať skľučujúce, skutočnosťou je, že EmuDeck je OVEĽA JEDNODUCHŠIE riešenie, než aké by ste museli urobiť, ak by ste každý emulátor nainštalovali jednotlivo. EmuDeck robí celý proces extrémne jednoduchým a tieto kroky sú obmedzené, ak sa rozhodnete pre inštaláciu „Easy Mode“. Ako už bolo povedané, tu je návod, ako si môžete nainštalovať EmuDeck na svoj Steam Deck!

Foto Avinash Kumar cez Pexels
- Stlačte tlačidlo Steam na zariadení Steam Deck.
- Posuňte zobrazenie nadol a vyberte možnosť Napájanie .
- V ponuke napájania zvýraznite a vyberte možnosť Prepnúť na pracovnú plochu .
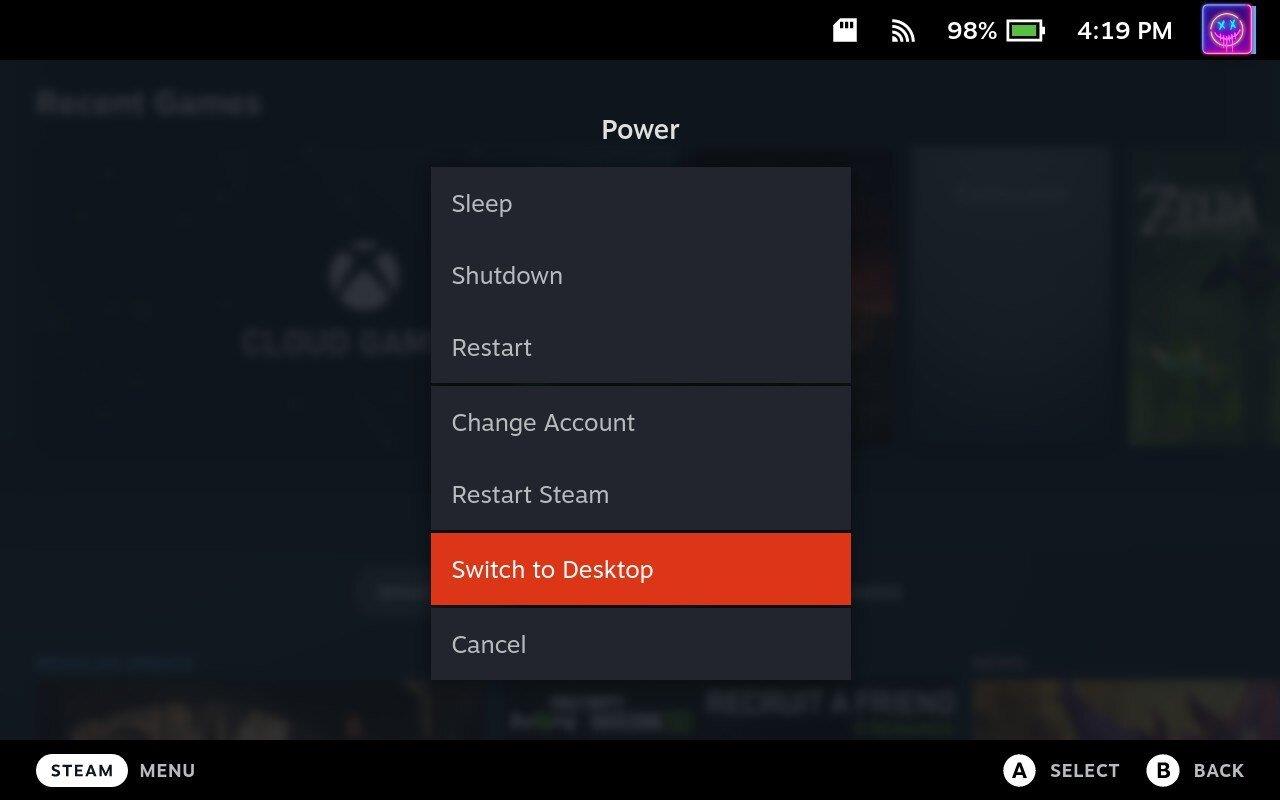
- Počkajte, kým sa Steam Deck prepne do režimu pracovnej plochy.
- Otvorte webový prehliadač a prejdite na emudeck.com .
- Kliknite na tlačidlo Stiahnuť v pravom hornom rohu webovej stránky.
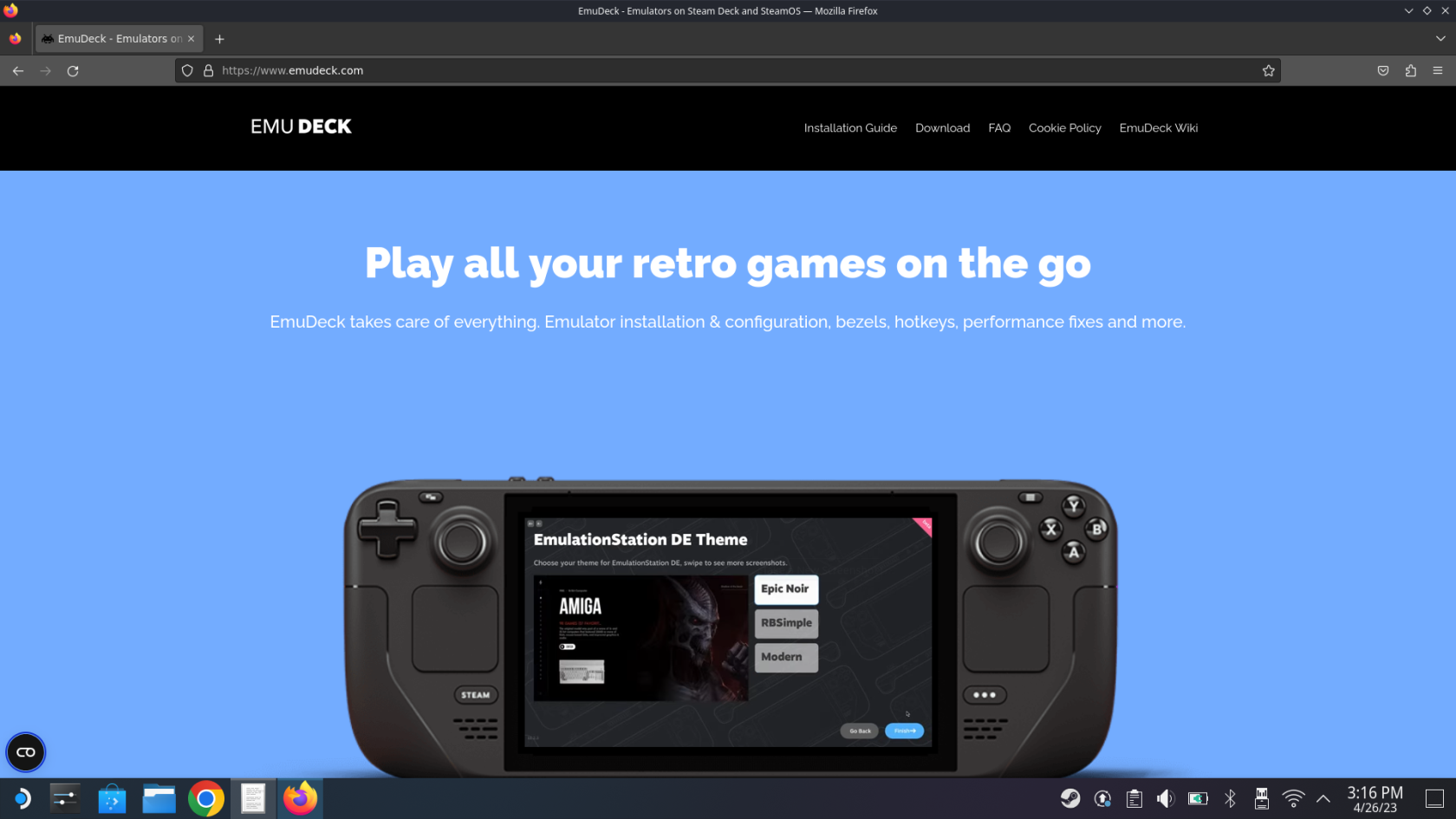
- Kliknite na tlačidlo Stiahnuť inštalačný program EmuDeck .
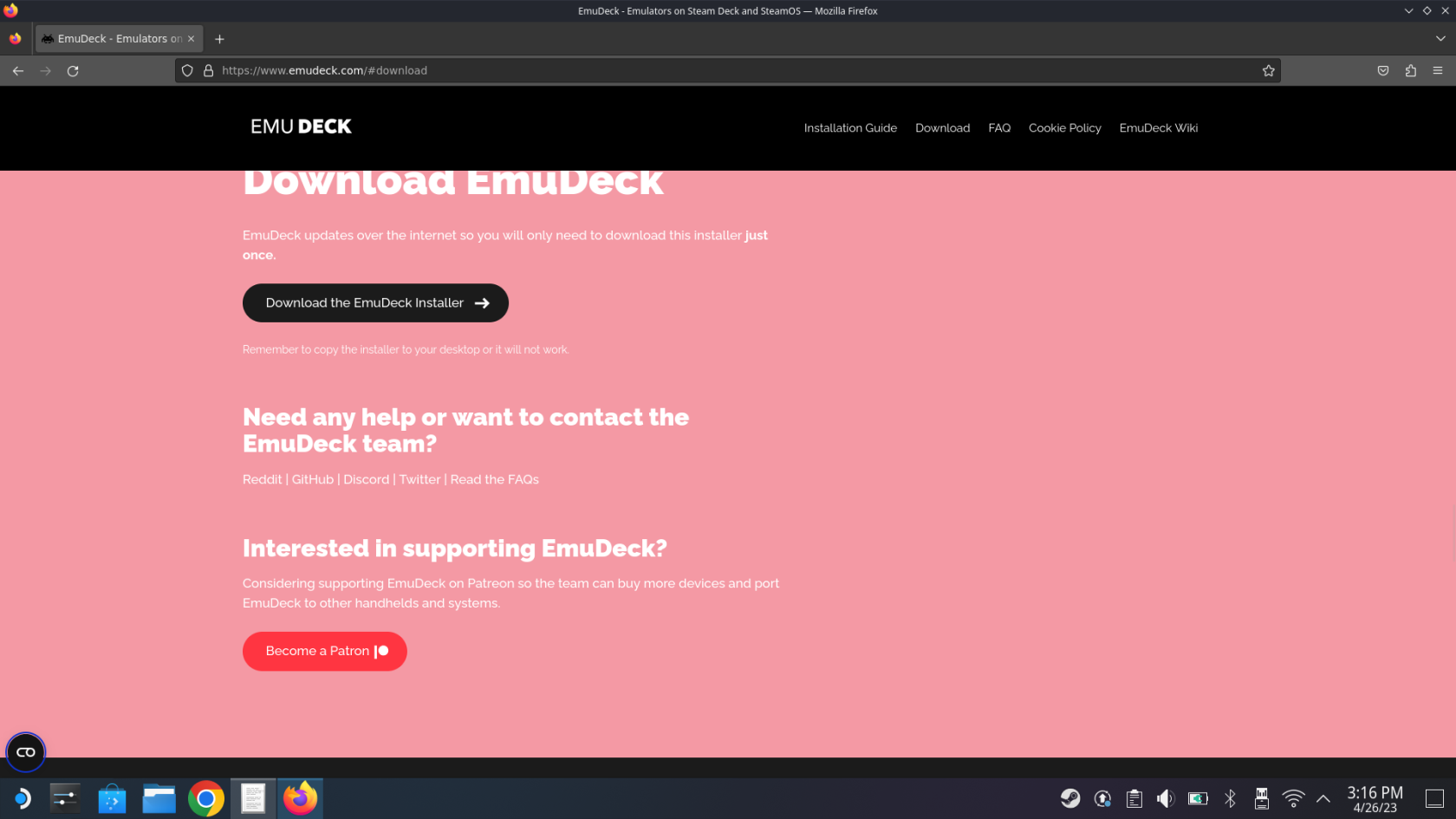
- Otvorte priečinok Downloads na Steam Deck.
- Presuňte súbor EmuDeck.desktop.download do priečinka Desktop.
- V zobrazenej rozbaľovacej ponuke kliknite na tlačidlo Presunúť sem .
- Ukončite Správcu súborov a prejdite na pracovnú plochu Steam Deck.
- Dvakrát kliknite na súbor EmuDeck.desktop.download .
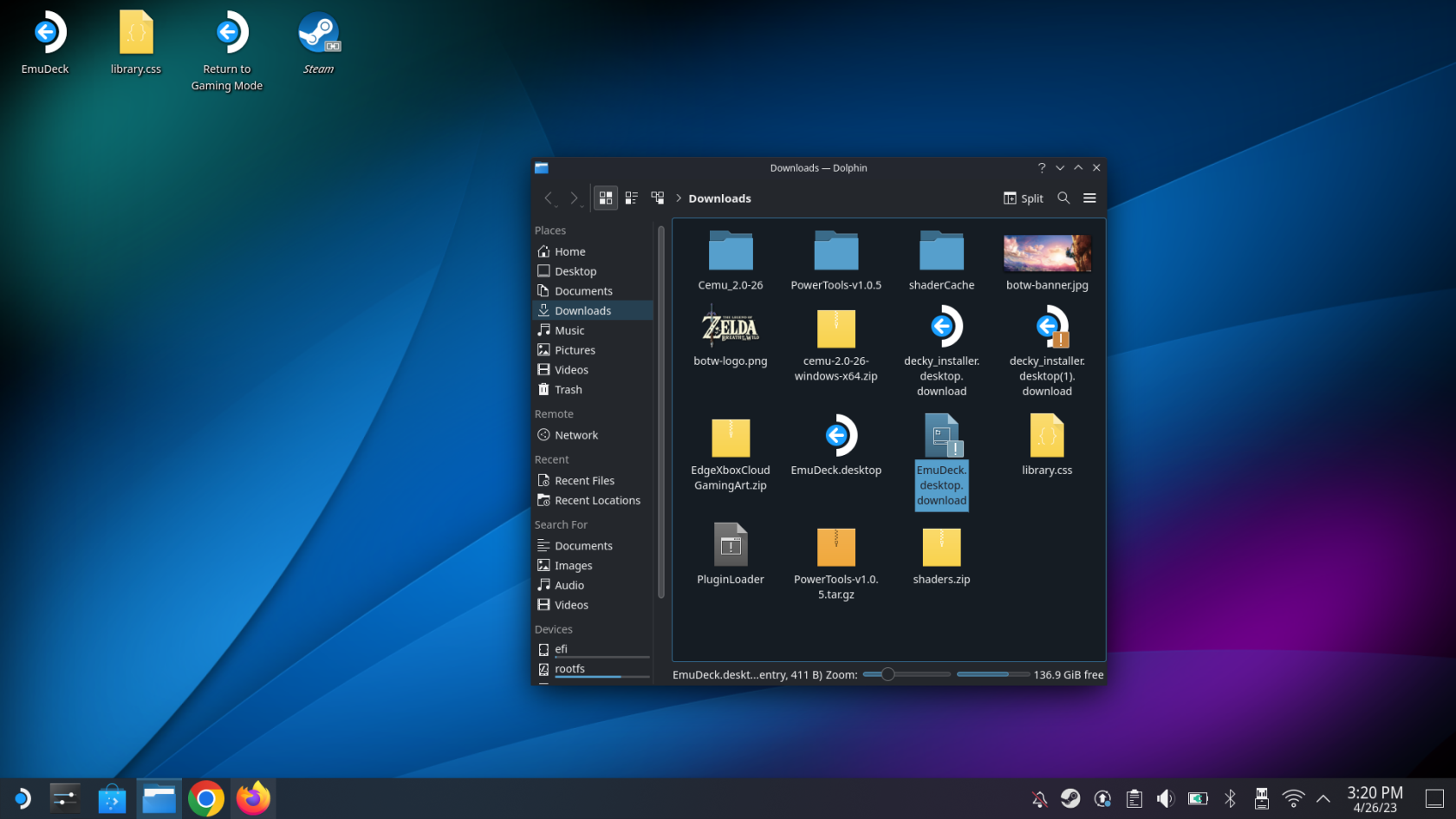
- V zobrazenom okne kliknite na tlačidlo > Vykonať .
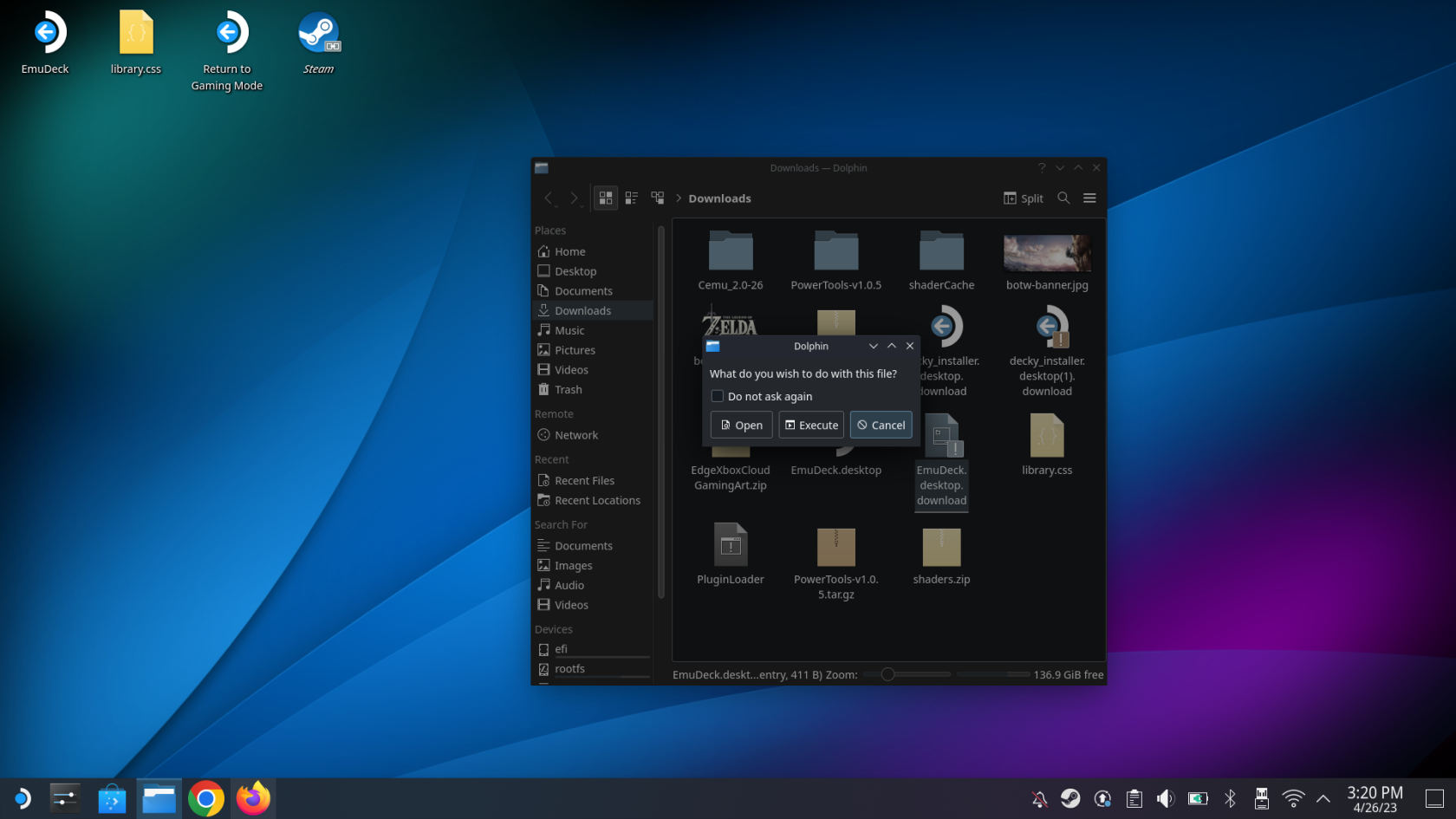
- Kliknite na tlačidlo Pokračovať .
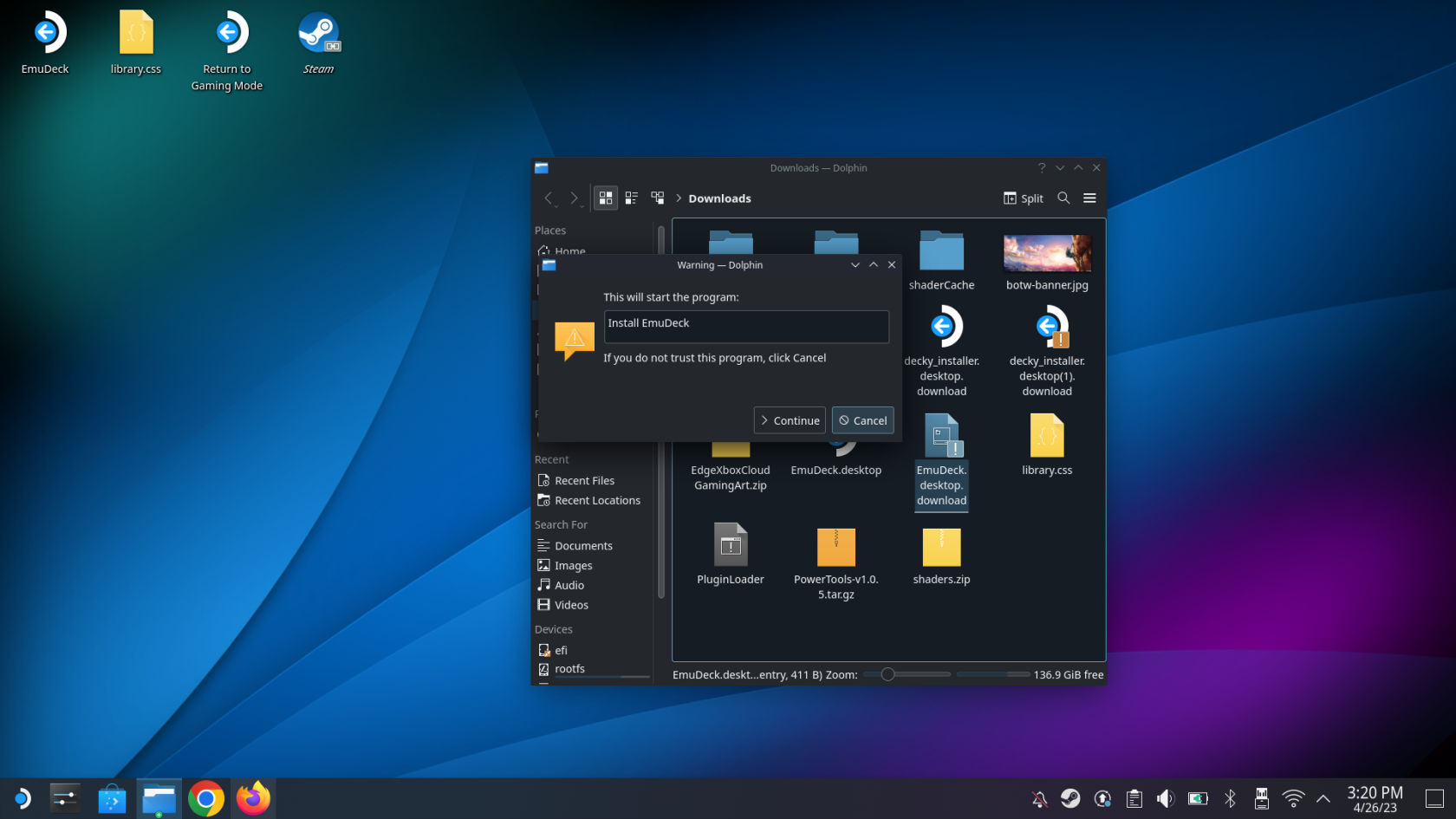
- Počkajte, kým sa objaví inštalačný program EmuDeck.
- V inštalačnom programe EmuDeck vyberte jednu z nasledujúcich možností (POZNÁMKA: Pokračujeme s možnosťou Vlastný režim ):
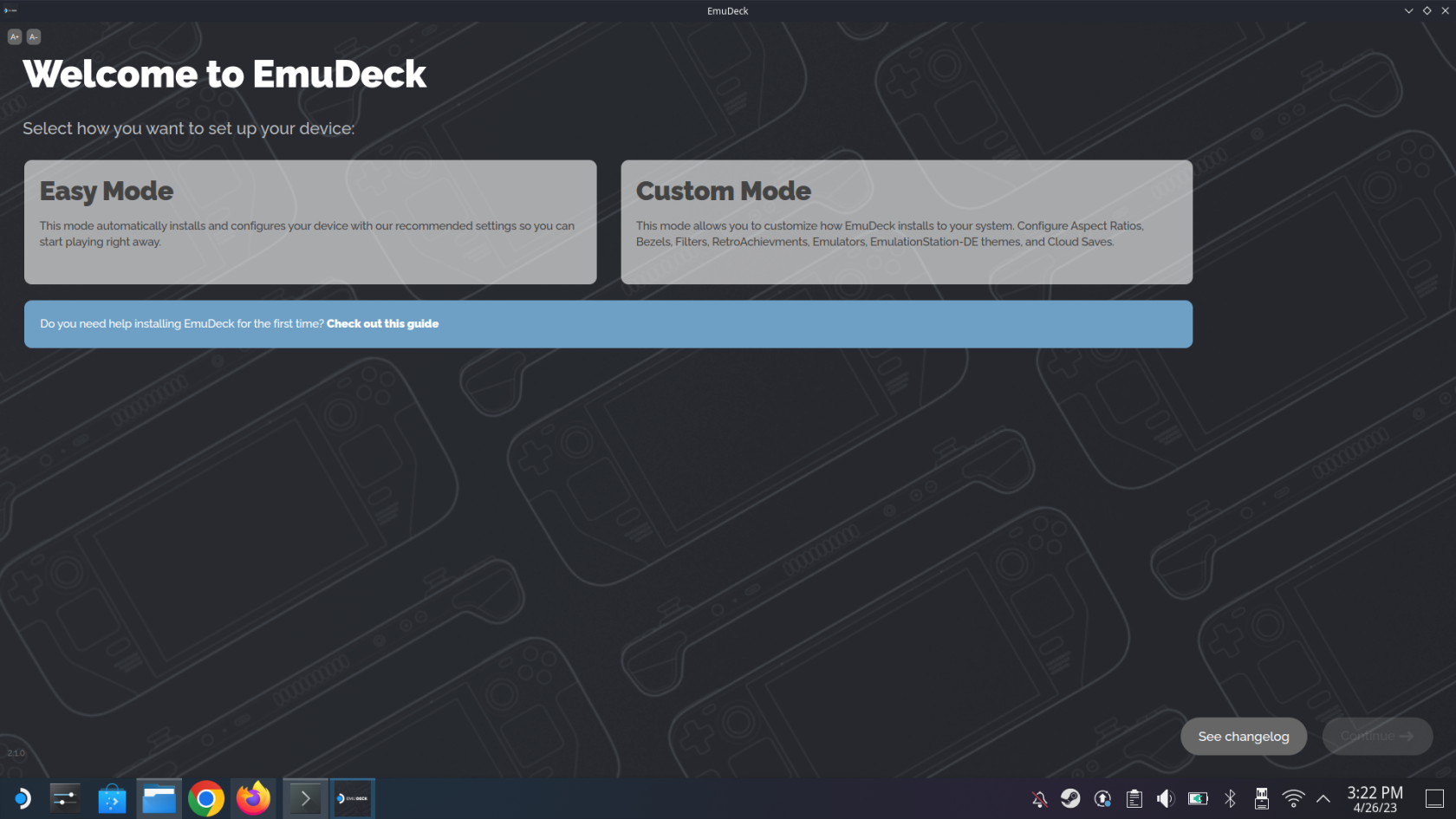
- Jednoduchý režim: Tento režim automaticky nainštaluje a nakonfiguruje vaše zariadenie s našimi odporúčanými nastaveniami, takže môžete okamžite začať hrať.
- Vlastný režim: Tento režim vám umožňuje prispôsobiť inštalácie EmuDeck vášmu systému. Nakonfigurujte pomery strán, rámy, filtre, RetroAchievements, emulátory, motívy EmulationStation-DE a cloudové uloženia.
- Po výbere kliknite na tlačidlo Pokračovať v pravom dolnom rohu.
- Vyberte adresár ROM a potom kliknite na tlačidlo Ďalej . Ak používate kartu microSD, vyberte ju na tejto obrazovke.
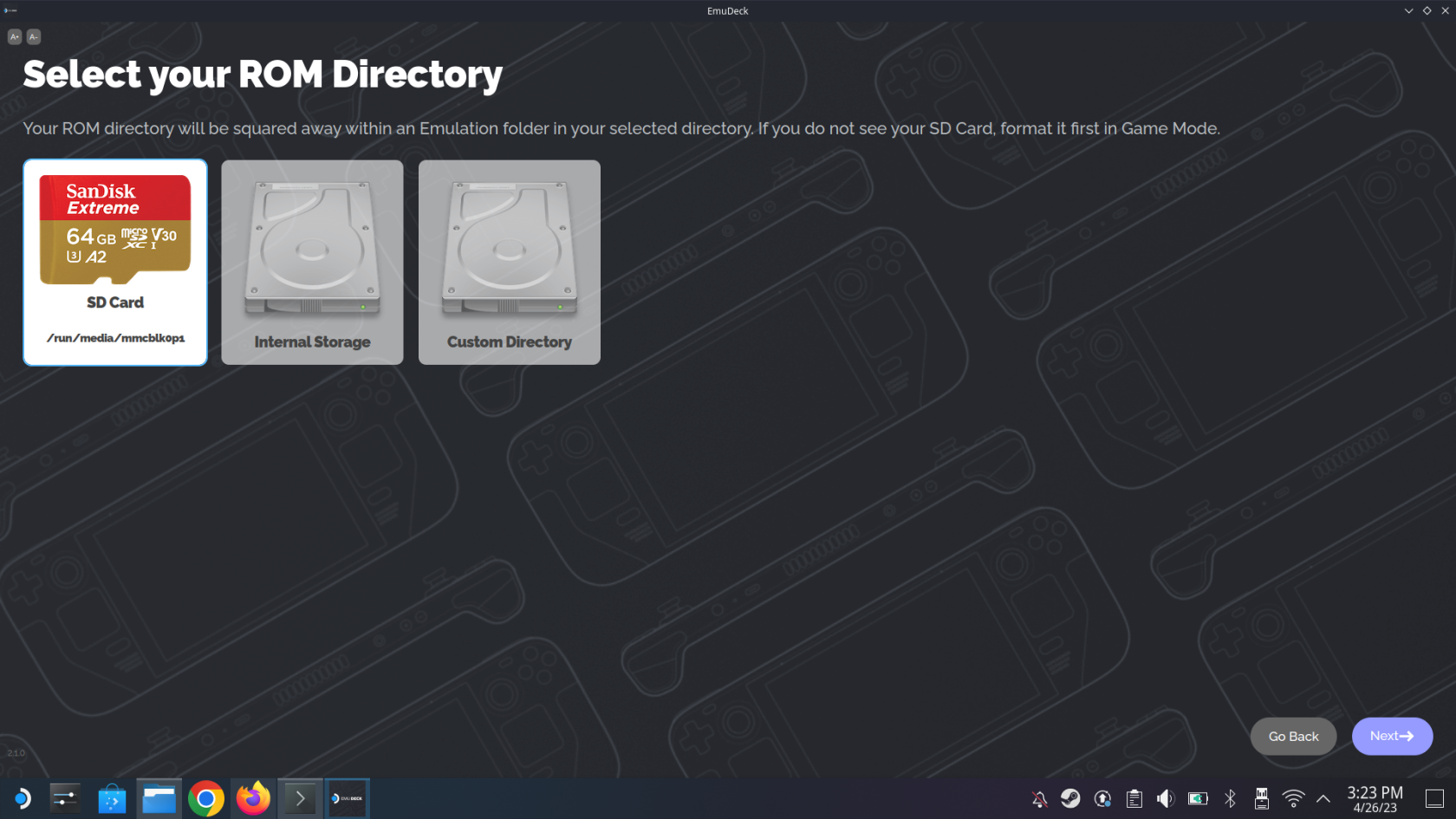
- Vyberte Steam Deck a kliknite na tlačidlo Ďalej .
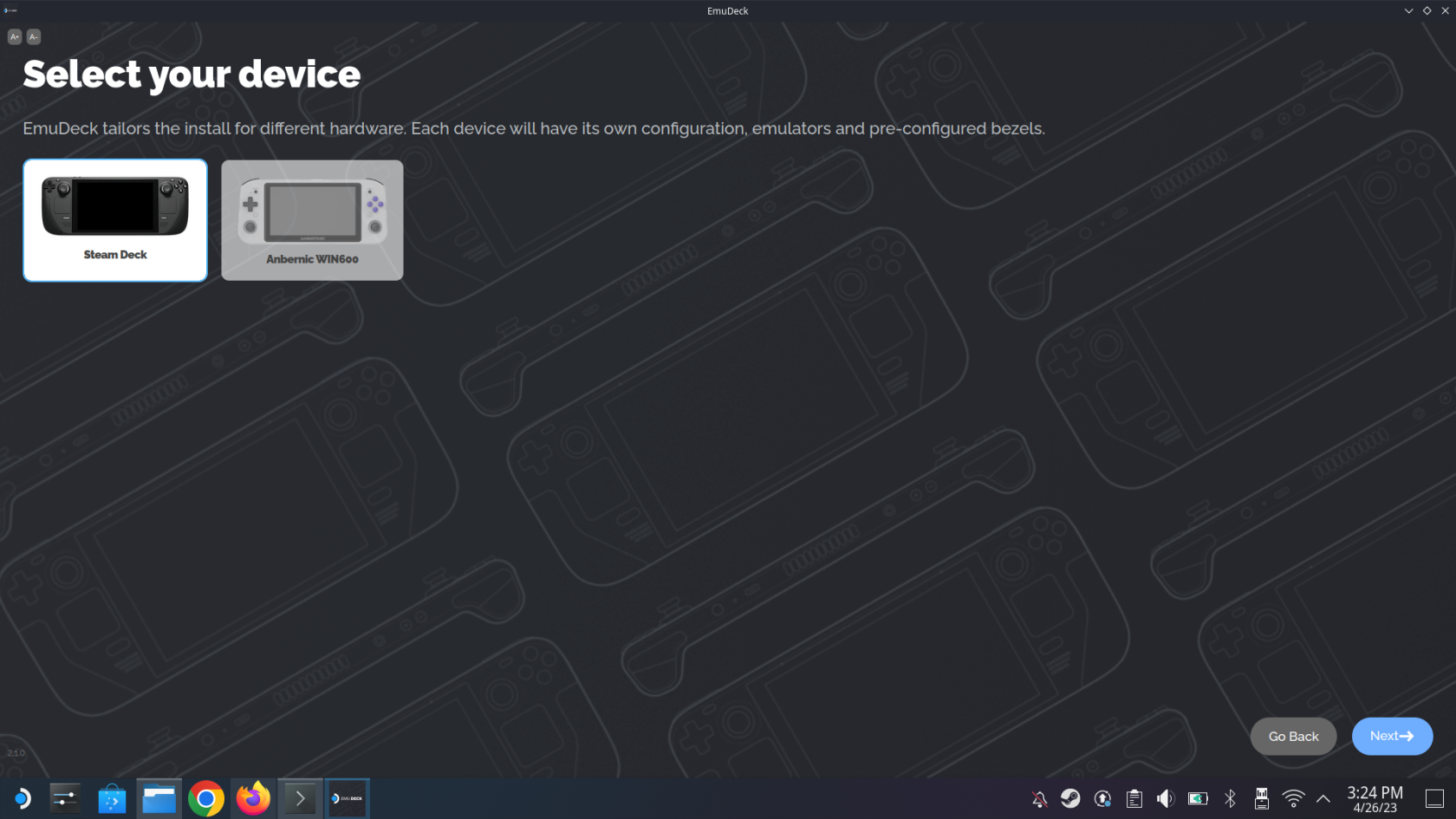
- Vyberte, ktoré emulátory chcete, aby EmuDeck nainštaloval do vášho systému.
- Kliknite na tlačidlo Pokračovať .
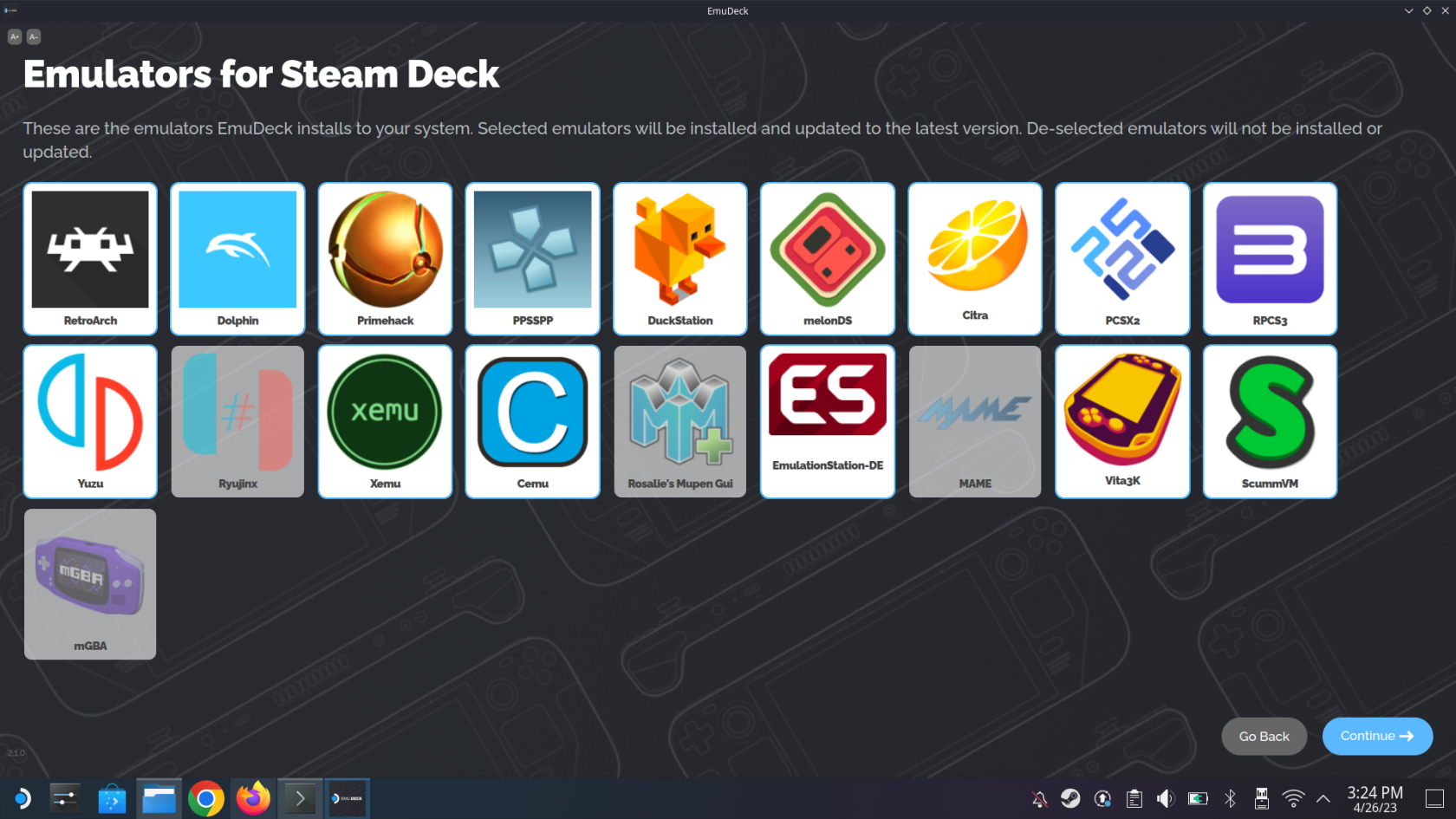
- Ak neviete, ako chcete, aby boli určité emulátory nakonfigurované, kliknite na tlačidlo Pokračovať na stránke Konfigurácie emulátora .
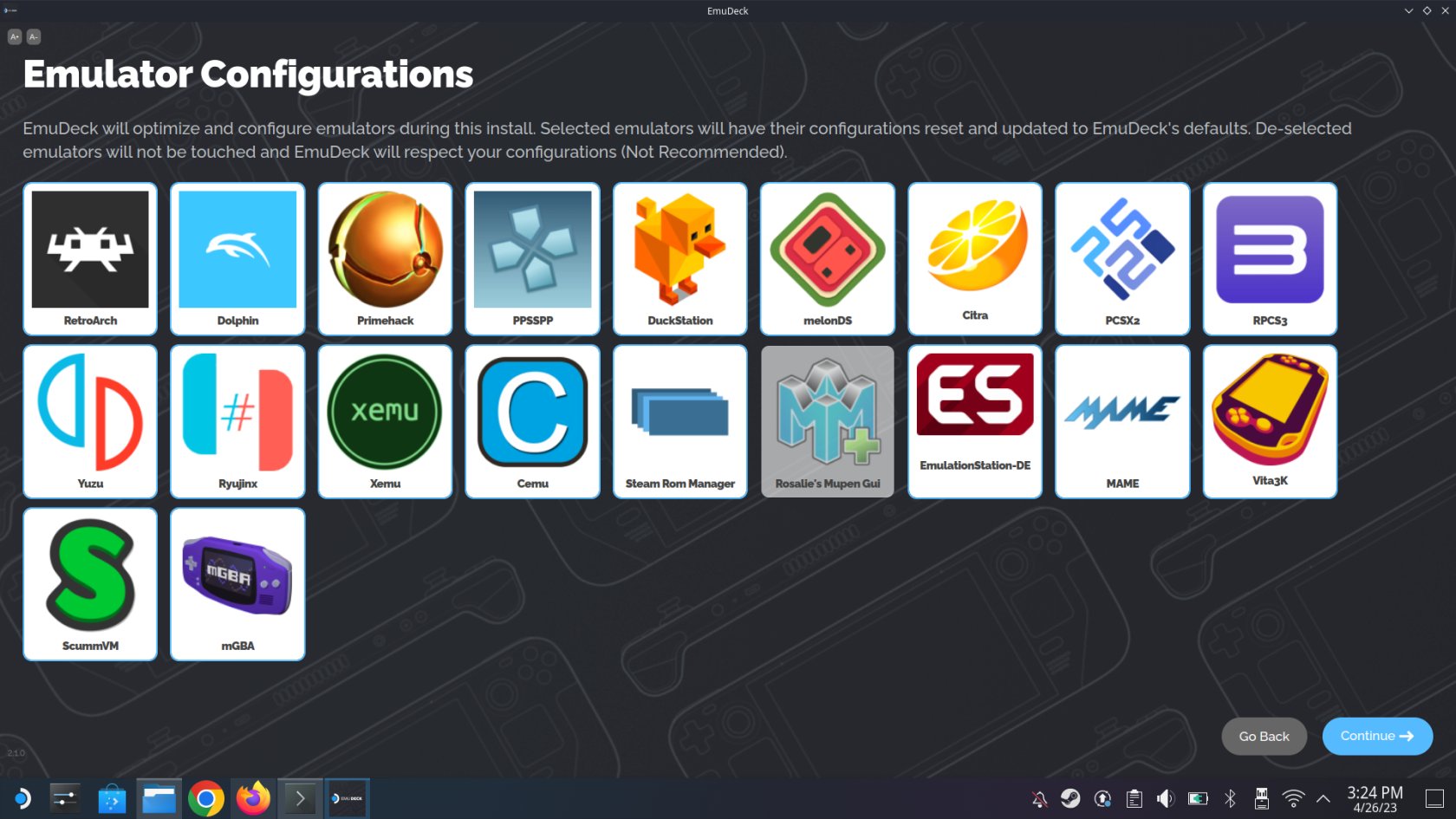
- Povoľte alebo vypnite automatické ukladanie pre svoje emulátory a kliknite na tlačidlo Pokračovať .
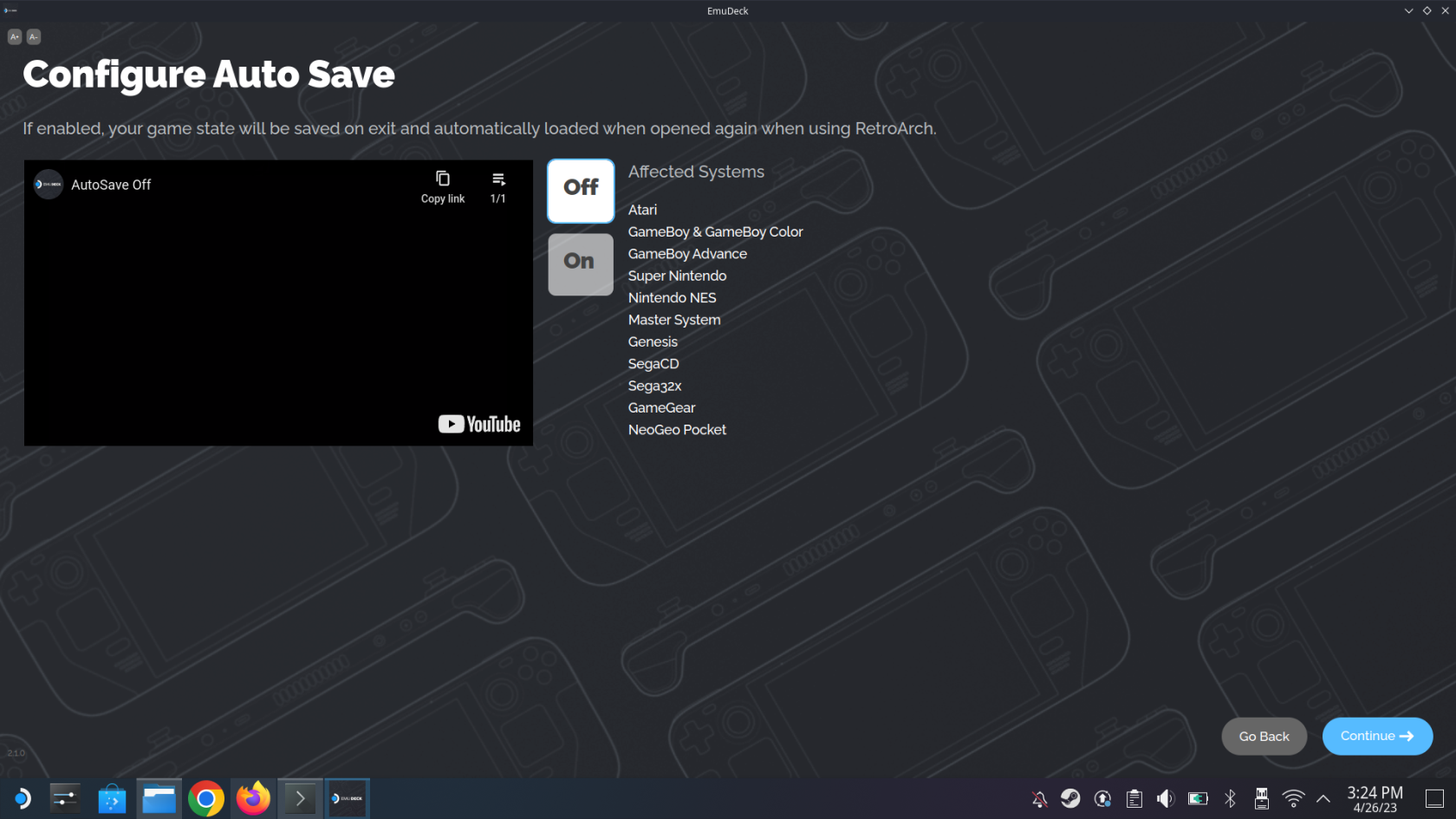
- Prihláste sa do svojho účtu RetroAchievements , vytvorte si účet alebo kliknite na tlačidlo Preskočiť .
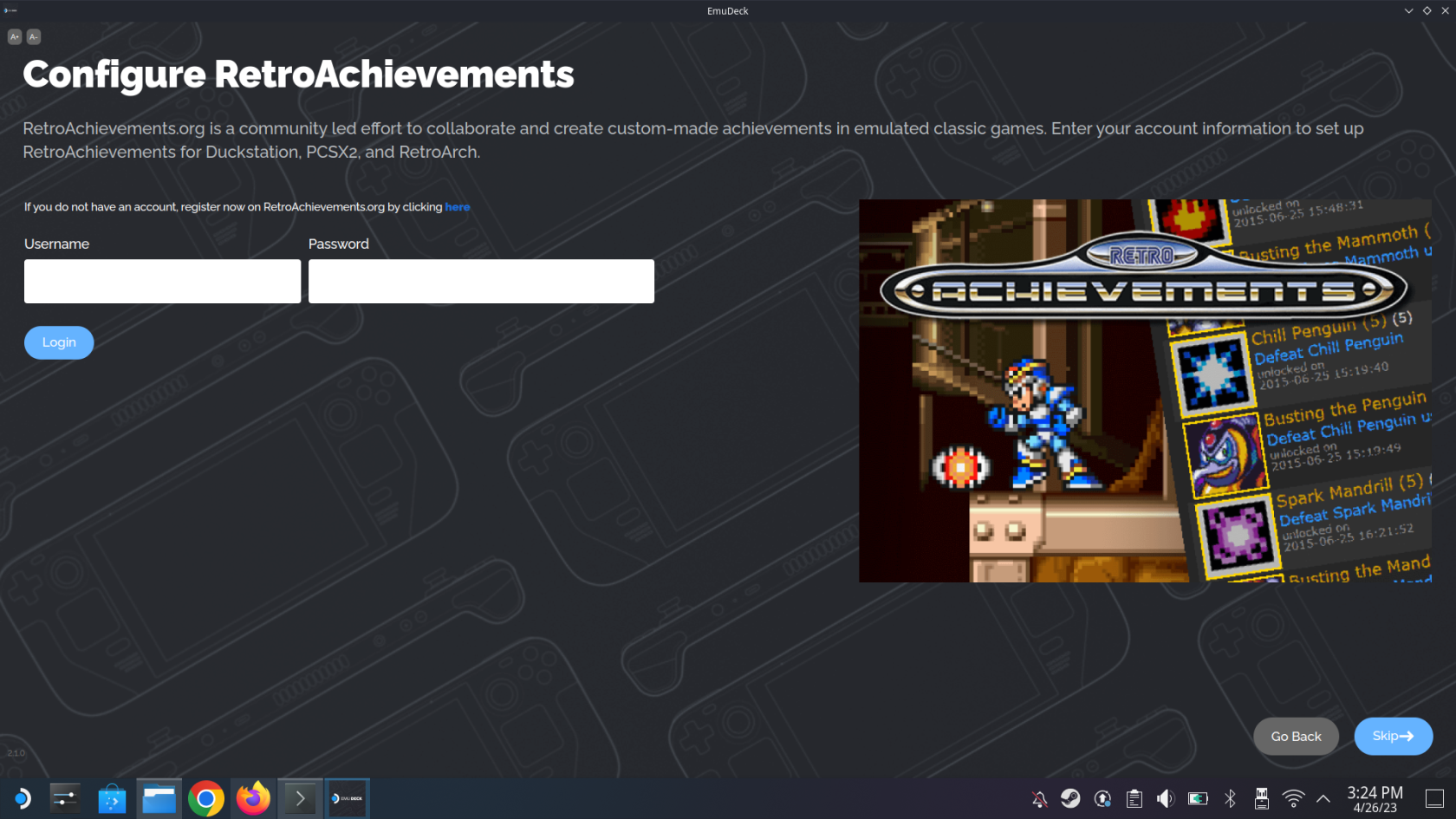
- Povoľte alebo zakážte herné rámy pre 8-bitové a 16-bitové herné systémy a kliknite na tlačidlo Pokračovať .
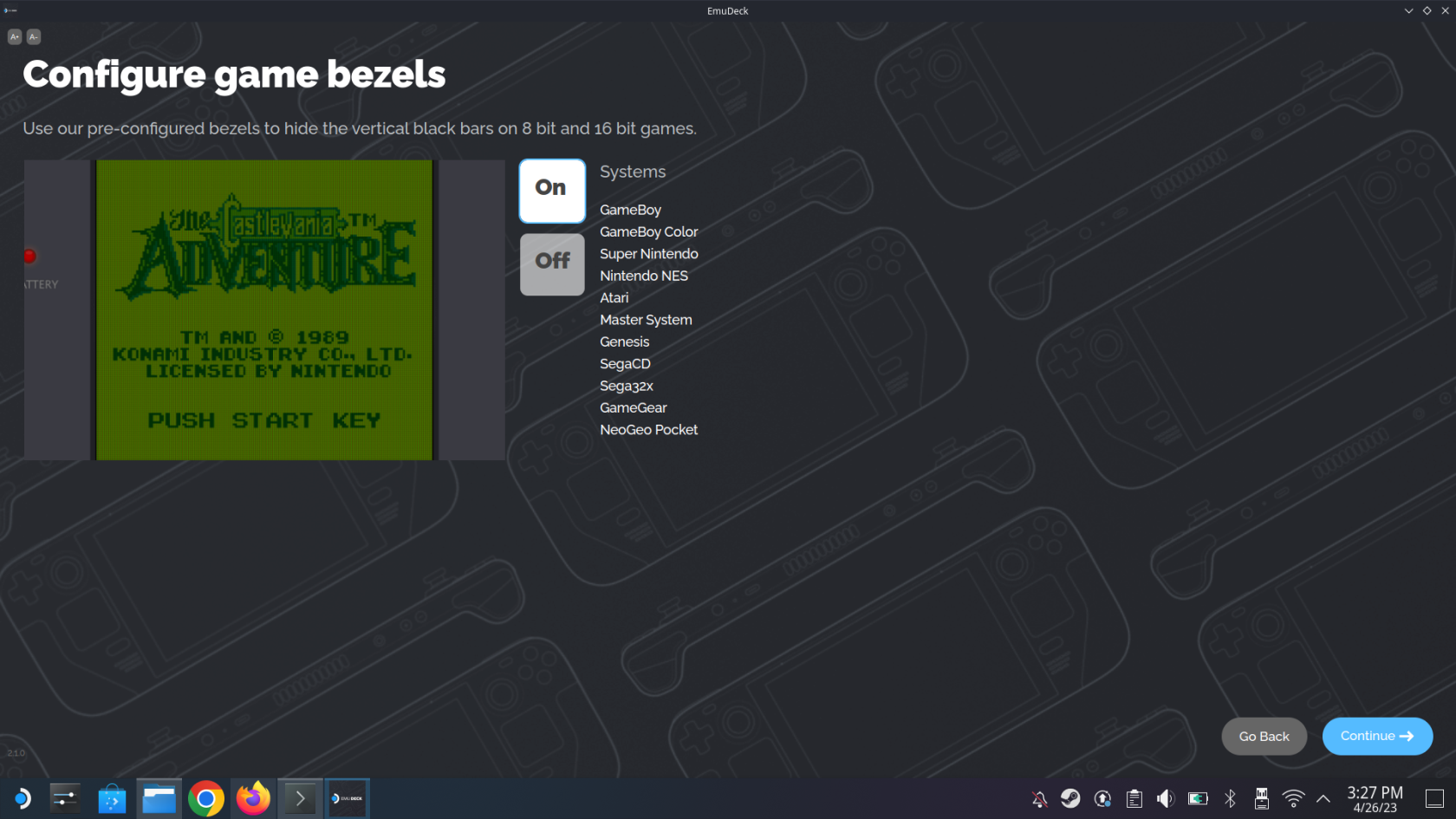
- Ak používate Sega Systems, vyberte si jednu z nasledujúcich možností pomeru strán:
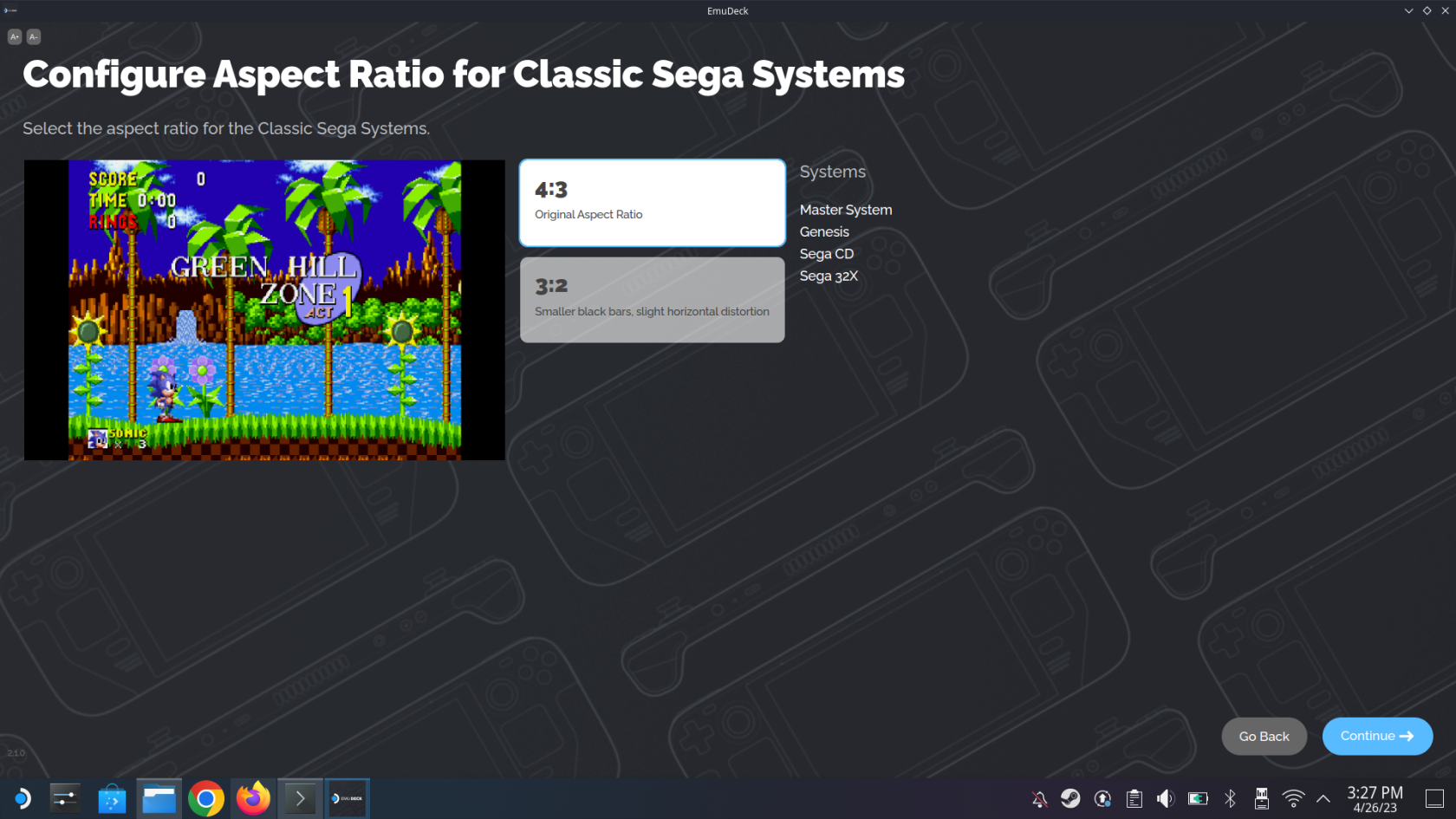
- 4:3 – Pôvodný pomer strán
- 3:2 – Menšie čierne pruhy, mierne horizontálne skreslenie
- Kliknite na tlačidlo Pokračovať .
- Ak používate systémy Nintendo, vyberte si jednu z nasledujúcich možností pomeru strán:
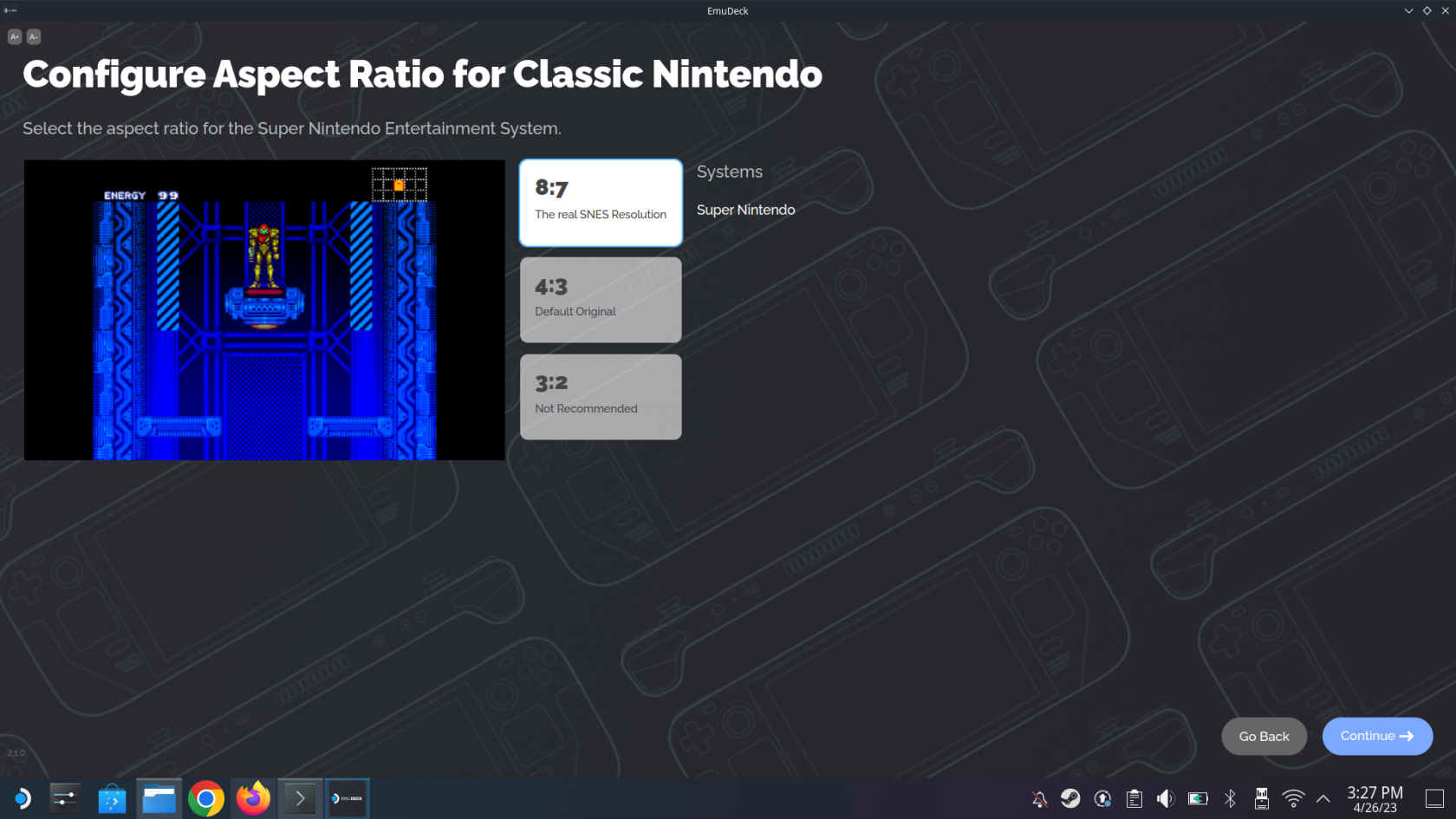
- 8:7 – Skutočné rozlíšenie SNES
- 4:3 – Predvolený originál
- 3:2 – Neodporúča sa.
- Kliknite na tlačidlo Pokračovať .
- Ak používate klasické 3D herné systémy, vyberte si jednu z nasledujúcich možností pomeru strán:
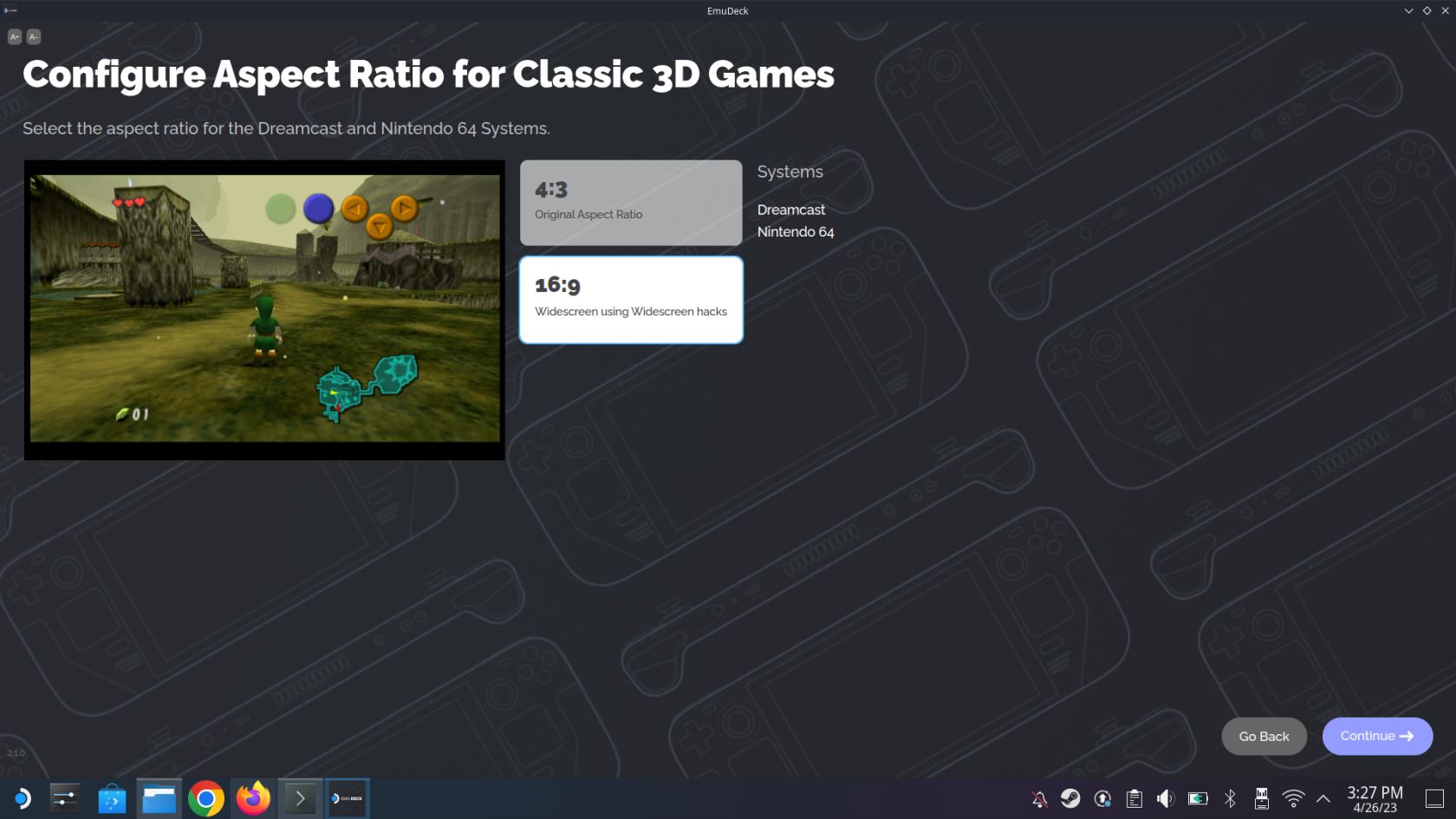
- 4:3 – Pôvodný pomer strán
- 16:9 – Widescreen pomocou Widescreen hackov
- Kliknite na tlačidlo Pokračovať .
- Zapnutie alebo vypnutie LCD Shader pre ručné systémy.
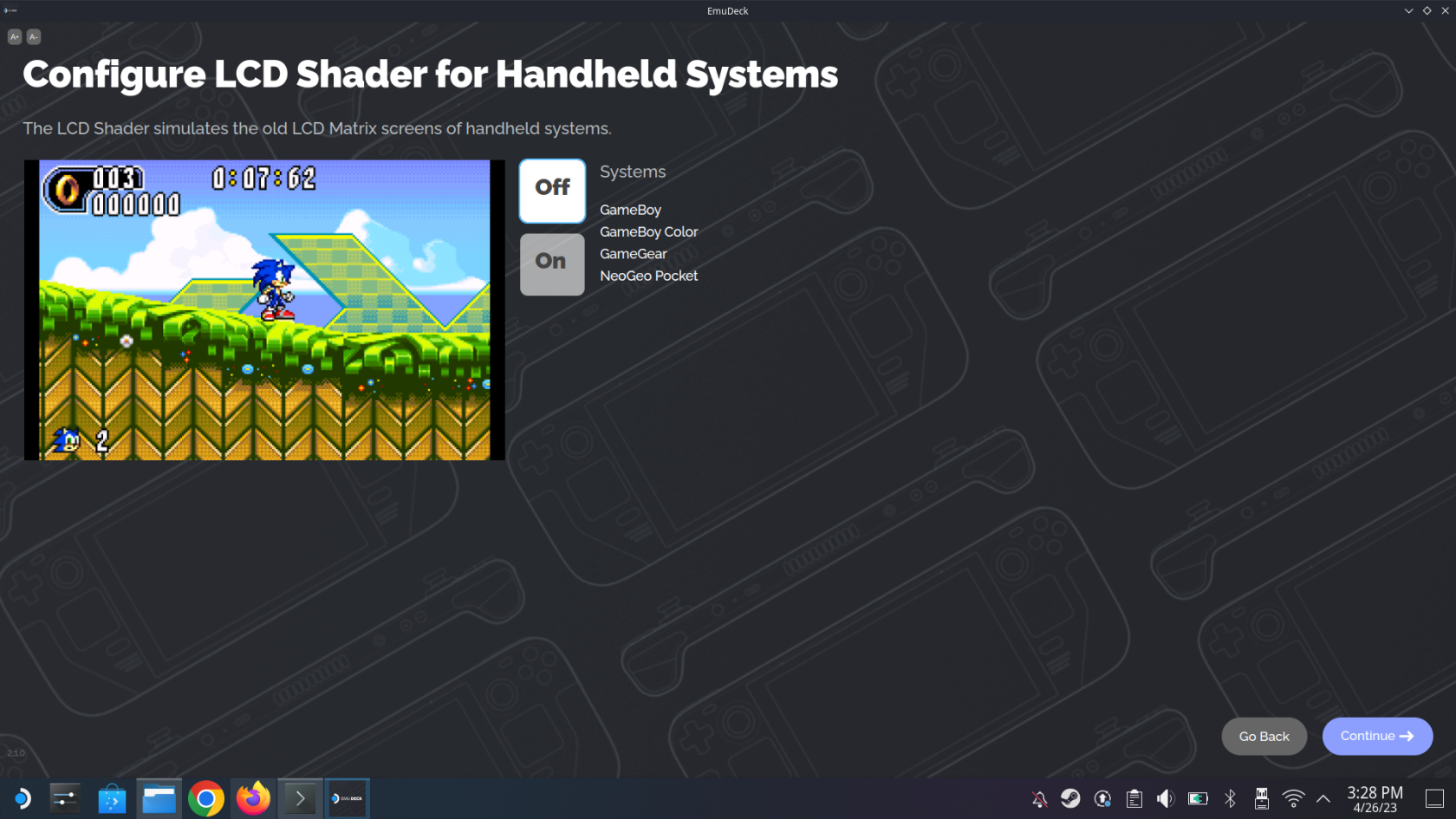
- Povoľte alebo zakážte CRT Shader pre klasické 2D hry.
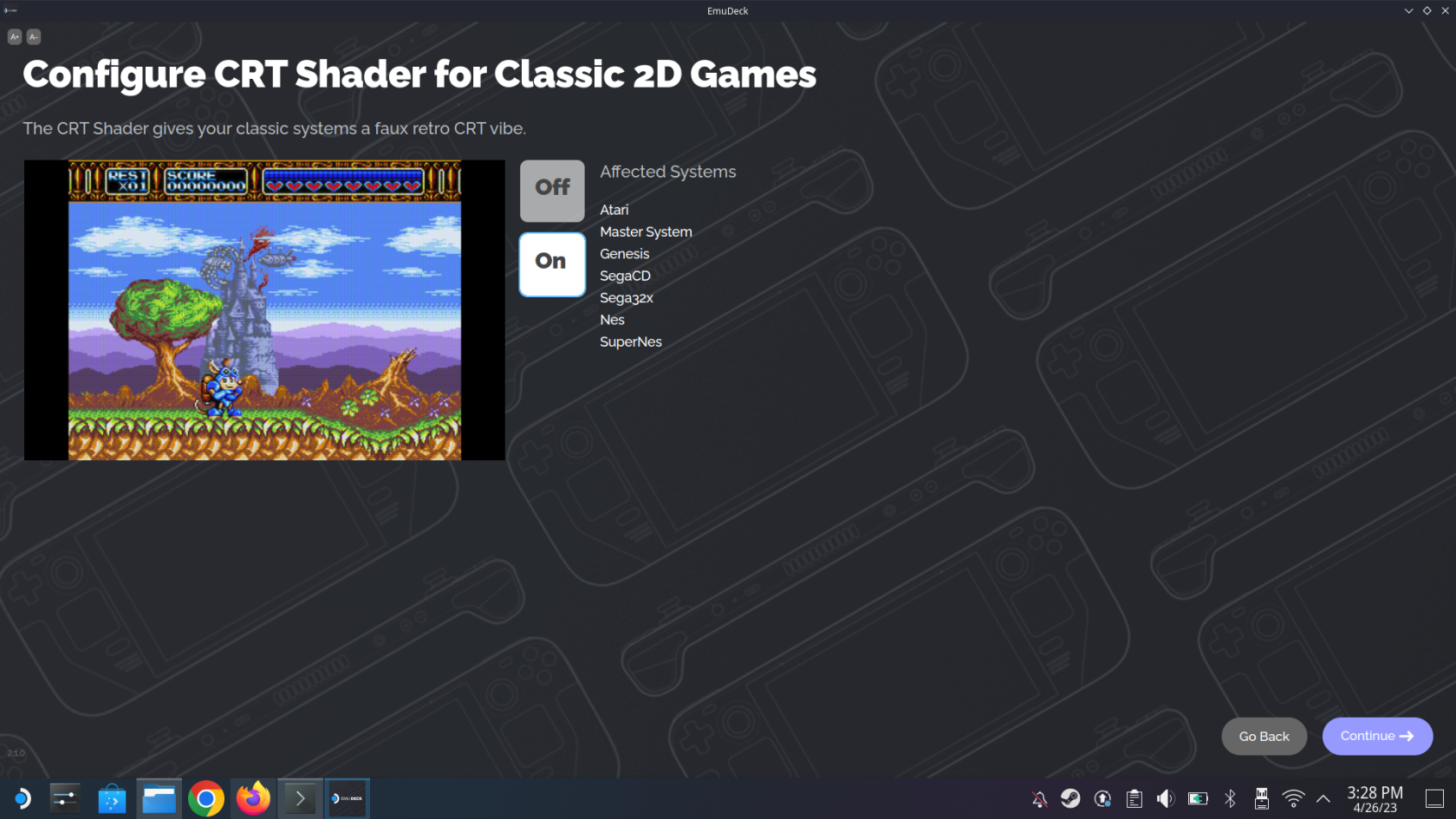
- Vyberte tému pre EmulationStation DE:
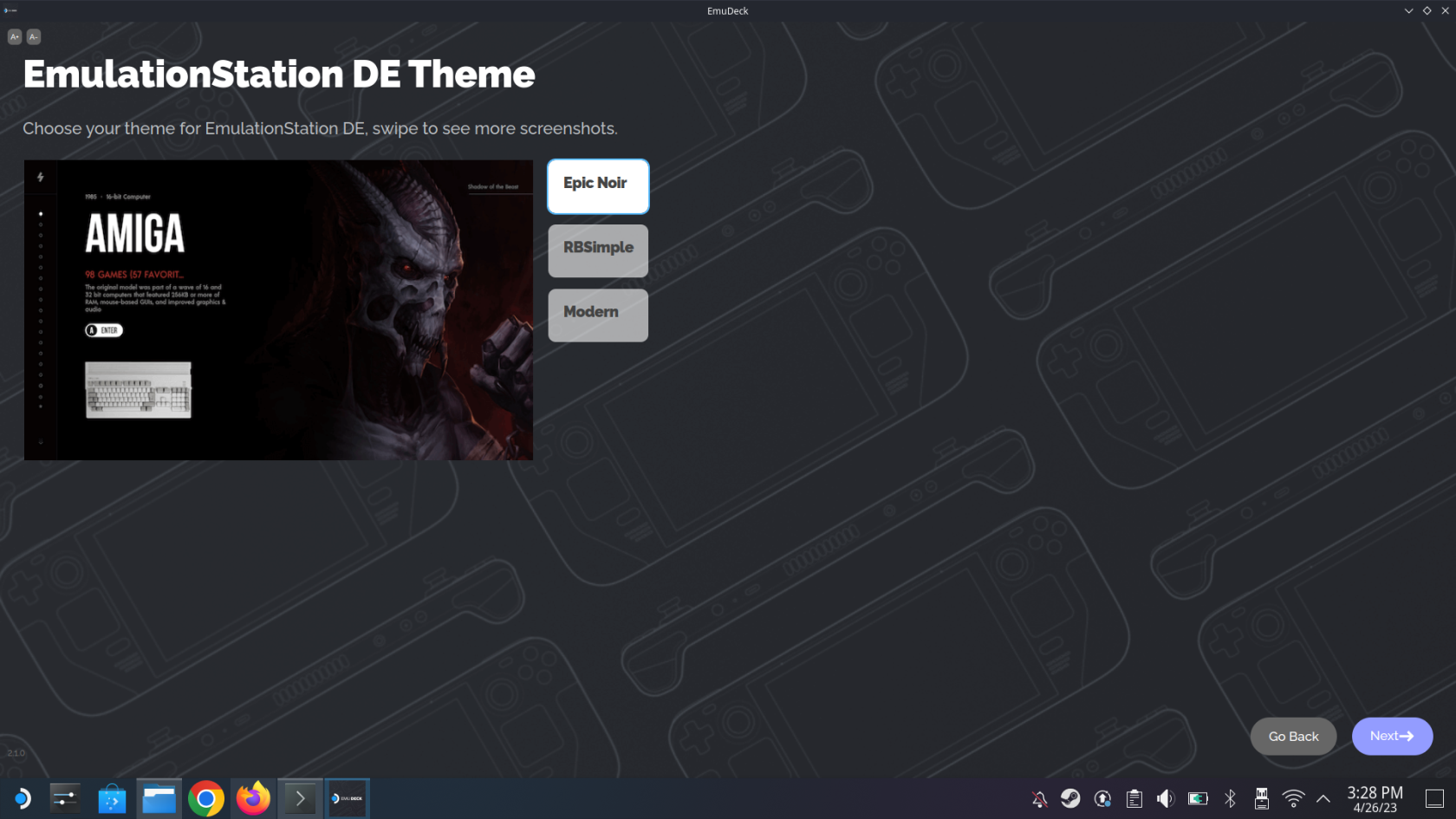
- Epic Noir
- RBSjednoduché
- Moderné
- Kliknite na tlačidlo Ďalej .
- Počkajte na dokončenie procesu inštalácie.
- Kliknite na Pridať hry! tlačidlo.
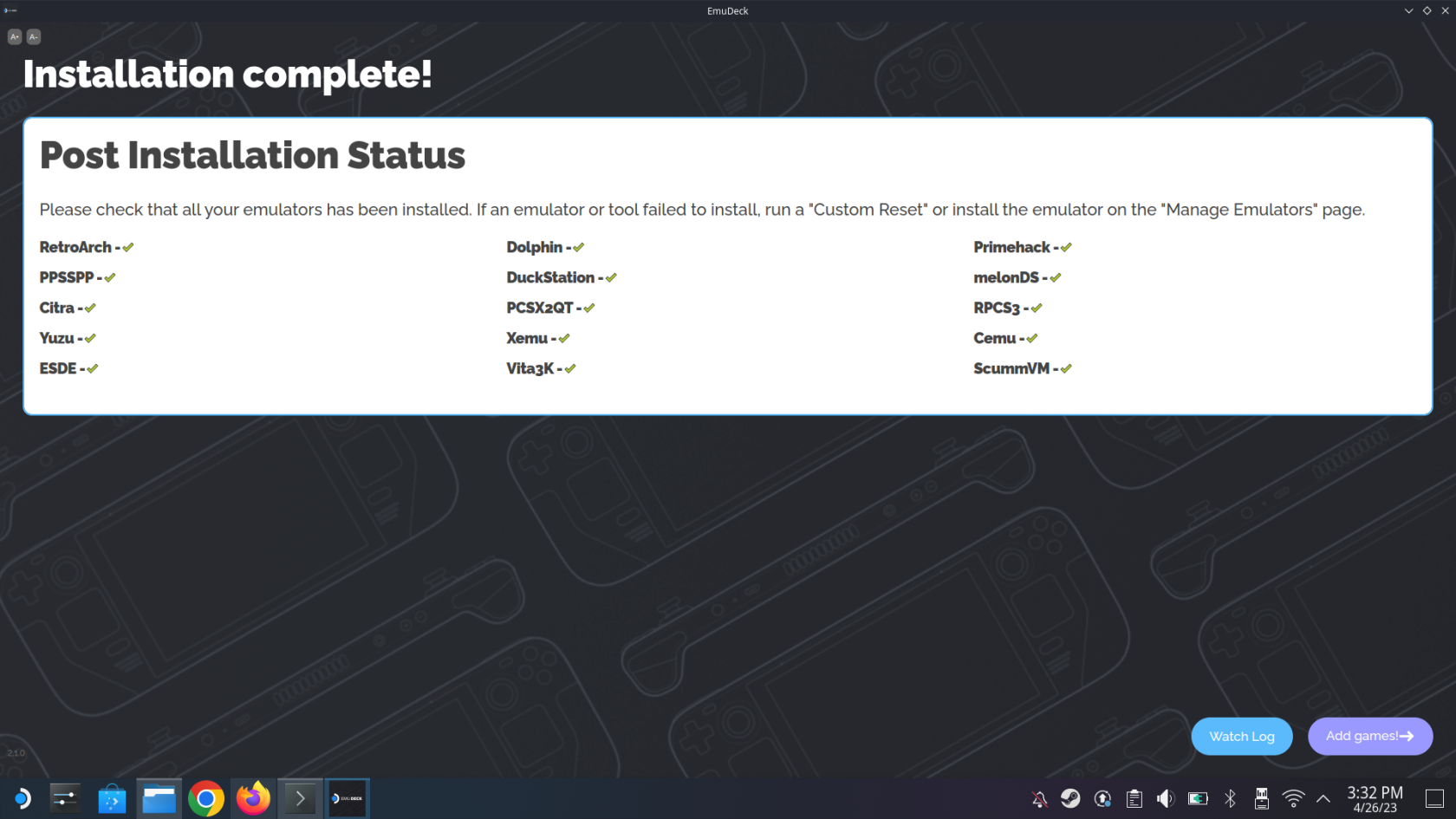
- Ak máte svoje ROM na externom USB disku, zapojte ho do Steam Deck a preneste hry podľa pokynov na obrazovke.
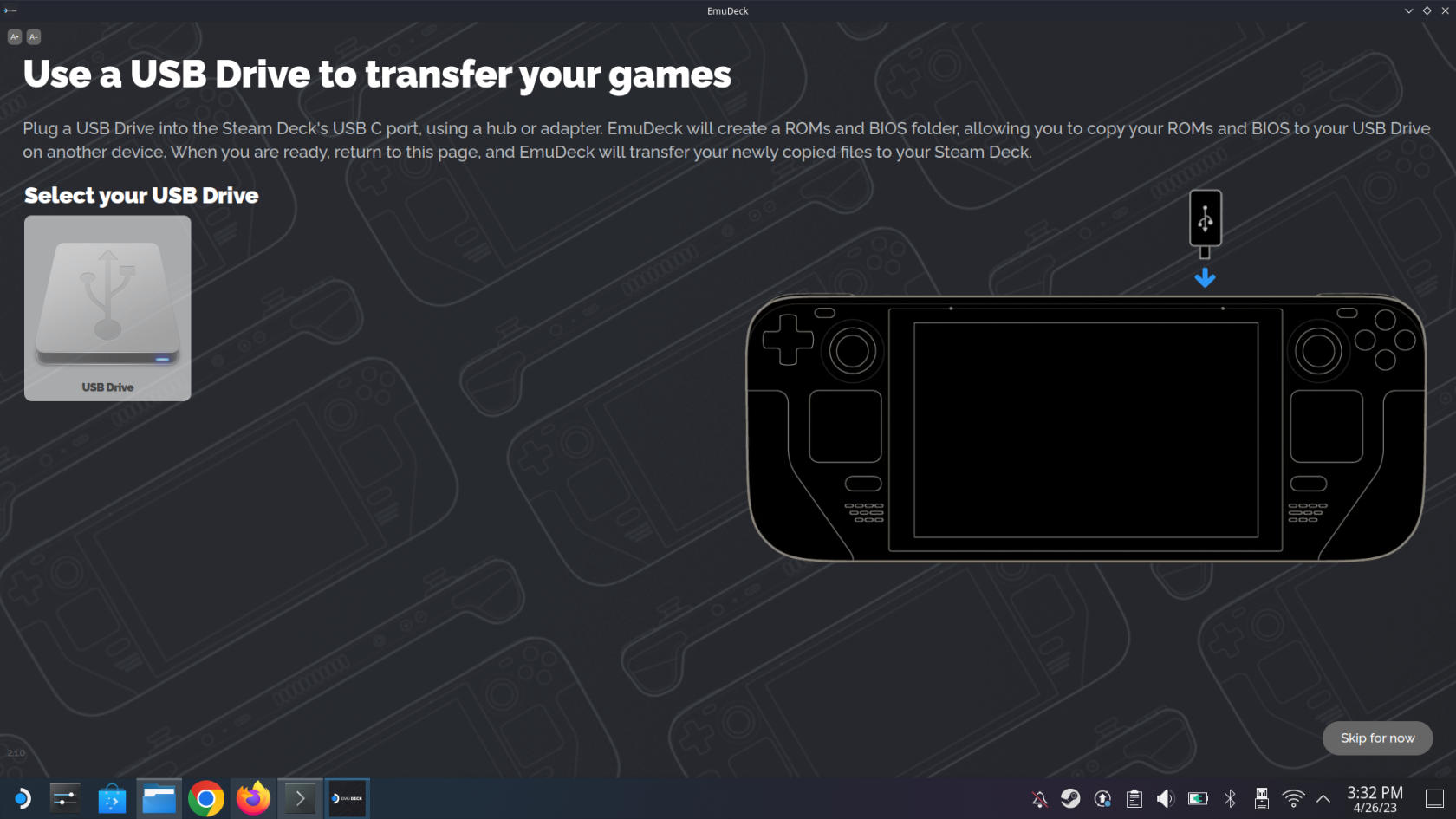
Odtiaľ máte už len pár krokov, kým budete môcť začať hrať svoje obľúbené retro klasiky na Steam Decku vďaka EmuDeck.
Sprievodca emuláciou Steam Deck: Import vašich ROM a hier
Nainštalovaný EmuDeck na Steam Deck je len jeden kúsok skladačky. Je skvelé mať prístup k rôznym emulátorom, ale tieto sú celkom zbytočné, ak nemáte prístup k svojim obľúbeným hrám. S ohľadom na to tu je návod, ako môžete importovať svoje ROM, hry a súbory BIOS do správneho priečinka v EmuDeck.
- Skontrolujte, či je karta SD vložená do zariadenia Steam Deck.
- V režime pracovnej plochy Steam Deck otvorte aplikáciu Správca súborov .
- Prejdite do priečinka SD Card > Emulation > roms .
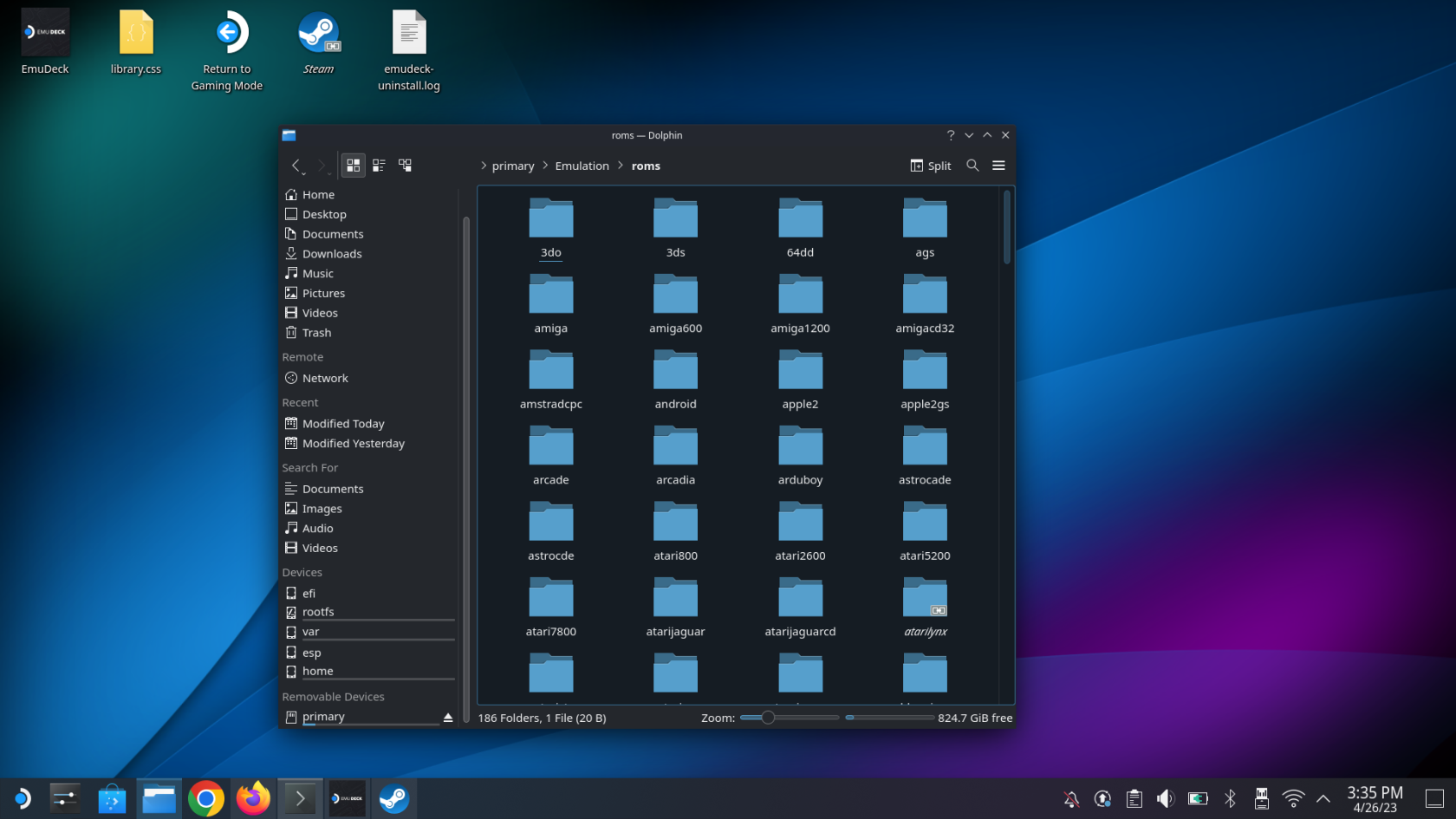
- Otvorte ďalšie okno Prieskumníka súborov.
- Prejdite na externé úložné zariadenie.
- Nájdite ROM a hry, ktoré chcete preniesť.
- Presuňte súbory do príslušného priečinka na SD karte.
- Opakujte tieto kroky pre všetky súbory systému BIOS, ktoré máte.
Niečo, čo odporúčame, je naklonovať rozloženie priečinka Emulation a potom podľa toho usporiadať rôzne ROM a súbory BIOS. Vďaka tomu je veľmi jednoduché spustiť sa v prípade, že potrebujete alebo chcete získať prístup k týmto súborom neskôr, napríklad ak potrebujete vymeniť Steam Deck alebo ak sa vaša microSD karta poškodí.
Sprievodca emuláciou Steam Deck: Nastavte Steam ROM Manager
Poslednými krokmi, ktoré musíte urobiť, aby sa rôzne hry skutočne objavili v systéme SteamOS, je nastavenie správcu Steam ROM. To sa deje priamo z aplikácie EmuDeck, takže sa uistite, že sa príliš nevzrušíte a ešte len spustite herný režim.
- Otvorte aplikáciu EmuDeck z režimu pracovnej plochy na Steam Decku.
- V časti Nástroje a veci kliknite na tlačidlo Spustiť v časti Steam ROM Manager .
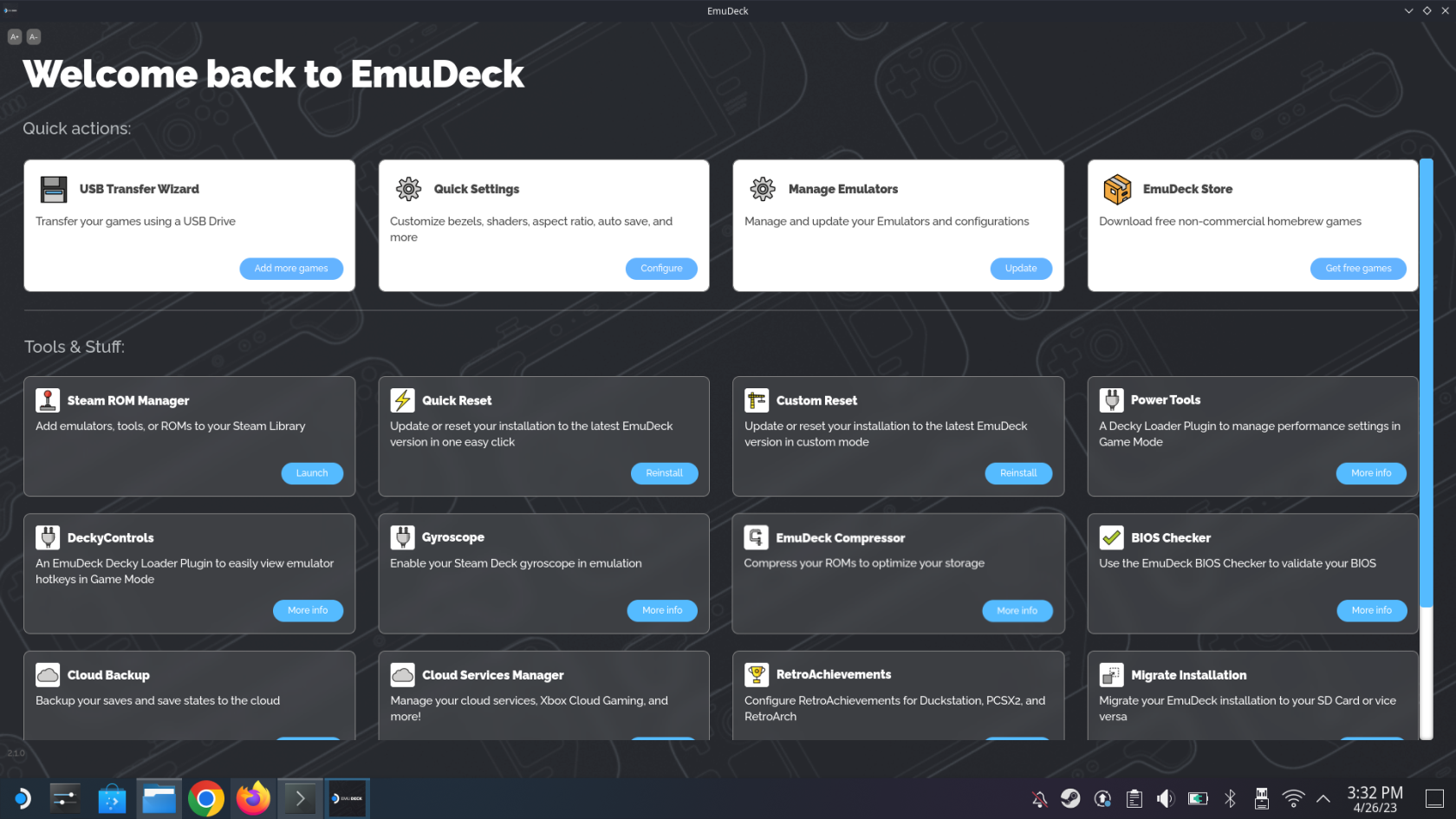
- V zobrazenej výzve kliknite na tlačidlo Áno .
- Kliknite na prepínač vedľa položky Prepnúť analyzátory do polohy Vypnuté .
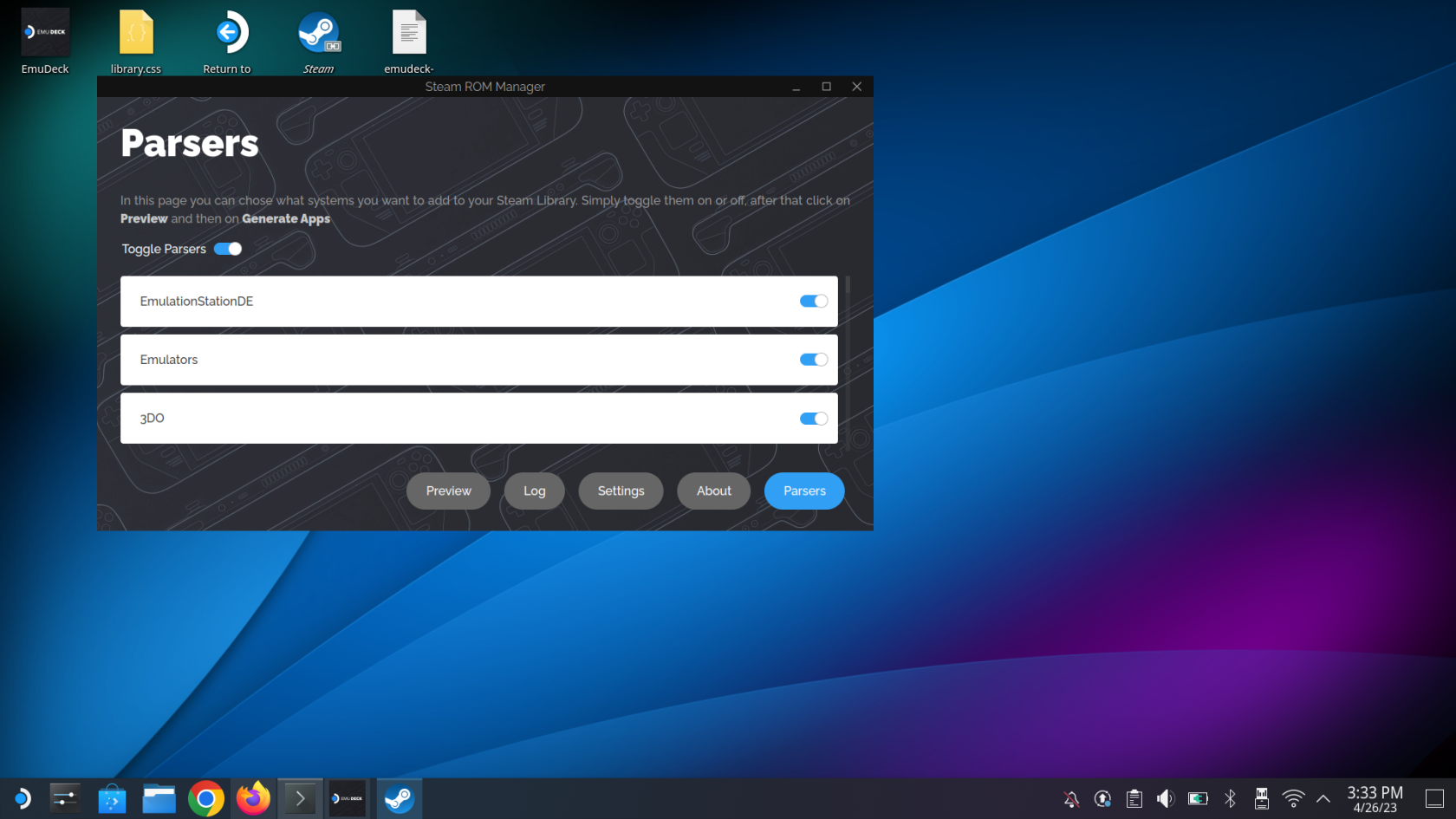
- Prejdite zoznam a povoľte analyzátory, ktoré chcete zobraziť v systéme SteamOS.
- Odporúčame prepnúť Emulation Station a Emulators do polohy On .
- Kliknite na tlačidlo Náhľad .
- Kliknite na tlačidlo Parse .
- Prejdite si zoznam a uistite sa, že sú vybraté všetky požadované hry.
- Ak nechcete, aby sa hry pridávali do Steam ROM Manager, kliknite na tlačidlo Vylúčiť aplikácie .
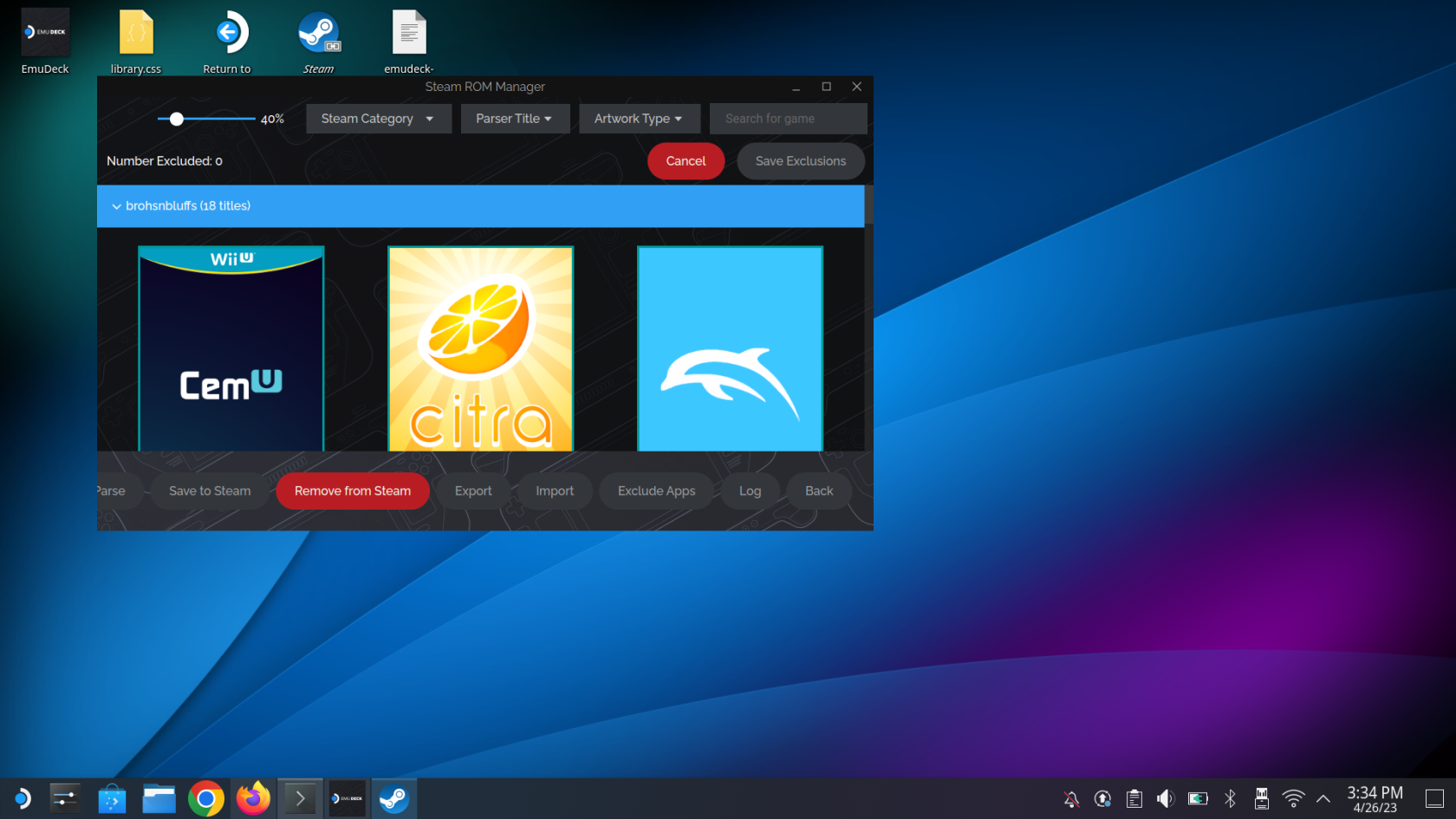
- Zrušte výber hier, ktoré nechcete zobrazovať, a kliknite na tlačidlo Uložiť vylúčenia .
- Po dokončení kliknite na tlačidlo Uložiť do služby Steam .
- Ukončite aplikáciu EmuDeck v režime pracovnej plochy.
- Na pracovnej ploche kliknite na ikonu Návrat do herného režimu .
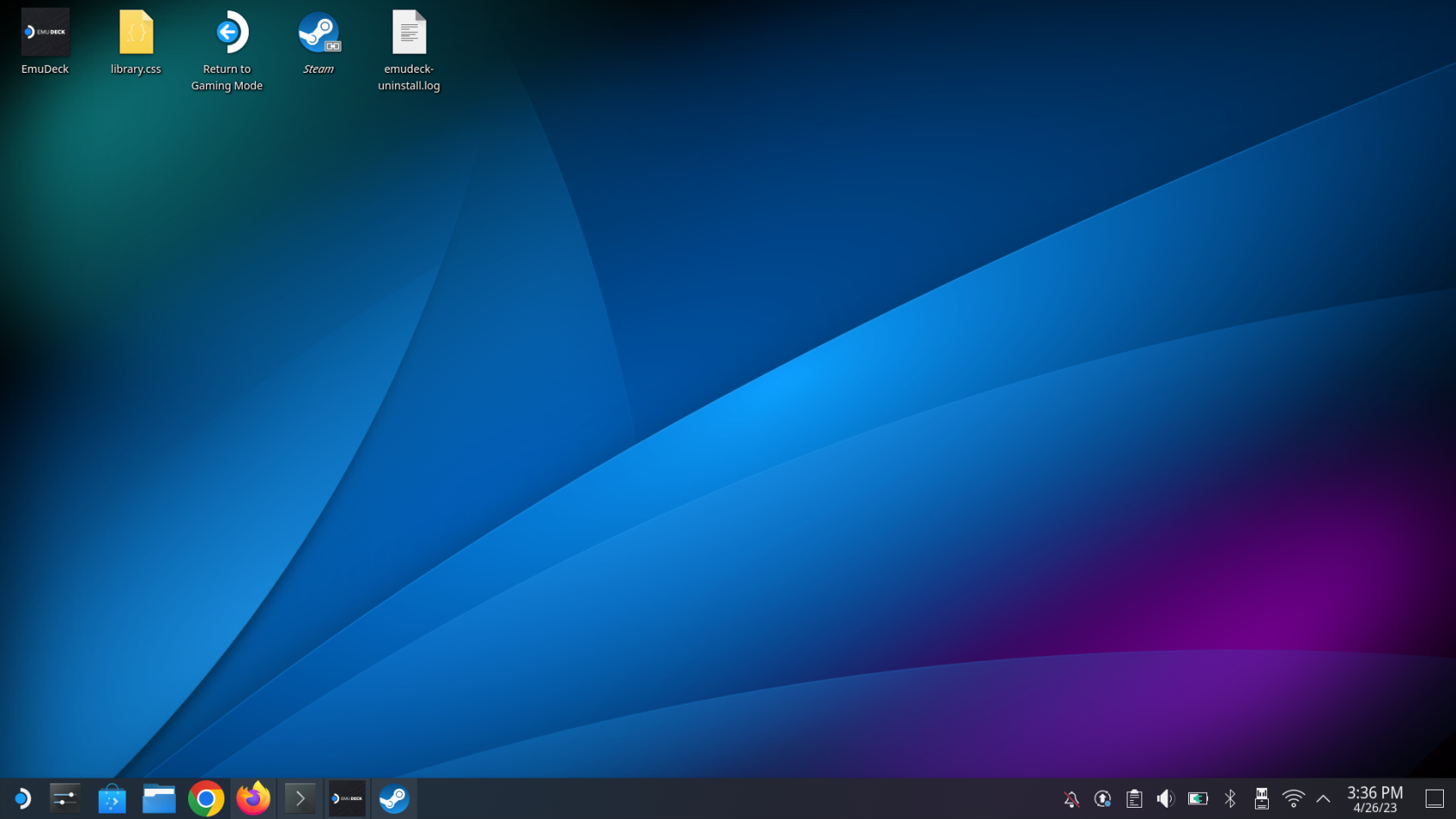
Sprievodca emuláciou Steam Deck: Hranie hier
Po chvíli sa vrátite späť do tradičného herného režimu v rámci SteamOS na Steam Decku. Odtiaľ je to len otázka vedieť, kde sa nachádzajú všetky vaše ROM a emulátory, takže tu ich nájdete!
- Keď sa vrátite do herného režimu, stlačte tlačidlo Steam na palube Steam.
- Vyberte možnosť Knižnica .
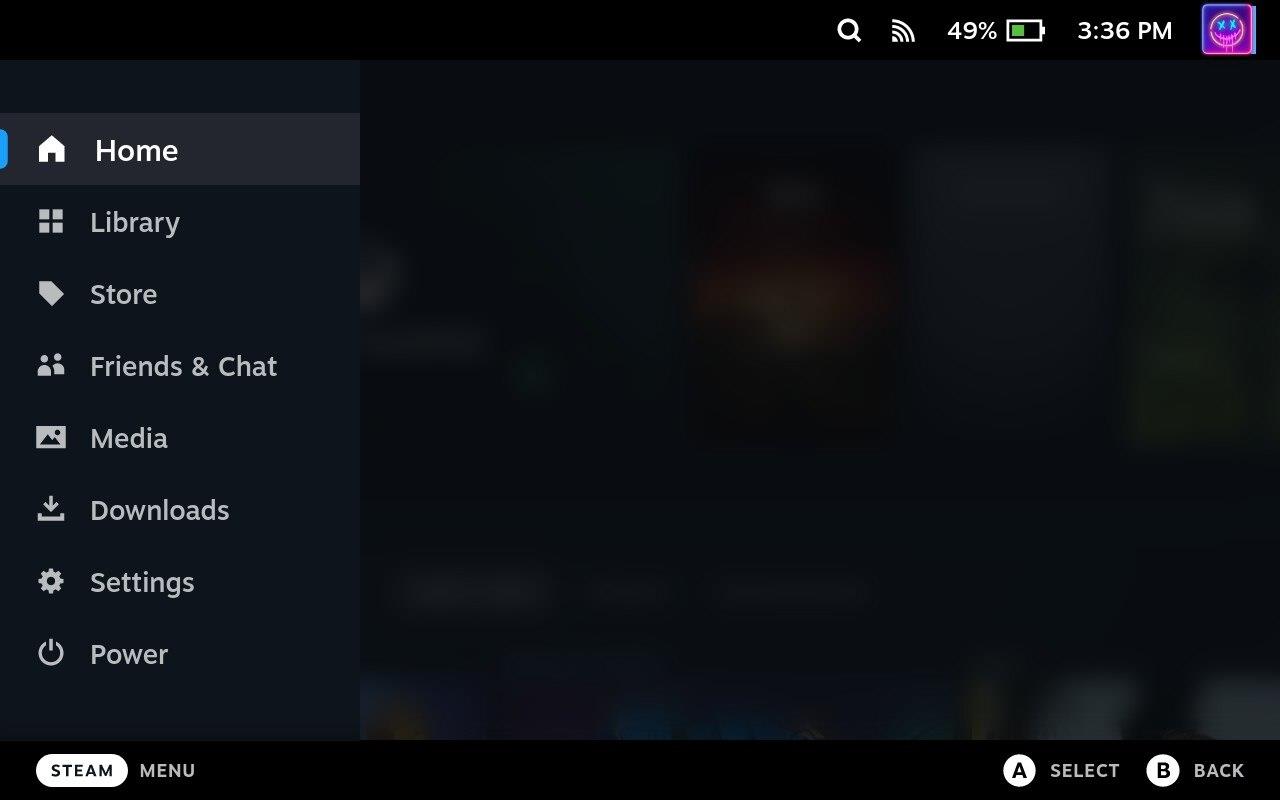
- Pomocou L1 a R1 prejdite na kartu Collections a/alebo Non-Steam .
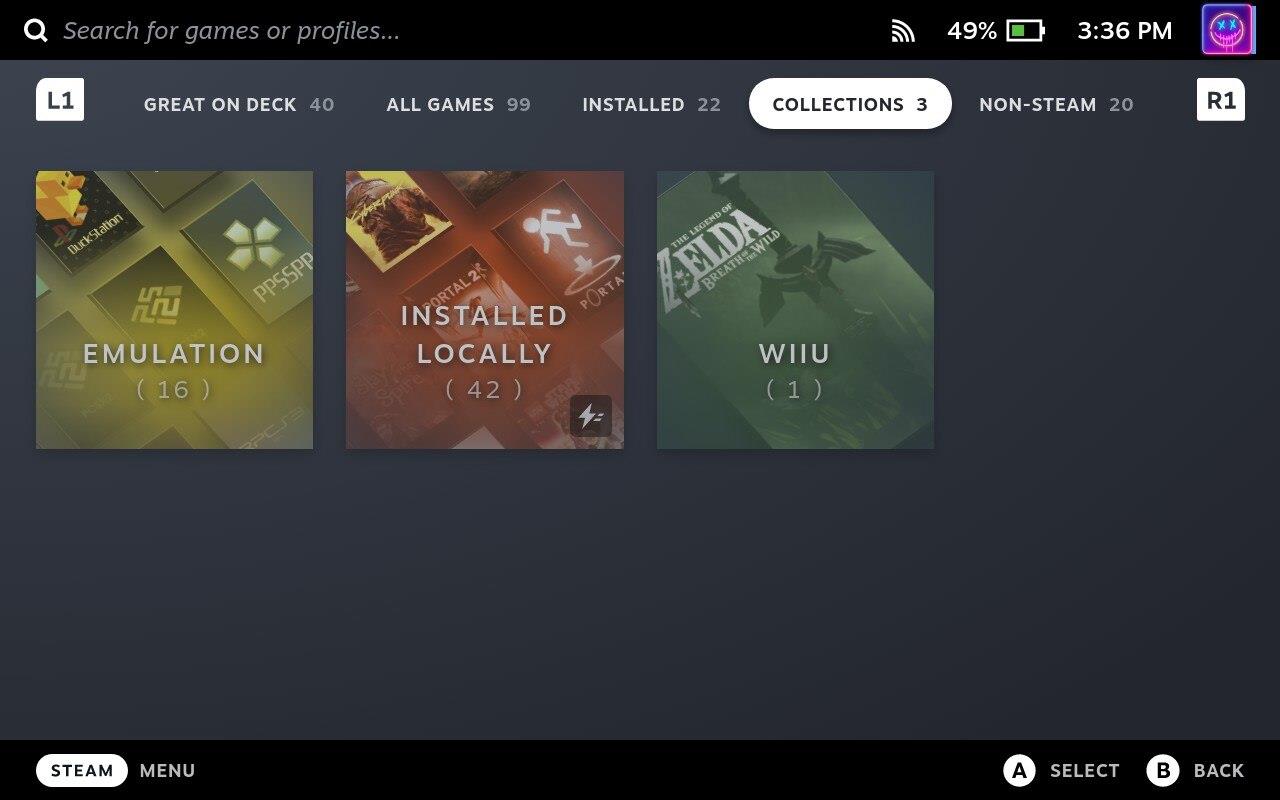
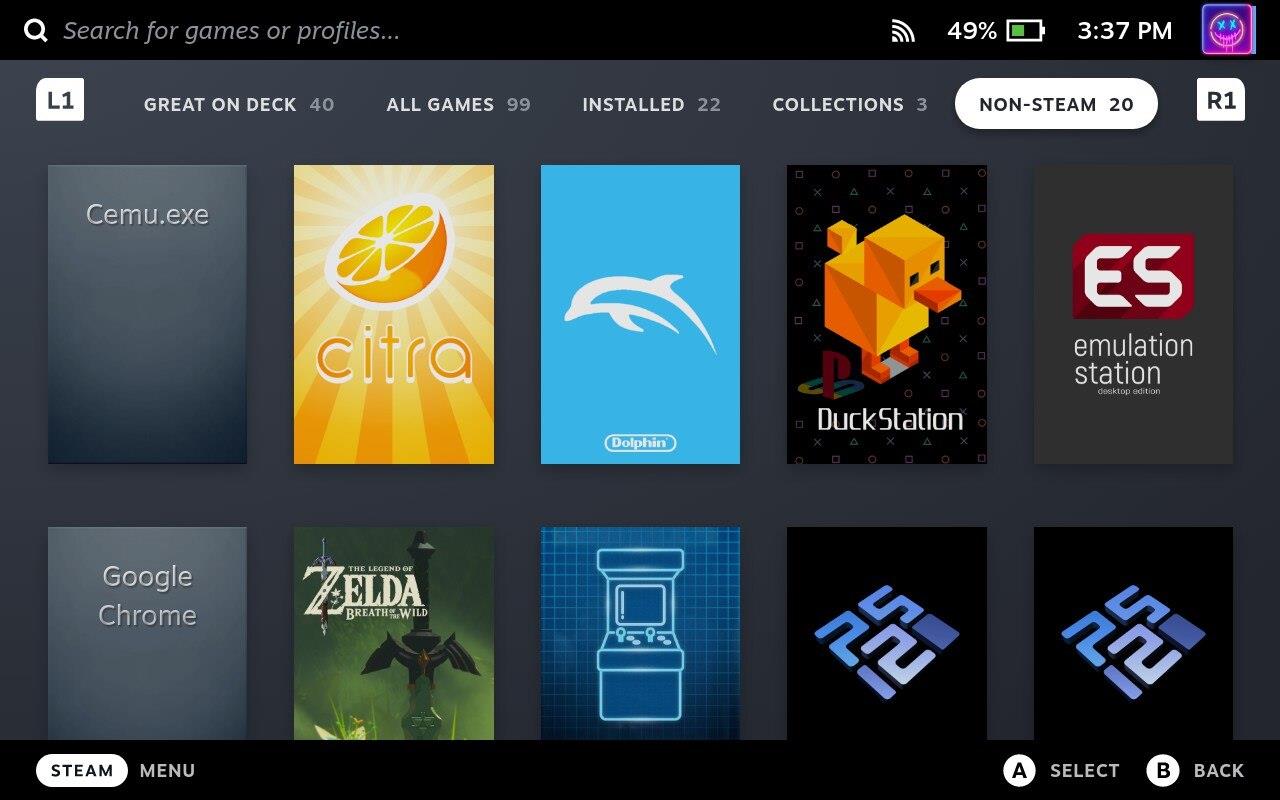
Ako sme už uviedli, Steam Deck je neuveriteľné zariadenie, ktoré dokáže hrať mnohé z vašich obľúbených hier Steam. Ale vďaka sile Linuxu a implementácii Desktop Mode si môžete nainštalovať aplikácie ako EmuDeck, aby ste posunuli svoje skúsenosti na ďalšiu úroveň!