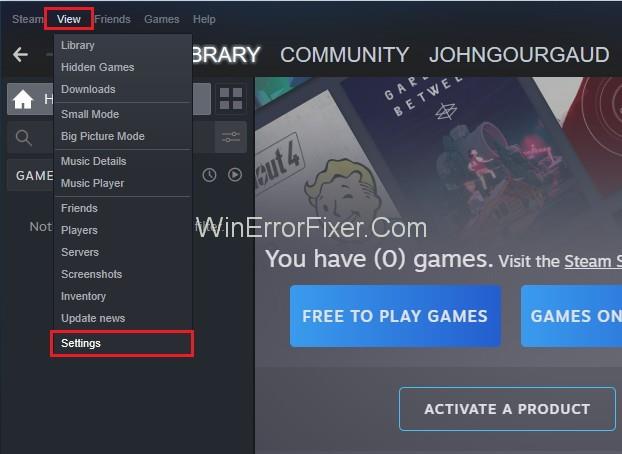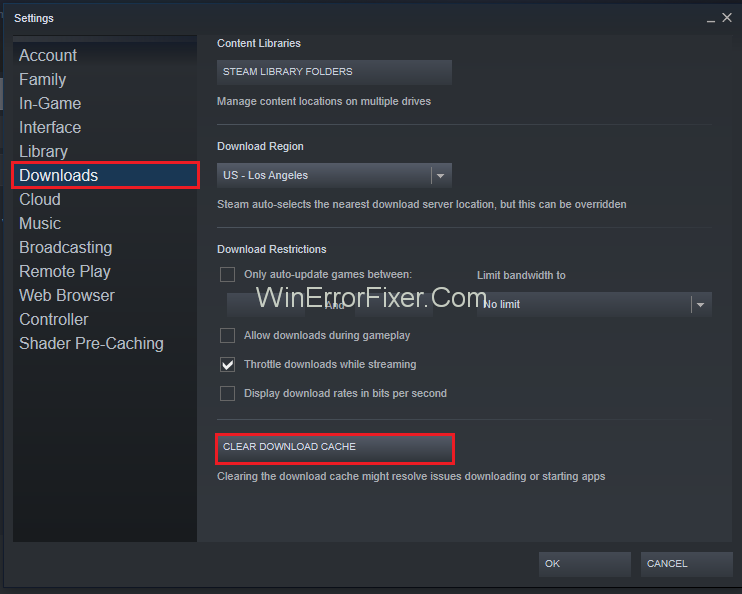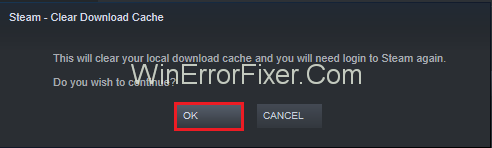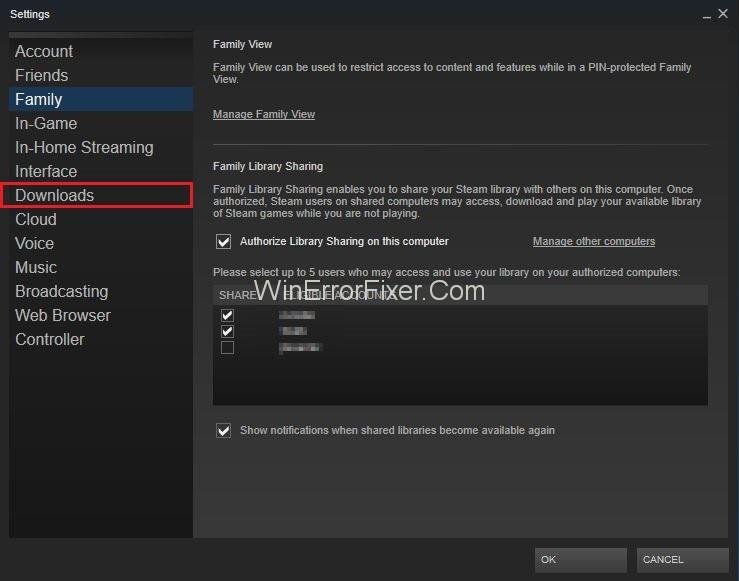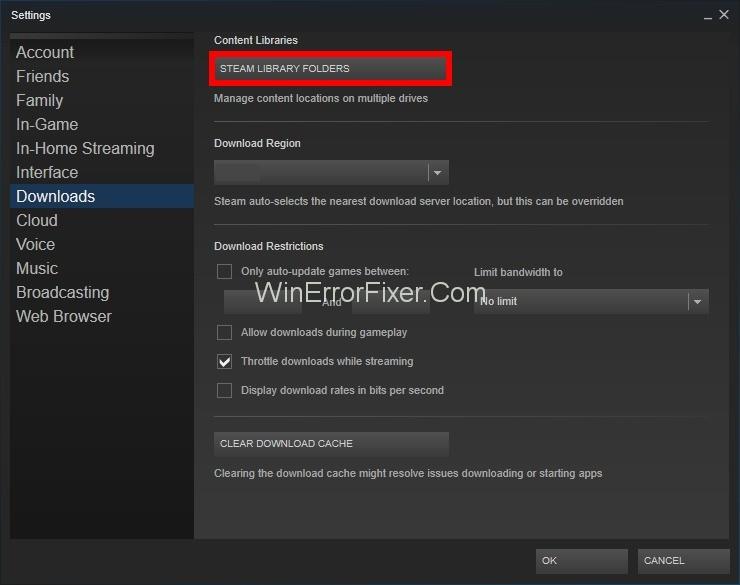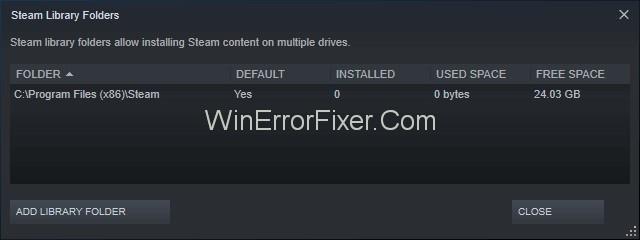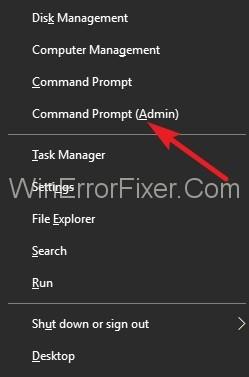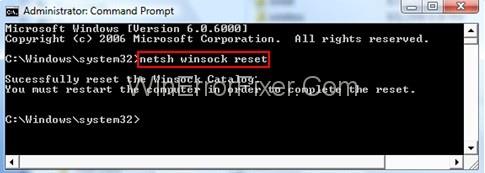V tomto článku opravíme chybu Steam Content File Locked Error, ale najprv musíme zistiť, ako to funguje a čo to je. S rozvojom technológií došlo k rýchlej zmene aj v našom životnom štýle. Nech je to online hranie alebo akýkoľvek iný spôsob zábavy, potrebujeme iba počítač a dobré internetové pripojenie. Technológia zaberá po celom svete.
Najmä v živote mladej generácie, ktorá veľmi rada hrá hry na počítačoch a je na nich istým spôsobom závislá, natoľko, že len pár minút vyrušovania z akéhokoľvek dôvodu ich frustruje. Čo ak je však problém s chybou uzamknutia súboru obsahu v službe Steam rozšírený a dlhodobý? No, to by určite mohlo spôsobiť veľa úzkosti a stresu.

Jedným z takýchto frustrujúcich problémov je chyba uzamknutia súboru obsahu Steam, ktorá na mnoho dní narúša vaše tetovanie v plynulom hraní. Ak aj vy čelíte tejto chybe uzamknutia súboru obsahu Steam pri hraní určitých hier, ste na správnom mieste pri čítaní tohto článku. V tomto článku budeme hovoriť o niekoľkých spôsoboch, ako opraviť túto chybu uzamknutia súboru obsahu Steam.
Obsah
Čo je chyba uzamknutia súboru obsahu Steam?
Steam je spoločnosť Valve Corporation Gaint, čo je digitálna distribučná platforma, ktorá ponúka správu digitálnych práv, hry pre viacerých hráčov, streamovanie videa a niektoré ďalšie služby. Svojim členom umožňuje inštalovať a automaticky aktualizovať počítačové hry a ďalší súvisiaci softvér . Niektoré z jeho cenných funkcií zahŕňajú ukladanie do cloudu, hlas v hre, chat, zoznam priateľov a skupiny.
Poskytuje tiež bezplatnú službu Application Process Interface, menovite Steam works , čo z nej robí jedinečnú platformu. Mnohí z jeho používateľov však hlásia chybu uzamknutia súboru s obsahom pri pokuse o aktualizáciu určitých hier. Tento problém sa stal veľmi bežným a frustrujúcim medzi mnohými používateľmi Steamu. Chyba sa objaví na obrazovke systému Windows pri aktualizácii akejkoľvek hry nasledujúcim spôsobom:
This error occurred while updating [game](Content File Locked):
Teraz prejdime k riešeniu na vyriešenie problému so zamknutým súborom obsahu Steam bez toho, aby sme už strácali čas, aby ste sa mohli čo najskôr vrátiť k svojej úžasnej hernej relácii.
Ako opraviť chybu uzamknutia súboru obsahu Steam?
Existujú štyri spôsoby, ako môžete vyriešiť túto chybu uzamknutia súboru obsahu Steam , aby ste mohli pokračovať vo svojej hernej relácii. Môžete použiť ktorúkoľvek z metód, ktorá vám najviac vyhovuje. Začnime rôznymi spôsobmi, ako vyriešiť problém uzamknutia súboru obsahu Steam.
Riešenie 1: Vymažte vyrovnávaciu pamäť sťahovania
Ak počítač často používame na hranie hry alebo vyhľadávanie niečoho, história nášho počítača, ako aj vyrovnávacia pamäť, sa zahltia a môže to viesť k tejto chybe. Aby sme sa pri používaní Streamu zbavili nepotrebnej vyrovnávacej pamäte, musíme:
Krok 1: Najprv všetko, čo musíte urobiť, je spustiť Steam .
Krok 2: Prejdite na možnosť „Zobraziť“ , ktorá sa nachádza v okne klienta.
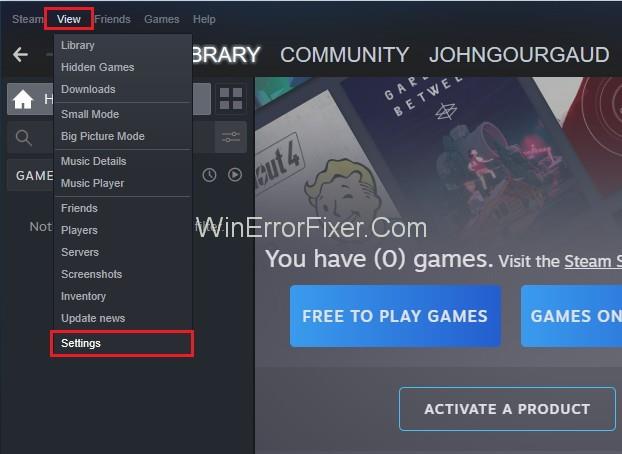
Krok 3: Teraz vyhľadajte možnosť „Nastavenia“ a stlačte ju.
Krok 4: Potom musíte prejsť priamo na položku „Stiahnuté súbory“ , ktorá sa nachádza v zozname na ľavej strane.
Krok 5: Najdôležitejším krokom je kliknúť na možnosť „Vymazať vyrovnávaciu pamäť sťahovania“ .
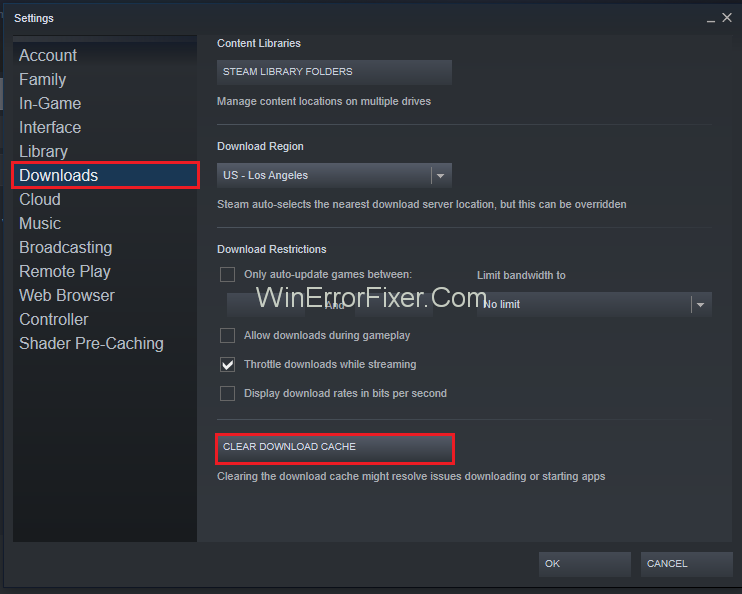
Krok 6: Potom musíte vybrať možnosť „OK“ na vašom počítači.
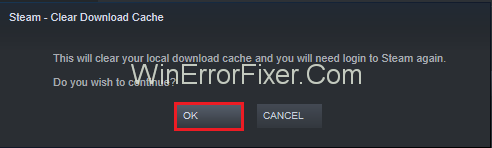
Krok 7: Nakoniec stačí spustiť inštaláciu alebo možnosť aktualizácie.
Riešenie 2: Opravte poškodené súbory
Jedným z hlavných dôvodov akejkoľvek chyby sú poškodené súbory, ktoré môžu spôsobiť prekážku vo vašej práci. Poškodené súbory môžu do značnej miery poškodiť váš systém, čo spôsobí spomalenie systému, veľa takýchto chýb a celkový výkon systému bude slabý.
Preto je oprava poškodených súborov veľmi povinná na vyriešenie chyby Steam Content File Locked. Ak to chcete opraviť, postupujte podľa nasledujúcich krokov:
Krok 1: Zatvorte Steam a prejdite do adresára „Steam Directory“ na počítači, ktorý ste si vybrali pri inštalácii aplikácie.
Krok 2: Potom prejdite do priečinka „Logs“ a vyberte „ Txt “.
Krok 3: Potom sa v textovom súbore presuňte na koniec a hľadajte nové chyby.
Krok 4: Potom nájdite „koreňový priečinok“ modu. Možno sa vám budú páčiť najlepšie modifikácie Civilization 5.
Krok 5: Teraz „Reštartujte“ steam a prejdite do priečinka na sťahovanie. Okamžite sa objaví požiadavka na aktualizáciu.
Krok 6: Nakoniec aktualizujte potrebné súbory na opravu chyby.
S najväčšou pravdepodobnosťou táto metóda vyrieši váš problém, ale ak v prípade, že táto metóda zlyhá, musíte vyskúšať iné metódy uvedené nižšie.
Riešenie 3: Premiestnite inštaláciu Steam a herné súbory
Nie všetci ľudia majú vždy silné šťastie. Vyššie uvedené metódy sa zdajú byť super jednoduché, ale vo vašom prípade nemusia fungovať. Ale „kde je vôľa, tam je cesta“ je veľmi dobre známy citát, ktorý vás môže povzbudiť, aby ste nasledovali ďalšie metódy. Predtým, ako pristúpite k tejto metóde, vezmite na vedomie, že by sa mala uprednostňovať iba vtedy, keď niektoré vyššie uvedené metódy nefungujú. Táto metóda je nasledovná:
Krok 1: Najprv nájdite svojho „Steam klienta“ a prejdite na „Nastavenia“.
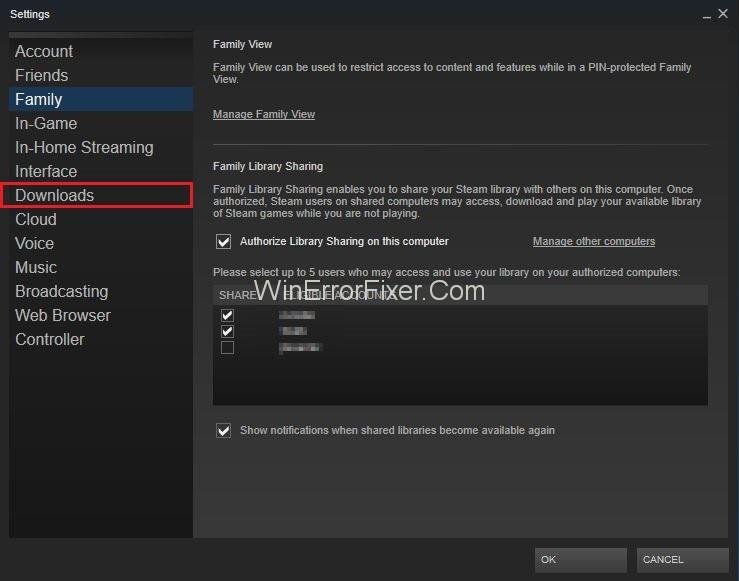
Krok 2: Potom vyberte „Stiahnuté súbory“ a kliknite na „Priečinky knižnice Steam“.
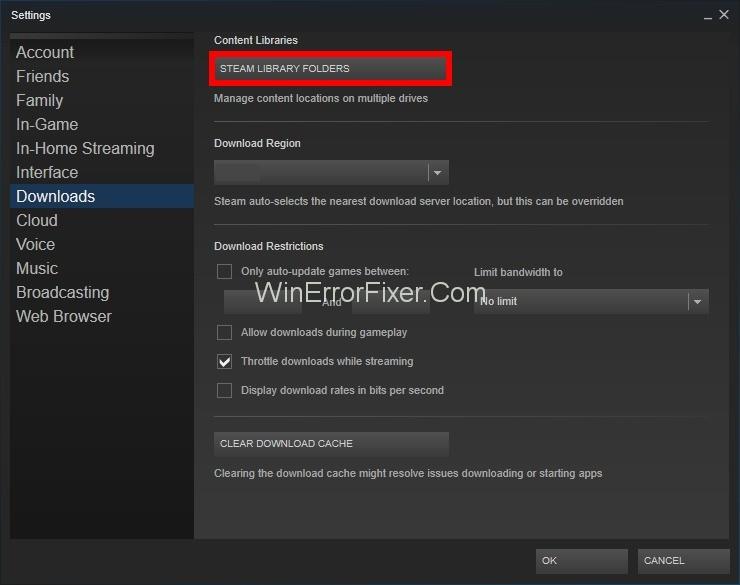
Krok 3: Potom kliknite na „Pridať priečinky knižnice“ a vyberte novú cestu, kde chcete, aby sa Steam nachádzal.
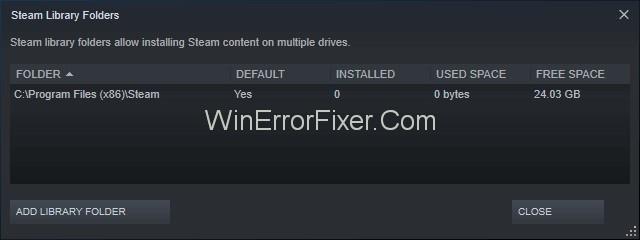
Krok 4: Vykonaním tohto kroku poskytnete platformu pre všetky ostatné inštalácie, ktoré budú umiestnené v požadovanom priečinku.
Krok 5: Potom ukončite klienta „Steam“ . A nájdite svoju aktuálnu polohu v službe Steam .
Krok 6: Potom odstráňte všetky uvedené súbory a priečinky a očakávajte „SteamApps a priečinok s používateľskými údajmi“.
Krok 7: Potom vystrihnite všetky súbory a priečinky a vložte ich do nového adresára, ktorý bol zadaný skôr.
Krok 8: Nakoniec spustite „Steam“ a potom sa znova prihláste .
Táto metóda je vysoko efektívna a vyrieši váš problém s chybou v súbore obsahu steam v niekoľkých krokoch.
Riešenie 4: Prelaďte Winsock
Je to jednoduchá metóda, ktorú je možné implementovať v priebehu niekoľkých sekúnd. Chyba Steam je spôsobená výlučne týmto problémom Winsock, ale resetovanie Winsock vám môže pomôcť vyriešiť ho iba v troch krokoch:
Krok 1: Najprv stlačte „Windows Key + R“ a pokračujte v spustení.
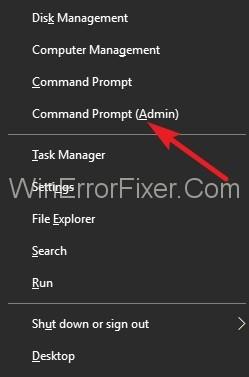
Krok 2: Potom zadajte nasledujúci príkaz do dialógového okna „ netsh Winsock reset .
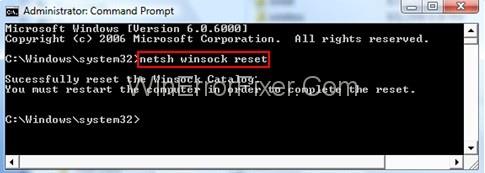
Krok 3: Nakoniec stlačte „Enter“ , aby ste implementovali nasledujúce príkazy, ktoré ste zadali.
Riešenie 5: Zakážte antivírus
Mnohokrát je vidieť, že veľa antivírusov bráni pare v efektívnom fungovaní a blokuje ju. Antivírus môžete deaktivovať pomocou týchto jednoduchých, ale účinných krokov:
Krok 1: Najprv musíte reštartovať svoje zariadenie a je pre vás lepšie kliknúť na vopred spustený steam.
Krok 2: Potom nájdete sekciu knižnice a tak kliknite na ňu, aby ste zistili, aký je problém s vaším antivírusom.
Krok 3: Po správnom zobrazení súborov prejdite na lokálnu kartu a vyberte ju.
Krok 4: V súboroch hry získate možnosť overenia. Potom bude váš problém vyriešený.
Ak sa problém stále nevyrieši, môžete sa ho zbaviť deaktiváciou antivírusu. Vypnutie antivírusu v tomto prípade funguje ako záchranná metóda. Každý antivírus má nejaké iné postupy na jeho deaktiváciu. Preto vyskúšajte túto metódu, aby ste sa zbavili chyby Steam Content File Locked.
Riešenie 6: Odstráňte priečinok Stream „Downloading“ v núdzovom režime
Po vykonaní vyššie uvedených krokov, ak vaša chyba stále nie je vyriešená, musíte odstrániť dočasné súbory na prevzatie, ktoré máte v adresári Stream vášho počítača. Ak to chcete urobiť, vykonajte nasledujúce kroky:
Krok 1: Najprv musíte otvoriť ponuku Štart v počítači kliknutím pravým tlačidlom myši.
Krok 2: Potom musíte na klávesnici stlačiť kláves Shift a vybrať tlačidlo „Napájanie“ . Potom reštartujte počítač.
Krok 3: Teraz musíte vyhľadať možnosť „Riešenie problémov“ a kliknúť na ňu. Potom môžete vybrať možnosť „Rozšírené nastavenia“.
Krok 4: Potom musíte vybrať „Nastavenia spustenia“ a znova „reštartovať“.
Krok 5: Teraz, keď sa počítač reštartuje, musíte „povoliť núdzový režim“. Ak to chcete urobiť, stlačte kláves „F“ na klávesnici .
Krok 6: Potom musíte prejsť do adresára Stream a potom vyhľadať adresár „Downloading“ (C:\Program Files (x86)\Stream\streamapps\downloading\).
Krok 7: Uistite sa, že ste vymazali všetky súbory, ktoré sa tam nachádzajú v súlade s konkrétnou hrou, ktorú chcete hrať.
Krok 8: Teraz musíte reštartovať počítač.
Krok 9: V neposlednom rade musíte spustiť Stream a potom vybrať možnosť inštalácie/aktualizácie.
Súvisiace príspevky:
Záver
Steam Content File Locked Error je rozšírený problém, ktorý si vyžaduje vašu trpezlivosť. Stres a úzkosť váš problém nevyriešia, takže zostaňte v pohode a použite vyššie uvedené metódy na vyriešenie problému uzamknutia súboru obsahu Steam, pretože problémy sa nevyriešia iba premýšľaním a napätím.
Žiadajú vaše činy, aby ich vyriešili. Postupujte teda podľa ktorejkoľvek z metód na vyriešenie problému so zamknutým súborom obsahu Steam, a preto si užite svoju hernú reláciu bez akýchkoľvek prekážok.