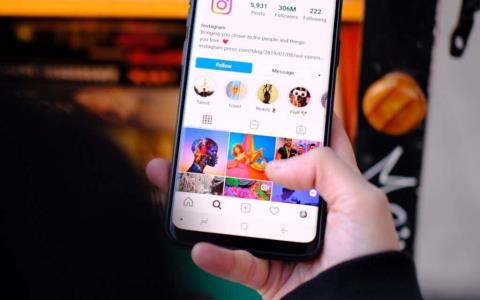Ako pridať obrázky na TikTok
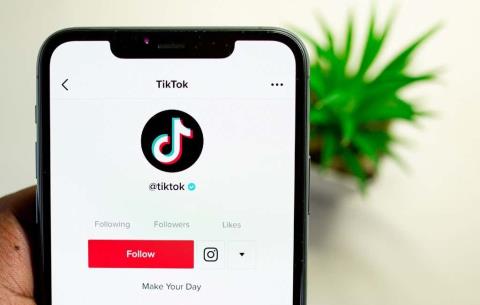
Naučte sa, ako pridať obrázky do TikTok príspevkov, aby ste zvýšili svoju kreativitu a pútavosť videí. Tento sprievodca ponúka užitočné tipy, ako efektívne pridávať fotografie.
Herné dni na konzole s rozdelenou obrazovkou sa už takmer skončili, ale to neznamená, že na PC nemôžeme rozdelenú obrazovku spustiť. Desaťročia bola konzola perfektnou kooperatívnou platformou pre gauč, no už to tak nie je. S trochou prípravy môžeme skutočne zmeniť akúkoľvek hru pre viacerých hráčov na rozdelenú obrazovku na jednom počítači.
Táto príručka vás prevedie každým krokom na spustenie rozdelenej obrazovky na vašom počítači. Pozorne si prečítajte každý krok a uistite sa, že ste si prečítali celú časť „veci, ktoré potrebujete, než začnete“.
Veci, ktoré potrebujete, než začnete
Predtým, ako začnete, budete potrebovať množstvo vecí. Úplný zoznam je uvedený nižšie.
ASTER Multiseat je softvér, ktorý použijeme na premenu vášho jedného počítača na dva samostatné zariadenia, ktoré môžu prijímať samostatné vstupy z odlišného hardvéru. Nižšie podrobne vysvetlíme, ako získať nastavenie pomocou ASTER.
Zatiaľ môžete navštíviť stránku nákupu tu a vyskúšať 30-dňovú bezplatnú skúšobnú verziu. ASTER môže byť trochu drahý, pričom doživotná licencia stojí približne 60 dolárov. Jednoročná licencia je k dispozícii za približne 17 dolárov.
Sandboxie je softvér, ktorý sa používa na multiinštanciu vašich hier a platforiem, ako je Steam. Je dôležité, aby ste mohli otvoriť dve hry súčasne.
Ak plánujete hrať hru ako GTA 5 alebo Rust, pričom obe majú cenovku na hranie, budete tiež musieť mať dve kópie hry.
Hoci technicky ide o herný návod na „rozdelenú obrazovku“, stále budete potrebovať dva monitory – každý hráč tak získa svoju vlastnú obrazovku. V súčasnosti neexistuje spôsob, ako rozdeliť obrazovku na dve časti pomocou metódy v tomto článku.
Nakoniec je veľmi dôležité, aby ste mali špičkový herný počítač, aby ste dosiahli plynulý výkon na oboch obrazovkách. Budete potrebovať grafickú kartu s veľkou VRAM, pretože zdroje budú zdieľané medzi oboma hrami. Odporúča sa aj výkonný procesor. Vďaka špičkovým špecifikáciám a stredným až nízkym nastaveniam v hre môžete ľahko dosiahnuť konzistentne vysokú snímkovú frekvenciu v oboch inštanciách hry.
Všetko sa nastavuje
Skôr než začneme, je čas nastaviť všetok hardvér. Musíte nájsť dve klávesnice, dve myši, dva monitory. Potom musíte všetok tento hardvér zapojiť do počítača. Skontrolujte, či sú oba monitory pripojené k rovnakej grafickej karte. Displeje nemusia mať rovnakú veľkosť ani model.
Po pripojení všetkého hardvéru môžete navštíviť stránku na stiahnutie ASTER: Multiseat a prejsť procesom inštalácie.
Poznámka: Zatiaľ čo ASTER beží väčšinou bez problémov, môžete naraziť na potenciálne problémy. Z tohto dôvodu je veľmi dôležité, aby ste pred začatím vytvorili bod obnovenia. Našťastie je táto možnosť zabudovaná do sprievodcu inštaláciou ASTER.
Vytvorenie bodu obnovenia a inštalácia softvéru ASTER: Multiseat bude trvať niekoľko minút. Po nainštalovaní by ste mali reštartovať počítač.
Ďalšia poznámka: Ak používate kartu NVIDIA, odinštalujte Geforce Experience. Používanie Geforce Experience spolu s ASTER môže spôsobiť neúmyselné následky vrátane problémov s nekompatibilitou alebo pádov systému.
Začíname s Aster
Po reštartovaní počítača otvorte ASTER: Multiseat a postupujte podľa krokov v tejto časti. Pri prvom otvorení sa zobrazí výzva na vykonanie aktualizácie. Kliknite na tlačidlo OK .
Potom buď kliknutím aktivujte licenciu, ak ste si zakúpili ASTER, alebo kliknutím na Nemám aktivačné ID ASTER spustite skúšobný proces.
Teraz budete pripravení urobiť prvé kroky na nastavenie pomocou Aster. Najprv vás zoznámime s rozložením používateľského rozhrania ASTER.
Na karte Všeobecné nastavenia uvidíte svoje Miesta – ide o každé pracovisko, ktoré sa vytvorí na vašom PC po spustení ASTER. V predvolenom nastavení budete mať povolené 2 miesta a obe budú mať dialógové okno prihlásenia na zobrazenie . Predvolené nastavenia tu nie je potrebné vôbec meniť.
Ďalej sa pozrite na kartu Pracoviská . Toto je karta, ktorá si bude vyžadovať väčšinu vašej pozornosti v rámci ASTER. Po spustení ASTER tu budete kontrolovať, ktoré pracovisko má kontrolu nad ktorým hardvérom.
Každé pracovisko je v podstate samostatná inštancia Windowsu 10, ktorá bude bežať vedľa seba. Na rozdiel od iných metód, ako je virtuálny stroj, ASTER odvádza vynikajúcu prácu pri rovnomernom rozdelení výkonu medzi obe pracoviská rovnomerne. To umožňuje hrať dve verzie špičkových hier, ako je GTA 5.
Ako môžete vidieť na obrázku vyššie, bolo detekovaných viacero rôznych hardvérových „uzlov“. Uvidíte tu klávesnice, myši, monitory a tiež samostatný zvukový hardvér.
Vašou úlohou bude presunúť jednu klávesnicu a myš na miesto 2 vedľa jedného monitora. Miesto 2 sa použije ako hardvér hráča 2. Pomocou nich môžete určiť, ktorá klávesnica a myš. Keď píšete na klávesnici alebo pohybujete myšou, uvidíte, že zodpovedajúca grafika je zvýraznená modrým štvorcom na ASTER.
Keď určíte, ktorú myš a klávesnicu chcete pre hráča 2, presuňte príslušnú grafiku na miesto 2 . Mali by ste sa tiež presunúť nad monitor hráča 2. Predvolene by to malo byť 1.2. Ak si nie ste istí, môžete umiestniť kurzor myši na každú grafiku monitora a zobraziť jej názov.
Keď potiahnete cez monitor, môžete dostať varovné hlásenie o zdieľaní monitorov, ale to môžete ignorovať. Teraz by ste mali mať niečo, čo vyzerá ako na obrázku nižšie.
Na mieste 1 môže byť nadbytočná grafika klávesnice, ale tie môžete ignorovať. Pravdepodobne pôjde o iné porty USB, ktoré používa iný hardvér.
Teraz, keď máte myš a klávesnice na správnom mieste, môžete zmeny uložiť kliknutím na tlačidlo Použiť vľavo dole.
Zobrazí sa správa s upozornením, že musíte povoliť pracoviská ASTER na karte Všeobecné. Kliknite na kartu Všeobecné nastavenia .
Dôrazne vám odporúčam, aby ste klikli na rozbaľovacie pole Ako spustiť pracoviská a pomocou tlačidla „Spustiť pracoviská ASTER“ vybrali možnosť Manuálne . Tým sa zabezpečí, že ASTER sa spustí iba manuálne a pri pokuse o spustenie počítača bez ASTERu nenarazíte na žiadne problémy. Potom kliknutím na tlačidlo Použiť uložte nastavenia.
Keď ste pripravení spustiť počítač s rozdelenou obrazovkou, môžete kliknúť na položku Povoliť ASTER a reštartovať počítač . Upozorňujeme, že zakaždým, keď chcete aktivovať alebo deaktivovať ASTER, bude vyžadovať reštart cez kartu všeobecných nastavení ASTER.
Kroky, ktoré treba vykonať po reštarte
Po reštartovaní počítača znova otvorte ASTER. Teraz by ste mali vidieť, že karta všeobecných nastavení sa mierne zmenila. Karta vľavo dole bola zmenená tak, aby zobrazovala, že ASTER je teraz aktívny.
Teraz môžete kliknúť na tlačidlo Spustiť pracoviská ASTER . Tým sa váš počítač rozdelí na samostatné pracoviská, ktoré ste nastavili pred reštartom.
Teraz by ste si mali všimnúť, že váš druhý monitor bol zapnutý. Požiada vás o prihlásenie do systému Windows. Teraz máte nastavené obe inštancie počítača. Je čas začať hrať nejaké hry.
Spustenie hier
Teraz, keď máte Aster v prevádzke, musíte použiť Steam s viacerými inštanciami pomocou Sandboxie. Sandboxie si môžete zadarmo stiahnuť tu .
Predtým, ako prejdeme kroky Sandboxie, musíte prejsť do priečinka Steam v počítači. Predvolene by to malo byť C:\Program Files (x86)\Steam . Potom kliknite pravým tlačidlom myši a skopírujte priečinok SteamApps .
Ďalej prejdite o úroveň vyššie do C:\Program Files (x86)\ a vytvorte nový priečinok a nazvite ho Sandbox . Otvorte priečinok a kliknite pravým tlačidlom myši > prilepiť. Bude to chvíľu trvať – skopíruje sa každá hra, ktorú máte nainštalovanú v službe Steam. Ak máte starší HDD a máte nainštalované desiatky hier, môže to trvať veľa hodín.
Pre posledný krok kliknite pravým tlačidlom myši na Steam.exe v priečinku C:\Program Files (x86)\Steam a kliknite na Kopírovať . Prejdite do priečinka Sandbox a kliknite pravým tlačidlom myši > prilepiť. Potom by váš nový priečinok mal vyzerať nejako takto.
Tento krok je dôležitý, pretože ako každý iný aspekt tohto tutoriálu potrebujete dve kópie súboru Steam, aby ste k nim mohli pristupovať súčasne.
Potom otvorte inštalačný program Sandboxie a prejdite cez sprievodcu inštaláciou Sandboxie. Po dokončení spustite Sandboxie. Spustí sa návod, ale môžete ho jednoducho zavrieť. Prevediem vás krokmi potrebnými na to, aby ste sa dostali zo zeme.
V Sandboxie kliknite hore na Sandbox . Ďalej kliknite na položku Vytvoriť nový karantén .
Pomenujte novú karanténu a potom stlačte tlačidlo OK . Pre svoj Sandbox si môžete vybrať ľubovoľný názov, ale nezabudnite si ho zapamätať. Vybrali sme „splitscreen“.
Teraz sa váš nový Sandbox zobrazí v zozname v rozhraní Sandboxie. Kliknite naň pravým tlačidlom myši a kliknite na položku Nastavenia karantény .
Na stránke nastavení kliknite na '+' vedľa možnosti Prístup k zdrojom . Potom kliknite na '+' vedľa položky Prístup k súboru . Nakoniec kliknite na položku Úplný prístup . Toto by ste mali vidieť.
Kliknite na tlačidlo Reklama a potom prejdite do predtým vytvoreného priečinka karantény . Po kliknutí na tlačidlo OK , Použiť a potom na tlačidlo OK . Zatvorte všetky kontextové upozornenia, ak sa objavia.
Hráč 2 teraz môže kedykoľvek prejsť do priečinka Sandbox a kliknúť pravým tlačidlom myši na Steam a potom na položku Spustiť sandboxed . Vyberte možnosť, ktorú ste vytvorili skôr. Pre nás to bola rozdelená obrazovka . Kliknite na položku Spustiť ako správca UAC a potom kliknite na tlačidlo OK.
Hráč 2 bude mať teraz svoju vlastnú sandboxovú verziu Steamu, kde sa môže prihlásiť do svojho účtu a otvárať všetky hry, ktoré vlastní. Hráč 1 môže tiež urobiť to isté a otvoriť svoje vlastné hry.
Teraz môžete pokračovať ako obvykle a otvoriť si akúkoľvek hru, ktorú chcete hrať spolu, vrátane titulov ako GTA 5, ARK: Survival Evolved, Counter Strike, Dota 2 a ďalších. Pre hry na iných spúšťačoch, ako sú Battle.Net alebo Epic Games, musíte použiť rovnaké kroky Sandboxie uvedené vyššie, ale pre súbory a priečinky pre ostatné spúšťače.
Potenciálne problémy a zhrnutie
Nie všetky hry sa budú hrať súčasne. Napríklad hry s Easy Anti-cheat neumožnia dve inštancie naraz. Výkon bude tiež trochu obmedzený v závislosti od vášho hardvéru.
Musíte byť opatrní so spôsobom, akým každá hra využíva vaše systémové prostriedky, pretože to môže spôsobiť spomalenie každého pracoviska. Ak má jedno pracovisko slabý výkon, skúste znížiť nastavenia v hre na druhom pracovisku.
Hoci neexistuje žiadne potvrdenie od spoločnosti Valve, niektorí používatelia tejto metódy sa obávajú, že môže spôsobiť nespravodlivý zákaz VAC pri hraní hier ako Counter Strike a Dota 2. Odporúčame vám používať tento nástroj na vlastné riziko.
Nakoniec sa uistite, že ste pred vypnutím počítača zakázali ASTER.
Máte nejaké otázky týkajúce sa tohto procesu? Ak áno, dajte mi vedieť a ja odpoviem na vaše otázky v sekcii komentárov.
Naučte sa, ako pridať obrázky do TikTok príspevkov, aby ste zvýšili svoju kreativitu a pútavosť videí. Tento sprievodca ponúka užitočné tipy, ako efektívne pridávať fotografie.
Zistite, ako môžete označiť priame správy na Instagrame ako neprečítané, aj keď ste na osobnom účte, a všetky potrebné tipy a triky!
Snapchat skóre (inak nazývané Snap Score) popisuje body nazbierané na základe frekvencie interakcií. Získajte tipy, ako zvýšiť svoje skóre Snapchat a optimalizovať svoju skúsenosť.
Pravdepodobne máte obľúbeného streamera na TikTok. Podobne ako Twitch im môžete darovať prejav svojho uznania vo forme mincí TikTok.
Aktivácia a používanie zoznamky na Facebooku je jednoduchý proces. Naučte sa, ako to urobiť a ako zabezpečiť svoj profil.
TikTok už dávno prerástol svoj pôvodný formát aplikácie na zdieľanie zábavných videí so synchronizáciou pier. Dnes obsahuje množstvo rôznych formátov a kreatívnych prvkov pre Duet.
Zistite, kto si prezerá vaše TikTok videá a profil. Tento návod vám pomôže spravovať vaše súkromie a získať prehľad o vašich sledovateľoch.
Myslíte si, že niekto tajne špehuje vaše príbehy na Instagrame? Je to vôbec možné.
Ako používateľ TikTok pravdepodobne sledujete veľa videí, ktoré sa vám páčia. Zistite, ako zobraziť históriu pozerania a stiahnuť svoje údaje.
Nie všetky správy a rozhovory sú určené na ukladanie. Niektorým je lepšie zmiznúť po skončení rozhovoru.
Funkcia príbehov Instagramu je skvelý spôsob, ako informovať svojich sledovateľov o udalostiach počas dňa, ktoré nevyhnutne nechcete mať vo svojom informačnom kanáli Instagram. Príbehy môžu tiež zvýšiť interakciu s vaším profilom na sociálnych médiách, ak je to to, o čo vám ide.
Snapchat je aplikácia na odosielanie multimediálnych správ, ktorej sa v porovnaní s Instagramom dostalo menej ako zaslúženej pozornosti. Má veľa funkcií, ako sú zábavné Cameos, možnosť vytvoriť si vlastné nálepky Snapchat alebo funkcia Snapchat Spotlight.
Jednou z funkcií na Snapchate, ktorú môžete vidieť, ako ostatní používajú, je astrologický profil. Snapchat vás možno dokonca vyzval, aby ste si to vyskúšali sami.
V tejto príručke vám vysvetlíme, ako si môžete vytvoriť vlastného hudobného bota Discord, aby ste prehrali svoju obľúbenú hudbu na celom serveri. Pokiaľ budete postupovať podľa tohto sprievodcu krok za krokom, celý proces je vo všeobecnosti veľmi jednoduchý a budete mať veľkú kontrolu nad tým, ako všetko funguje na vašom konkrétnom serveri.
Ak existuje jeden skvelý spôsob, ako zabiť čas na počítači, je to hra. Či už si dávate prestávku na kávu, alebo si len potrebujete chvíľu oddýchnuť, môžete si pozrieť peknú zbierku obľúbených hier Google Doodle.
Spotify je jednou z najpopulárnejších aplikácií na streamovanie hudby na svete. So 182 miliónmi používateľov od roku 2022 existuje veľa príležitostí na sledovanie väčšiny aktivít vašich priateľov na Spotify.
Nástenky s náladou na Pintereste sú skvelým spôsobom, ako sa vyjadriť. Predstavte si ich ako online album – zbierku fotografií, citátov, farieb a ďalších prvkov, ktoré znamenajú náladu alebo emócie.
Je pre vás často náročné nájsť konverzácie so svojimi blízkymi priateľmi alebo obľúbenými ľuďmi na Snapchate? Pomocou funkcie „Pin“ služby Snapchat môžete pripevniť individuálne alebo skupinové konverzácie do hornej časti obrazovky rozhovoru.
Anime je v dnešnej dobe všade. Každá streamovacia služba má veľký výber japonských animácií a niektoré (napríklad Crunchyroll a Funimation) sú úplne venované tomuto fenoménu popkultúry.
New York Fashion Week (NYFW) je polročné podujatie módneho priemyslu, ktoré sa koná každý rok vo februári a septembri. Prvá séria vydania 2022 prebiehala od 11. februára do 16. februára.
Ak vám dochádza interný úložný priestor na vašej Sony PlayStation 5 alebo PS5, možno by ste chceli poznať požiadavky PS5 NVMe na rozšírenie úložného priestoru
Ak hľadáte vylepšiť svoje vybavenie, pozrite sa na tento zoznam základného vybavenia pre gamerov, ktoré zlepší váš herný zážitok.
Časté pády Steamu na PC môžu mať množstvo príčin. Tu je 9 možných opráv, ktoré vám môžu pomôcť vrátiť sa k hraniu.
Zistite, ako opraviť chybu pripojenia servera s kódom 4008, keď sa pokúšate hrať Warhammer 40,000: Darktide, a dozviete sa, prečo sa táto chyba objavuje.
Hľadáte spôsoby, ako vylepšiť interné úložisko PS5? Toto je najlepší sprievodca, ktorý nájdete na webe o vylepšení úložiska PS5.
Pozrite si náš zoznam 8 najlepších bezdrôtových slúchadiel, ktoré si môžete vybrať v závislosti od vášho rozpočtu, životného štýlu a potrieb.
Zistite, ako sa vysporiadať so zrúteniami hry Čierna Mýtus: Wukong, aby ste si mohli vychutnať túto vzrušujúcu akčné RPG bez prerušenia.
Nvidia GeForce Experience so sebou prináša množstvo výhod, vrátane prekrytia Nvidia v hre. Naučte sa, ako povoliť, upraviť alebo odstrániť prekrytie pre lepší herný výkon.
Steam Deck je vreckové herné zariadenie vyvinuté spoločnosťou Valve Corporation, ktoré používateľom umožňuje hrať ich obľúbené počítačové hry na cestách. Zariadenie beží na SteamOS a ponúka množstvo riešení pre bežné problémy, ako je Nemožnosť zapnutia, nenabíjanie alebo pripojenie k Wi-Fi.
Získajte zadarmo UC v PUBG Mobile bez hackov a získejte svoje najlepšie súpravy zbraní a škatule tým najlegitímnejším možným spôsobom.