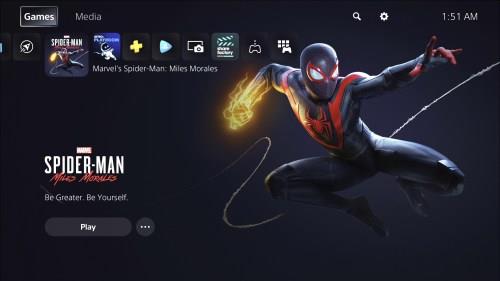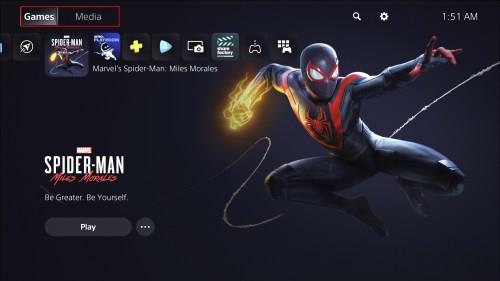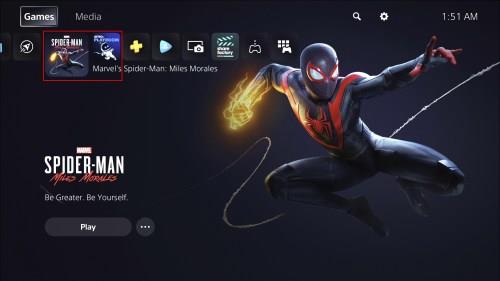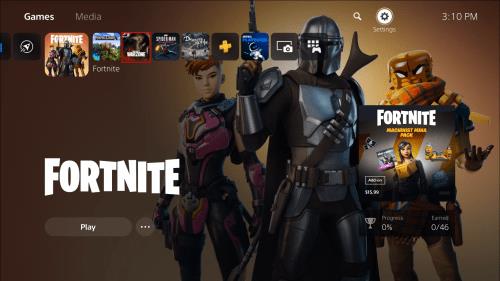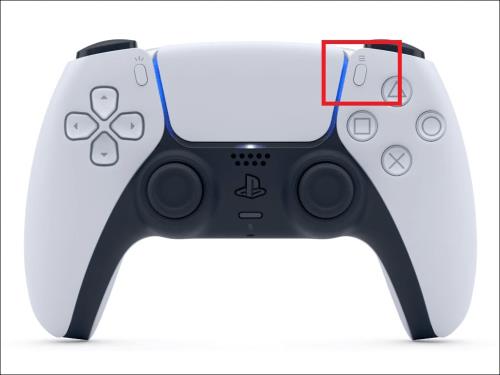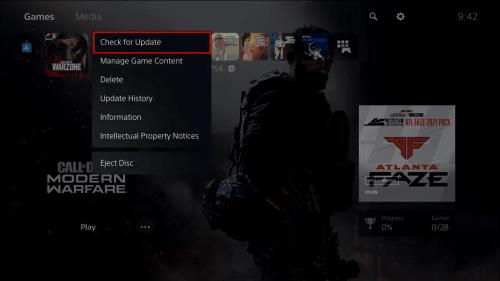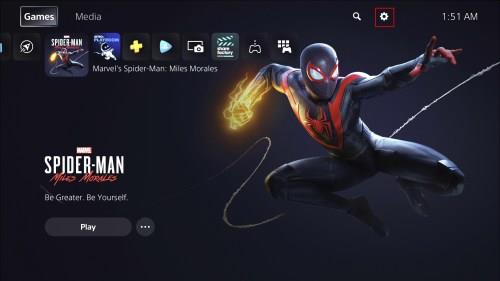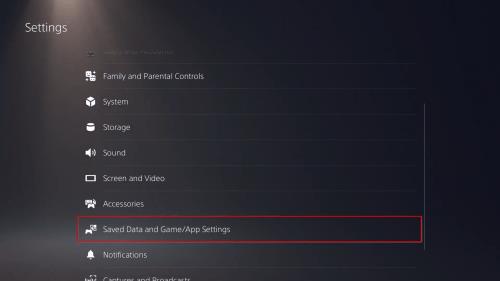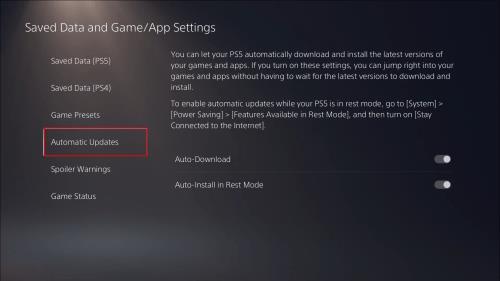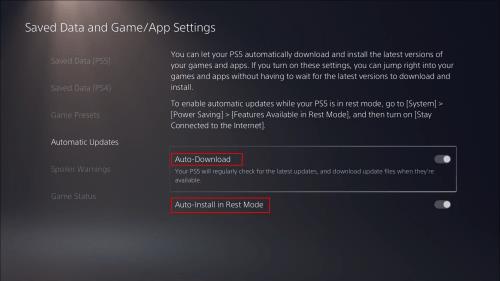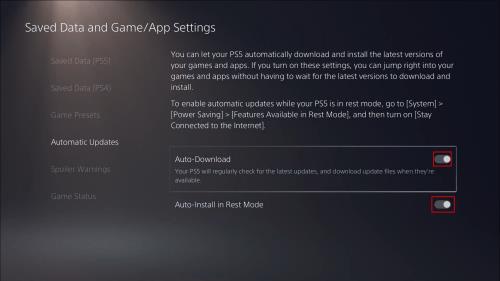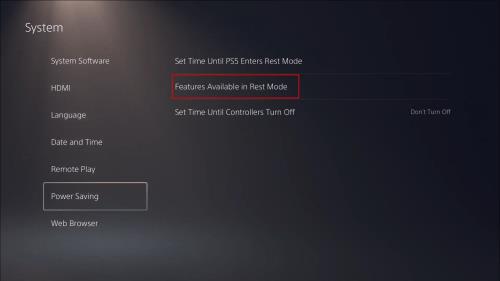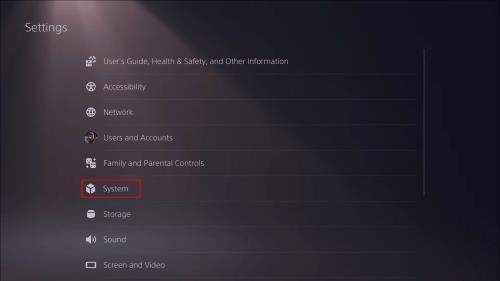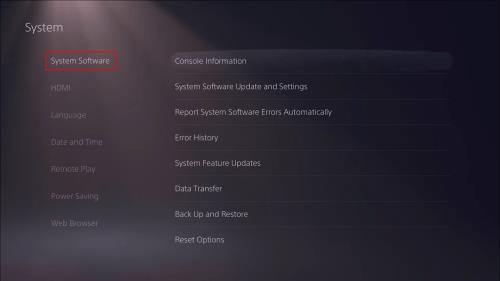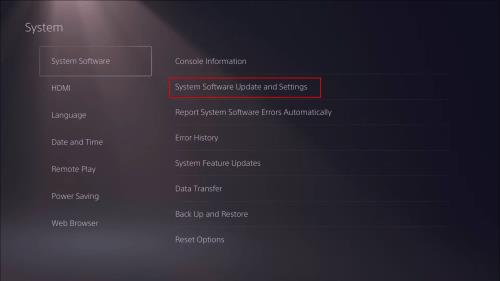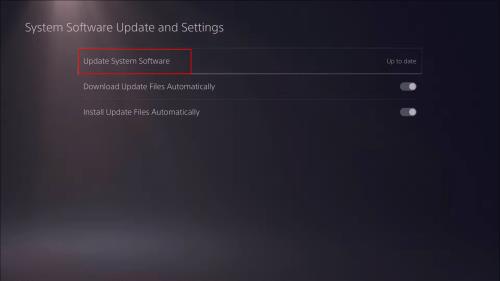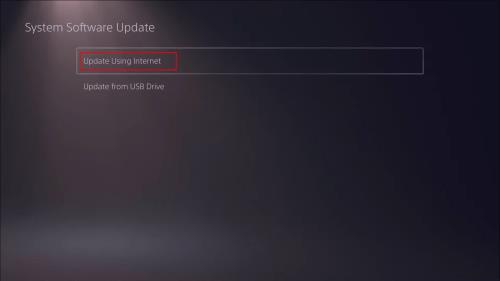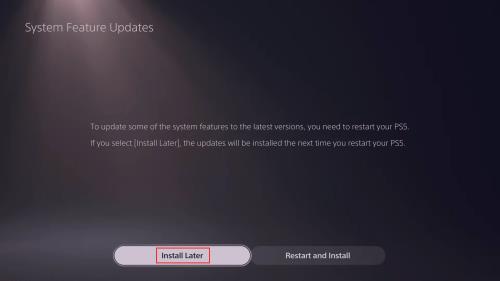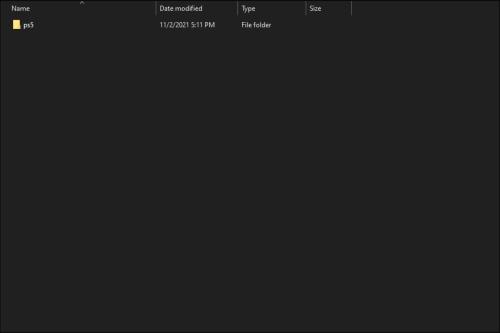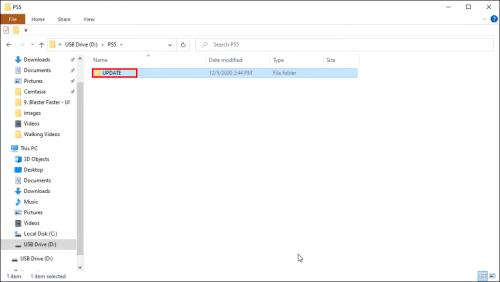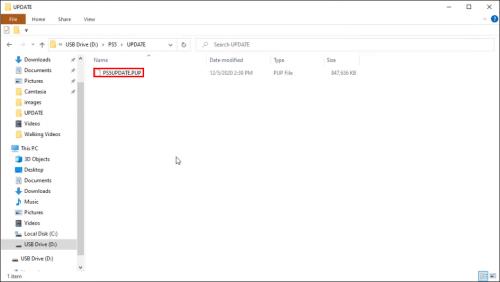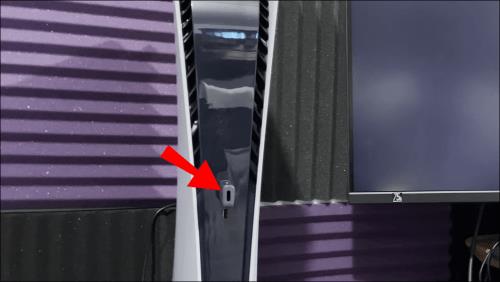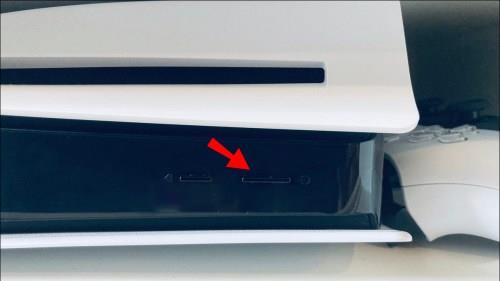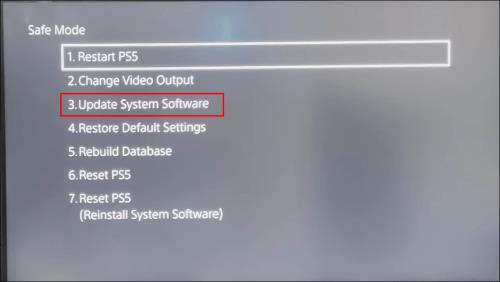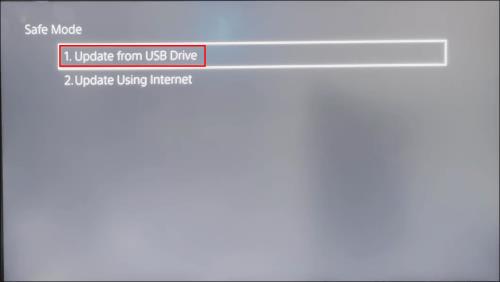PS5 je výkonná konzola s neuveriteľnými funkciami, ako je hranie v rozlíšení 4K. Keď si nainštalujete hry, môže ich dokonca automaticky aktualizovať. Sú však chvíle, keď chcete aktualizácie a verziu hry skontrolovať manuálne.

Pre nových majiteľov PS5, vedieť, ako to urobiť, pomáha kontrolovať svoje hry. Tieto informácie môžete použiť na zistenie, či máte aktuálne informácie, a ak nie, môžete si okamžite stiahnuť akékoľvek opravy alebo aktualizácie. Zastarané verzie môžu byť problematické a je rozumné problém vyriešiť skôr ako neskôr.
Pokračujte v čítaní, aby ste sa dozvedeli viac o aktualizáciách hier pre PS5, systémových aktualizáciách a o tom, čo robiť, keď nemôžete aktualizovať vôbec.
Ako skontrolovať aktualizácie hry
Ak chcete, aby sa vaše hry aktualizovali, váš PS5 musí zostať pripojený k internetu. Bez nej sú aktualizácie jednoducho nemožné. Keď zistíte, že je vaša konzola pripojená k internetu, môžete manuálne skontrolovať aktualizácie každej hry.
Tu sú pokyny na manuálnu kontrolu stavu aktualizácie hry:
- Zapnite svoj PS5.
- Prejdite na domovskú obrazovku .
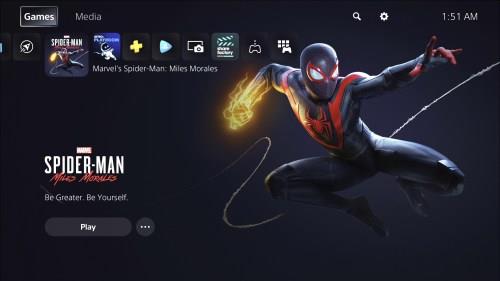
- Prejdite do hornej časti hlavnej ponuky.
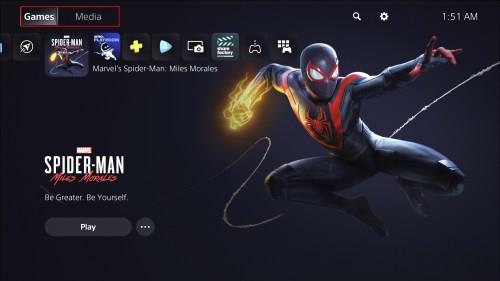
- Prejdite na kartu Hry .
- Prechádzajte svojimi hrami, kým nenájdete hru, ktorú chcete skontrolovať.
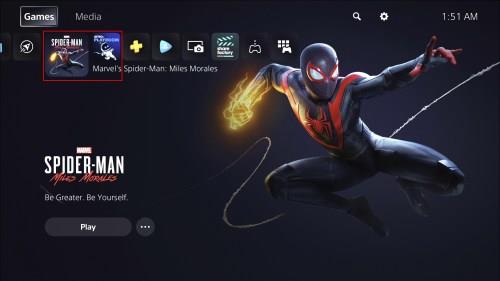
- Zvýraznite hru kurzorom.
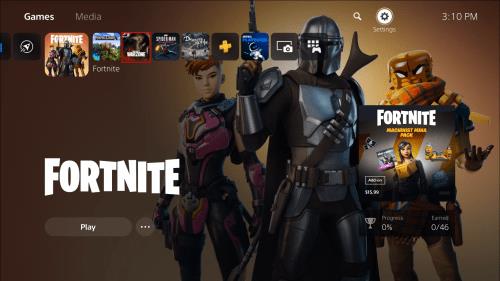
- Stlačte Možnosti na ovládači.
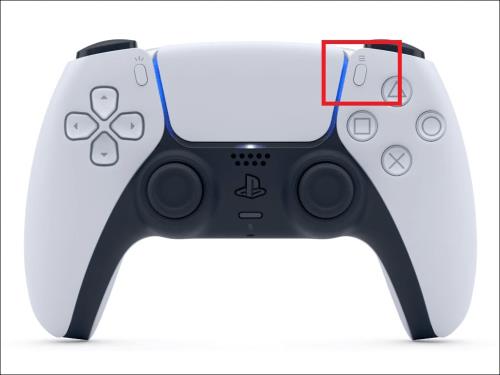
- V rozbaľovacej ponuke vyberte možnosť Skontrolovať aktualizáciu .
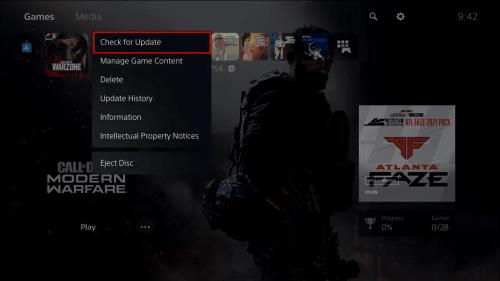
Ak nie sú žiadne aktualizácie, môžete pokračovať vo svojom veselom spôsobe hrania. Ak nejaké aktualizácie PS5 zmeškali, proces sťahovania zvládne hneď. Keď vaša hra dostane najnovšiu aktualizáciu, budete musieť hrať inú hru alebo urobiť niečo iné.
Používatelia nie sú veľkými fanúšikmi toho, že nemôžete skontrolovať aktualizácie hier vo svojej knižnici. Namiesto toho môžete skontrolovať iba niekoľko posledných hier, ktoré ste hrali. Ak chcete skontrolovať hru, ktorú ste dlho nehrali, možno ju budete musieť hrať, aby sa objavila v ponuke.
Povolenie automatických aktualizácií pre hry PS5
PS5 sa dodáva so zapnutými nastaveniami automatických aktualizácií. Ak ste ich však už zakázali, možno budete chcieť túto možnosť znova zapnúť. Kontrola aktualizácií na PS5 je problematická, a preto je aktivácia automatických aktualizácií najlepším riešením.
Nižšie sú uvedené kroky, ako to urobiť:
- Zapnite svoj PS5.
- Prejdite do ponuky Nastavenia .
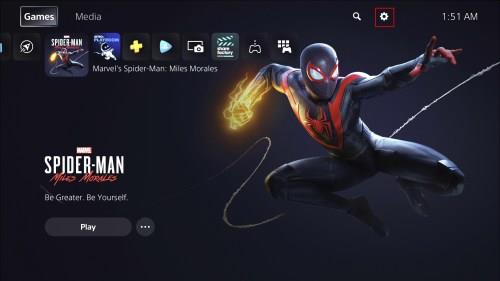
- Prejdite na Uložené dáta a Nastavenia hier/aplikácií .
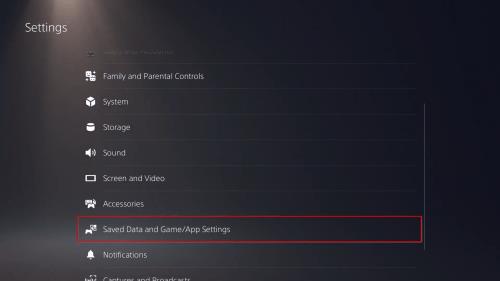
- V zozname vyberte položku Automatické aktualizácie .
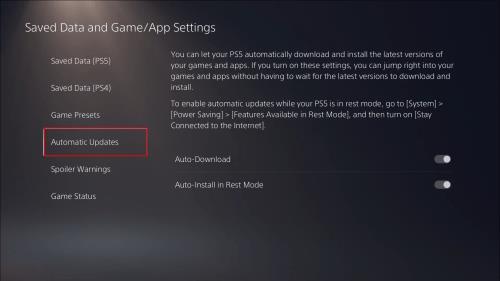
- Nájdite možnosti Automatické sťahovanie alebo Automatická inštalácia v režime odpočinku .
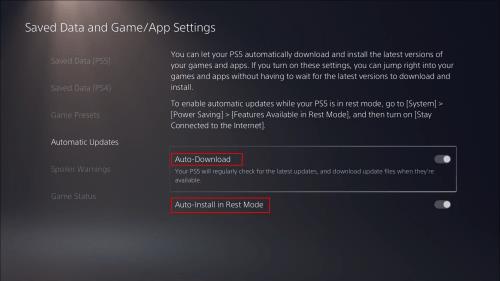
- Po zapnutí jednej alebo oboch sa už nemusíte starať o ručnú aktualizáciu hier.
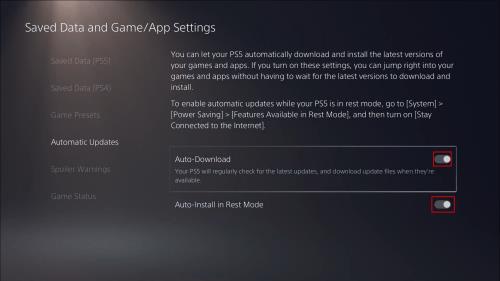
Automatické sťahovanie vždy skontroluje najnovšie aktualizácie, keď ste pripojení na internet. Aj keď je vaša konzola v režime odpočinku, stále dokáže zvládnuť proces sťahovania.
Ak však zabudnete zapnúť funkciu automatickej inštalácie, budete musieť stiahnuté aktualizácie nainštalovať manuálne. Môže to chvíľu trvať, no pozitívnou stránkou je, že pri sťahovaní aktualizácie nemusíte príslušnú aplikáciu alebo hru zatvárať. Povolením oboch možností sa však môžete vyhnúť stláčaniu ďalších tlačidiel alebo čakaniu.
So stabilným internetovým pripojením by ste nemali mať problémy s automatickými aktualizáciami.
Nezáleží na tom, či je hra, ktorú aktualizujete, digitálna kópia alebo tlačená kópia, pretože PS5 nainštaluje aktualizácie aj tak. Ak vám však dôjde miesto, budete musieť zväčšiť úložný priestor alebo odstrániť niektoré hry, aby ste uvoľnili miesto.
Spoločnosť Sony pravdepodobne zavedie automatické aktualizácie, pretože zastarané verzie hier môžu zlyhať. Závady a chyby sa často opravujú, keď sa zverejnia nové aktualizácie, hoci existujú aj prípady, keď nové aktualizácie prinášajú vážne chyby. Vo väčšine prípadov je vždy lepšia novšia verzia hry.
Niektorí hráči si však radi uchovávajú staré verzie, aby využili chyby na zrýchlenie alebo iné účely. Títo ľudia teda nemusia byť fanúšikmi nútených automatických aktualizácií a pravdepodobne by uprednostnili prístupnejšie spôsoby ručnej aktualizácie hier.
Hľadajú sa aktualizácie systému PS5
Je tiež dôležité udržiavať firmvér vášho PS5 aktuálny. Keďže vývojári neustále dolaďujú a vydávajú nový firmvér, možno ho budete potrebovať na vyriešenie niektorých základných problémov, ktoré môže mať PS5. Preto by ste mali vždy skontrolovať, či verzia pre konzolu obsahuje najnovší patch.f
S nainštalovanými najnovšími aktualizáciami môže váš PS5 fungovať lepšie. Napríklad v septembri 2021 sa objavila aktualizácia, ktorá umožňovala rozšírenie SSD. Vďaka tejto aktualizácii by používatelia mohli výrazne zvýšiť úložný priestor.
Nedávno prišla menšia aktualizácia, ktorá tvrdila, že zvyšuje výkon systému. Aj keď nie všetky aktualizácie sú prelomové, stále vám môžu určitým spôsobom pomôcť.
Ak chcete aktualizovať systém PS5, postupujte podľa týchto krokov:
- Zapnite svoj PS5 z režimu odpočinku.
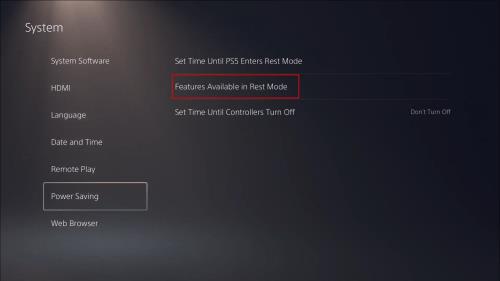
- Prejdite do ponuky Nastavenia , ktorá je označená ikonou ozubeného kolieska .
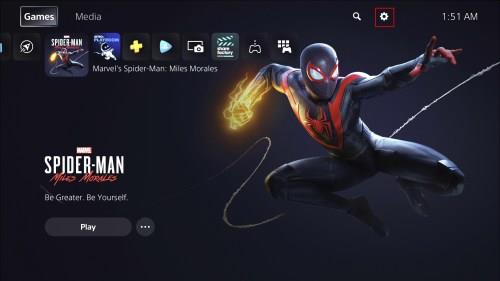
- Zamierte na Systém .
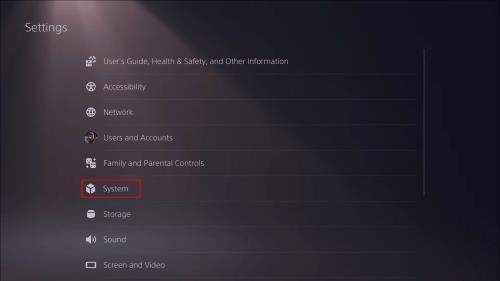
- Vyberte Systémový softvér zo zoznamu vľavo.
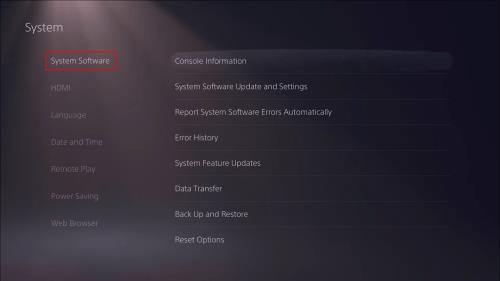
- Prejdite na položku Aktualizácia a nastavenia systémového softvéru .
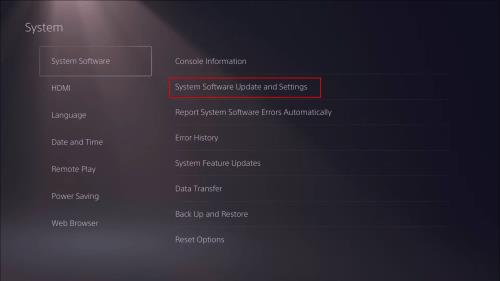
- Vyberte Aktualizovať systémový softvér .
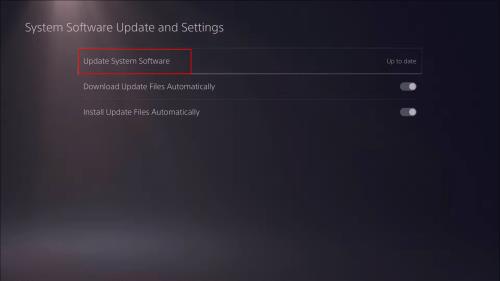
- Pokračujte výberom možnosti Aktualizovať pomocou internetu .
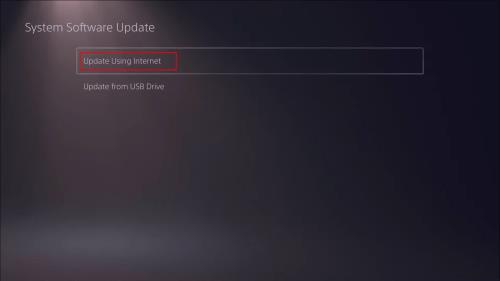
- Vráťte sa do Systémového softvéru , ale tentoraz prejdite na Aktualizácie systémových funkcií .

- Ak existujú nejaké aktualizácie, môžete si ich stiahnuť a nainštalovať.
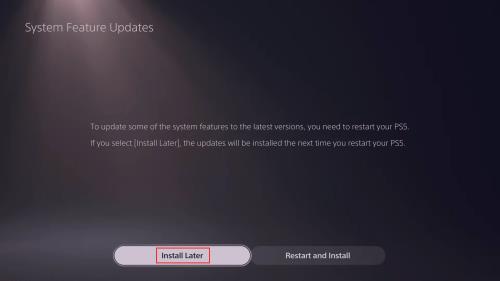
Pri aktualizácii firmvéru vášho PS5 sa občas vyskytnú nepredvídané chyby. Najlepší spôsob, ako problém vyriešiť, je reštartovať aktualizáciu. Ak ani to zlyhá, nádej sa nestráca.
Aktualizačný súbor si môžete stiahnuť na USB kľúč a pripojiť ho k PS5. Tu sú kroky:
- Na jednotke USB FAT32 vytvorte priečinok a ďalší priečinok v rámci tohto priečinka.
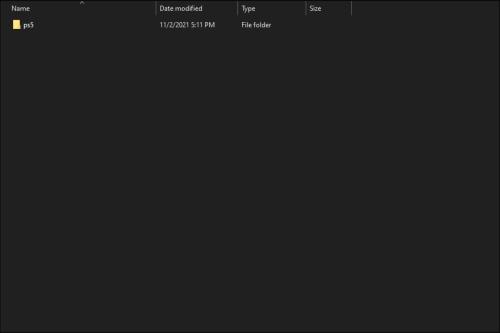
- Druhý priečinok pomenujte UPDATE .
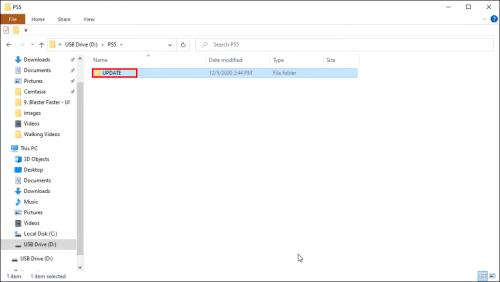
- Uložte aktualizačný súbor do priečinka ako PS5UPDATE.PUP .
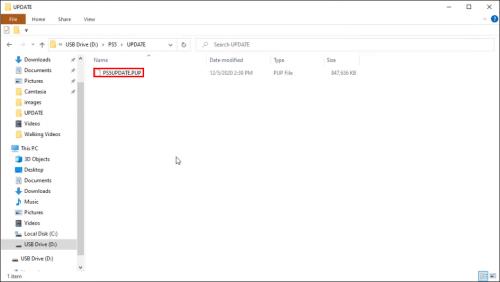
- Zapojte ho do konzoly.
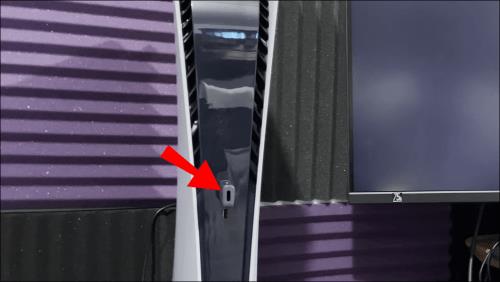
- Keď je váš PS5 v režime odpočinku, stlačte a podržte tlačidlo napájania .
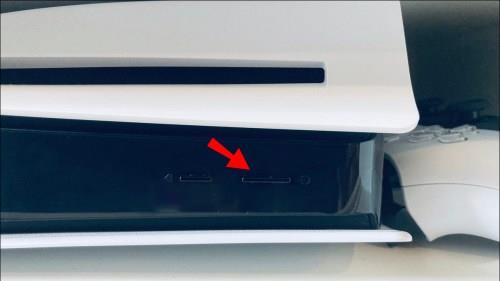
- Keď budete počuť druhé pípnutie, tlačidlo uvoľnite.
- Vyberte Aktualizovať systémový softvér .
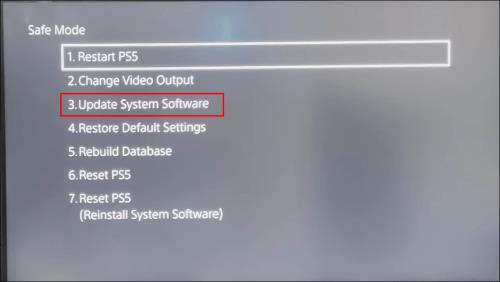
- Vyberte položku Aktualizácia z úložiska USB .
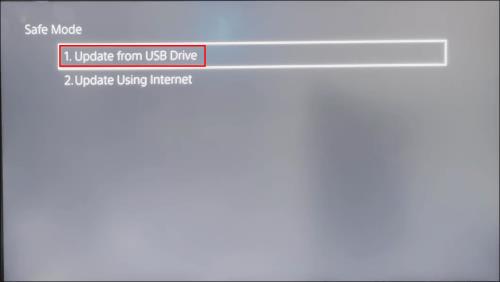
- Potvrďte svoju voľbu a počkajte.

Aj keď je nepravdepodobné, že sa tento typ problému vyskytne, znalosť tejto metódy zálohovania vám pomôže zabezpečiť, aby váš PS5 zostal aktualizovaný.
Nezabudnite pomenovať súbory a priečinky presne tak, ako sme napísali vyššie bez ďalšej interpunkcie. Ak tak urobíte, umožní to vašej konzole zistiť a spustiť súbory.
Ďalšie často kladené otázky
Prečo nemôžem aktualizovať môj PS5?
Ak sa váš PS5 neaktualizuje, mali by ste skontrolovať svoje internetové pripojenie. Zvyčajne je to vinník, ale ak to nepomôže, skúste reštartovať aktualizáciu. Posledným riešením je stiahnuť aktualizačný súbor a nainštalovať ho manuálne.
Ak všetko ostatné zlyhá, možno budete musieť vykonať obnovenie továrenských nastavení alebo požiadať o pomoc zákaznícku podporu.
Čo je bezpečný režim PS5?
Núdzový režim umožňuje spustenie systému PS5 bez ohrozenia akýchkoľvek údajov o hre. Ak konzola funguje správne, nebudete ju musieť nikdy použiť. V niektorých prípadoch, ako je ručná inštalácia aktualizácií, ho však budete potrebovať.
Núdzový režim môžete použiť aj na:
• Zmeňte rozlíšenie konzoly
• Vykonajte obnovenie továrenských nastavení
• Upravte databázu úložiska PS5
Ako dlho trvá aktualizácia PS5?
V závislosti od veľkosti súboru to môže v správnych podmienkach trvať niekoľko minút. Väčšie súbory však budú trvať dlhšie v závislosti od vášho internetového pripojenia a toho, či súčasne sťahujete iné súbory.
Novšie je lepšie
Zatiaľ čo automatické aktualizácie hier a systému môžu byť pohodlné pre väčšinu používateľov, iní hovoria, že súčasný systém ponecháva viac na želanie. Napriek tomu, ak si konzola stiahne a nainštaluje aktualizácie hneď po vybalení, môže vám určite ušetriť čas. Nezabudnite tiež manuálne skontrolovať aktualizácie.
Čo si myslíte, že je potrebné zlepšiť proces aktualizácie PS5? Zdá sa vám, že vo vašich hrách chýbajú aktualizácie? Dajte nám vedieť v sekcii komentárov nižšie.