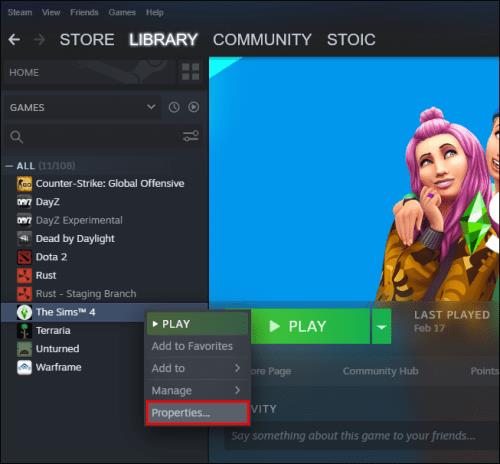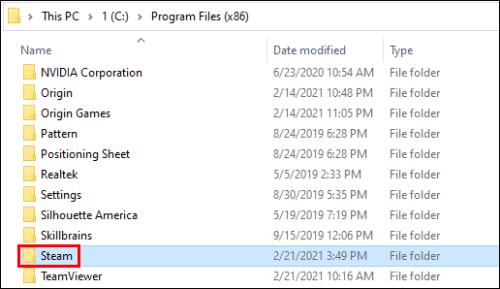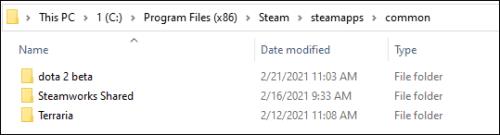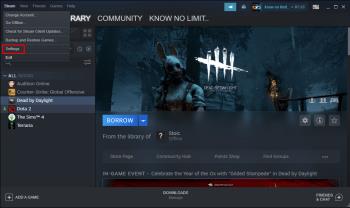V posledných rokoch sa hry stali oveľa väčšími a zaberajú značnú časť vášho úložného disku. Steam sa preto rozhodol poskytnúť svojim používateľom možnosť presunúť vybrané hry na iný disk. Týmto spôsobom nie je potrebné znovu sťahovať veľké množstvo gigabajtov na prenos niekoľkých herných súborov na iné miesto. Mnohí hráči však túto funkciu nemusia poznať. Preto sme prišli s jednoduchým sprievodcom, ktorý vám ukáže, ako presunúť svoje Steam hry na iný disk.

Keďže Steam umožňuje niekoľko priečinkov knižnice, môžete sa rozhodnúť, kde budú vaše hry nainštalované po ich stiahnutí. Okrem toho spoločnosť teraz umožňuje svojim používateľom presunúť tieto hry po dokončení sťahovania. Donedávna bol tento proces veľmi komplikovaný, ale príbeh je teraz celkom iný.
Ako presunúť hru Steam na iný disk/oddiel pomocou služby Steam
Presun hry Steam na iný interný alebo externý disk je jednoduchý proces, ale čas potrebný na prenos súborov hry závisí od rýchlosti disku a veľkosti hry. Tento proces vytvorí nový priečinok vo vybratom oddiele alebo ukladacej jednotke.
Poznámka: Ak používate externý disk na viacerých počítačoch, operačný systém by mal byť na každom zariadení rovnaký, pretože každý operačný systém používa iné kódovanie, doplnky a údaje v službe Steam, aby správne fungoval. Ak pripojíte disk k Ubuntu, prepíše súbory Windows, aby fungoval v systéme Linux. To isté platí aj naopak.
Tu je postup, ako presunúť hry Steam do iného priečinka na disku.
- Najprv vytvorte priečinok knižnice pre hru na druhom disku alebo oddiele. Ak to chcete urobiť, kliknite na kartu „Steam“ a vyberte „Nastavenia“.

- Vyberte „Úložisko“ a potom pomocou ikon „<> a „>“ vpravo hore (ak je to potrebné) prejdite na koniec zoznamu umiestnení úložiska.
- Kliknutím na ikonu „⊕“ vedľa uvedených jednotiek pridáte umiestnenie úložiska.
- Kliknite na „rozbaľovací zoznam“.
- Ak chcete určiť jednotku a priečinok, vyberte možnosť „Nechajte ma vybrať iné umiestnenie“ . Ak sa táto možnosť nezobrazí, nie sú na výber žiadne ďalšie jednotky, takže sa automaticky preskočí na výber priečinka (krok 7).
- Teraz kliknutím na tlačidlo „ Pridať “ otvorte a prehľadávajte v Prieskumníkovi súborov Windows.
- Vyberte požadovanú „jednotku“ a „priečinok“ (musí byť prázdny). Môžete tiež kliknúť pravým tlačidlom myši v Prieskumníkovi súborov a vybrať „Nový -> Priečinok“ a potom ho pomenovať.
- Kliknutím na „Vybrať priečinok“ uložíte nové umiestnenie a potom kliknutím na ikonu „X“ (zavrieť) ukončíte „Nastavenia Steamu“.
- Vyberte kartu „Knižnica“ .
- Kliknite pravým tlačidlom myši na svoju hru v knižnici a vyberte „Vlastnosti“.
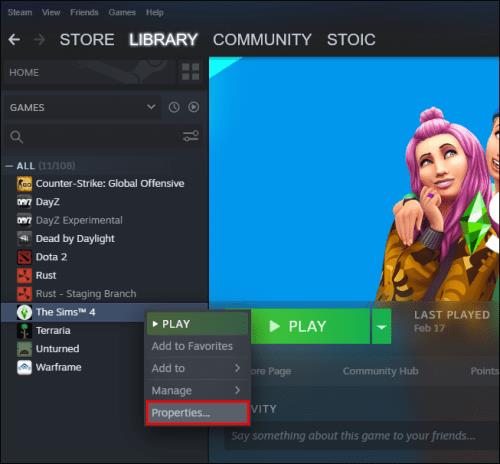
- Vľavo vyberte „Nainštalované súbory“ a potom vpravo vyberte „Presunúť inštalačný priečinok“ .
- Vyberte knižnicu, do ktorej chcete hru uložiť (váš nový priečinok na disku/diskovej oblasti) a kliknite na „Presunúť“.
- Hra sa teraz nachádza na novo určenom mieste.
Ak chcete preniesť ďalšie hry, proces zopakujte. Pri inštalácii budúcich hier vám Steam tiež umožní vybrať si, kam ich chcete nainštalovať.
Ako presunúť viacero hier Steam naraz na iný disk
Ak chcete presunúť všetky svoje hry na Steame alebo niektoré z nich hromadne presunúť na iný disk, postupujte takto:
- Ak chcete vytvoriť nový priečinok v novom umiestnení, kliknite na ponuku „Steam“ a vyberte „Nastavenia“. Ak ste už vytvorili nové miesto, prejdite na „Krok 7“.

- Vyberte „Úložisko“ a potom použite ikony „<> a „>“ vpravo hore (ak je to potrebné), aby ste sa dostali na koniec zoznamu umiestnení úložiska.
- Kliknite na ikonu „⊕“ napravo od zoznamu umiestnení v hornej časti.
- Kliknite na „rozbaľovací zoznam“.
- Ak chcete určiť jednotku a priečinok, vyberte možnosť „Nechajte ma vybrať iné umiestnenie“ . Ak sa táto možnosť nezobrazí, nie sú na výber žiadne ďalšie jednotky, takže sa automaticky preskočí na výber priečinka (krok 7).
- Teraz kliknutím na tlačidlo „ Pridať “ otvorte a prehľadávajte v Prieskumníkovi súborov Windows.
- Vyberte požadovanú „jednotku“ a „priečinok“ (musí byť prázdny). Môžete tiež kliknúť pravým tlačidlom myši v Prieskumníkovi súborov a vybrať „Nový -> Priečinok“ a potom ho pomenovať.
- Kliknutím na „Vybrať priečinok“ uložíte nové umiestnenie a vrátite sa do nastavení Steam „Úložisko“.
- Začiarknite políčka vedľa každej hry v časti „Hry“, ktorú chcete preniesť. Kliknutím na každú jednotku v hornej časti zobrazíte všetky dostupné hry, ktoré si môžete vybrať.
- Kliknite na „Presunúť“ v dolnej časti a potom vyberte „umiestnenie disku“ na presun vybraných hier. Upozorňujeme, že priečinok je stále skutočným umiestnením hry.
- Vami zvolená skupina hier by sa teraz mala zobraziť na novej jednotke a priečinku.
Ako presunúť všetky hry Steam pomocou programu Windows File Explorer
Presun niekoľkých hier Steam pomocou Prieskumníka súborov Windows je pohodlný, ale nezabudnite, že Steam povoľuje iba jedno umiestnenie na partíciu . V opačnom prípade sa pri pridávaní nového priečinka zobrazí správa „Priečinok knižnice Steam nie je prázdny“ .
- Ak je spustená aplikácia „Steam“, ukončite ju. Zatvorením neukončíte Steam, takže kliknite na „Steam -> Ukončiť“ v hornej navigačnej ponuke.
- Skontrolujte, či je aplikácia úplne zatvorená začiarknutím „Systémová lišta systému Windows“.
- Otvorte "File Explorer" a prejdite do priečinka "Steam" .
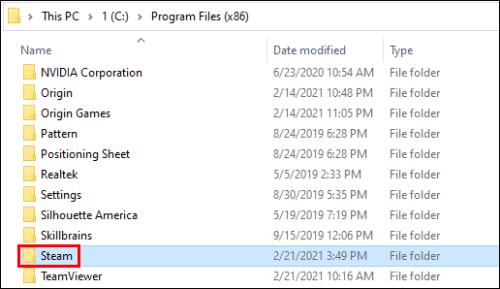
- Nájdite priečinok inštalácie hry Steam, „steamapps“.
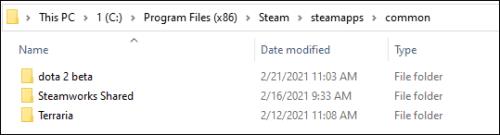
- Skopírujte priečinok „steamapps“ a vložte ho do svojho nového umiestnenia. Môžete ho vložiť do ľubovoľného priečinka.
- Spustite „Steam“ a kliknite na „Steam -> Nastavenia“.
- Vyberte „Úložisko“ a potom použite ikony „<> a „>“ vpravo hore (ak je to potrebné), aby ste sa dostali na koniec zoznamu umiestnení úložiska.
- Kliknite na ikonu „⊕“ napravo od zoznamu umiestnení v hornej časti.
- Kliknite na „rozbaľovací zoznam“.
- Ak chcete určiť jednotku a priečinok, vyberte možnosť „Nechajte ma vybrať iné umiestnenie“ . Ak sa táto možnosť nezobrazí, nie sú na výber žiadne ďalšie jednotky, takže sa automaticky preskočí na výber priečinka (krok 12).
- Teraz kliknutím na tlačidlo „ Pridať “ otvorte a prehľadávajte v Prieskumníkovi súborov Windows.
- Vyberte požadovaný „disk“ a „priečinok“ (steamapps), ktorý bude novým umiestnením.
- Kliknutím na „Vybrať priečinok“ uložíte nové umiestnenie a vrátite sa do nastavení Steam „Úložisko“.
- Vaša vybraná skupina hier by sa teraz mala zobraziť v novom priečinku „steamapps“, keď vyberiete jednotku v hornej časti.
Ako zmeniť predvolené umiestnenie knižnice Steam
Môžete tiež zmeniť predvolené umiestnenie knižnice Steam, kde sa objavia nové hry:
- Vyberte ponuku „Steam“ v hornej časti a vyberte „Nastavenia“.
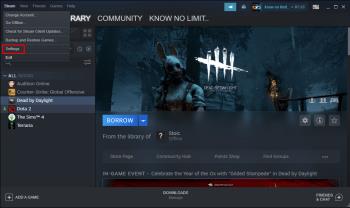
- Vyberte „Úložisko“ a potom použite ikony „<> a „>“ vpravo hore (ak je to potrebné), aby ste sa dostali na koniec zoznamu umiestnení úložiska.
- Kliknite na ikonu „⊕“ vedľa ostatných uvedených jednotiek.
- Kliknutím na „rozbaľovací zoznam“ vyberte jednotku a potom preskočte na „Krok 8“ alebo vyberte „Nechajte ma vybrať iné umiestnenie“ a zadajte jednotku a priečinok, ktoré chcete pridať ako svoje nové predvolené umiestnenie hry. Ak sa táto možnosť nezobrazí, nie sú na výber žiadne ďalšie jednotky, takže sa automaticky preskočí na výber priečinka (krok 6).
- Teraz kliknutím na tlačidlo „ Pridať “ otvorte a prehľadávajte v Prieskumníkovi súborov Windows.
- Vyberte požadovanú „jednotku“ a „priečinok“ (musí byť prázdny). Môžete tiež kliknúť pravým tlačidlom myši v Prieskumníkovi súborov a vybrať „Nový -> Priečinok“ a potom ho pomenovať.
- Kliknutím na „Vybrať priečinok“ uložíte nové umiestnenie a vrátite sa do nastavení Steam „Úložisko“.
- Ak chcete určiť nové umiestnenie ako predvolenú knižnicu pre svoje hry, vyberte nové umiestnenie disku v hornej časti a potom kliknite na „horizontálnu elipsu“ (tri vodorovné bodky).
- Vyberte „Nastaviť ako predvolené“.
Časté otázky o polohe hry v službe Steam
Prečo presúvate hry Steam na iný disk?
Používatelia sa zvyčajne rozhodnú presunúť svoje hry Steam na iný disk z dvoch dôvodov. Prvým dôvodom je, že na disku s nainštalovanými hrami Steam nie je viac voľného miesta.
V predvolenom nastavení sa vaše hry Steam nainštalujú na jednotku C, ale vaše programy a hry môžu ľahko zaberať celý jej priestor. Postupom času sa lišta rozdelenia zmení na červenú alebo sa disk zaplní až po okraj. Aby sa tomuto scenáru zabránilo, používatelia Steamu sa rozhodnú presunúť svoje hry Steam do oddielu s väčším voľným priestorom.
Ďalším dôvodom je, že hráči chcú preniesť svoje hry na SSD, aby skrátili časy načítania. Je to preto, že SSD disky majú oveľa vyššiu prenosovú rýchlosť ako pevné disky (HDD). Vďaka tomu sa hry presunuté na SSD budú načítavať oveľa rýchlejšie.
Ako presuniem svoju existujúcu inštaláciu Steam?
Takto môžete presunúť svoju existujúcu inštaláciu Steam na iný pevný disk:
• Odhláste sa zo svojho účtu Steam a zatvorte aplikáciu.
• Prejdite do priečinka, ktorý obsahuje vašu inštaláciu Steam. Malo by to byť vo vašich Program Files na jednotke C.
• Odstráňte priečinky a súbory v nich, ale ponechajte si priečinky Súbor Steam.exe a priečinky SteamApps Userdata .
• Vystrihnite priečinok Steam a vložte ho na iné miesto. Môžete ho napríklad umiestniť niekde na disk D. Keď si stiahnete budúce hry, uložia sa do vášho nového priečinka.
• Otvorte Steam , zadajte svoje prihlasovacie údaje a počkajte, kým program dokončí aktualizácie. Potom budete musieť overiť integritu vašich súborov.
• Ak to chcete urobiť, reštartujte počítač a otvorte Steam .
• Vyberte Spravovať a potom Vlastnosti .
• Stlačte Local Files a stlačte Overiť integritu herných súborov…
Ako presuniete uložené súbory zo služby Steam?
Ak presúvate hru na iné miesto, je dobré preniesť aj uložené súbory.
• Nájdite priečinok hry kliknutím pravým tlačidlom myši na názov v knižnici Steam.
• Vyberte Vlastnosti a stlačte Lokálne súbory .
• Kliknite na Browse Local Files , aby ste sa dostali k umiestneniu súborov hry. Otvor to.
• Skopírujte súbory z ukladacieho priečinka a prilepte ich na miesto na inom disku.
• Vymažte obsah predchádzajúceho ukladacieho priečinka.
• Spustite hru z nového disku a uložené súbory by mali načítať váš aktuálny postup.
Ako môžem presunúť celý priečinok Steam na iný disk?
Presun celého priečinka Steam funguje rovnakým spôsobom ako presun inštalácie Steam:
• Odhláste sa zo svojho účtu a ukončite aplikáciu.
• Prehľadajte aktuálny inštalačný priečinok Steamu v Program Files.
• Odstráňte všetky súbory a priečinky okrem priečinkov Userdata a SteamApps a súboru Steam.exe .
• Vystrihnite priečinok Steam a vložte ho do nového umiestnenia.
• Otvorte klienta a prihláste sa do svojho účtu. Počkajte na dokončenie aktualizácií a overte integritu svojich súborov.
Zvýšte svoj herný zážitok
Presun hier Steam na iný disk je možné vykonať niekoľkými rýchlymi a jednoduchými krokmi. Väčšina z nich sa scvrkáva na vytvorenie ďalšej knižnice a presun vašich hier na nové miesto. Či už teda potrebujete uvoľniť miesto alebo by ste chceli spúšťať hry s rýchlejšími nastaveniami, teraz viete, ako urobiť oboje.
Skúsili ste presunúť hru Steam na iný disk? Stretli ste sa na ceste s nejakými ťažkosťami? Povedzte nám to v sekcii komentárov nižšie.