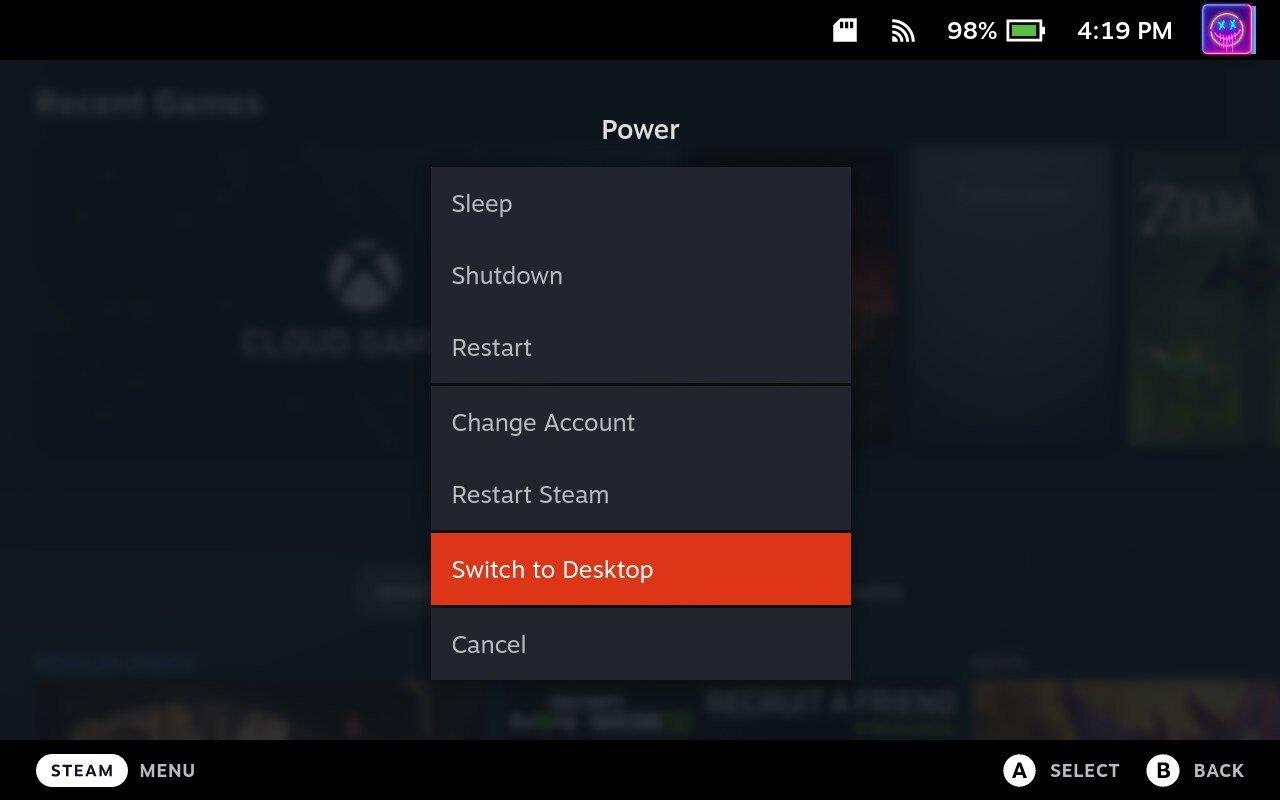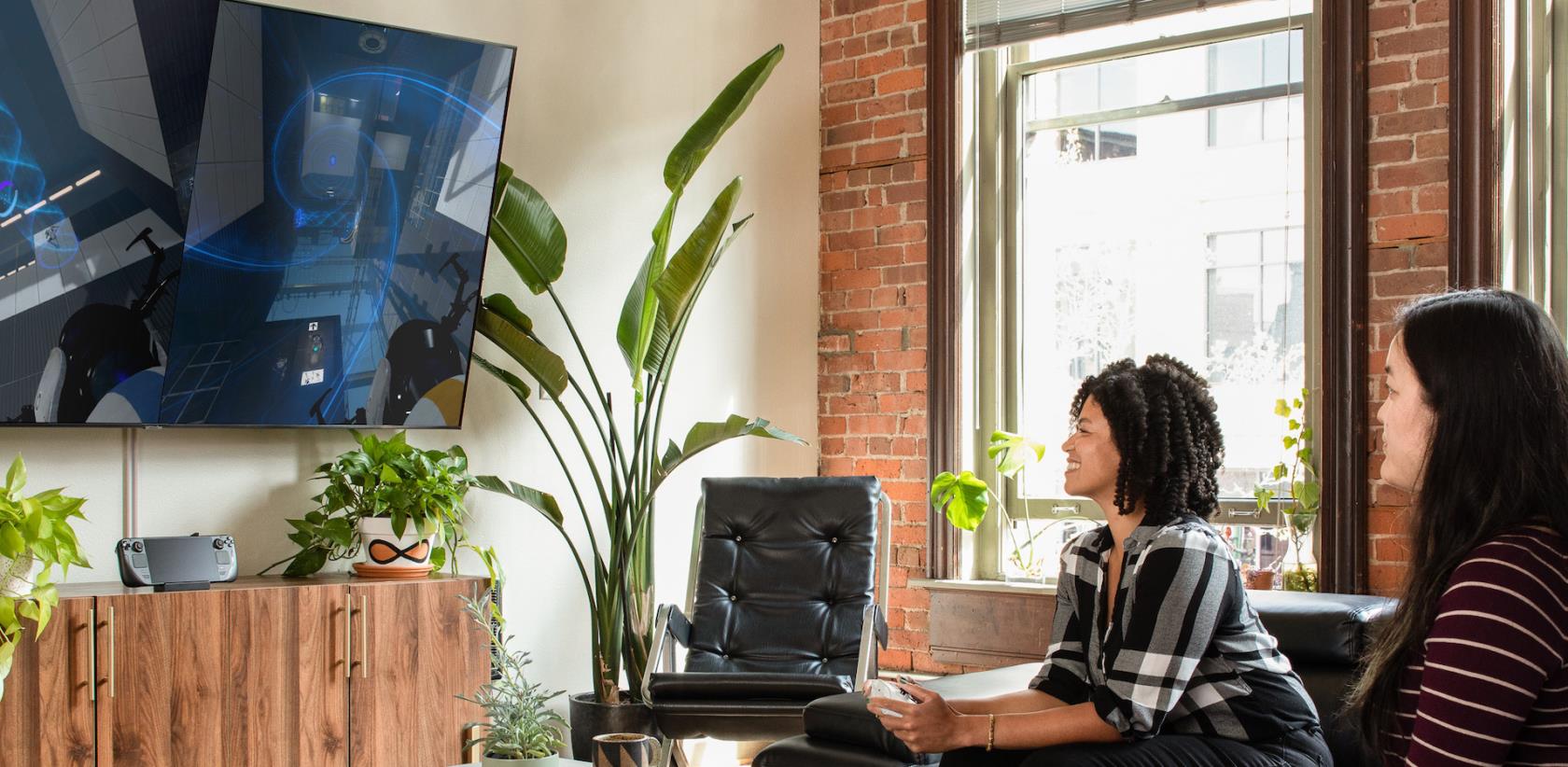Steam Deck je vreckový herný počítač uvedený na trh začiatkom roku 2022 a jeho popularita neustále rastie. Zariadenie využíva linuxovú distribúciu Valve SteamOS, ktorá zahŕňa rovnomennú predajňu Steam. SteamOS obsahuje vrstvu kompatibility Proton od Valve, ktorá používateľom umožňuje spúšťať aplikácie a hry pre Windows. Okrem použitia z ruky je možné Steam Deck pripojiť k televízoru alebo monitoru prostredníctvom dokovacej stanice a používať ho ako stolný počítač alebo domácu videohernú konzolu.
Ako premeniť Steam Deck na stolný počítač
Jednou z najlepších vecí na Steam Deck je, že ak nechcete, nemusíte používať režim pracovnej plochy . Používanie Steam Deck ako zariadenia typu „všetko v jednom“ je však celkom vzrušujúce pre všetko od hrania hier až po prácu a všetko medzi tým.
Čo potrebujete na premenu Steam Deck na stolný počítač

Steam Deck je vo svojej podstate už malý prenosný počítač s operačným systémom založeným na Linuxe. Budete však potrebovať niekoľko ďalších krokov a periférií, aby fungoval viac ako tradičný stolný počítač. Ak chcete premeniť Steam Deck na stolný počítač, zhrnuli sme niektoré z našich obľúbených doplnkov.
- Neoficiálna dokovacia stanica Steam Deck
- Oficiálny Steam Deck Dock od Valve
- TV alebo počítačový monitor
- Kábel HDMI 2.0
- 45W napájací zdroj USB-C
- Buď káblová alebo Bluetooth klávesnica
- Buď káblová alebo Bluetooth myš
Nastaviť všetko so Steam Deckom

Prvým krokom pri premene vášho Steam Decku na stolný počítač je pripojenie k doku alebo USB-C rozbočovaču. V ideálnom prípade by mal mať tento rozbočovač viacero výstupných portov HDMI alebo DisplayPort, pripojenia USB a prípadne aj ethernetový port pre káblové internetové pripojenie.
Keď je dokovacia stanica alebo rozbočovač USB-C na svojom mieste, môžete teraz pripojiť svoj Steam Deck k monitoru. Uskutočňuje sa to prostredníctvom portu HDMI alebo DisplayPort, ktorý poskytuje váš dok alebo rozbočovač. Monitor je vaše vizuálne rozhranie, podobne ako bežný stolný počítač.
Ďalší krok zahŕňa pripojenie myši a klávesnice k vášmu nastaveniu. Tieto periférne zariadenia možno pripojiť k portom USB na doku alebo rozbočovači a môžu byť káblové alebo bezdrôtové. Myš a klávesnica sú nevyhnutné pre úplný zážitok z pracovnej plochy, pretože ponúkajú presnejšie a rozmanitejšie ovládanie v porovnaní so vstavanými ovládacími prvkami Steam Deck.
Zvážte použitie káblového ethernetového pripojenia, ak ho váš dok alebo rozbočovač podporuje pre optimálne internetové pripojenie. Káblové pripojenie zvyčajne ponúka vyššiu rýchlosť a stabilitu ako Wi-Fi, čo je obzvlášť výhodné pre úlohy, ako je streamovanie videa alebo online hranie.
Prepnite do režimu pracovnej plochy

S pripojenými periférnymi zariadeniami môžete svoj Steam Deck prepnúť do režimu pracovnej plochy. Keď prvýkrát spustíte Steam Deck, privíta vás rozhranie SteamOS. Pripomína to Steam v systéme Windows alebo MacOS v režime veľkého obrazu. Ponúka jednoduché navigačné rozhranie do vašej knižnice spolu s prístupom do obchodu Steam.
Valve však tiež uľahčilo prechod do režimu Desktop na Steam Deck. Existujú dva mierne odlišné spôsoby, ako to urobiť.
- Stlačte tlačidlo Steam na zariadení Steam Deck.
- Posuňte zobrazenie nadol a vyberte možnosť Napájanie .
- V ponuke napájania zvýraznite a vyberte možnosť Prepnúť na pracovnú plochu .
- Počkajte, kým sa Steam Deck prepne do režimu pracovnej plochy.
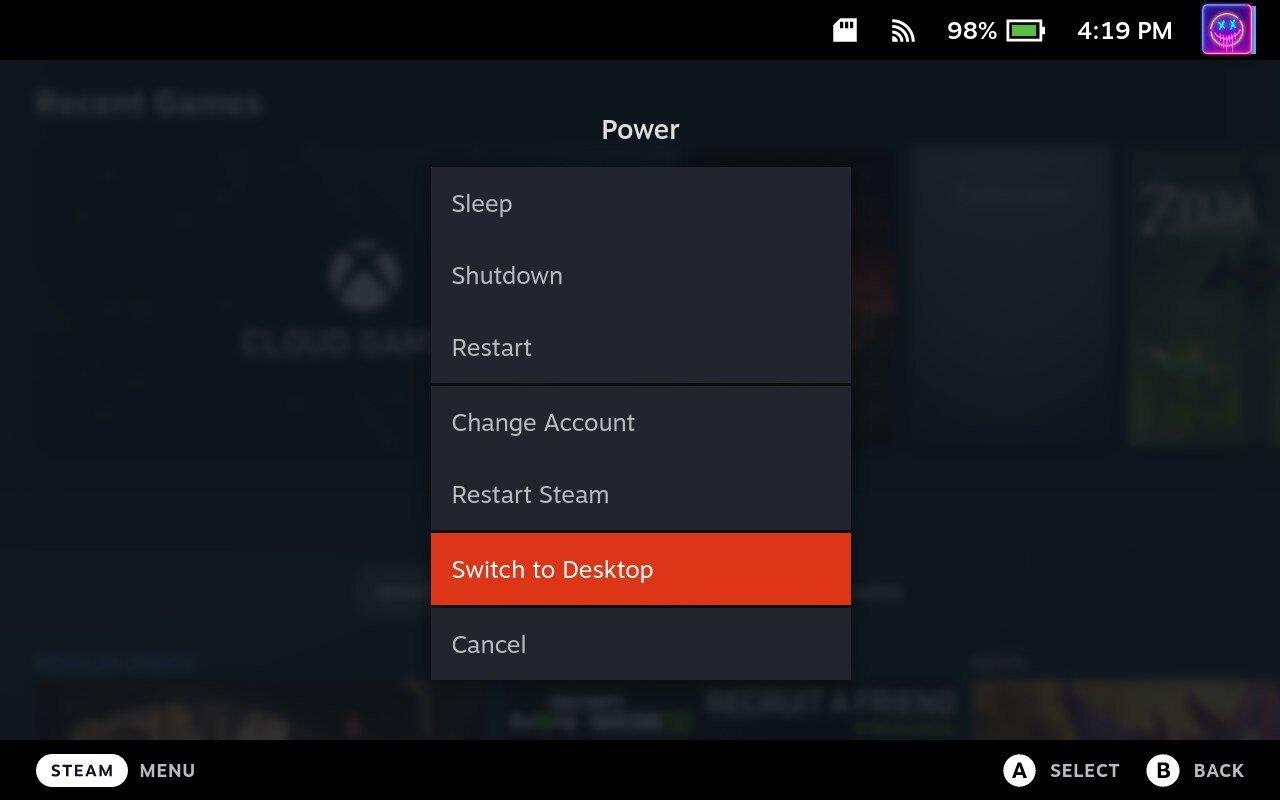
Ďalší spôsob, ako sa dostať do režimu pracovnej plochy na Steam Deck, je nasledujúci:
- Zapnite Steam Deck.
- Na chvíľu dlho stlačte tlačidlo napájania.
- Keď sa zobrazí ponuka napájania, prejdite nadol a vyberte položku Režim pracovnej plochy .
- Počkajte, kým sa Steam Deck prepne do režimu pracovnej plochy.
Čo môžete robiť so Steam Deck ako stolný počítač?

V režime pracovnej plochy máte prístup k úplnému klientovi Steam a môžete ho používať , čo vám umožní kúpiť, stiahnuť a hrať akúkoľvek hru vo vašej knižnici Steam. Tento režim podporuje aj iné platformy na distribúciu hier, ako napríklad Epic Games Store alebo GOG, čo vám umožňuje hrať hry zakúpené na týchto platformách. Môžete si tiež nainštalovať a používať herné mody , vďaka ktorým je herný zážitok ešte prispôsobiteľnejší a rozmanitejší.
Okrem hrania, Desktop Mode odomkne všetky možnosti základného operačného systému založeného na Linuxe Steam Deck. To znamená, že môžete nainštalovať a používať širokú škálu softvéru kompatibilného so systémom Linux. Môžete napríklad používať aplikácie na zvýšenie produktivity ako LibreOffice alebo GIMP, komunikačné nástroje ako Slack alebo Discord a mediálne aplikácie ako VLC alebo Spotify . Vďaka tomu je Steam Deck všestranným nástrojom pre prácu aj zábavu.
Režim pracovnej plochy vám tiež umožňuje prehliadať internet pomocou plnohodnotného webového prehliadača, streamovať videá, čítať správy, nakupovať online alebo robiť prakticky čokoľvek iné, čo by ste robili na stolnom počítači. Môžete tiež pristupovať a spravovať svoje e-maily a používať cloudové služby, ako sú Dokumenty Google alebo Microsoft Office 365.
Desktop Mode premení Steam Deck z herného zariadenia na plnohodnotný prenosný počítač schopný zvládnuť rôzne úlohy. Či už chcete hrať hry, pracovať alebo prehliadať internet, režim pracovnej plochy Steam Deck ponúka flexibilitu a funkčnosť, aby ste to všetko zvládli.
Pamätajte, že zatiaľ čo Steam Deck môže fungovať ako stolný počítač, jeho hardvér nebude taký výkonný ako špičkový stolný počítač, najmä pri úlohách náročných na zdroje, ako sú špičkové hry alebo strih videa. Pre všeobecné počítačové úlohy by to však malo fungovať celkom dobre.
Inštalácia aplikácií pre Linux na použitie so Steam Deck
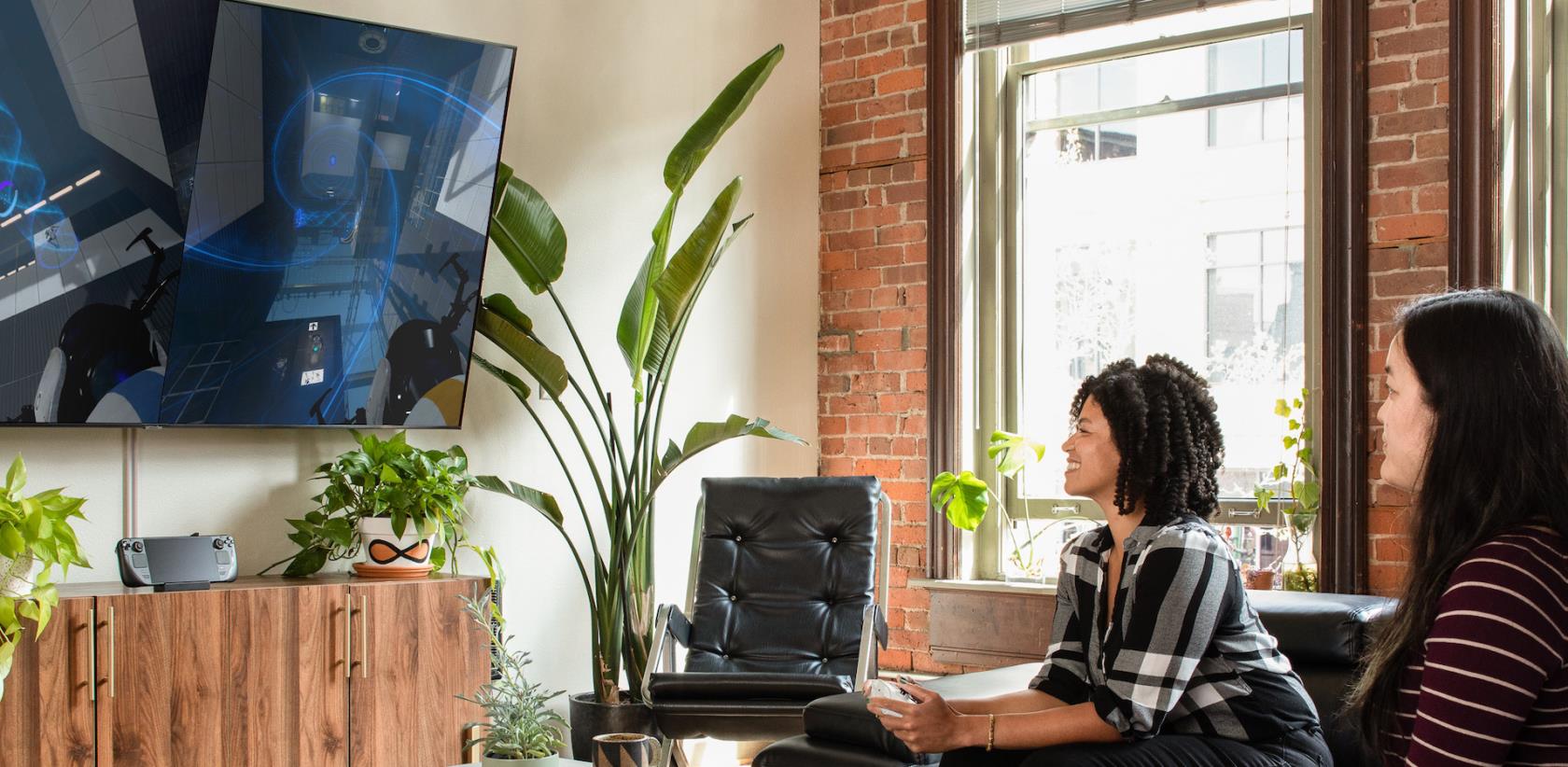
Ak chcete používať Steam Deck v režime pracovnej plochy, mali by ste poznať určité rozdiely v zážitku z aplikácie. Po prvé, Linux používa rôzne formáty, ako napríklad súbory .deb pre systémy založené na Debiane alebo .rpm pre systémy založené na Red Hat. Niektoré aplikácie sú navyše distribuované ako zdrojový kód, čo si vyžaduje, aby ste si aplikáciu skompilovali sami, aj keď pre bežných používateľov je to menej bežné.
Vo svojom jadre sú to stále aplikácie; nenájdete, že máte spustené súbory .exe alebo .msi, ak prichádzate zo súborov Windows alebo .dmg v systéme macOS. Pozitívnou stránkou je, že o skvelé aplikácie pre Linux nie je núdza a mnohé z vašich obľúbených aplikácií pre Windows alebo macOS sú už k dispozícii.
Po vybalení je k dispozícii správca balíkov s názvom „Discover“, ktorý je dostupný po prepnutí do režimu pracovnej plochy. Odtiaľto môžete vyhľadať konkrétnu aplikáciu alebo vybrať jednu z kategórií na bočnom paneli, ak hľadáte niečo skvelé.
Odporúčané aplikácie
Ak hľadáte nejaké návrhy na stiahnutie, zostavili sme zoznam niekoľkých našich obľúbených:
- VLC – Bezplatný multiplatformový multimediálny prehrávač a rámec s otvoreným zdrojom, ktorý prehráva väčšinu multimediálnych súborov, ako aj DVD, zvukové CD, VCD a rôzne streamovacie protokoly.
- GIMP (GNU Image Manipulation Program) – Má veľa možností. Môže sa použiť ako jednoduchý program na maľovanie, program na retušovanie fotografií v profesionálnej kvalite, online systém dávkového spracovania, vykresľovač obrázkov na hromadnú výrobu, konvertor obrazových formátov atď.
- Warpinator – Warpinator vám umožňuje jednoducho pripojiť viacero počítačov v lokálnej sieti a zdieľať súbory rýchlo a bezpečne.
- Obsidian – Výkonná vedomostná báza, ktorá funguje nad lokálnym priečinkom súborov Markdown s obyčajným textom.
- Remmina – Remmina je klient pre vzdialenú plochu napísaný v GTK, ktorý umožňuje vzdialené používanie iných plôch z malej obrazovky alebo veľkého monitora. Podporuje tiež viacero sieťových protokolov v integrovanom a konzistentnom používateľskom rozhraní.
Sú rýchlo a ľahko dostupné z aplikácie Discover v režime Desktop na Steam Deck. Stačí nájsť požadované aplikácie, nainštalovať ich a potom začať používať Steam Deck rovnako ako ktorýkoľvek iný počítač alebo notebook.