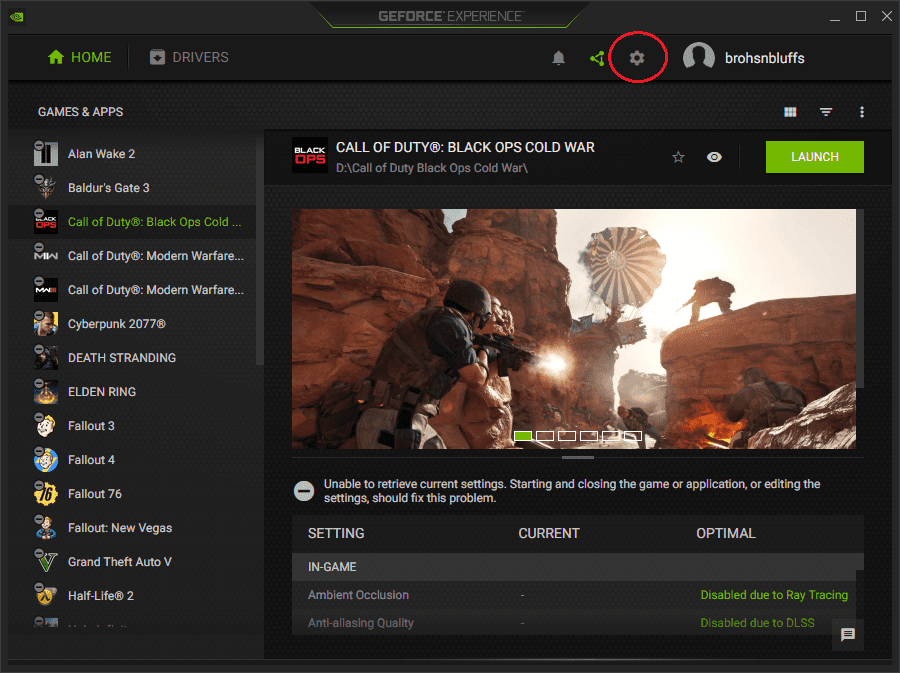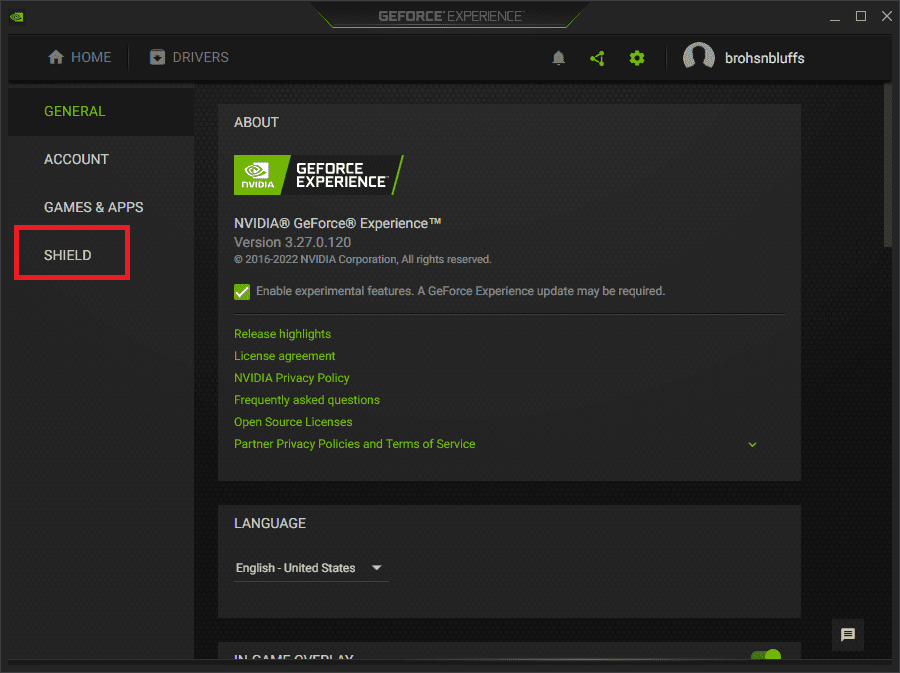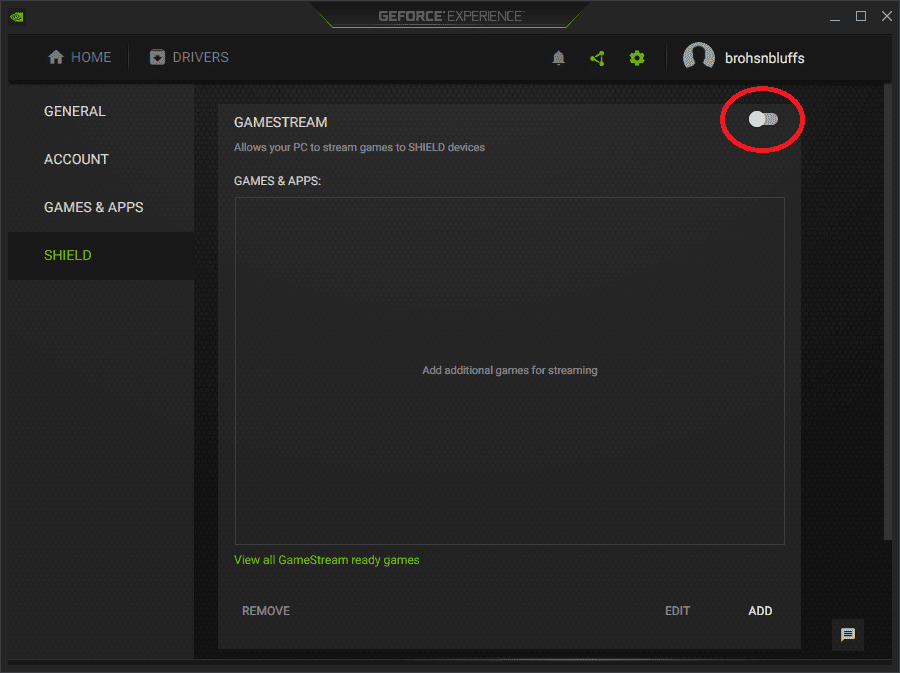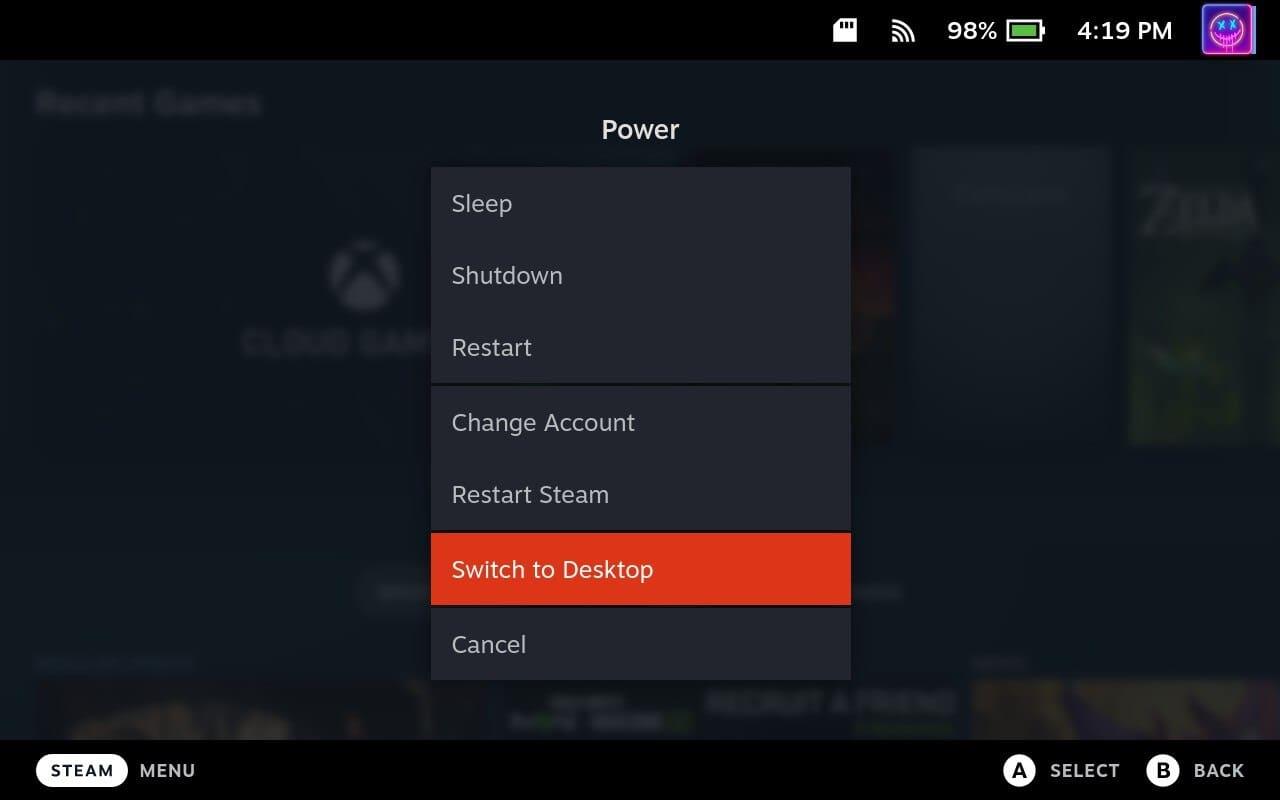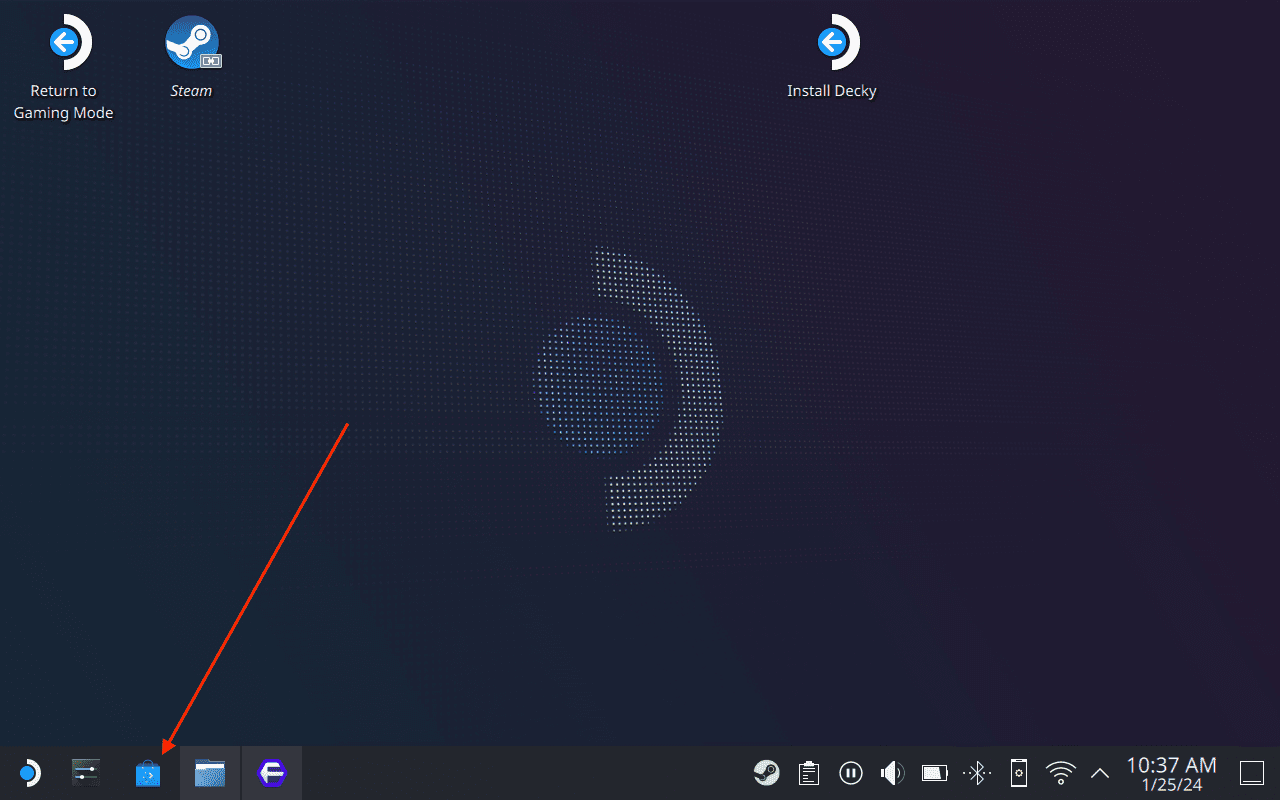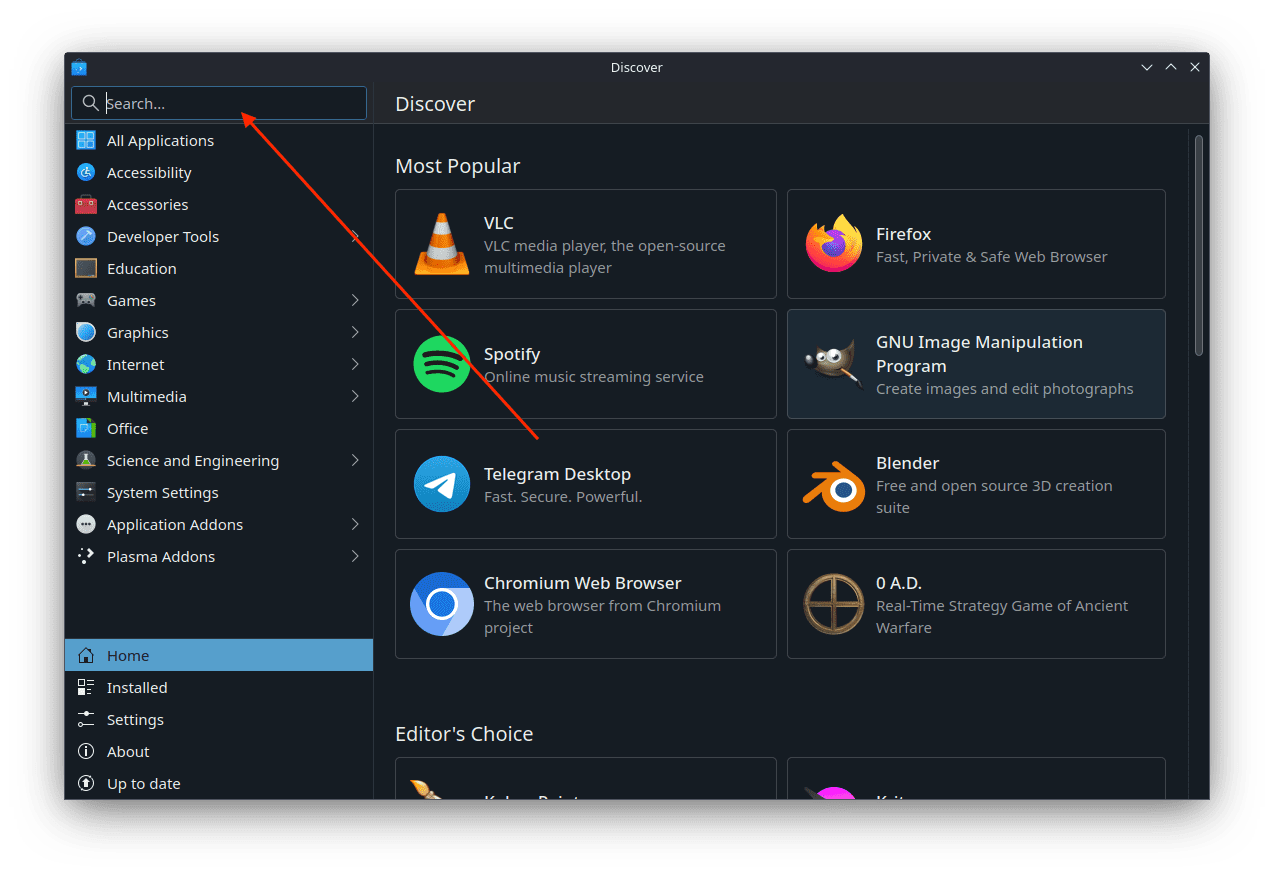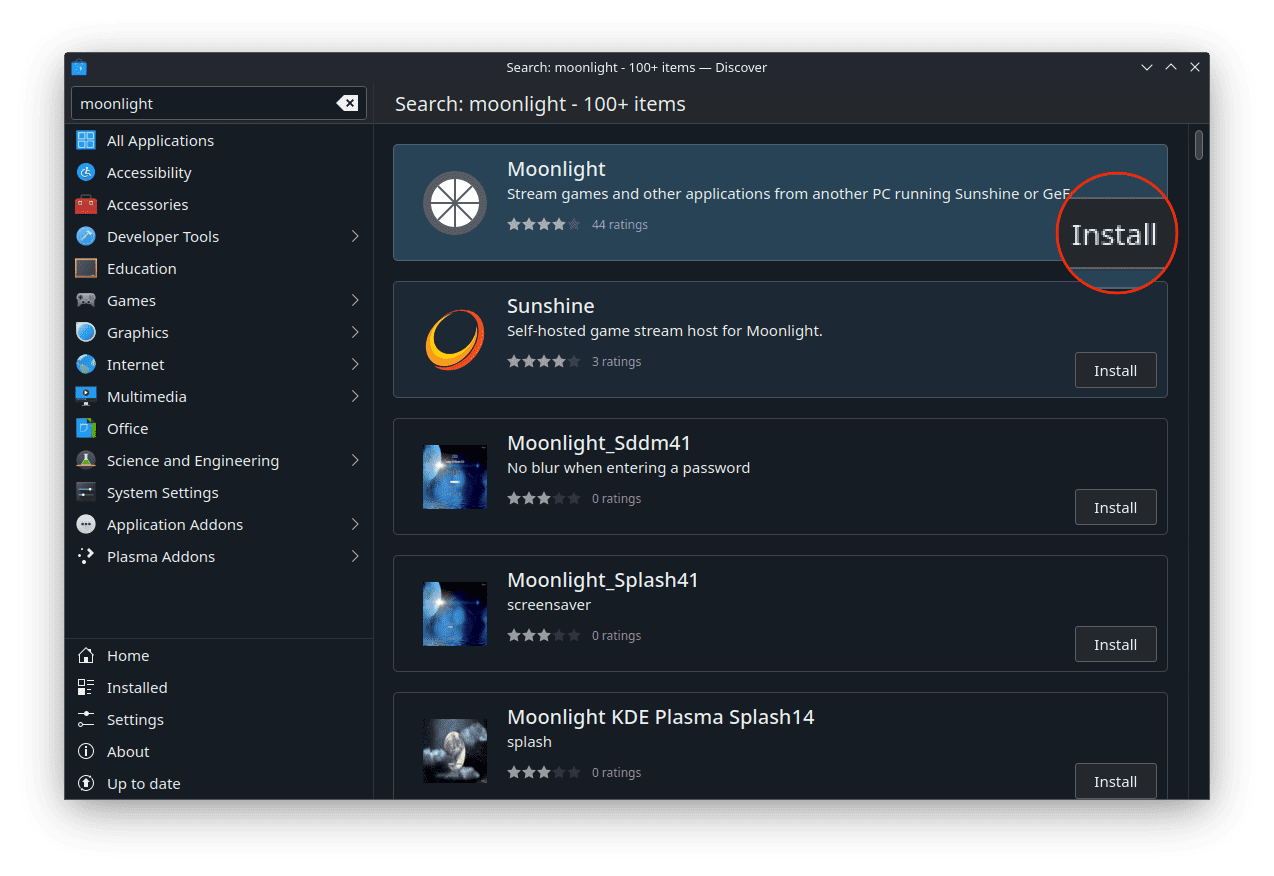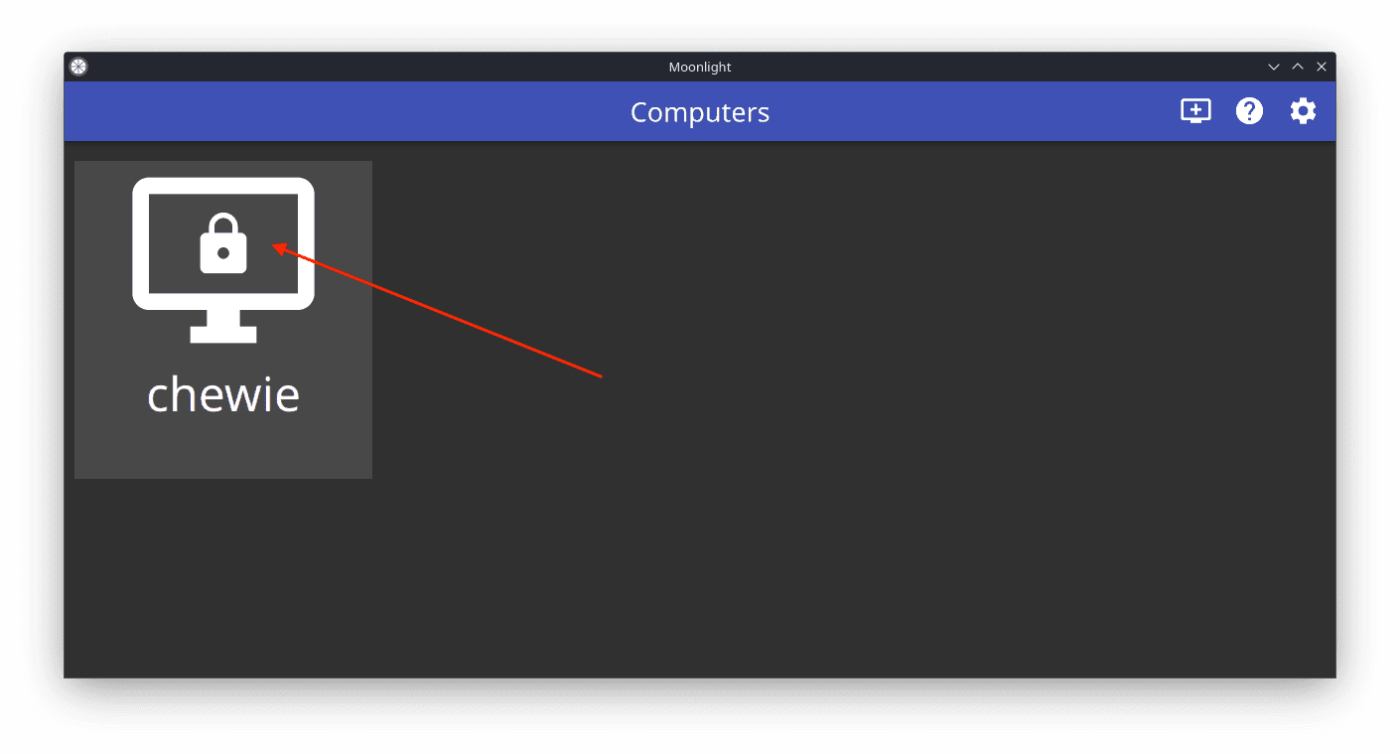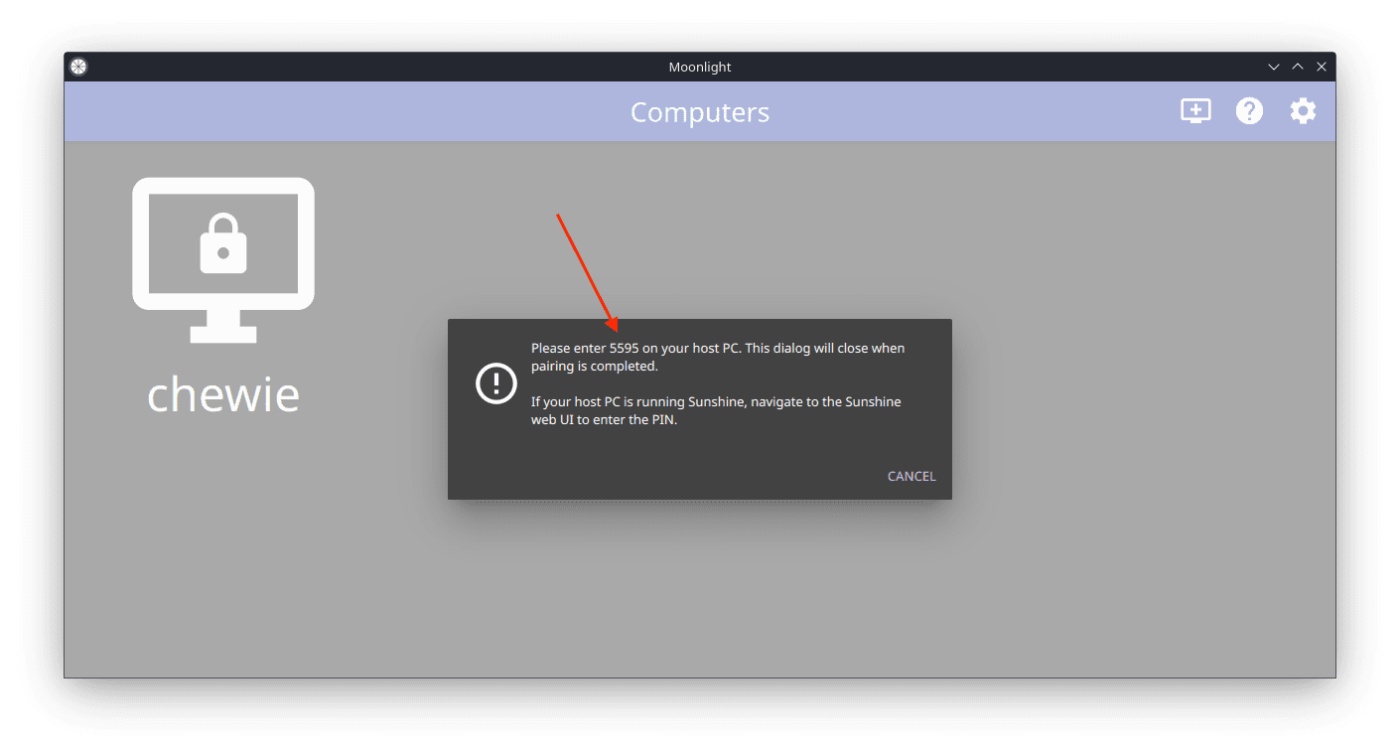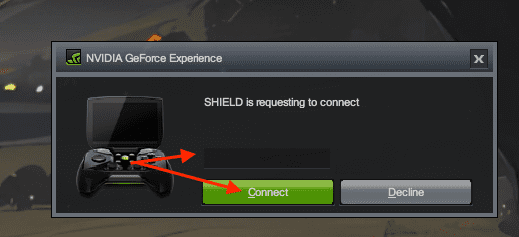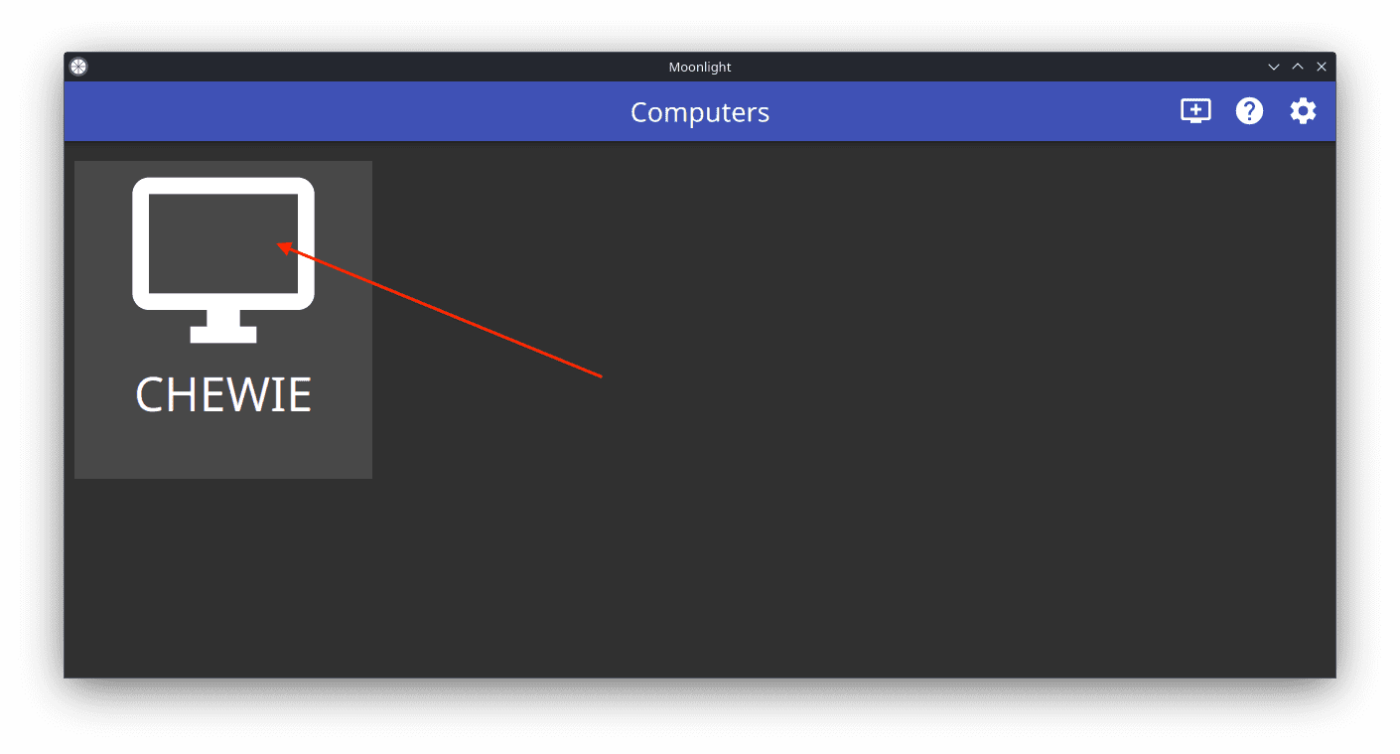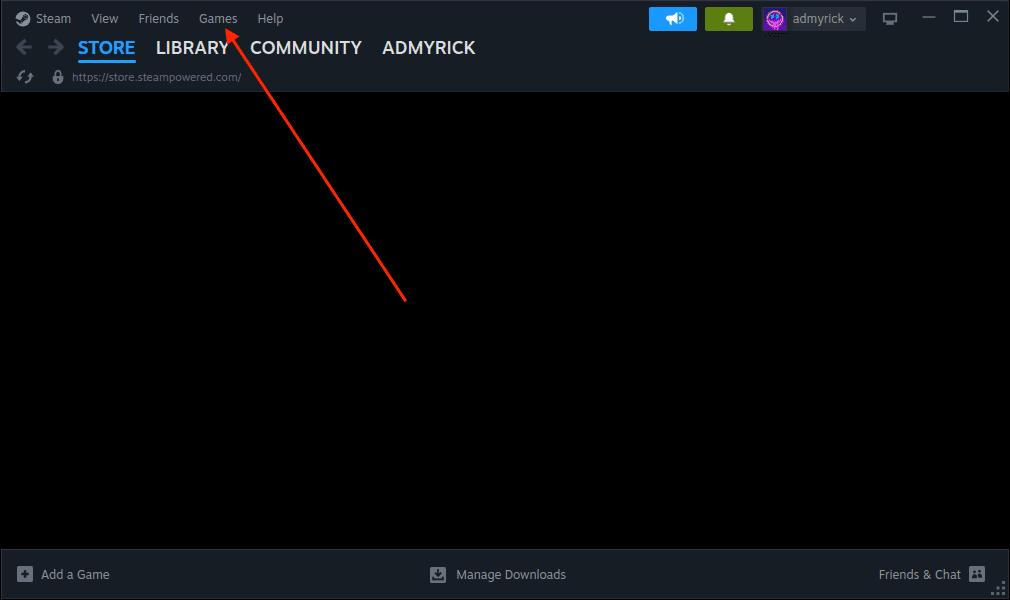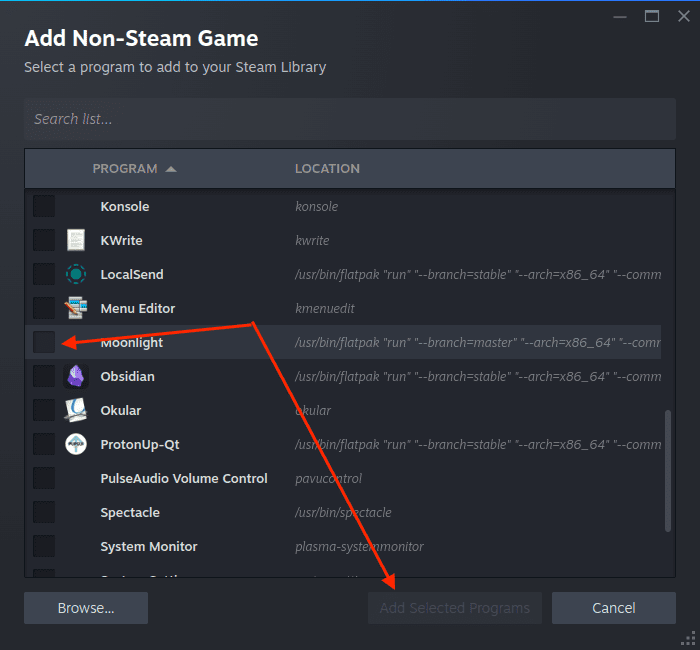Steam Deck je zázrakom prenosného hrania, ale niekedy túžite po grafickej vernosti a hĺbke knižnice vášho domáceho počítača. Vstúpte do Moonlight, open-source riešenia na streamovanie hier, ktoré vám umožní preklenúť medzeru a plynule preniesť hernú zdatnosť vášho PC do pohodlnej vreckovej formy vášho decku. Tento sprievodca vám odhalí tajomstvá streamovania vašich počítačových hier na Steam Deck pomocou Moonlight, čo vám umožní hrať celú vašu knižnicu kdekoľvek a kedykoľvek.
Obsah
Čo je Moonlight?
Moonlight je open-source implementácia protokolu GameStream od NVIDIA, v podstate prekladač medzi výkonnou grafickou kartou vášho počítača a displejom vášho decku. V reálnom čase komprimuje herný záznam, odošle ho cez vašu sieť a dekomprimuje ho na decku, aby hralo plynulo a s odozvou. Berte to ako magický portál pre vaše hry, ktorý ich prenáša z vášho stolného počítača do vášho mobilného prístavu.
- Nízka latencia : Ponúka streamovanie takmer v reálnom čase, nevyhnutné pre rýchle hry.
- Video vo vysokej kvalite : Podporuje streamovanie až 4K s vynikajúcou kvalitou videa.
- Kompatibilita zariadení : Funguje na rôznych zariadeniach okrem počítačov, ako sú smartfóny, tablety a teraz aj Steam Deck.
- Prispôsobenie : Umožňuje prispôsobenie nastavení streamovania pre optimálny výkon.
Prečo streamovať hry do svojho balíka Steam?
Steam Deck je pozoruhodný kus hardvéru, no nemusí podporovať každý titul vo vašej rozsiahlej zbierke hier. Tu prichádza do hry Moonlight, ktorý ponúka prístup k celej knižnici vášho počítača, vrátane trhákov AAA a skrytých indie pokladov, ktoré máte radi. S Moonlight už nie ste obmedzení na stôl alebo konkrétnu miestnosť; poskytuje slobodu pri hraní počítačových hier na Steam Deck, kdekoľvek uprednostňujete – či už ide o pohodlné leňošenie na gauči, ležanie v posteli alebo opaľovanie sa na slnku v parku.
Aj keď je Steam Deck sám o sebe výkonným zariadením, nemôže sa rovnať surovému výkonu špičkového herného zariadenia pre PC, najmä pokiaľ ide o integrovanú grafiku. Moonlight premosťuje túto medzeru využitím výkonu pokročilého GPU vášho počítača. To vám umožní vychutnať si hry tak, ako boli zamýšľané, s plnou grafickou vernosťou, vrátane funkcií, ako je sledovanie lúčov, vyššie rozlíšenia a plynulé obnovovacie frekvencie, ktoré presahujú rámec toho, čo môže deck ponúknuť natívne.
Moonlight navyše predstavuje nákladovo efektívne riešenie na zlepšenie vášho herného zážitku. Namiesto toho, aby ste míňali veľa peňazí na inováciu počítača, môžete jednoducho streamovať hry do svojho decku cez robustnú sieť. Toto premení váš Steam Deck na portál do obrovskej knižnice vizuálne a technicky špičkových herných zážitkov, a to všetko bez nutnosti investovať do nového, drahého hardvéru.
Ako používať Moonlight na streamovanie hier z počítača na Steam Deck
Jednou z jeho najzaujímavejších funkcií je možnosť streamovať hry z vášho PC do Steam Deck pomocou Moonlight, open-source klienta pre technológiu NVIDIA GameStream. Táto technológia vám umožňuje hrať vaše PC hry na Steam Deck, čím rozširuje vaše herné možnosti mimo knižnice Steam. Táto časť článku vás prevedie tým, ako používať Moonlight na streamovanie hier z počítača do Steam Deck, a poskytne vám komplexný návod na zabezpečenie bezproblémového herného zážitku.
Z počítača so systémom Windows:
- Ak ešte nie je k dispozícii, stiahnite si a nainštalujte najnovší softvér GeForce Experience. Obsahuje funkciu GameStream od NVIDIA, ktorá je nevyhnutná na to, aby Moonlight fungovala.
- Po nainštalovaní otvorte na počítači aplikáciu GeForce Experience.
- Kliknite na ikonu Nastavenia (ozubené koliesko) vedľa názvu vášho profilu.
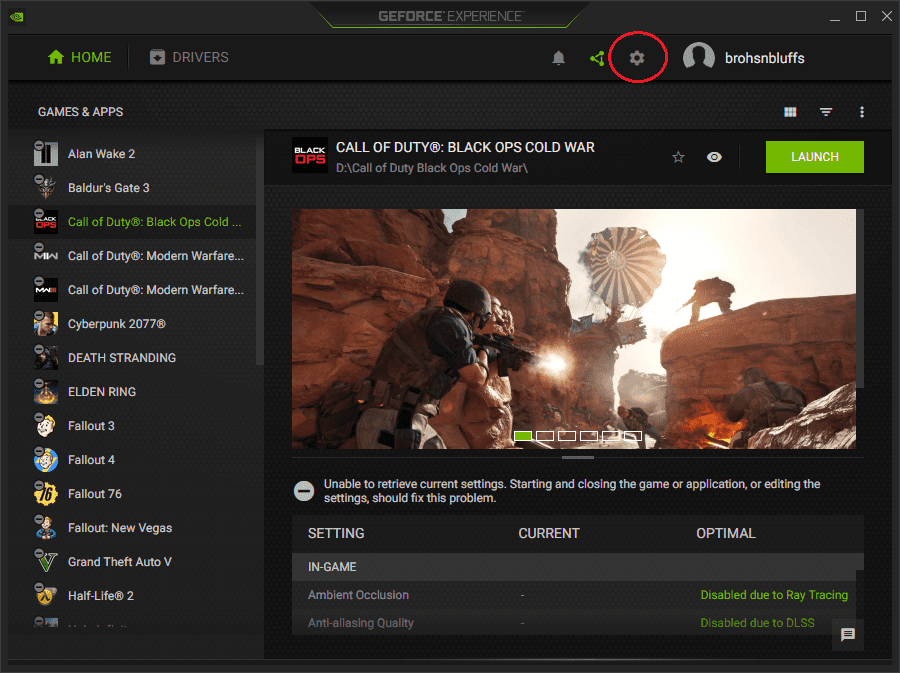
- Na bočnom paneli vľavo kliknite na položku Štít .
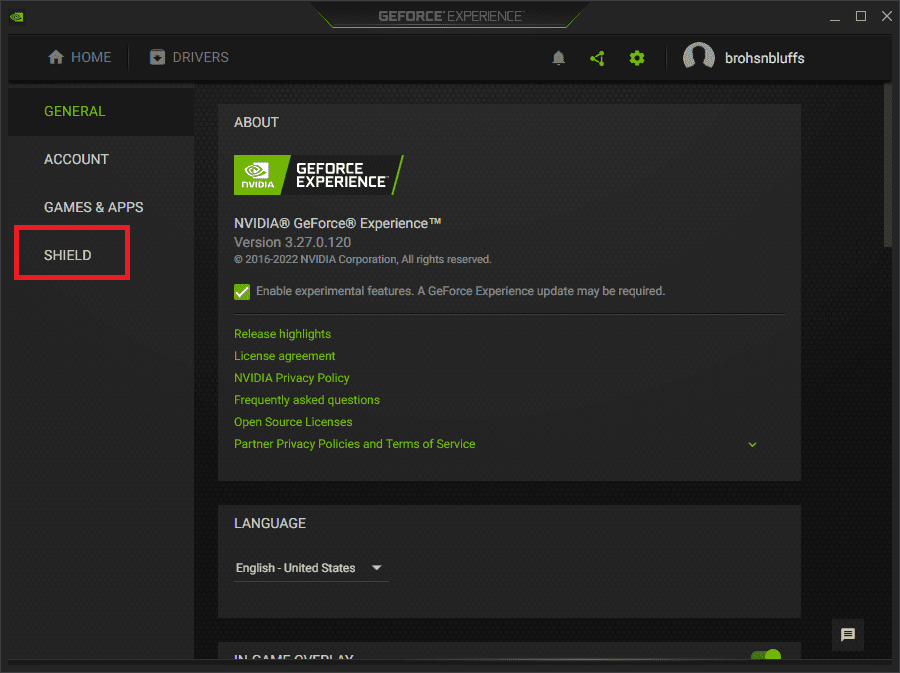
- V pravom hornom rohu kliknite na prepínač vedľa položky Gamestream do polohy Zapnuté .
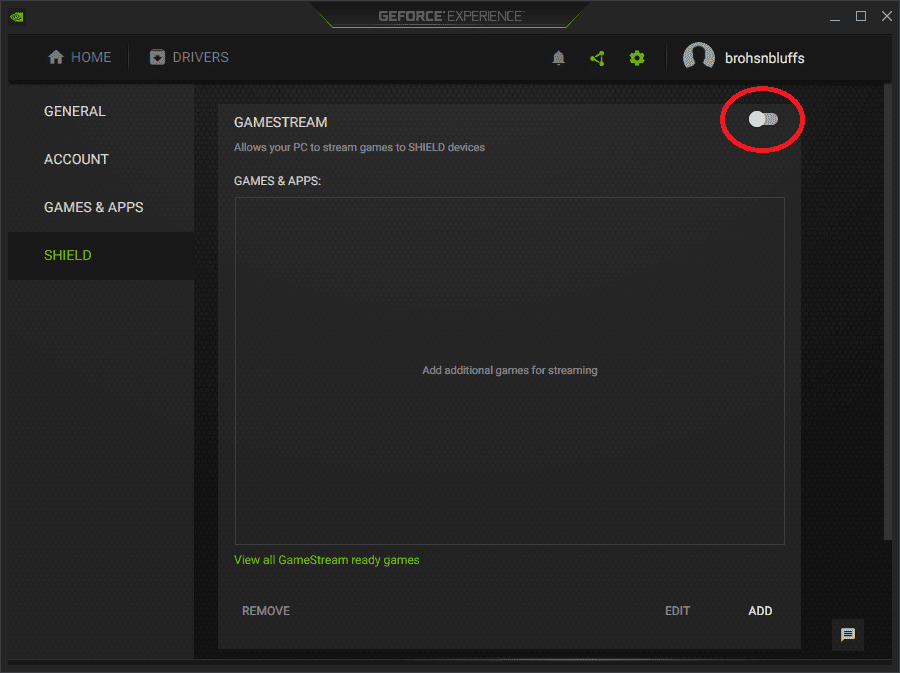
- Pred pokračovaním sa uistite, že máte GeForce Experience v počítači spustený.
Z vášho Steam Decku:
- Zapnite Steam Deck.
- Stlačte tlačidlo Steam na zariadení Steam Deck.
- Posuňte zobrazenie nadol a vyberte možnosť Napájanie .
- V ponuke napájania zvýraznite a vyberte možnosť Prepnúť na pracovnú plochu .
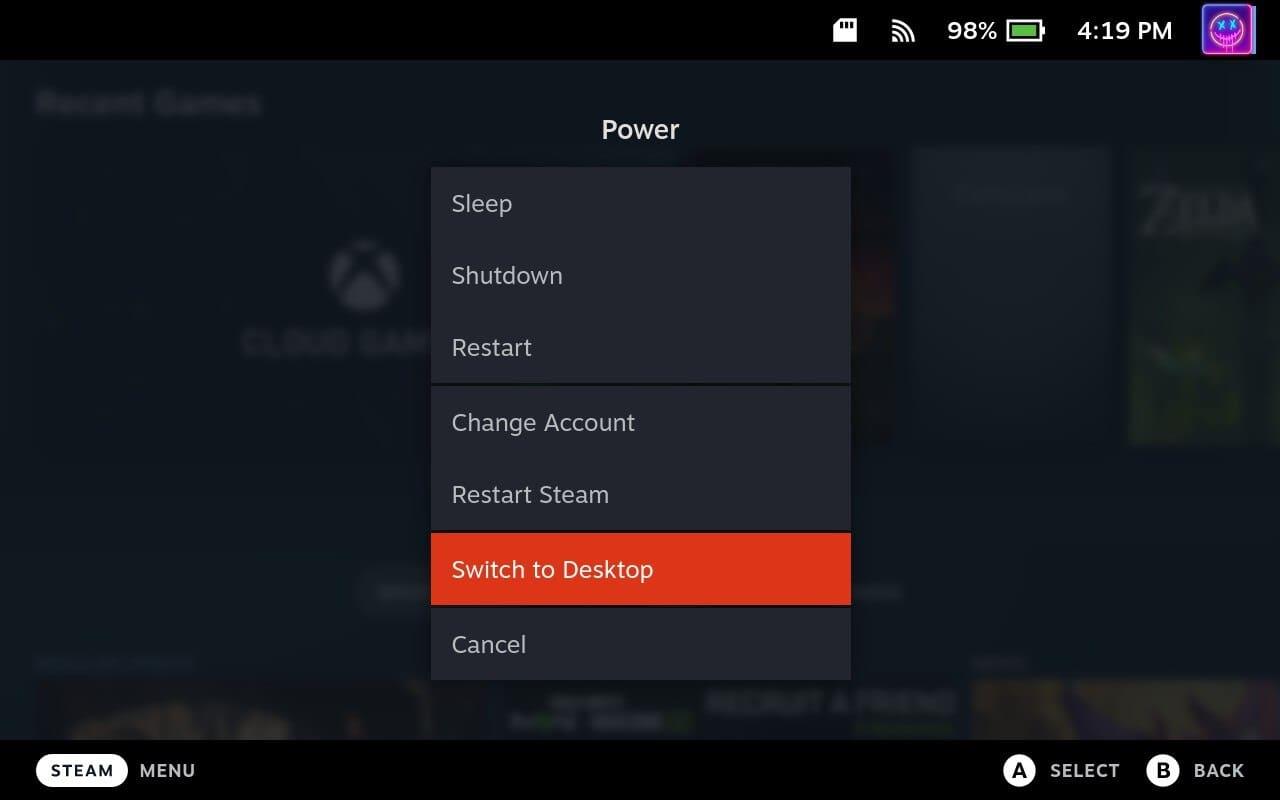
- Počkajte, kým sa Steam Deck prepne do režimu pracovnej plochy.
- Kliknite na tlačidlo Objaviť obchod na paneli úloh.
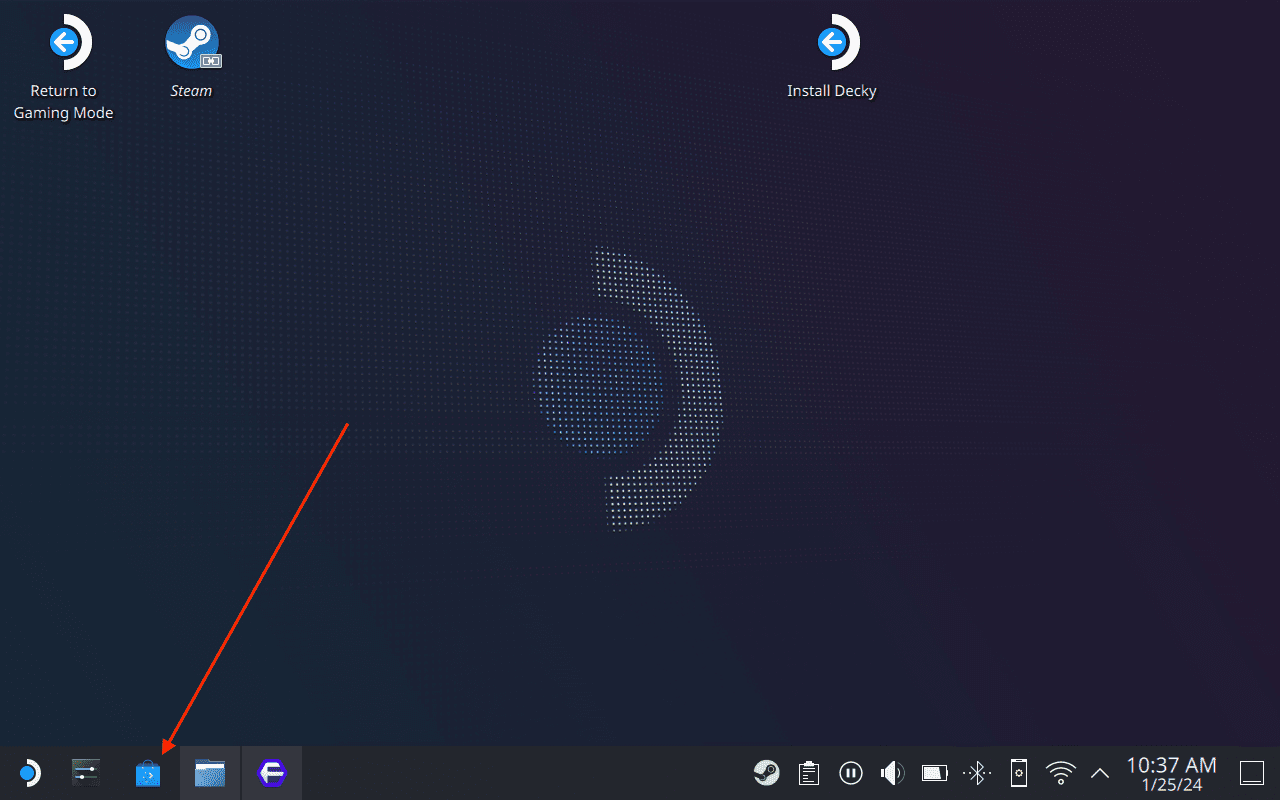
- Vyhľadajte Moonlight .
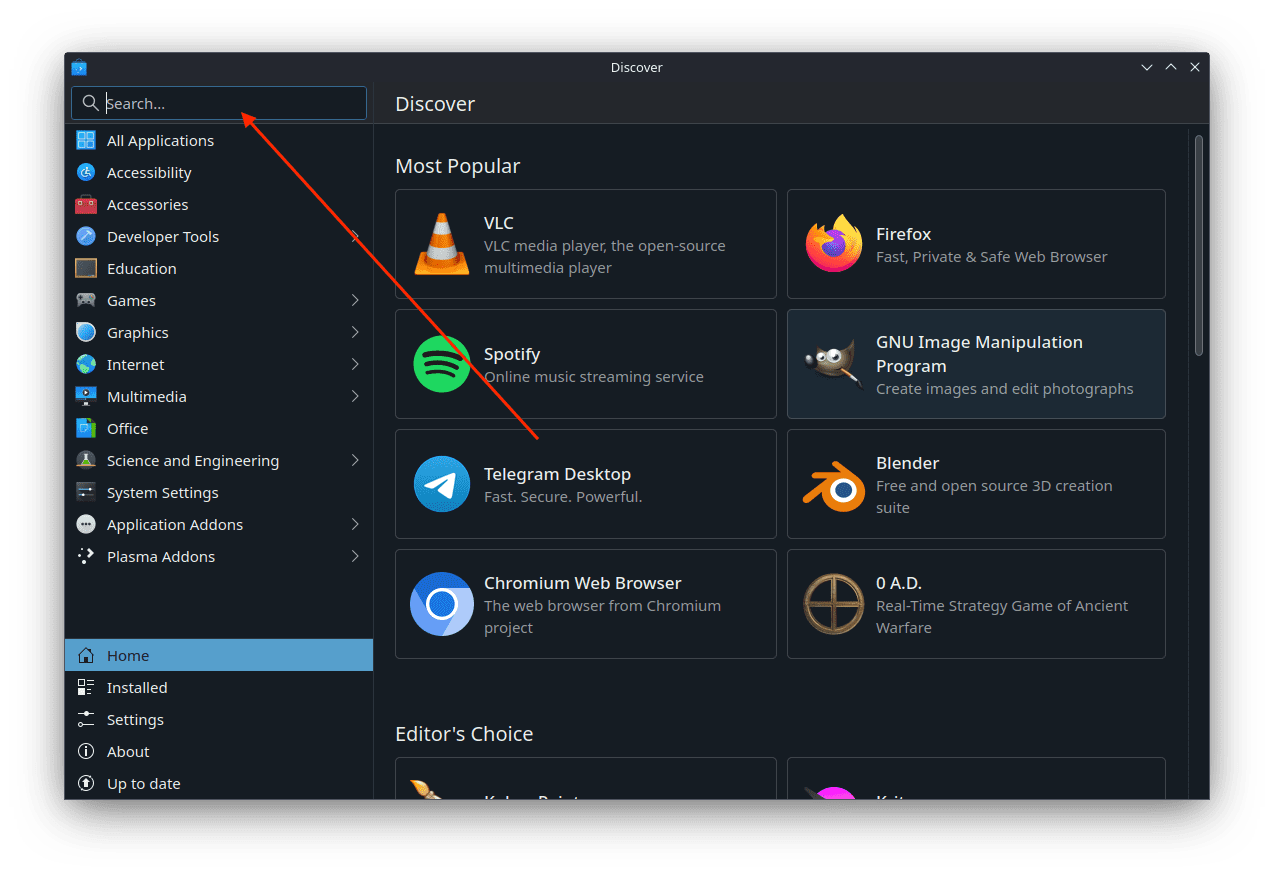
- Kliknite na tlačidlo Inštalovať vedľa zoznamu aplikácie Moonlight.
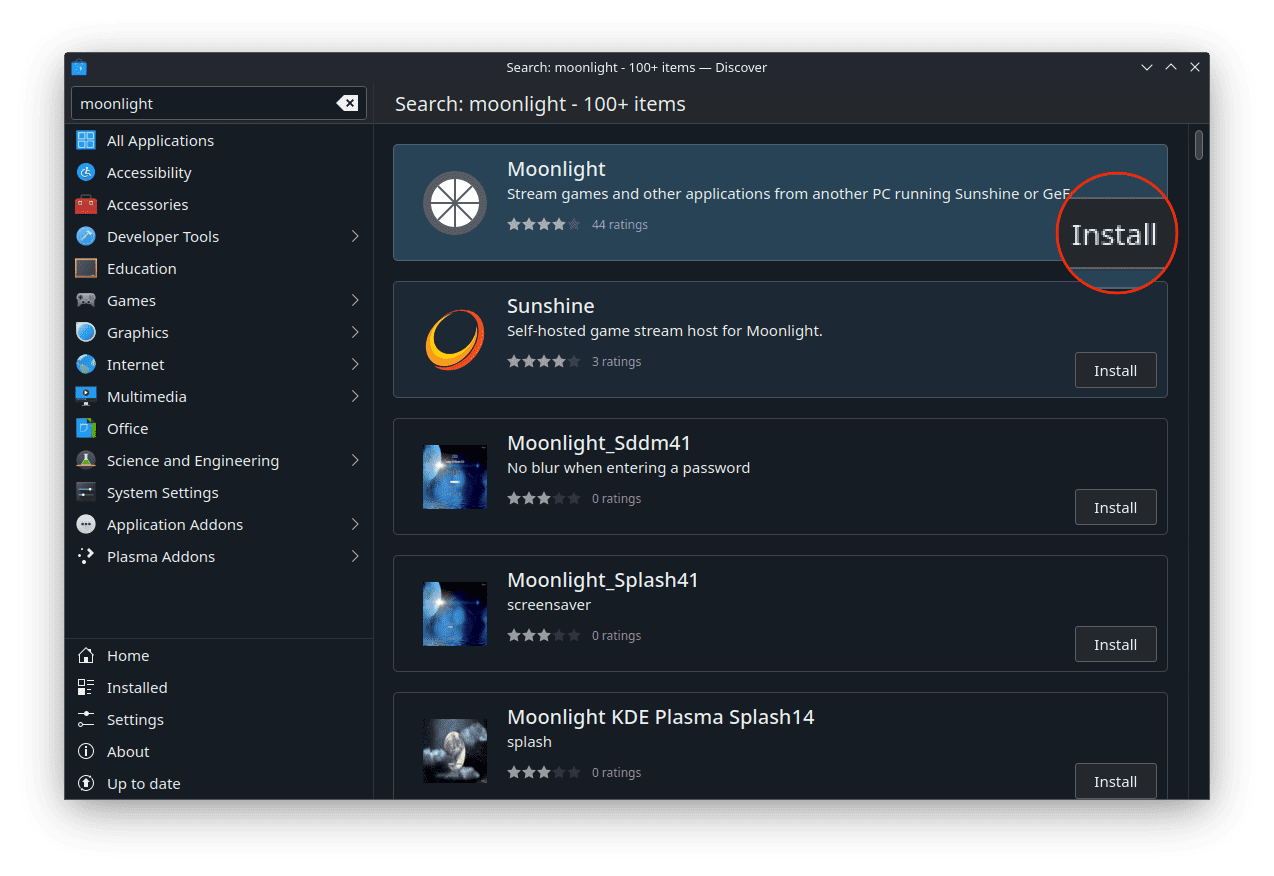
- Po inštalácii kliknite na tlačidlo Steam Deck v ľavom dolnom rohu panela úloh.
- Nájdite a otvorte novo nainštalovanú aplikáciu Moonlight.
- Za predpokladu, že váš Steam Deck a počítač sú v rovnakej sieti, mal by sa objaviť váš počítač so systémom Windows.
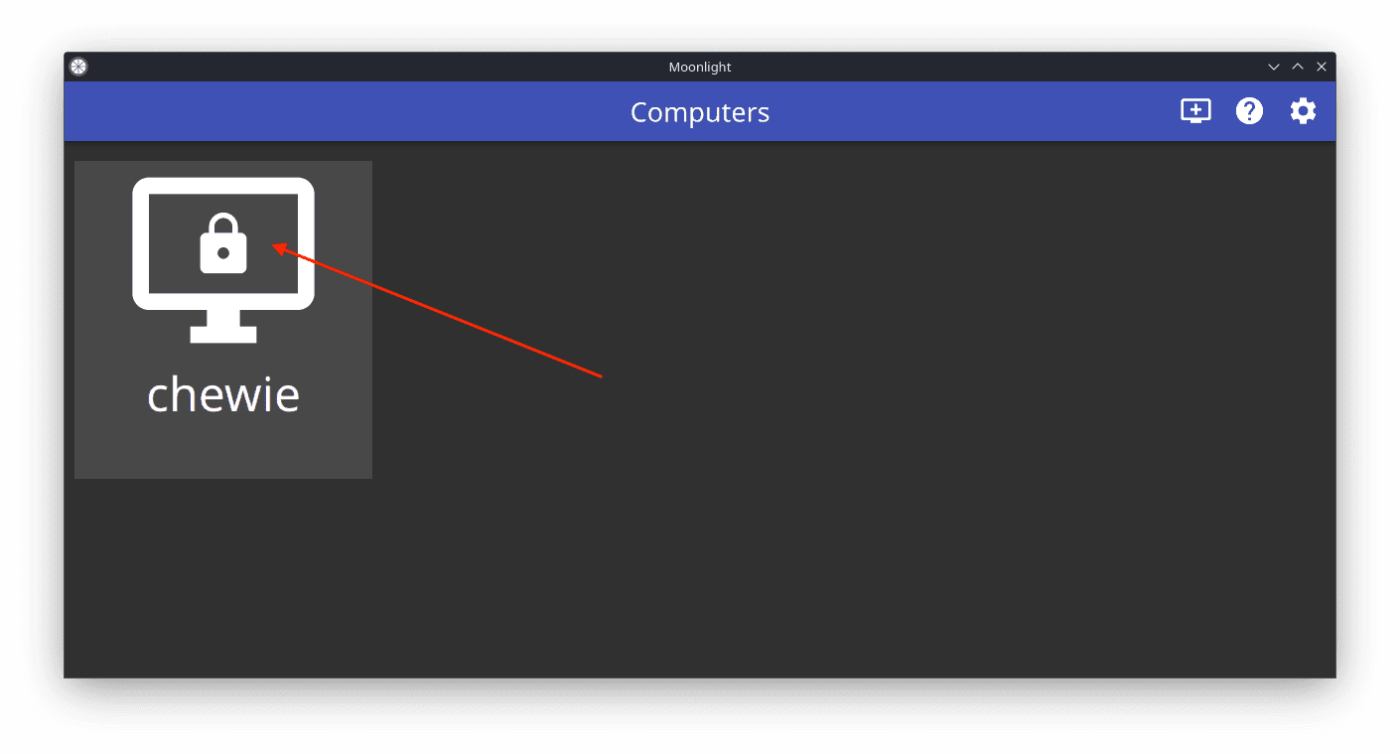
- Klepnite na tlačidlo zobrazujúce obrys počítača s uzamknutím.
- Všimnite si zobrazené štvormiestne heslo.
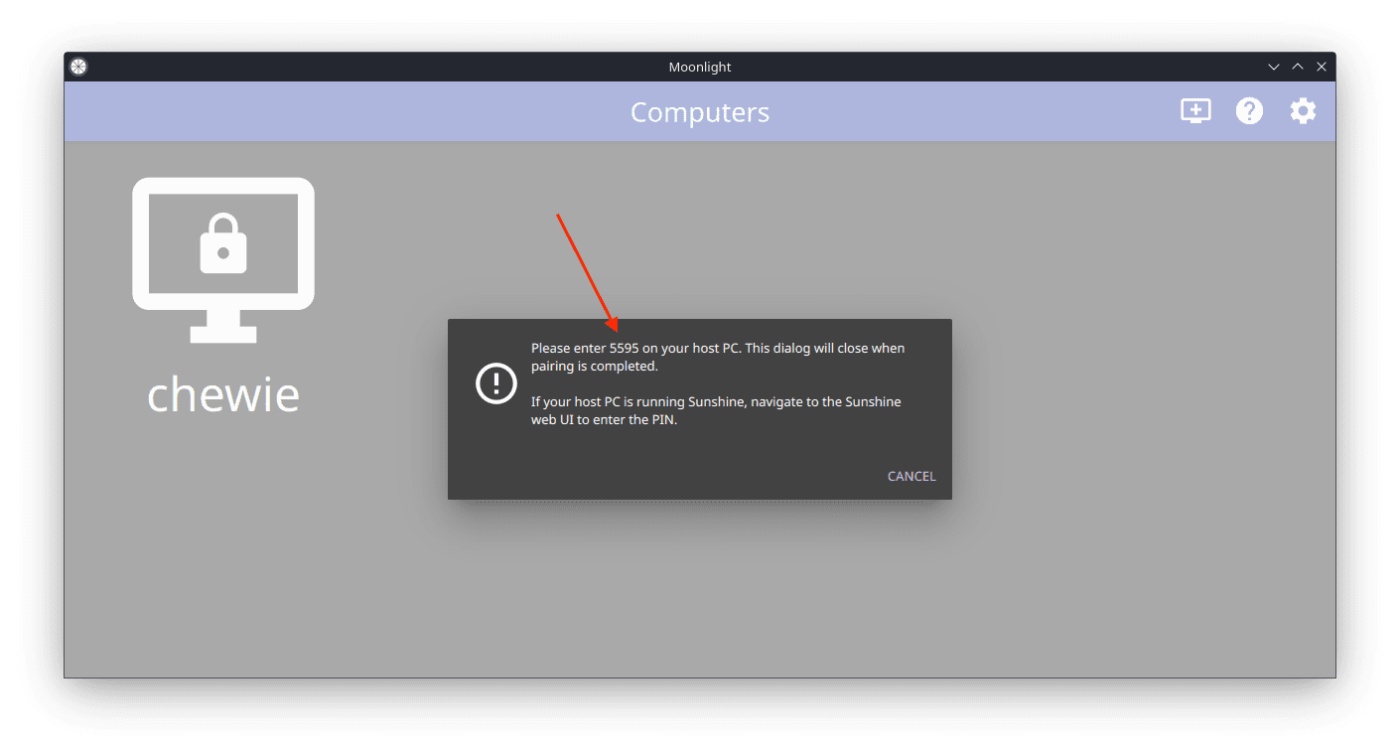
Spárovanie Moonlight s GeForce Experience:
- Na počítači so systémom Windows by sa v pravom dolnom rohu malo zobraziť dialógové okno GeForce Experience.
- Správa by mala znieť „SHIELD požaduje pripojenie“.
- Zadajte štvormiestne heslo z aplikácie Moonlight na Steam Deck.
- Kliknite na tlačidlo Pripojiť .
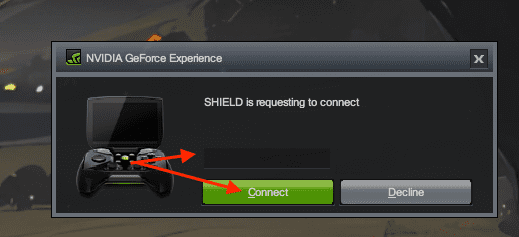
- Po chvíli by ste už nemali vidieť obrys počítača v aplikácii Moonlight na palube Steam.
- Klepnite na tlačidlo zobrazujúce obrys počítača.
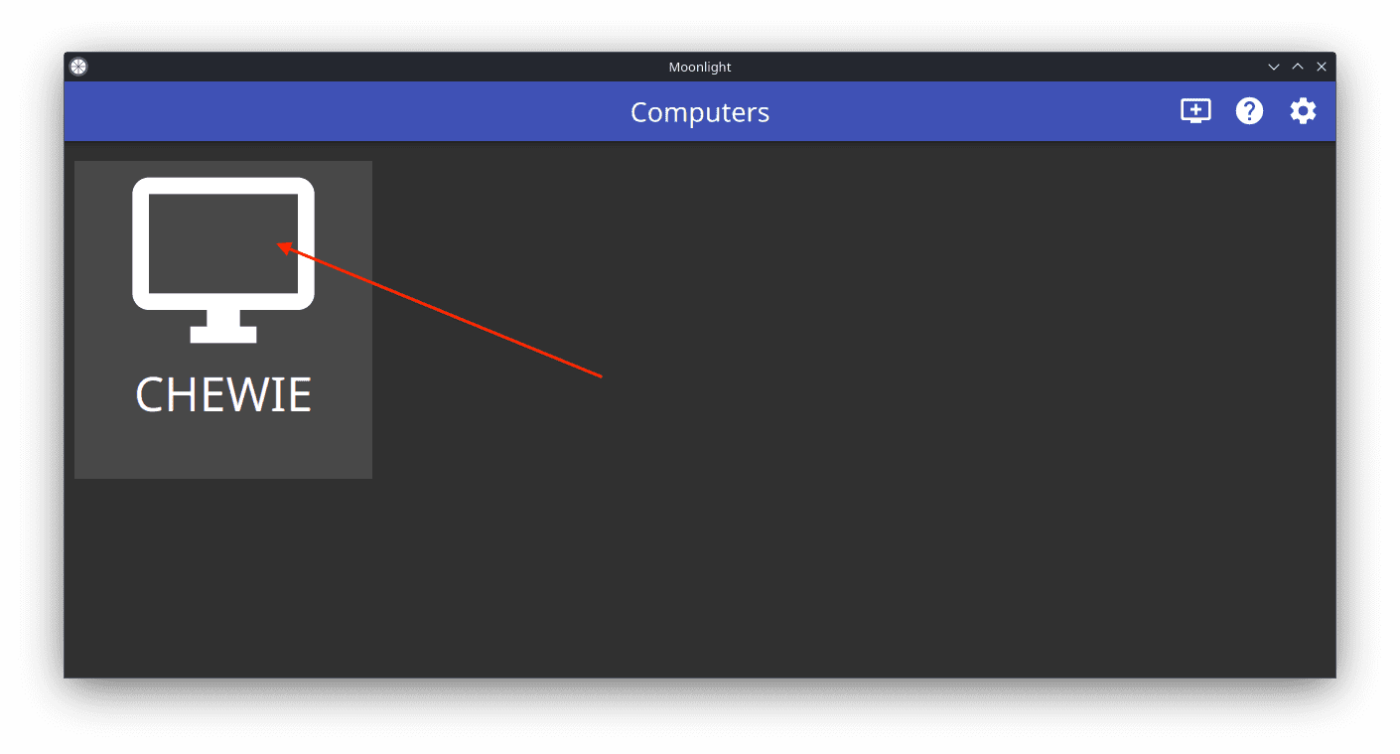
- Klepnite na zobrazené tlačidlo Steam .
Odtiaľto sa aplikácia Steam spustí na vašom PC, pričom sa bude streamovať na váš Steam Deck a dostanete sa priamo do režimu Big Picture. To vám umožňuje streamovať hry z vášho spárovaného počítača so systémom Windows, čo vám dáva možnosť hrať tituly, ktoré vyžadujú viac energie, než ponúka Steam Deck, alebo dokonca používať počítač na diaľku.
Sprístupnite Moonlight z herného režimu
Táto časť vás prevedie sprístupnením Moonlight z herného režimu na Steam Deck, čo vám umožní vychutnať si celú hernú knižnicu vrátane titulov zo služieb, ako je Xbox Game Pass, s pohodlím a prenosnosťou Steam Deck.
- Keď je váš Steam Deck stále v režime pracovnej plochy, otvorte aplikáciu Steam.
- Kliknite na tlačidlo Hry v hornej časti okna aplikácie.
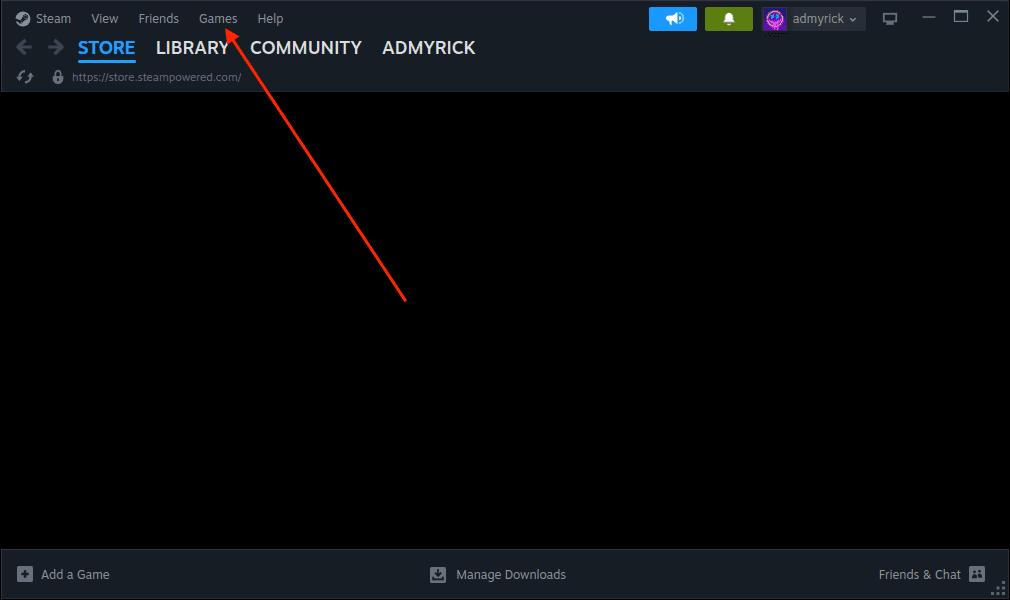
- V rozbaľovacej ponuke, ktorá sa zobrazí, kliknite na položku Pridať hru mimo služby Steam do mojej knižnice…
- Prechádzajte zoznamom nainštalovaných aplikácií, kým neuvidíte Moonlight .
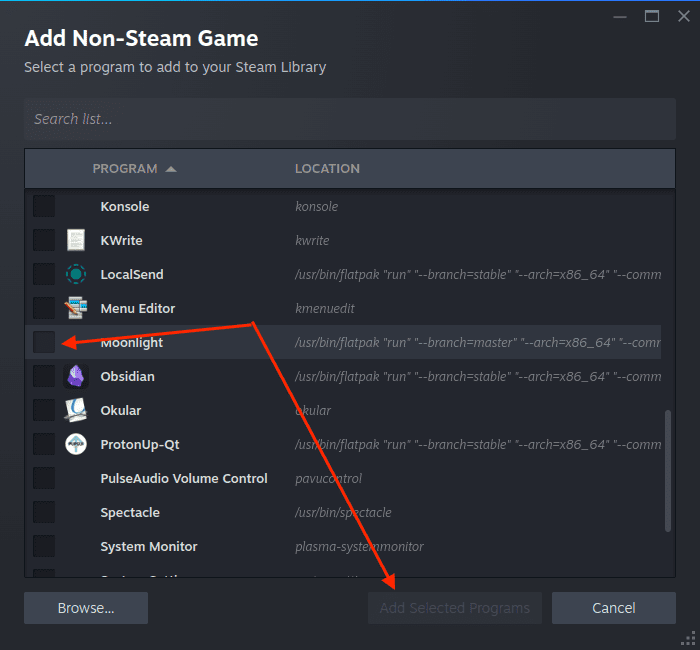
- Kliknite na začiarkavacie políčko vedľa položky Moonlight.
- Kliknite na tlačidlo Pridať vybrané programy v pravom dolnom rohu.
Teraz už nebudete musieť prepínať do režimu pracovnej plochy zakaždým, keď budete chcieť streamovať hry z počítača alebo vzdialene pristupovať k počítaču. Namiesto toho sa môžete prepnúť späť do herného režimu a potom odtiaľ otvoriť aplikáciu Moonlight.
Tipy a triky na používanie Moonlight so Steam Deck
Ak chcete dosiahnuť optimálny zážitok zo streamovania, zvážte tieto nastavenia:
- Sieť: Stabilné 5GHz Wi-Fi pripojenie je kľúčové pre plynulé hranie. Pre ešte lepší výkon zvážte káblové pripojenie.
- Kvalita streamovania: Moonlight ponúka rôzne možnosti bitovej rýchlosti. Začnite s vyššími nastaveniami, aby ste dosiahli čo najlepšie zobrazenie, a ak sa latencia prejaví, znížte ju.
- Nastavenia decku: V nastaveniach decku Moonlight skúste povoliť “Hardware Decoding” a “VP9 Decoding” pre lepší výkon.
Tipy na riešenie problémov:
- Problémy s latenciou: Skontrolujte sieťové pripojenie a podľa potreby upravte kvalitu streamovania. Pre najstabilnejší výkon zvážte káblový Ethernet.
- Vizuálne závady: Skúste zmeniť sieťový kanál alebo upraviť nastavenia kódovania Moonlight.
- Problémy s ovládačmi: V prípade ovládačov iných ako Steam Deck sa uistite, že ich Steam rozpozná v režime Desktop. Môžete tiež nakonfigurovať vlastné rozloženie ovládačov v nastaveniach Moonlight.
Záver:
S Moonlight váš Steam Deck prekonáva svoje fyzické obmedzenia a stáva sa portálom do obrovskej knižnice vylepšených herných zážitkov. Predstavte si, že sa ponoríte na gauč s ovládačom v ruke a stratíte sa vo svete graficky úchvatného AAA titulu, ktorý nepoháňa samotný deck, ale mohutný počítač sídliaci v inej miestnosti. Je to dôkaz kúzla technológie, bezproblémového spojenia hardvéru a softvéru s cieľom odomknúť možnosti nad rámec ich individuálnych obmedzení.
Moonlight nie je len technické riešenie; je stelesnením slobody. Sloboda hrať celú svoju knižnicu, kdekoľvek chcete, bez obetovania výkonu alebo pohodlia. Je to schopnosť premeniť váš skromný vreckový počítač na elektráreň, poháňanú práve počítačom, ktorý ste postavili s láskou a ambíciami. Využite teda silu Moonlight, uvoľnite svoje herné obzory a objavte skutočný potenciál svojho Steam Decku. Pamätajte, že javisko je pripravené, hráči sú prepojení a predstavenie sa čoskoro začne. Teraz choďte vpred a hrajte, kdekoľvek si vaše srdce želá.