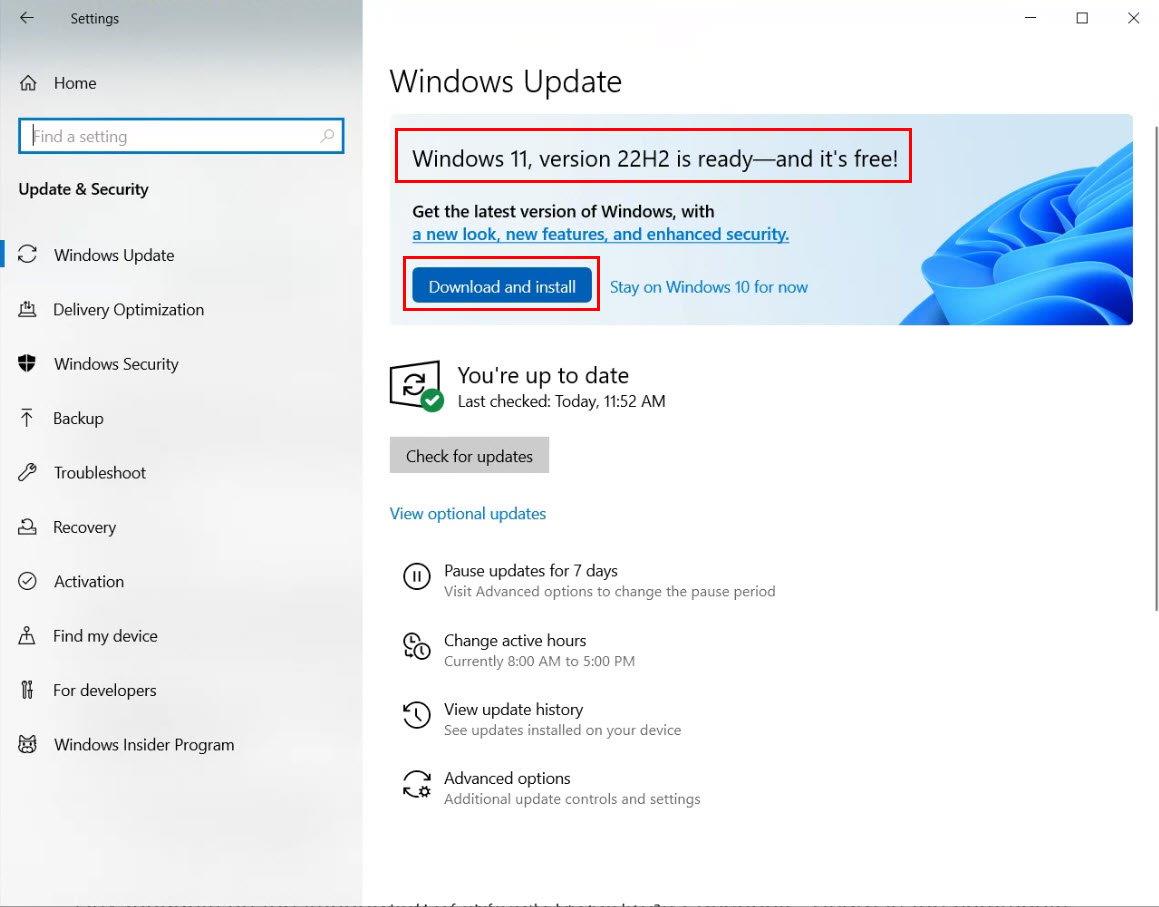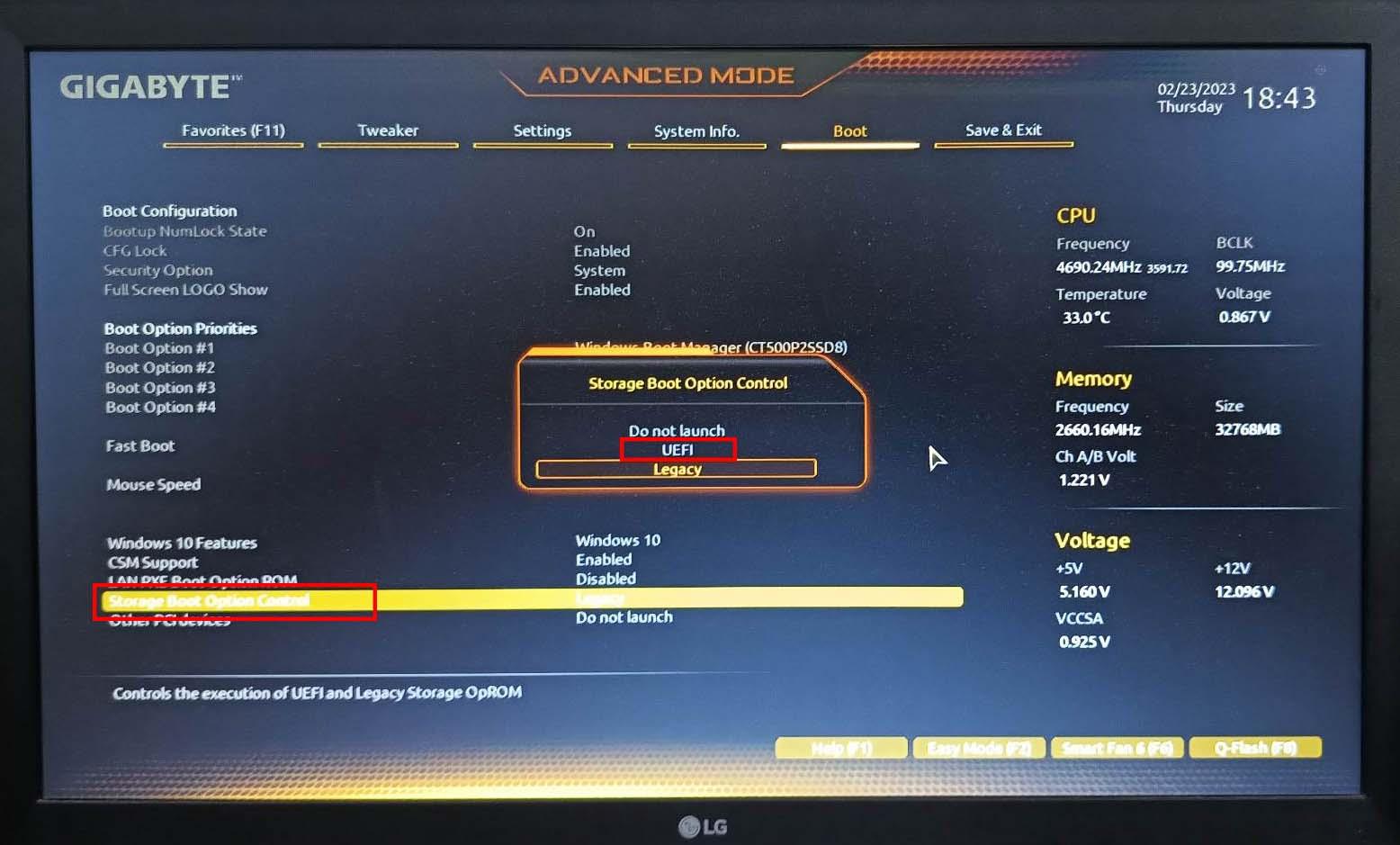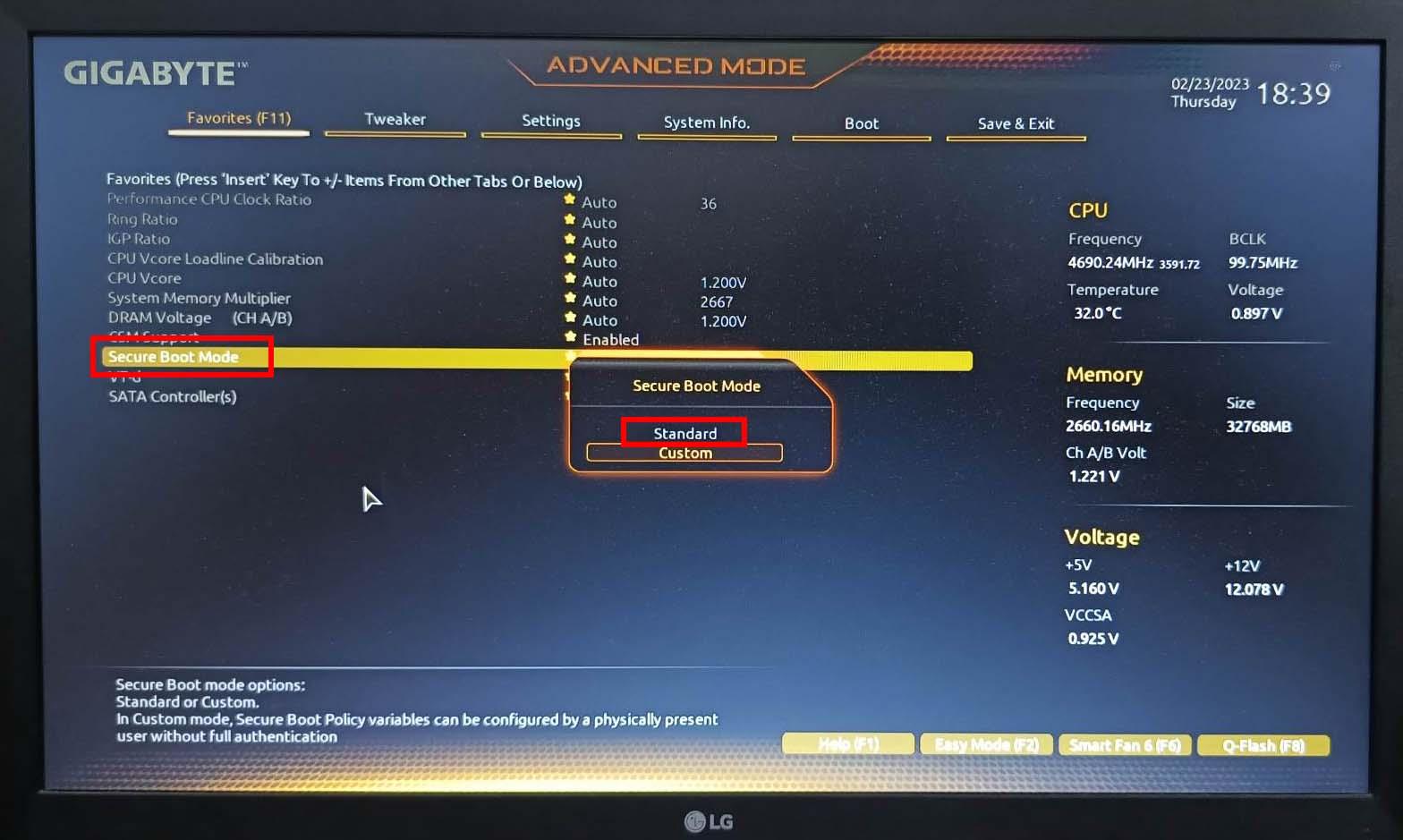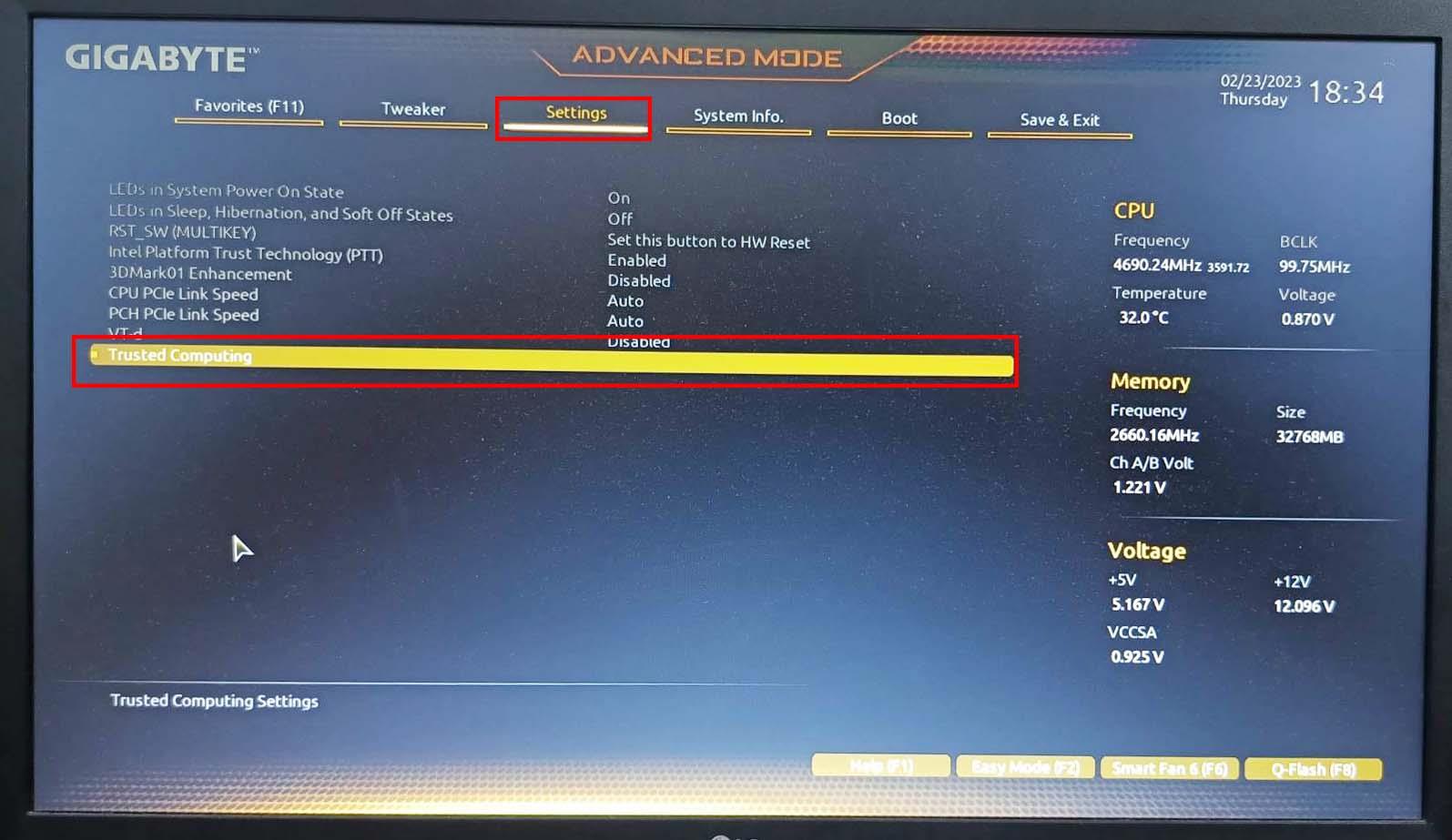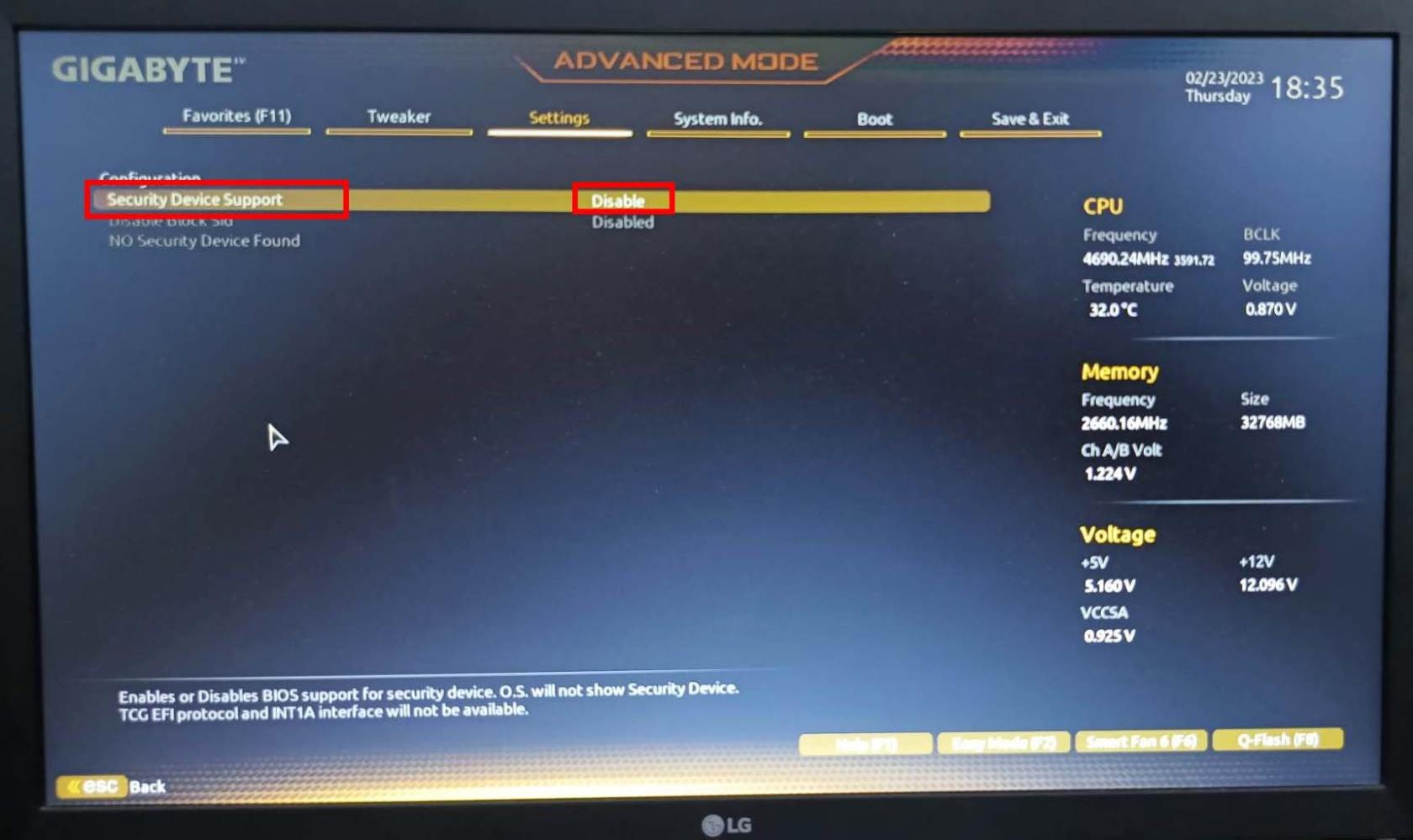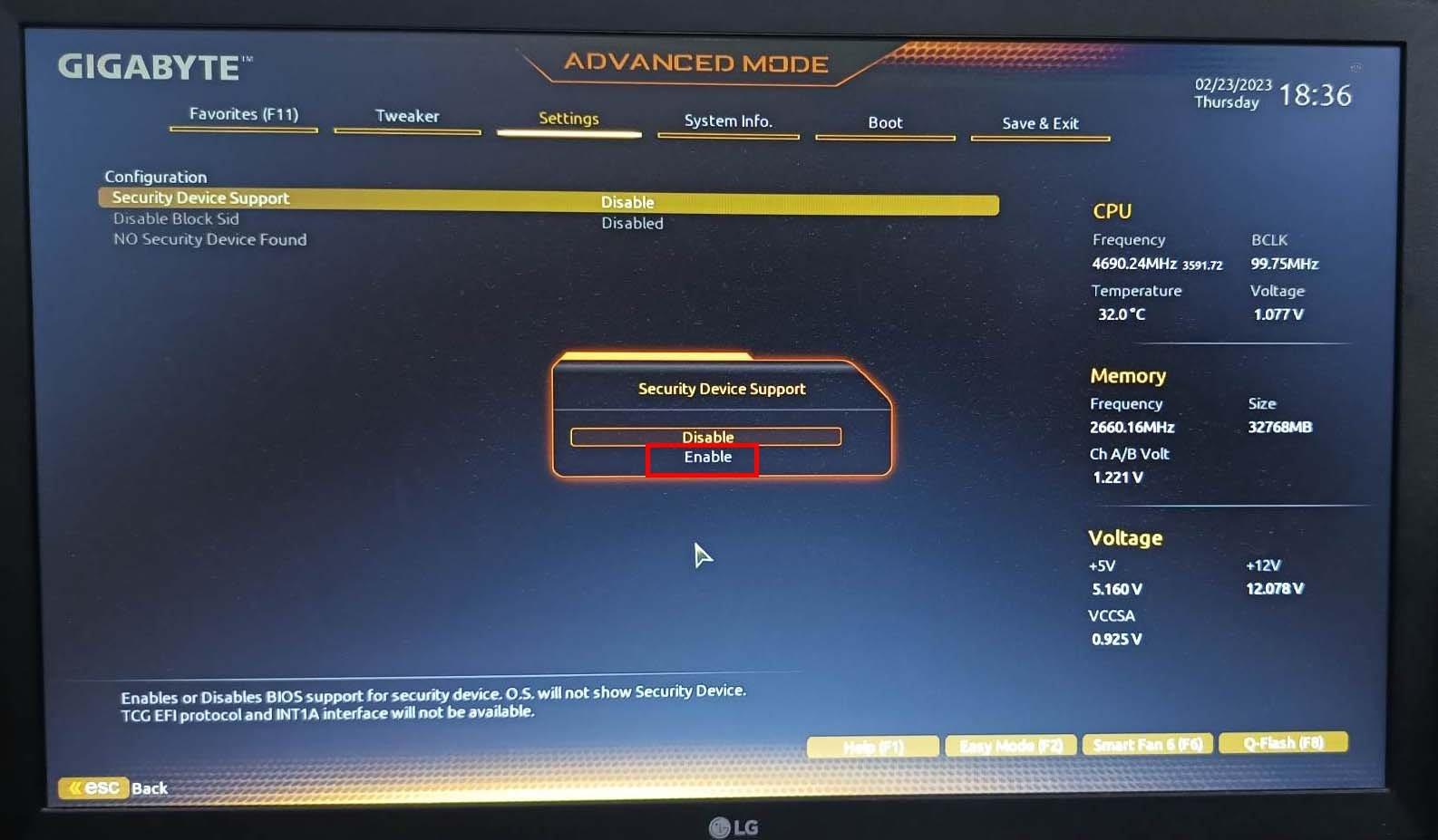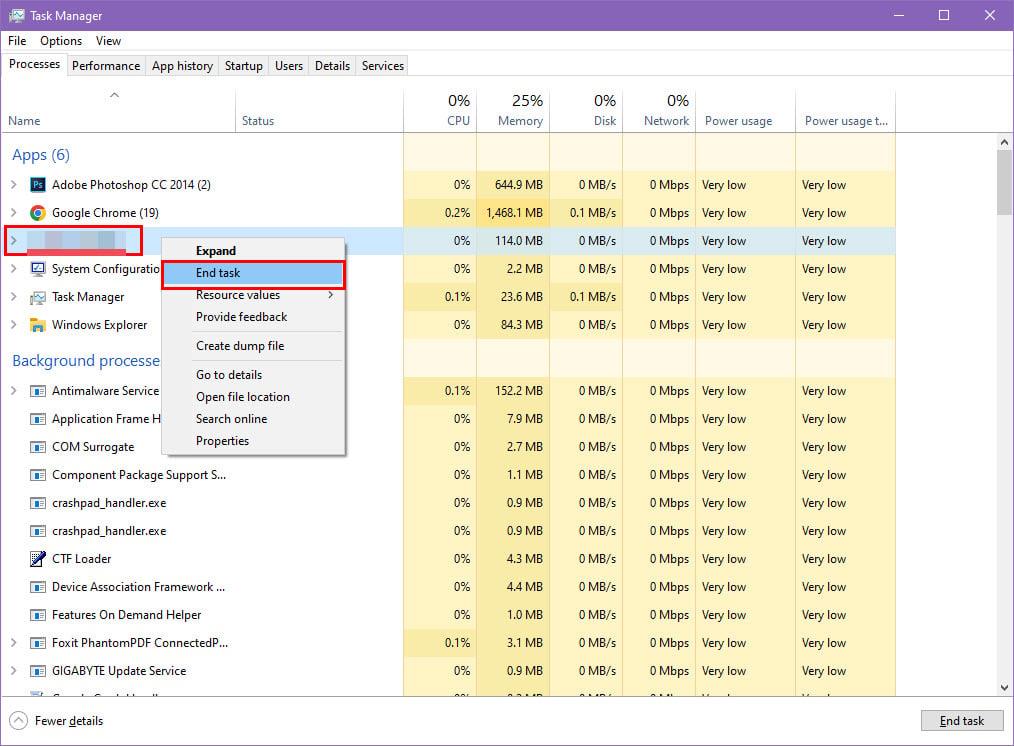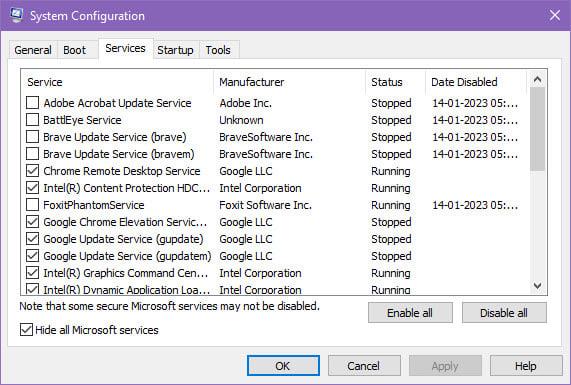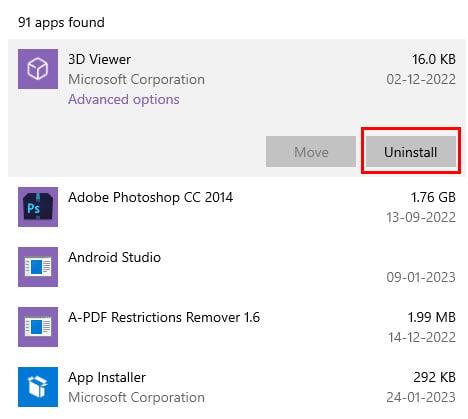Ak hráte hru VALORANT v systéme Windows 10 a zobrazuje sa vám táto chyba: „Táto zostava Vanguard nevyhovuje“, potom máte šťastie! Čítajte ďalej a dozviete sa rýchle a jednoduché opravy chyby VALORANT Vanguard.
VALORANT je populárna strieľačka z pohľadu prvej osoby. V tejto postavovej strieľačke môžete zažiť online hru 5 proti 5. Okrem strelnej hry môžete využiť aj svoju kreativitu a taktické schopnosti, aby ste zaútočili alebo bránili svoju pozíciu.
Avšak, ako mnoho iných herných aplikácií, ani táto neobsahuje chyby. Jednou z hlavných chýb je „Táto zostava Vanguardu nevyhovuje“.
Táto chyba zastaví spustenie hry. Hru teda nemôžete hrať offline ani online. Teraz sa musíte pýtať, či existuje oprava chyby VALORANT Vanguard alebo ako zabezpečiť, aby VALORANT Vanguard vyhovoval vášmu existujúcemu systému.
Po preskúmaní rôznych krokov na riešenie problémov som zistil, že nasledujúce metódy sú účinné na vyriešenie chýb „Táto zostava Vanguard nevyhovuje“, VAN9003 alebo VAN9001 v operačných systémoch Windows 10 a novších.
Prečítajte si tiež: Najlepšie iOS RPG hry pre iPhone a iPad
Čo je Vanguard VALORANT?
Riot Games vyvinuli na mieru vytvorený herný bezpečnostný systém, aby bola súťaž v jej herných aplikáciách spravodlivá. Riot Vanguard je modul proti cheatom pre hernú aplikáciu VALORANT. Kedykoľvek spustíte hru VALORANT na vašom PC, na pozadí beží anti-cheat softvér Vanguard.
Funguje na úrovni jadra Windows 10. Keď teda spustíte počítač so systémom Windows 10, aplikácia Vanguard sa načíta ešte pred mnohými spúšťacími aplikáciami, ktoré sú pre zariadenie kľúčové. Neustále monitoruje systém, aby zistil akékoľvek herné cheatové programy, ktoré by mohli spôsobiť, že hra VALORANT bude neférová.
Čo presne je chybou tohto zostavy Vanguardu?
Anti-cheat aplikácia Riot Vanguard vyžaduje UEFI Secure Boot a TPM 2.0 na Windows 10 a Windows 11. Preto vývojári herných aplikácií Riot prestali podporovať nasledujúce verzie zostavy Windows 10, pretože tieto vydania OS nepodporujú Secure Boot a TPM 2.0. plný rozsah, ktorý anti-cheat aplikácia potrebuje:
| Kódové označenie Windows 10 |
Zostava Windows 10 |
Verzia Windows 10 |
| Prah |
10240 |
1507 |
| Prah 2 |
10586 |
1511 |
| Červený Kameň |
14393 |
1607 |
| Redstone 2 |
15063 |
1703 |
| Redstone 3 |
16299 |
1709 |
Riot Games prestali podporovať vyššie spomínané edície Windows 10 28. novembra 2022. Mnohí používatelia hernej aplikácie VALORANT si po oznámení tohto oznámenia aktualizovali svoje Windows PC buď na Windows 11 alebo Windows 10 21H2, aby sa hralo bez problémov.
Prečítajte si tiež: Kedy končí životnosť systému Windows 10 21H2 a čo robiť ďalej
Problém však začal hneď po inovácii na vyššie uvedené operačné systémy. Mnoho používateľov uviedlo, že pri pokuse o otvorenie aplikácie VALORANT na počítačoch so systémom Windows 10 alebo 11 sa im zobrazujú nasledujúce chyby:
- Táto zostava Vanguardu nespĺňa požiadavky
- Táto zostava Vanguardu nie je v súlade s aktuálnymi systémovými nastaveniami
- Chyba VALORANT Vanguard
- VAN9003
- VAN9001
Vyššie uvedené chyby sa vyskytujú aj v prípade starších počítačov so systémom Windows 10 uvedených vyššie v tabuľke verzií zostavy systému Windows 10, ktoré nie sú kompatibilné s hernou aplikáciou VALORANT. Po dlhom výskume je môj názor, že aplikácia Riot Vanguard nemôže využívať rôzne bezpečnostné moduly Windows 10 alebo 11, ako napríklad TPM 2.0 alebo Secure Boot.
Oprava vyššie uvedených bezpečnostných protokolov na vašom počítači so systémom Windows by mala problém vyriešiť. Ak chcete opraviť chybu VALORANT Vanguard, postupujte podľa nižšie uvedených metód a pokynov:
Ako opraviť túto chybu zostavy Vanguard nespĺňa požiadavky
1. Inovujte svoj počítač so systémom Windows
Možno budete musieť inovovať počítač so systémom Windows na Windows 11 alebo na najnovšiu verziu Windowsu 10, aby bol váš systém kompatibilný s aplikáciou Riot Vanguard. Ak ste pripravení na inováciu na Windows 11 a aktualizáciu ste nedávno dostali, inovujte podľa týchto krokov:
- Stlačením klávesov Windows a I získate aplikáciu Nastavenia systému Windows.
- Vyberte ponuku Aktualizácia a zabezpečenie .
- Musíte vidieť banner inovácie na Windows 11.
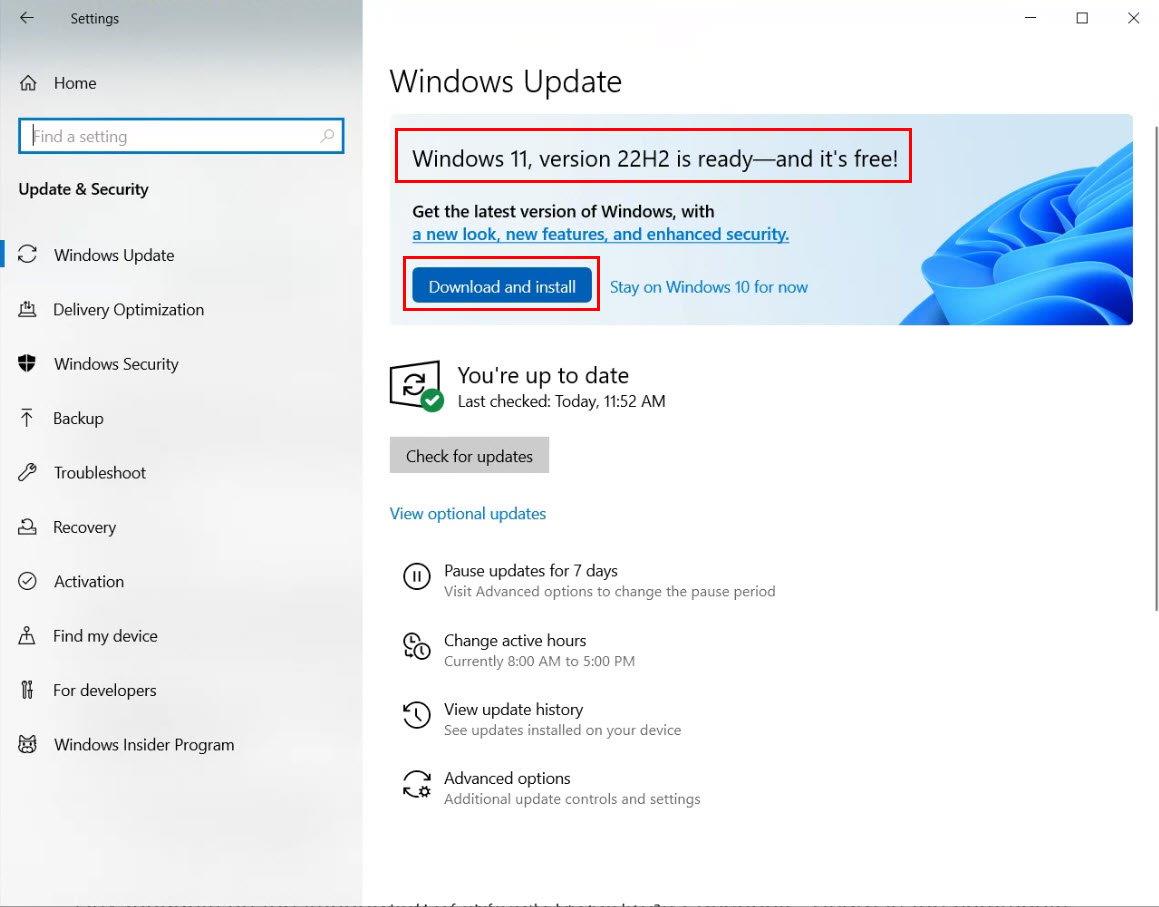
Inovujte na systém Windows 11, aby ste opravili túto zostavu Vanguardu nesúladu
- Ak vidíte tento banner, kliknite na odkaz Stiahnuť a nainštalovať na banneri a prejdite na Windows 11.
- Ak ste ešte nedostali inováciu na Windows 11, postupujte podľa sprievodcu sťahovaním Windows 11 22H2 a získajte Windows 11 zadarmo.
- Po vytvorení zavádzacieho média Windows 11 pre váš počítač postupujte podľa pokynov na preinštalovanie operačného systému Windows 11 .
Ak chcete zostať na Windows 10 a stále chcete hrať VALORANT, potom inovujte na najnovšiu verziu Windows 10 22H2 teraz. Stačí prejsť do časti Nastavenia systému Windows > Aktualizácia a zabezpečenie > Windows 10 , verzia 22H2 Stiahnuť a nainštalovať .
2. Použite čakajúce aktualizácie na Windows 10 PC
Keď ste už aktualizovali svoj počítač so systémom Windows 10 na najnovšiu edíciu Win 10 22H2 a stále čelíte problému, môžu existovať čakajúce aktualizácie pre váš počítač so systémom Windows. Prejdite do ponuky Aktualizácie a zabezpečenie v aplikácii Nastavenia systému Windows a použite všetky aktualizácie zabezpečenia a funkcií.
3. Prepnite do systému UEFI BIOS
Podľa Riot Games vyžaduje herná aplikácia VALORANT, aby počítač so systémom Windows bežal na systéme UEFI BIOS. Ak doteraz používate Legacy BIOS, je čas prejsť do režimu UEFI BIOS, inak hra VALORANT nemusí fungovať. Tu je postup, ako môžete prejsť do systému UEFI BIOS zo staršieho systému BIOS:
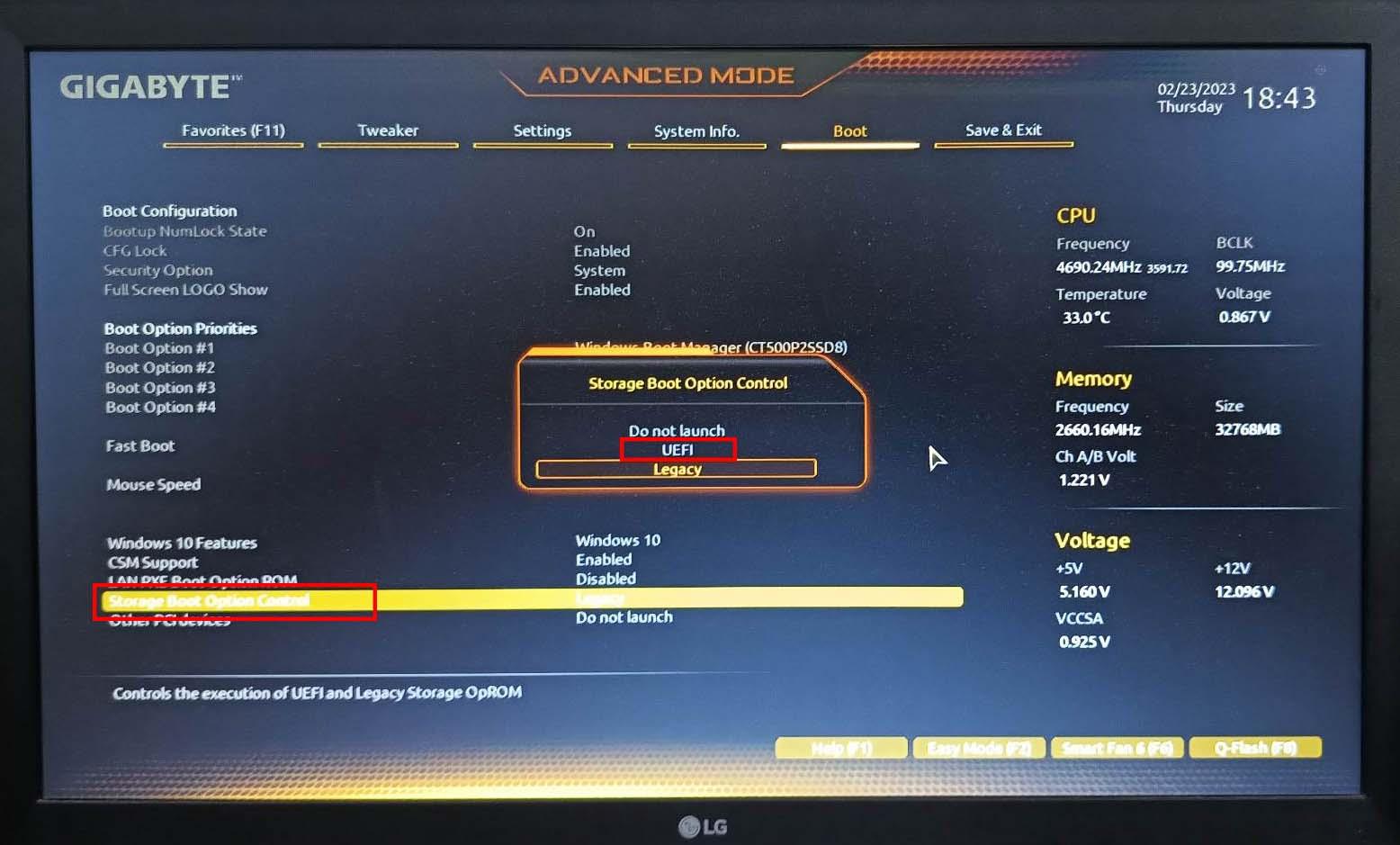
Ako aktivovať UEFI BIOS na základnej doske, ktorá podporuje UEFI, ale používa starší BIOS
- Dvakrát kliknite alebo stlačte Enter a potom prepnite na UEFI .
- Na niektorých základných doskách môže byť táto možnosť v Boot Maintenance Manager > Advanced Boot Options > upraviť Boot Mode .
4. Aktivujte Secure Boot
Anti-cheatovací nástroj Riot Vanguard nebude správne fungovať bez zapnutého Secure Boot v BIOSe základnej dosky. Ak nie je spustená aplikácia Vanguard, neotvorí sa ani herná aplikácia VALORANT. Preto musíte na svojom počítači so systémom Windows aktivovať Secure Boot podľa týchto jednoduchých pokynov:
- Prejdite do systému BIOS základnej dosky a nájdite možnosť Secure Boot Mode .
- Môže byť k dispozícii na kartách Authentication , Boot alebo Security .
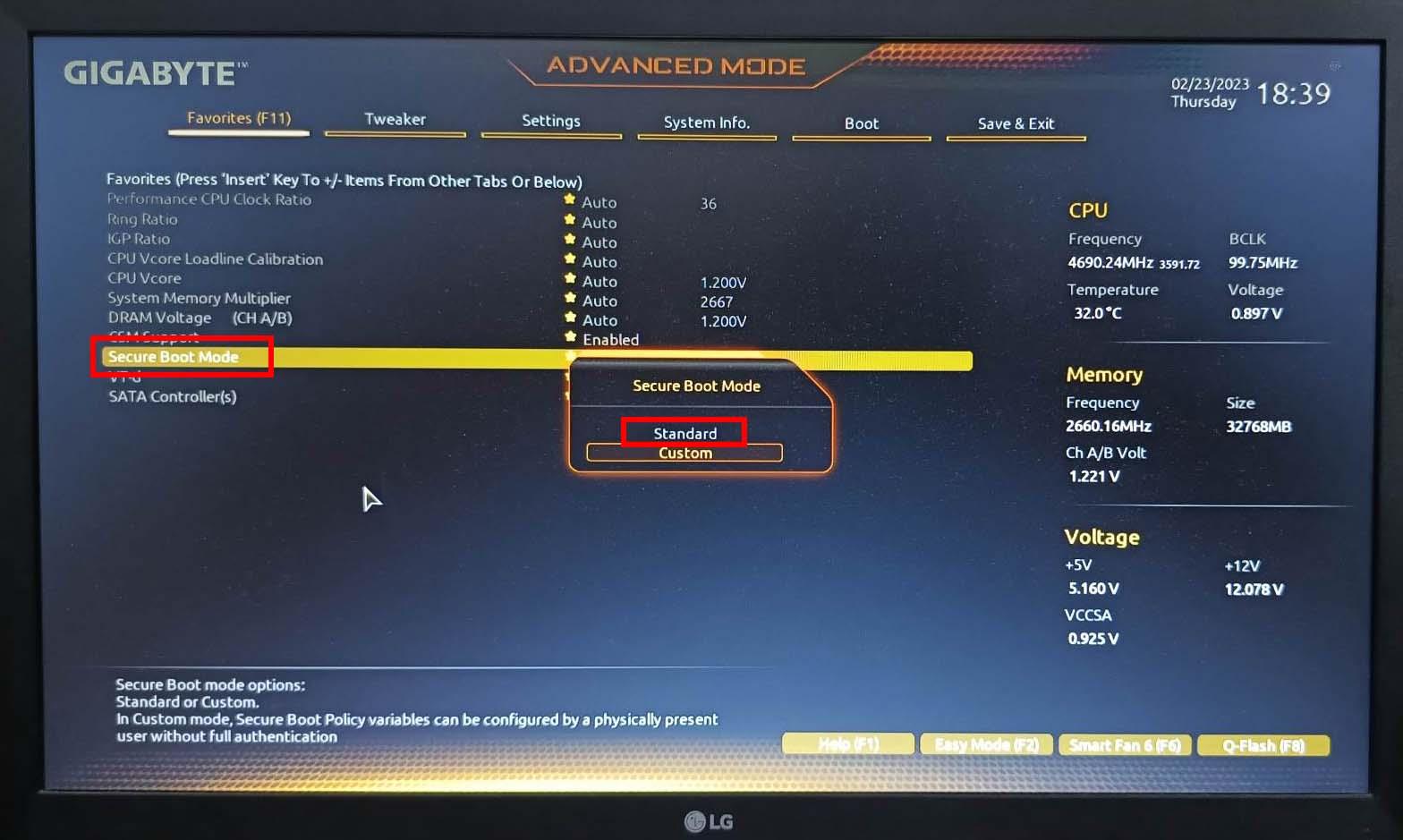
Ako aktivovať bezpečné spustenie v systéme BIOS základnej dosky
- Niektoré rozhrania UEFI základnej dosky môžu zobrazovať Secure Boot ako obľúbenú možnosť na domovskej obrazovke systému BIOS.
- Dvakrát kliknite na Secure Boot Mode a prepnite ho na Standard alebo Enabled .
5. Povoľte modul TPM 2.0
Aplikácia Vanguard tiež potrebuje bezpečnostné funkcie na úrovni hardvéru, aby porazila akýkoľvek hardvérovo prepojený herný systém podvádzania. Využíva teda funkciu TPM 2.0 počítačov so systémom Windows 10 a 11.
Ak ste si za posledných šesť rokov kúpili počítač so systémom Windows alebo procesor Intel, je pravdepodobné, že zariadenie má funkciu TPM 2.0, ale nie je predvolene povolená. Potom postupujte podľa týchto krokov a povoľte modul TPM 2.0 zo základnej dosky:
- Otvorte obrazovku systému BIOS a prejdite na kartu Nastavenia .
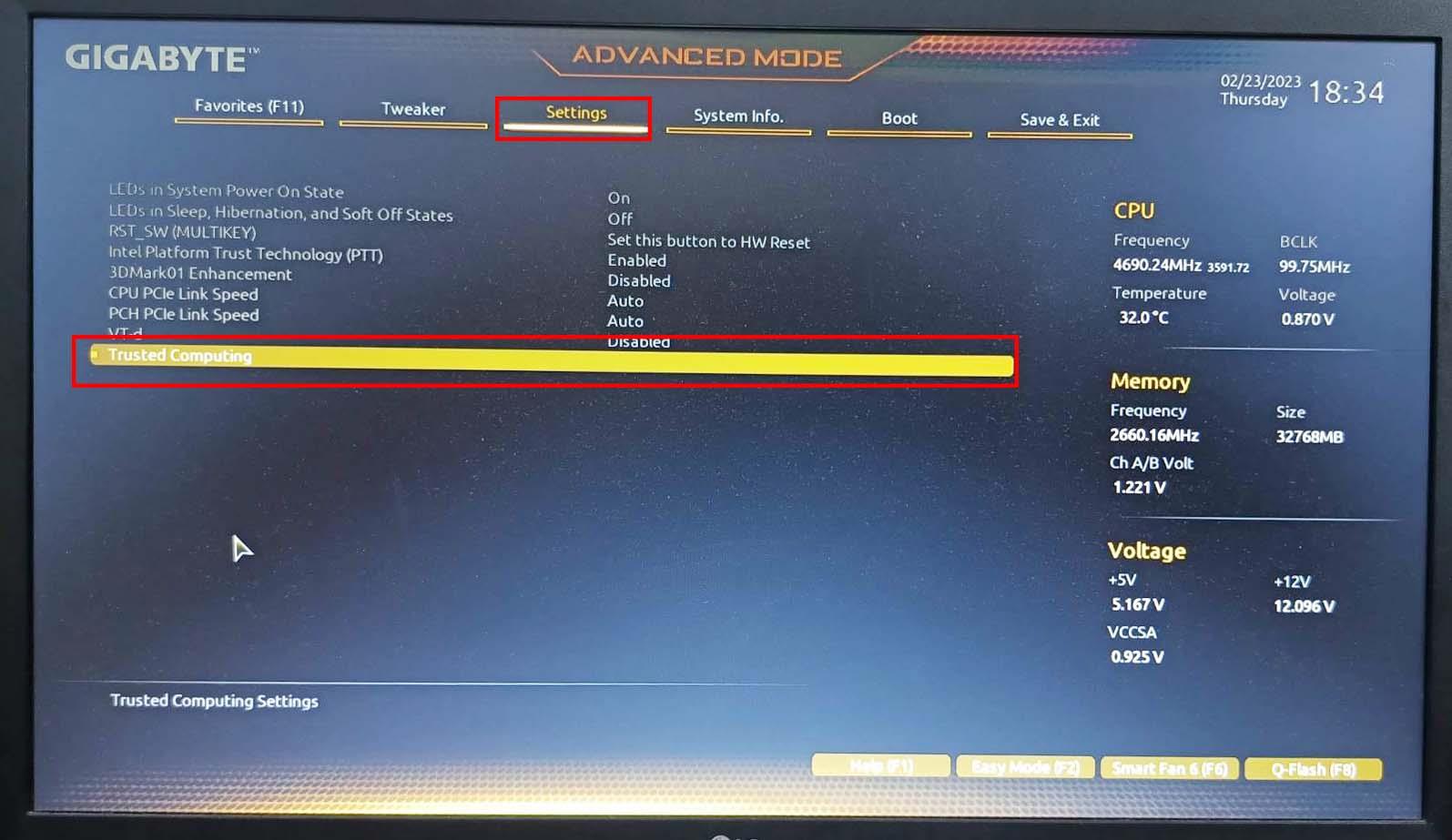
Vyhľadajte dôveryhodné počítače v systéme BIOS základnej dosky na obrazovke Nastavenia
- Tam by ste mali vidieť Trusted Computing . Kliknite naň.
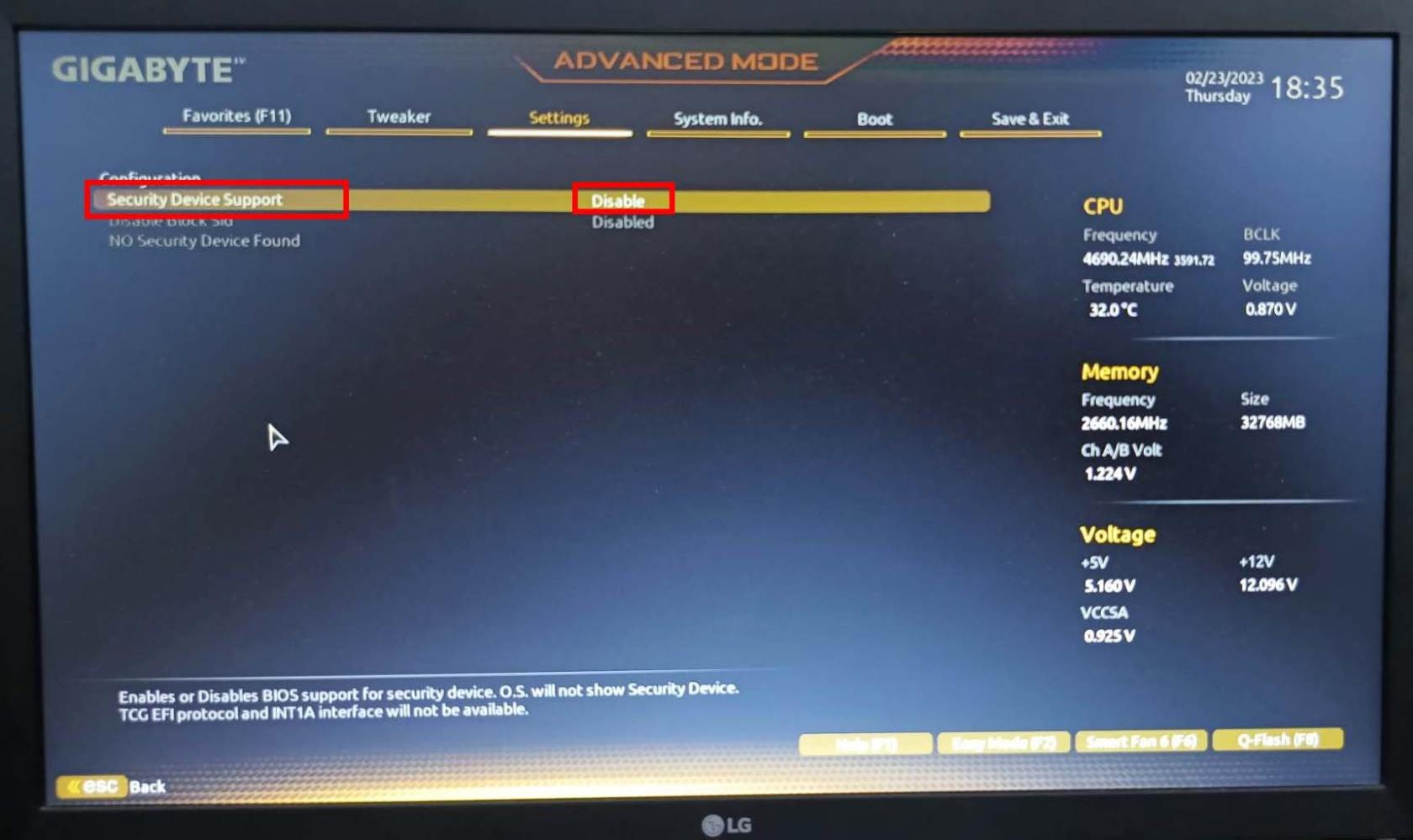
V konfigurácii vyhľadajte a vyberte položku Podpora bezpečnostných zariadení
- Teraz musíte vidieť možnosť Podpora bezpečnostných zariadení .
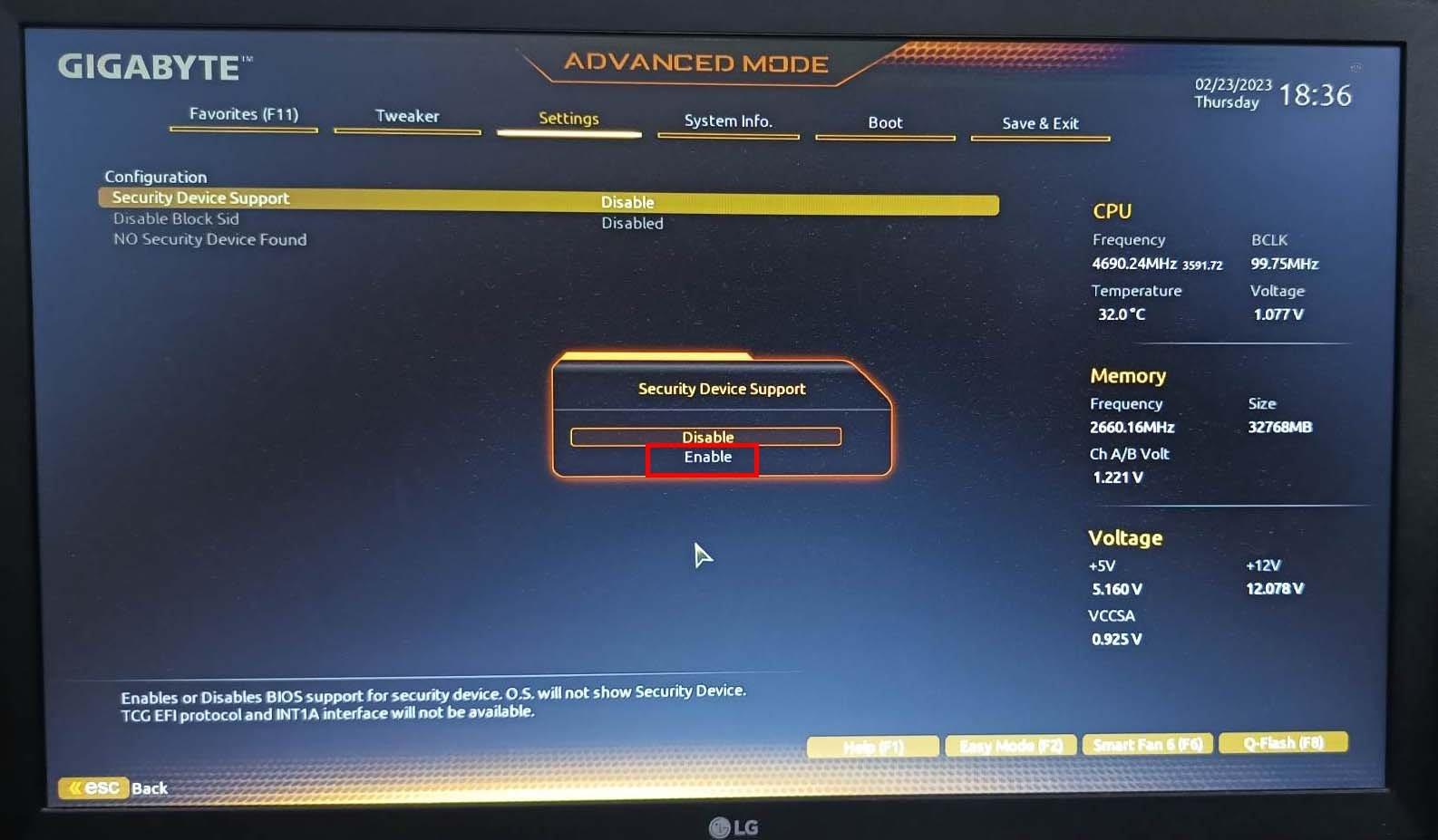
Ak chcete aktivovať modul TPM 2.0, dvakrát kliknite na možnosť Podpora zabezpečovacieho zariadenia
- Dvakrát kliknite a prepnite ho do režimu Povoliť .
Ak váš počítač alebo procesor nemá funkciu TPM 2.0, musíte si kúpiť nový počítač so systémom Windows alebo procesor Intel, aby ste získali bezpečnostný protokol kritický pre aplikáciu Riot Vanguard. Tu je niekoľko možností, ktoré môžete zvážiť:
Top 5 herných notebookov
Najlepší rozpočet CPU 2022
6. Vynútené zastavenie a reštart VALORANT App
Môžete skúsiť vynútiť zastavenie všetkých klientov Riot a anti-cheat moduly. Potom otvorte hernú aplikáciu VALORANT a skontrolujte, či herná aplikácia funguje alebo nie. Toto všetko môžete urobiť takto:
- Prejdite na plochu alebo domovskú obrazovku počítača.
- Úplným stlačením Ctrl + Shift + Esc otvorte nástroj Správca úloh.
- Teraz vyhľadajte spustené procesy z Riot Games v stĺpci Názov v nástroji Správca úloh.
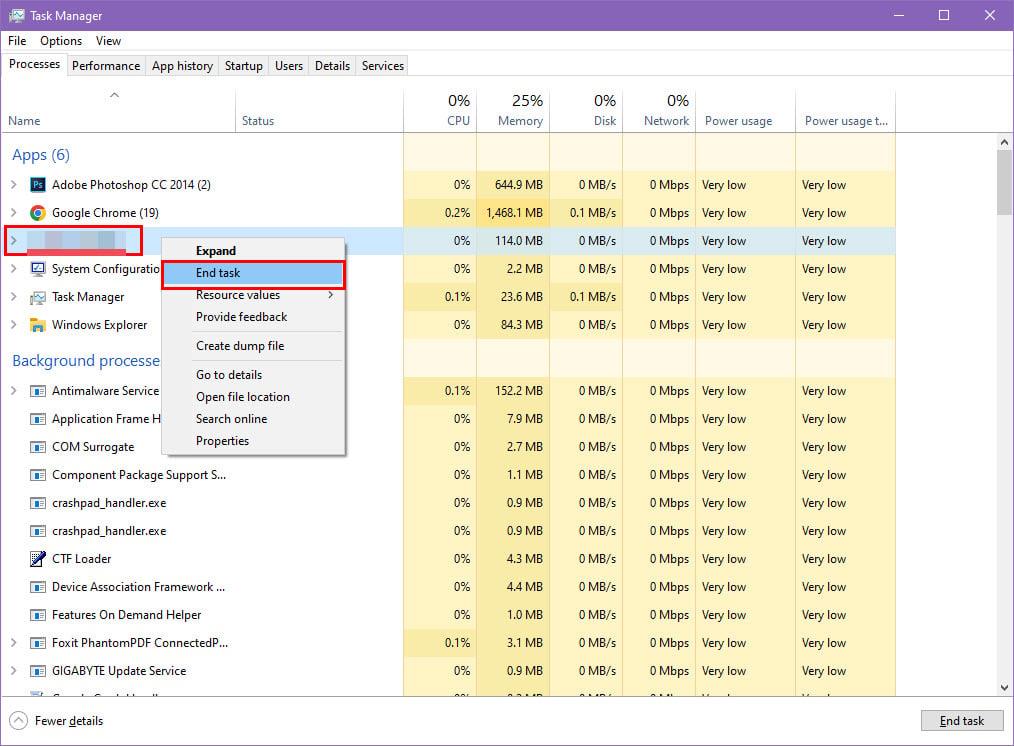
Použite správcu úloh na vynútenie zastavenia aplikácie Vanguard a Valorant
- Keď nájdete proces, vyberte a kliknite pravým tlačidlom myši na proces a potom kliknite na položku Ukončiť úlohu , čím vynútite zastavenie aplikácií Riot Games.
- Po zatvorení všetkých aplikácií od tohto vývojára stačí spustiť hernú aplikáciu VALORANT a zistiť, či sa otvára alebo nie.
7. Spustite systém Windows v režime čistého spustenia
Niekedy môžete splniť všetky špecifikácie požadované hernou aplikáciou VALORANT. Ale kvôli určitému rušeniu aplikácií tretích strán môže herná aplikácia vykazovať chybu VALORANT Vanguard. Stáva sa to najmä vtedy, keď sa pokúsite nainštalovať cheatovú aplikáciu.
Vykonajte čisté spustenie počítača so systémom Windows podľa týchto krokov a zistite, či hra funguje alebo nie:
- Spoločným stlačením Windows a R otvorte príkazové pole Spustiť.
- V aplikácii Spustiť zadajte nasledujúcu syntax a stlačte kláves Enter:
msconfig
- Kliknite na položku Služby v dialógovom okne Konfigurácia systému a začiarknite políčko pri možnosti Skryť všetky služby spoločnosti Microsoft .
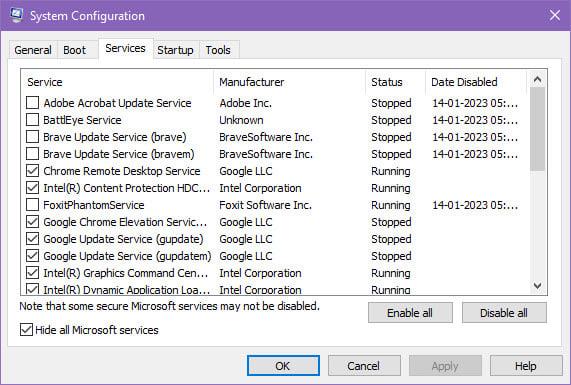
Ako pomocou čistého spustenia opraviť túto chybu zostavy Vanguard nespĺňa požiadavky
- Teraz zrušte začiarknutie všetkých služieb aplikácií tretích strán okrem aplikácií Riot Games, Vanguard, Intel atď.
- Teraz kliknite na kartu Spustenie a potom prejdite do časti Spustenie aplikácie Správca úloh, aby ste zakázali spúšťacie programy tretích strán s výnimkou programov Riot Games.
- Reštartujte počítač a skúste si zahrať hernú aplikáciu VALORANT.
8. Odinštalujte a znova nainštalujte aplikáciu Riot Vanguard
Nakoniec stačí odstrániť hernú aplikáciu Vanguard a znova ju nainštalovať pomocou herného klienta VALORANT. Tu je postup:
- Stlačením Windows + I otvorte Nastavenia a vyberte Aplikácie.
- Teraz prejdite zoznamom a nájdite aplikáciu Vanguard.
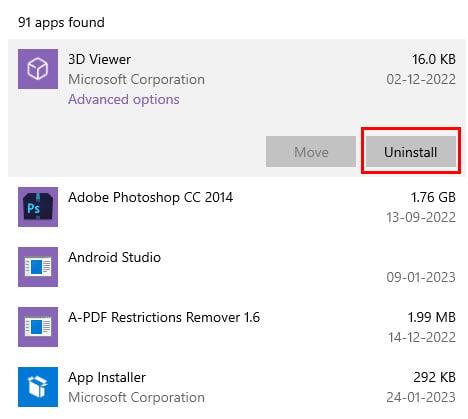
Prejdite do časti Aplikácie a vyberte cieľovú aplikáciu, ktorú chcete odinštalovať 3D Viewer je len príklad
- Ak chcete aplikáciu odstrániť, kliknite na ňu a potom vyberte možnosť Odinštalovať .
- Teraz spustite herného klienta VALORANT. Automaticky preinštaluje aplikáciu.
Záver
Dúfam, že ste zistili, ako opraviť chybu VALORANT Vanguard alebo problém This Build of Vanguard Is Out Compliance pre hru Riot VALORANT na Windows 10 a novších počítačoch.
Vyskúšajte vyššie uvedené metódy riešenia problémov a mali by ste byť schopní vrátiť sa k výhre 5 vs. 5 online na VALORANT.
Ak vidíte, že som vynechal nejakú zásadnú metódu, neváhajte a komentujte nižšie. Možno sa vám bude páčiť aj základná výbava pre hráčov a 7 najlepších dostupných herných notebookov súčasnosti.