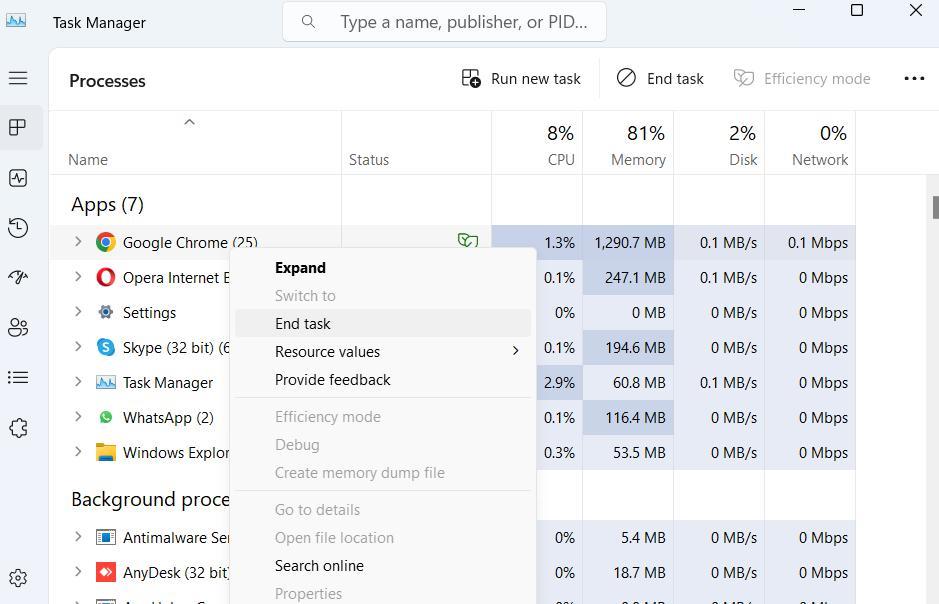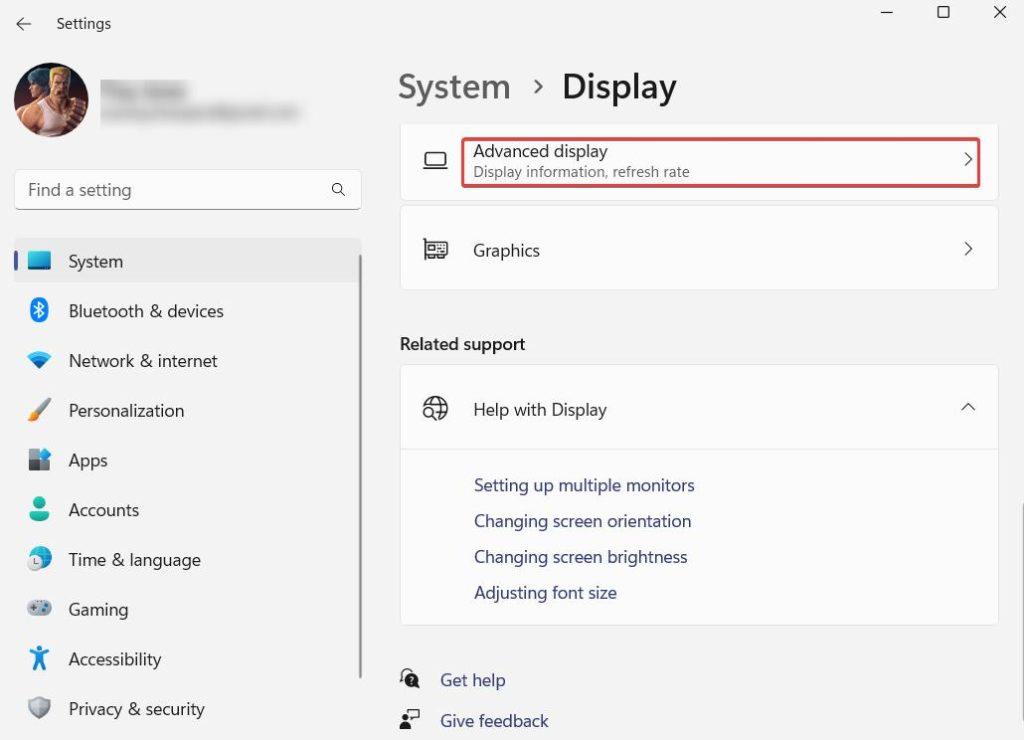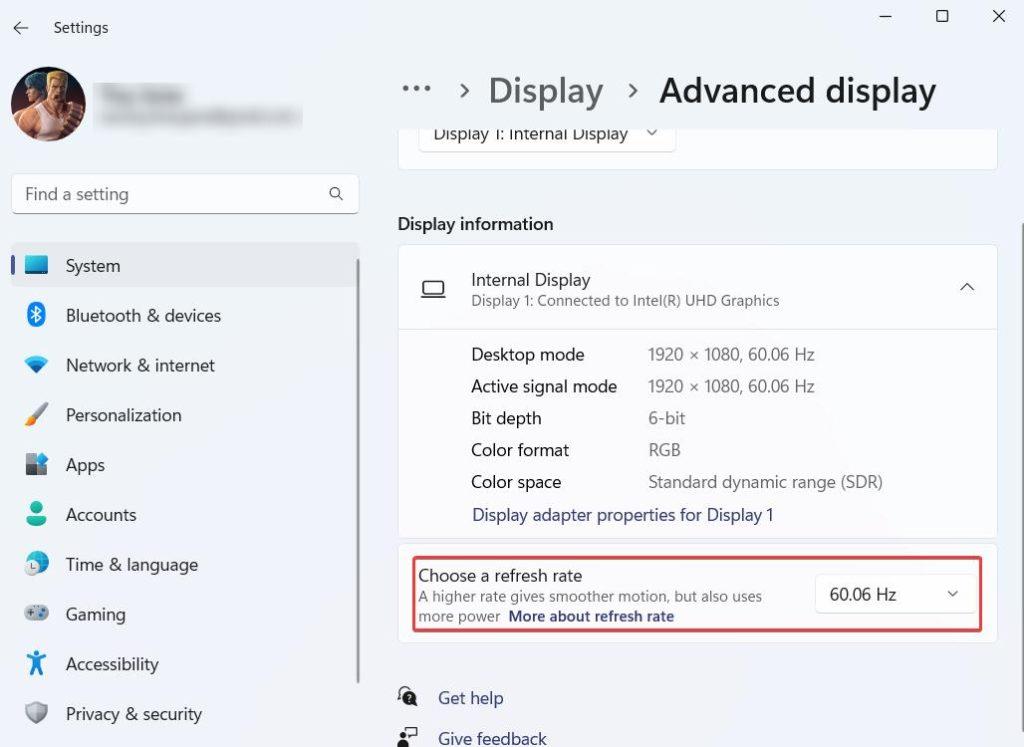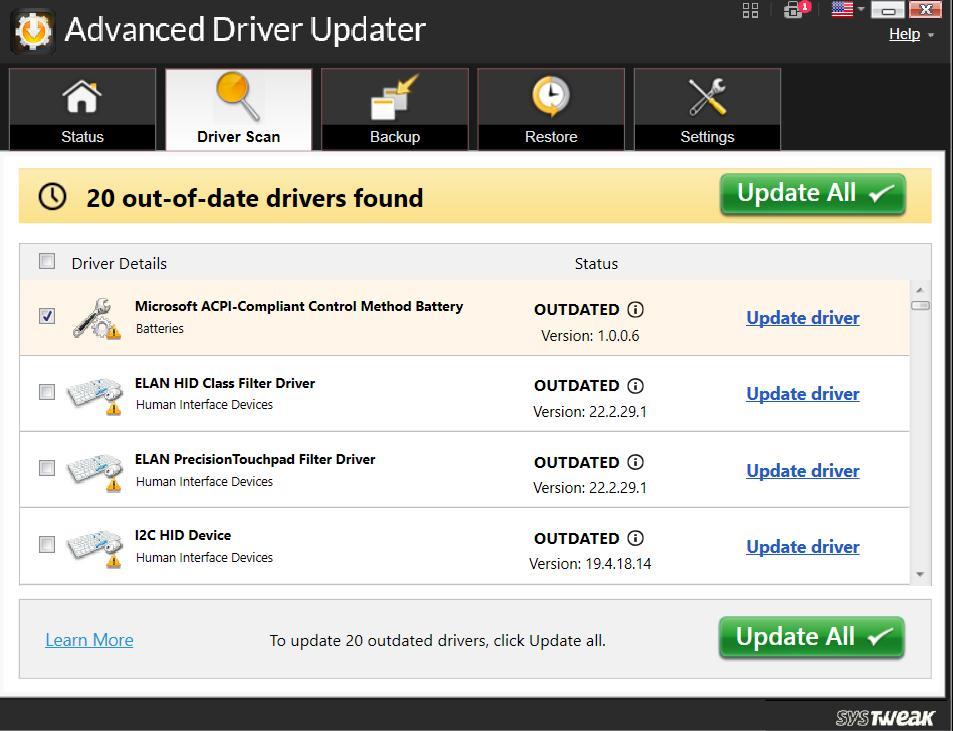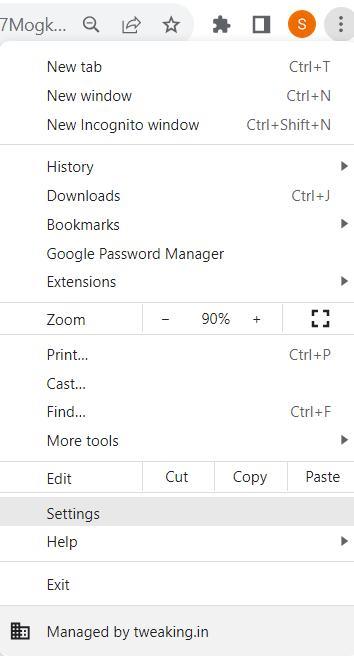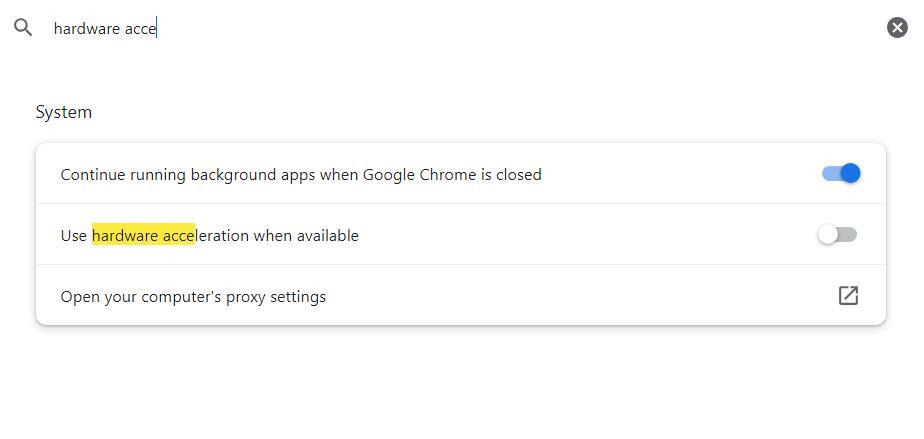Mnoho hráčov s cieľom multitaskingu miluje používanie viacerých monitorov. Znova a znova však narážajú na niekoľko problémov. Napríklad problémy s čiernou obrazovkou a koktaním hry sú len málo z nich. Ak však čelíte oneskoreným problémom s vaším druhým monitorom, máme v rukáve niekoľko účinných tipov, ktoré vám pomôžu problém okamžite vyriešiť. Tu je niekoľko riešení, ktoré vám môžu pomôcť vrátiť váš druhý herný monitor na správnu cestu.
Ako vášnivý hráč sa možno budete chcieť pozrieť na niektoré veci, ktoré by ste mali mať na pamäti pri výbere herného monitora .
Čo robiť, keď váš druhý monitor zaostáva pri hraní hier
Riešenie č.1 – Nainštalujte aktualizácie systému Windows
Ak od aktualizácie operačného systému Windows uplynul už nejaký čas, možno je na to teraz čas. S každou novou aktualizáciou Microsoft opravuje chyby a zavádza nové funkcie. Možno jednoduchá aktualizácia môže vyriešiť problém oneskorenia druhého monitora.
Krok 1 – Stlačením Windows + I otvorte Nastavenia .
Krok 2 – Na ľavej table kliknite na Windows Update , čo je posledná možnosť.
Krok 3 – Kliknite na Vyhľadať aktualizácie a načítajte, ak sú k dispozícii nejaké aktualizácie.
Tu je návod, ako môžete skontrolovať a aktualizovať počítač so systémom Windows 10 .
Riešenie č. 2 – Zatvorte aplikácie, ktoré sú náročné na grafiku
Zatvorenie graficky náročných aplikácií iných ako hra, ktorú hráte, môže byť skvelým spôsobom, ako bojovať proti oneskoreniam na druhom monitore. Keďže hra a ďalšie graficky náročné aplikácie môžu zaťažovať váš GPU a CPU, a preto dochádza k oneskoreniu. Takto ich môžete zavrieť –
Krok 1 – Otvorte Správcu úloh stlačením Shift + Ctrl + Esc
Krok 2 – Nájdite graficky náročné aplikácie a kliknite na ne pravým tlačidlom myši.
Krok 3 – Kliknite naň pravým tlačidlom myši a vyberte možnosť Ukončiť úlohu .
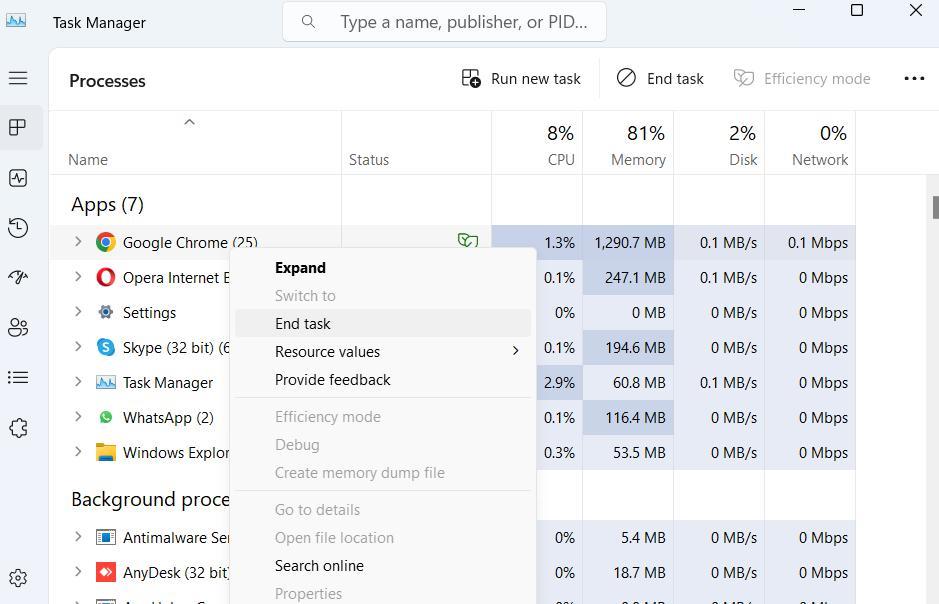
Riešenie č. 3 – Zmeňte obnovovacie frekvencie pre oba monitory
Nezhodné obnovovacie frekvencie môžu viesť k problémom so synchronizáciou medzi oboma monitormi, v dôsledku čoho môže druhý monitor čeliť problémom s výkonom. Nižšie sú uvedené kroky na úpravu obnovovacej frekvencie, aby ste mohli odstrániť problémy s oneskorením z druhého monitora –
Krok 1 – Otvorte Nastavenia stlačením Windows + I.
Krok 2 – Vyberte položku Systém .
Krok 3 – Na pravej strane kliknite na Display .
Krok 4 – V časti Súvisiace nastavenia kliknite na Rozšírené zobrazenie .
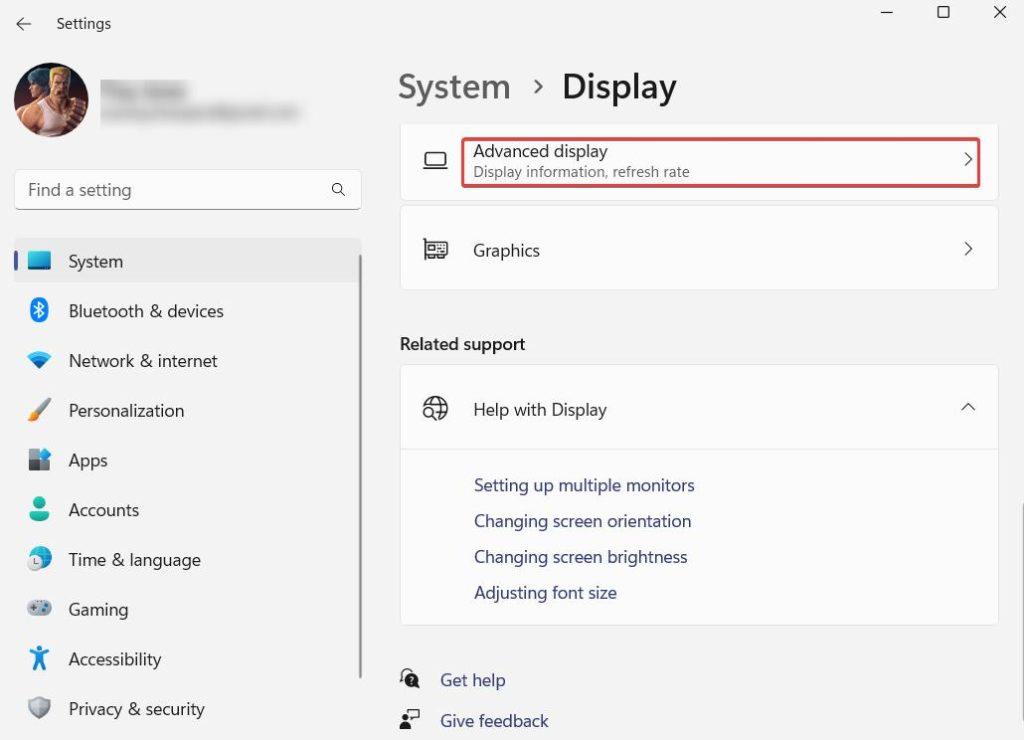
Krok 5 – Kliknite na rozbaľovaciu ponuku Vybrať obnovovaciu frekvenciu a vyberte 60 Hz
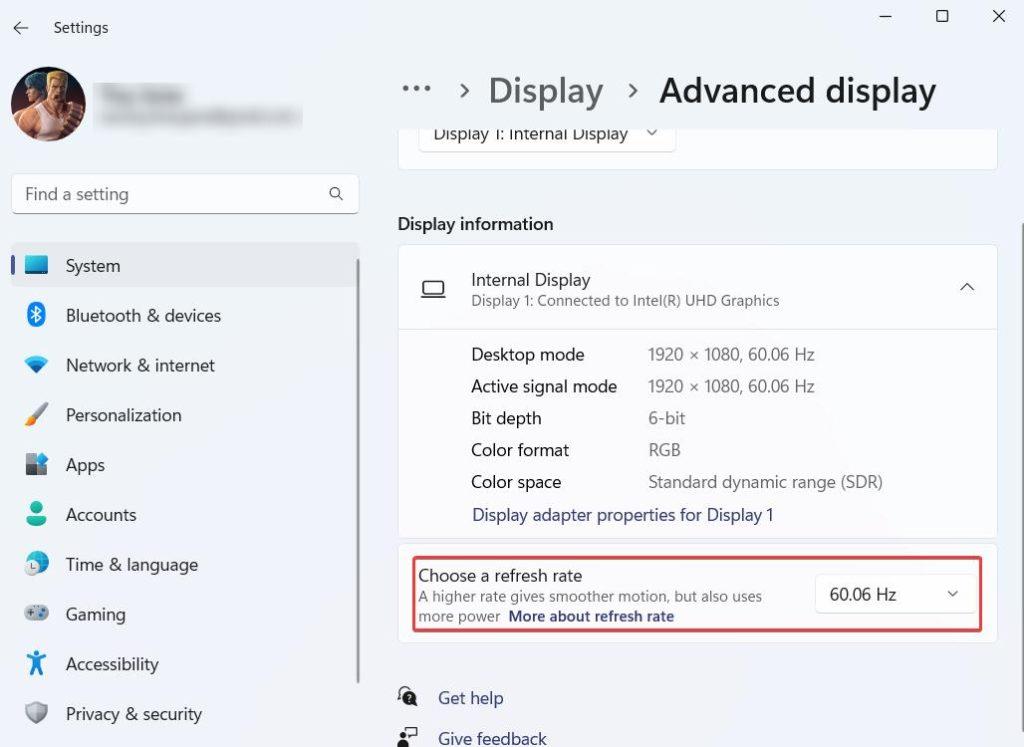
Hovorili sme viac o zmene obnovovacej frekvencie na počítači so systémom Windows 10. Za týmto účelom si môžete pozrieť tento príspevok .
Riešenie č.4 – Aktualizácia ovládača grafiky
Zastarané grafické ovládače sú jedným z hlavných dôvodov mnohých problémov so zobrazením a ak váš druhý monitor zaostáva, môžu byť obviňované zastarané grafické ovládače. Aj keď ovládače môžete aktualizovať manuálne , rýchlym a bezpečným spôsobom aktualizácie grafických ovládačov môže byť použitie nástroja na aktualizáciu ovládačov tretej strany pre systém Windows. Na účely tohto príspevku sme použili príklad Advanced Driver Updater , ktorý je jedným z najlepšie hodnotených nástrojov na aktualizáciu ovládačov pre počítače so systémom Windows. Tu je návod, ako môžete aktualizovať grafické ovládače pomocou Advanced Driver Updater –
Krok 1 – Stiahnite si, nainštalujte a spustite Advanced Driver Updater z tlačidla nižšie

Krok 2 – Ak chcete spustiť proces vyhľadania zastaraných ovládačov, kliknite na tlačidlo Spustiť skenovanie .
Krok 3 – Nájdite svoj grafický ovládač a kliknite na začiarkavacie políčko vedľa neho. Potom kliknite na tlačidlo Aktualizovať ovládač , ktoré vidíte vpravo, ako je znázornené na obrázku nižšie.
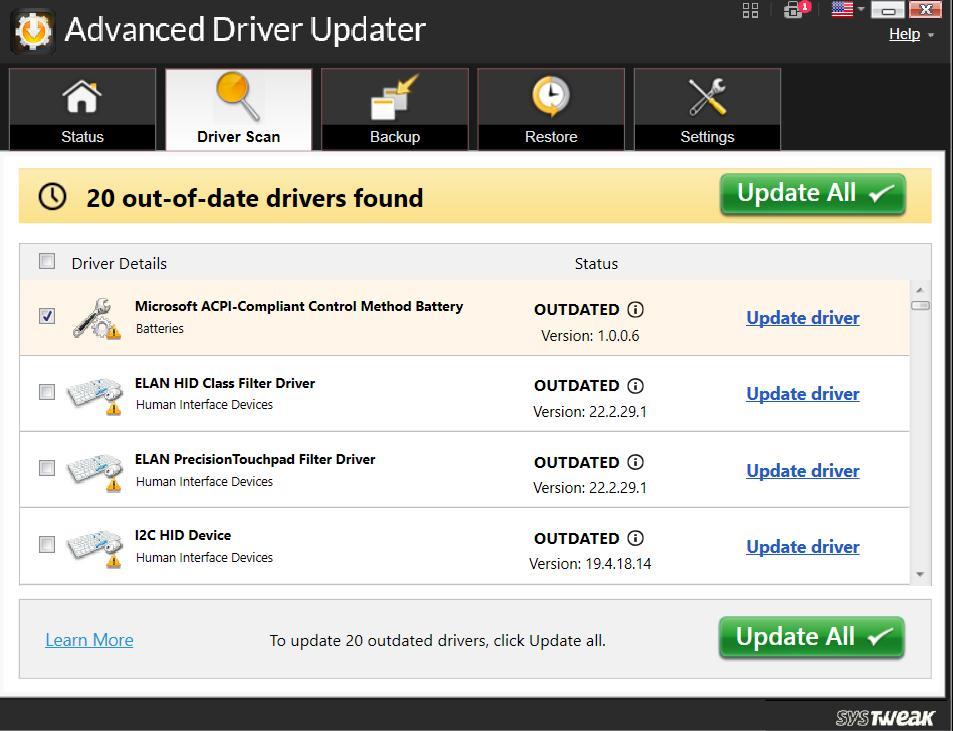
Krok 4 – Počkajte na dokončenie procesu a reštartujte počítač.
|
Ďalšie pozoruhodné funkcie programu Advanced Driver Updater
|
- Dávková aktualizácia zastaraných ovládačov.
- Naplánujte skenovanie ovládačov.
- Zálohujte ovládače pred ich aktualizáciou.
- V prípade núdze obnovte starú verziu ovládača.
- Zostaňte informovaní o najnovšej verzii ovládača.
- Vylúčte ovládače zo skenovania.
Cena – dostupná bezplatná verzia. Cena začína na 39,95 USD
|
Riešenie č.5 – Vypnite hardvérovú akceleráciu vo svojom prehliadači
Vypnutie hardvérovej akcelerácie v prehliadači, ktorý používate, môže byť rozumným krokom, ak váš druhý monitor zaostáva pri hraní hier. Je to preto, že hardvérová akcelerácia zaťažuje GPU a ovplyvňuje výkon pri vykresľovaní hier. Tu je návod, ako môžete vypnúť hardvérovú akceleráciu v prehliadači Chrome –
Krok 1 – Kliknite na tri bodky v pravom hornom rohu a vyberte položku Nastavenia .
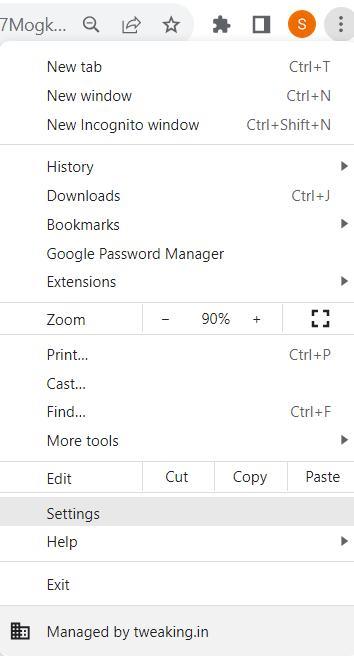
Krok 2 – Do vyhľadávacieho panela napíšte hardvérová akcelerácia .
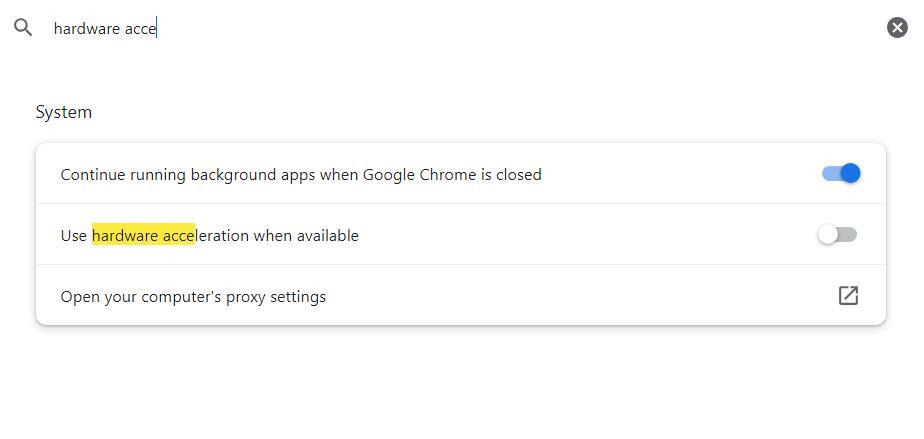
Krok 3 – Vypnite prepínač, ktorý hovorí Použiť hardvérovú akceleráciu, keď je k dispozícii.
Tu je návod, ako môžete vypnúť hardvérovú akceleráciu vo Firefoxe.
Zabaliť sa
Toto sú niektoré z najlepších spôsobov, ako opraviť „zaostávanie druhého monitora“ pri hraní hier na počítači so systémom Windows 11/10. Dajte nám vedieť, či vám tieto riešenia pomohli vyriešiť problém a či môžete hrať hry na druhom monitore bez oneskorenia. Pre viac takéhoto obsahu pokračujte v čítaní BlogWebTech360.
Často publikujeme rady, triky a riešenia bežných technických problémov. Nájdete nás aj na Facebooku, Twitteri, YouTube , Instagrame , Flipboarde a Pintereste .