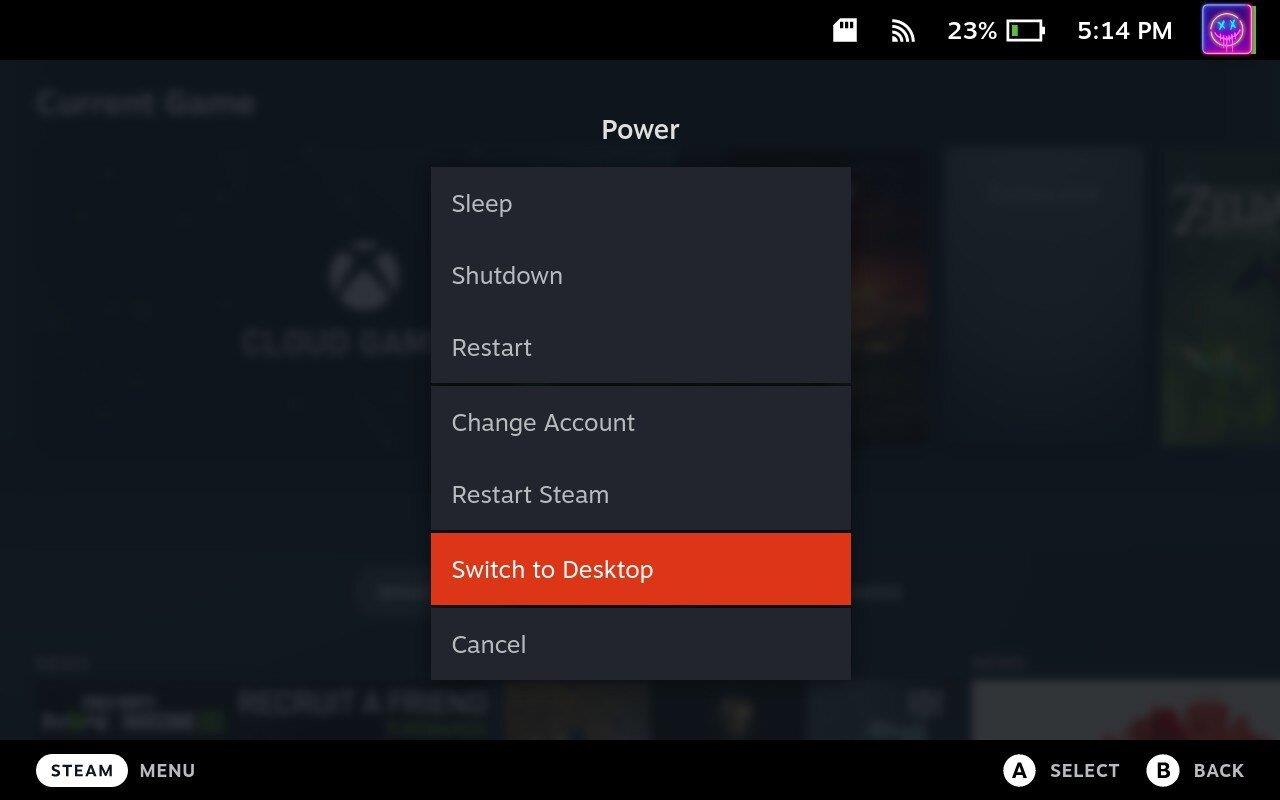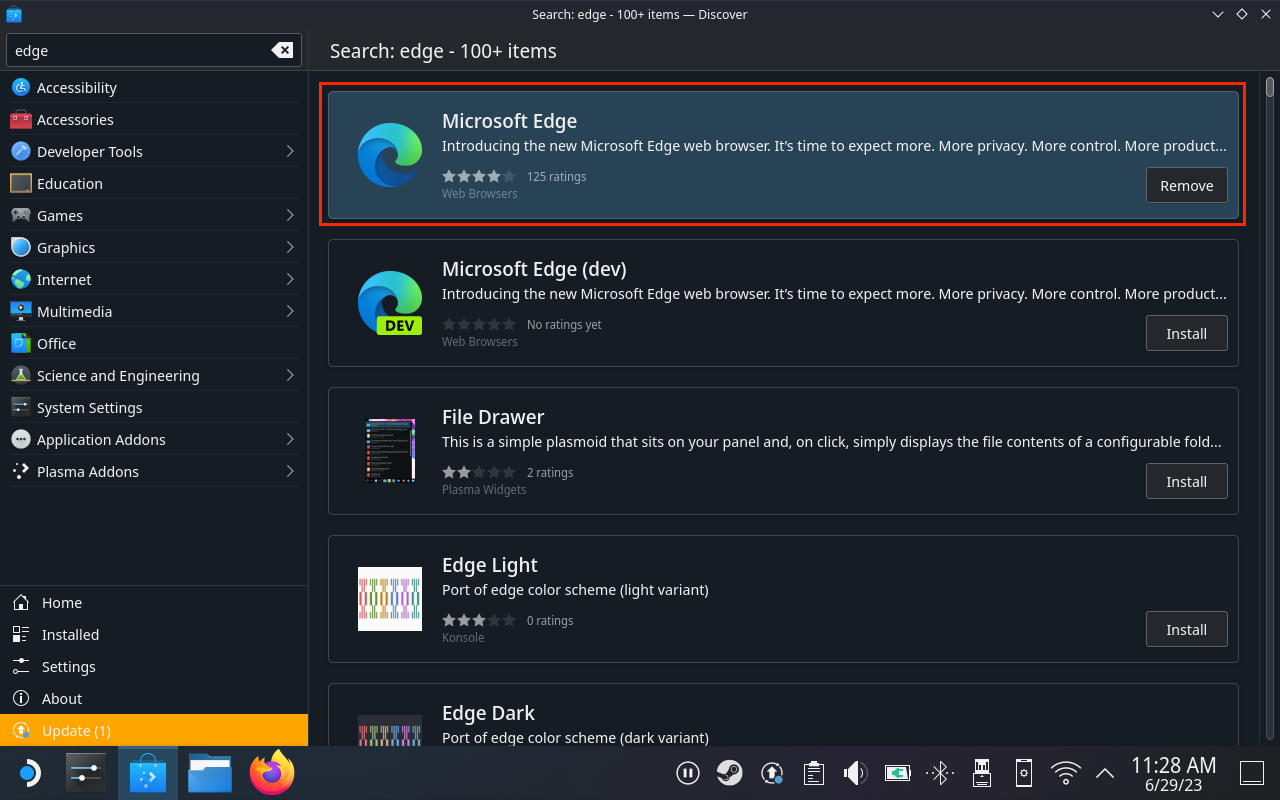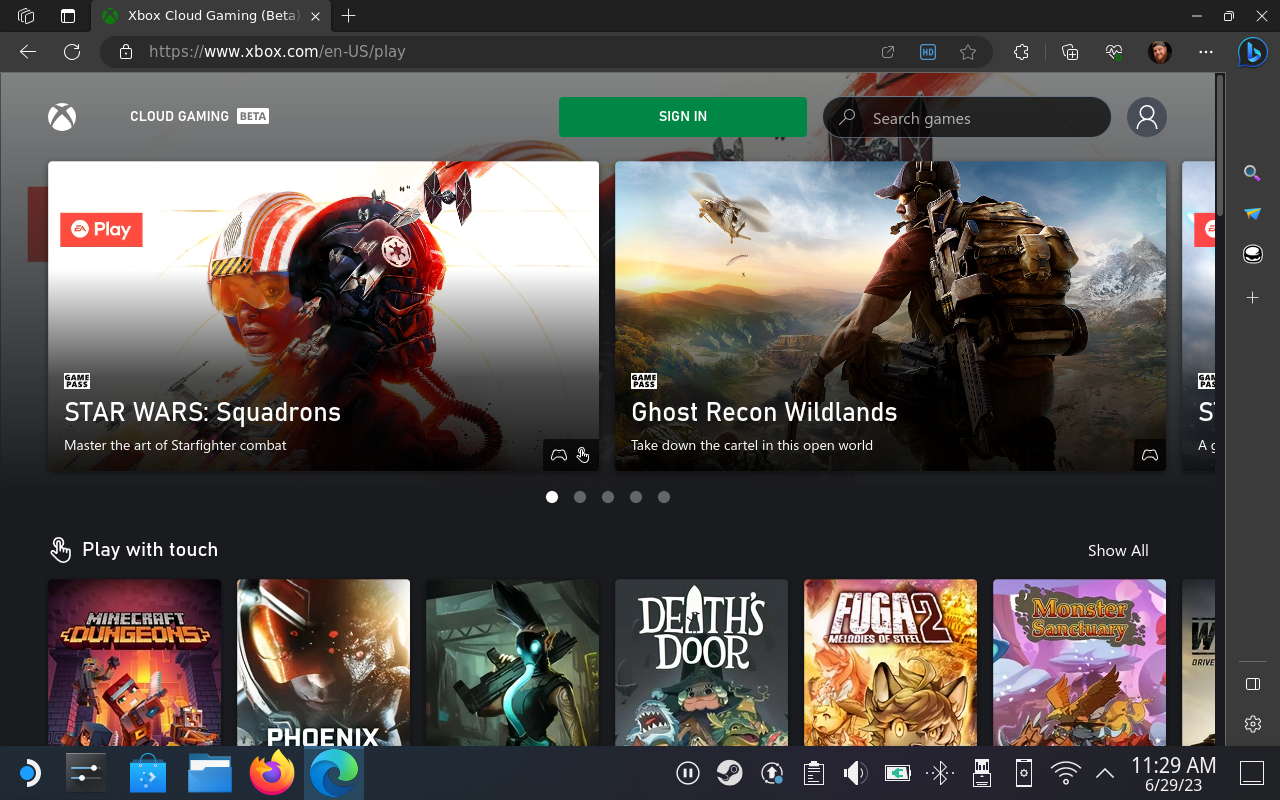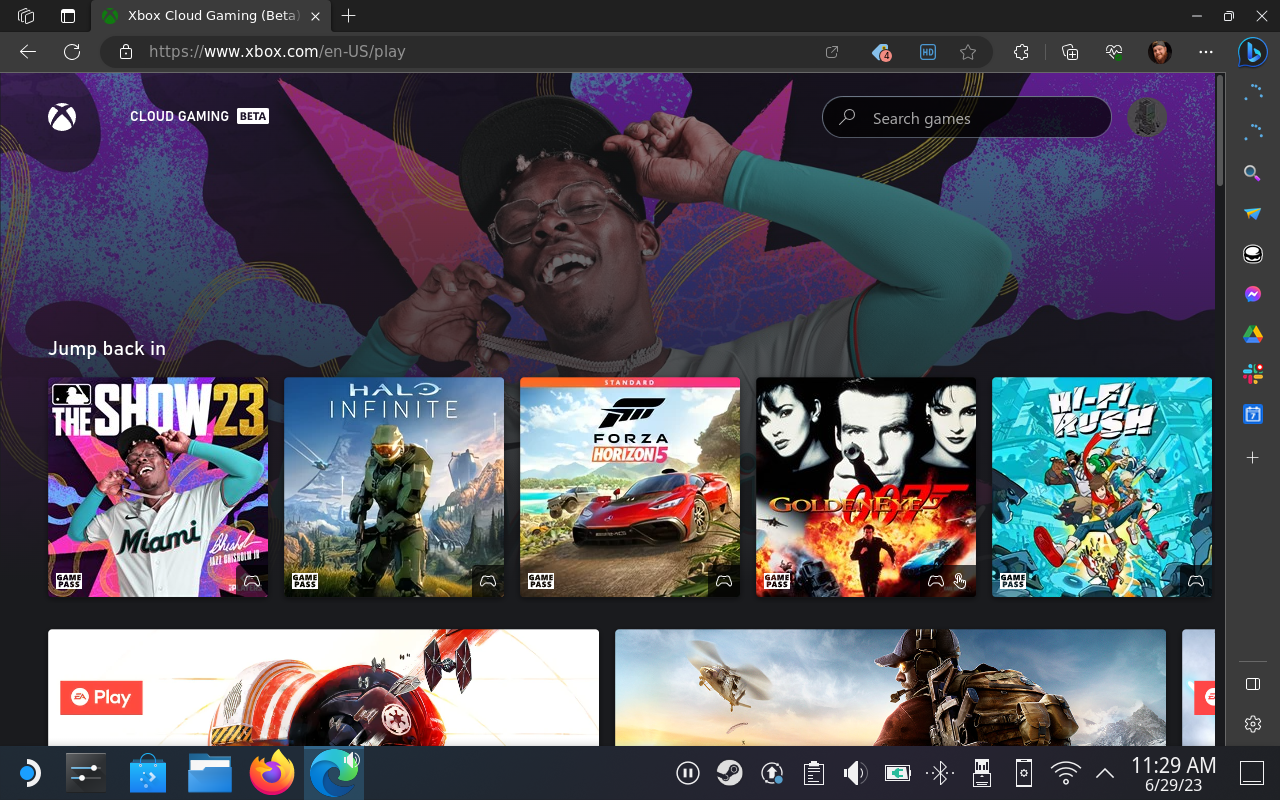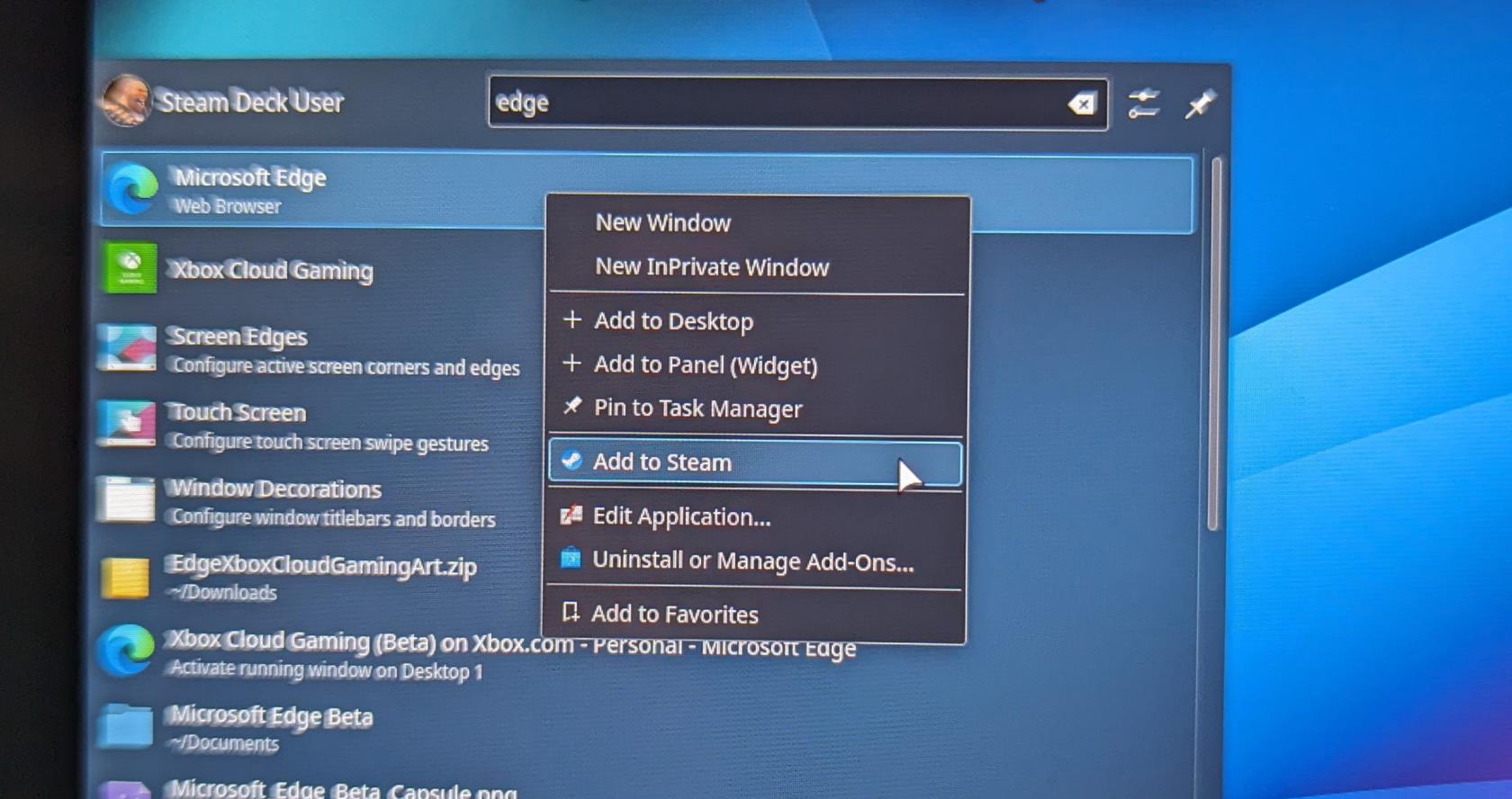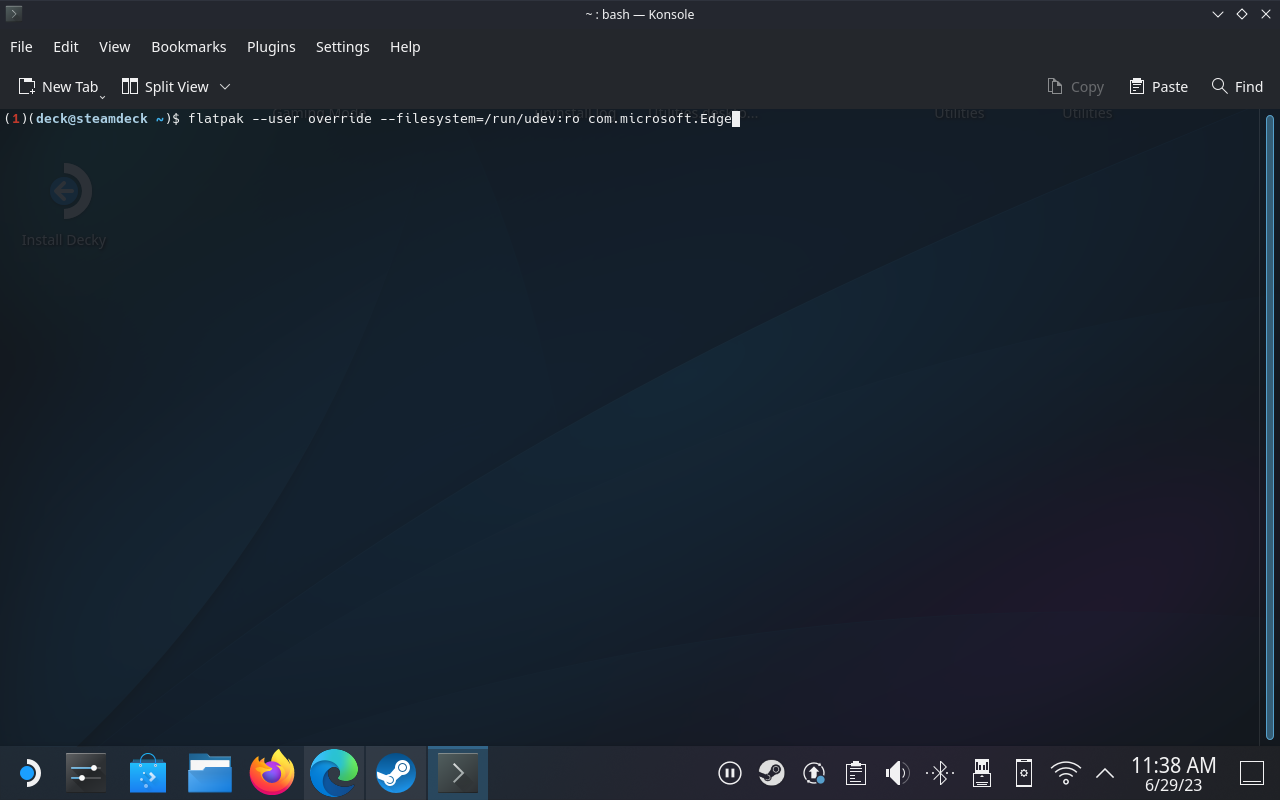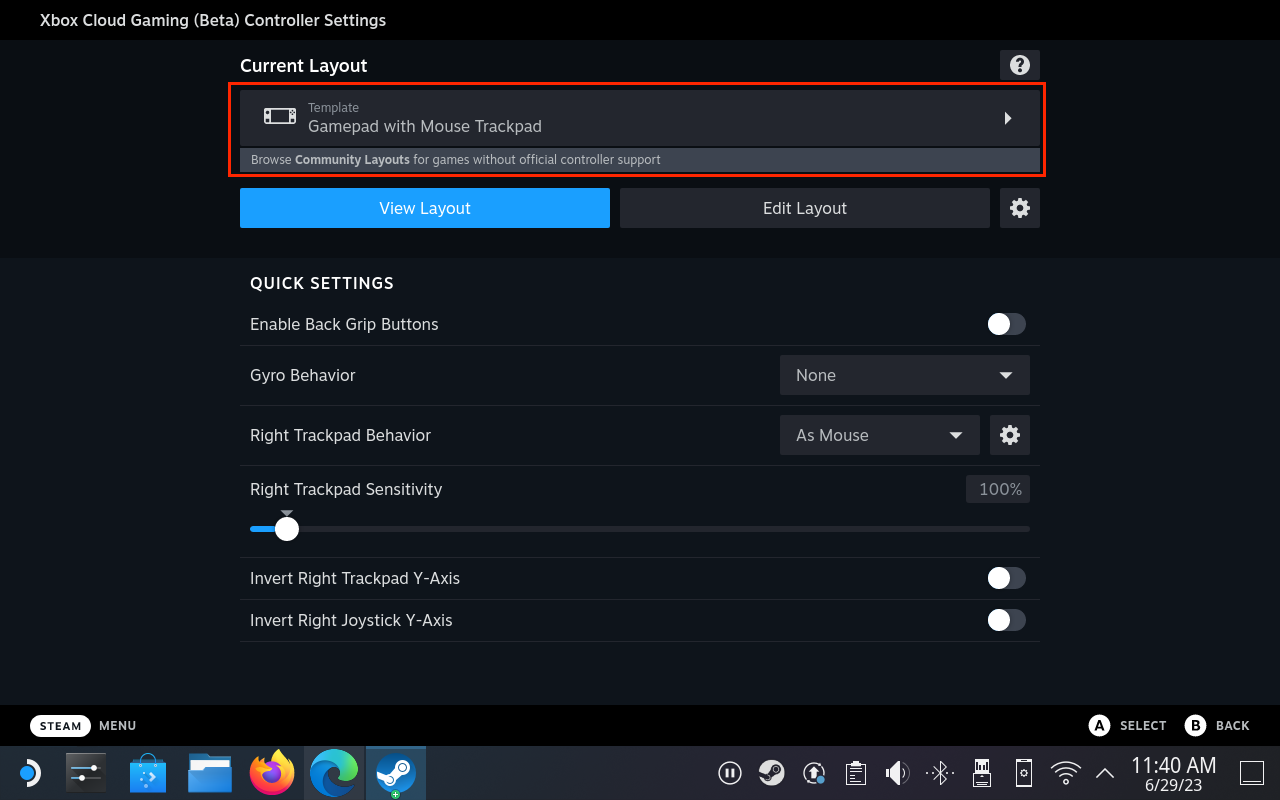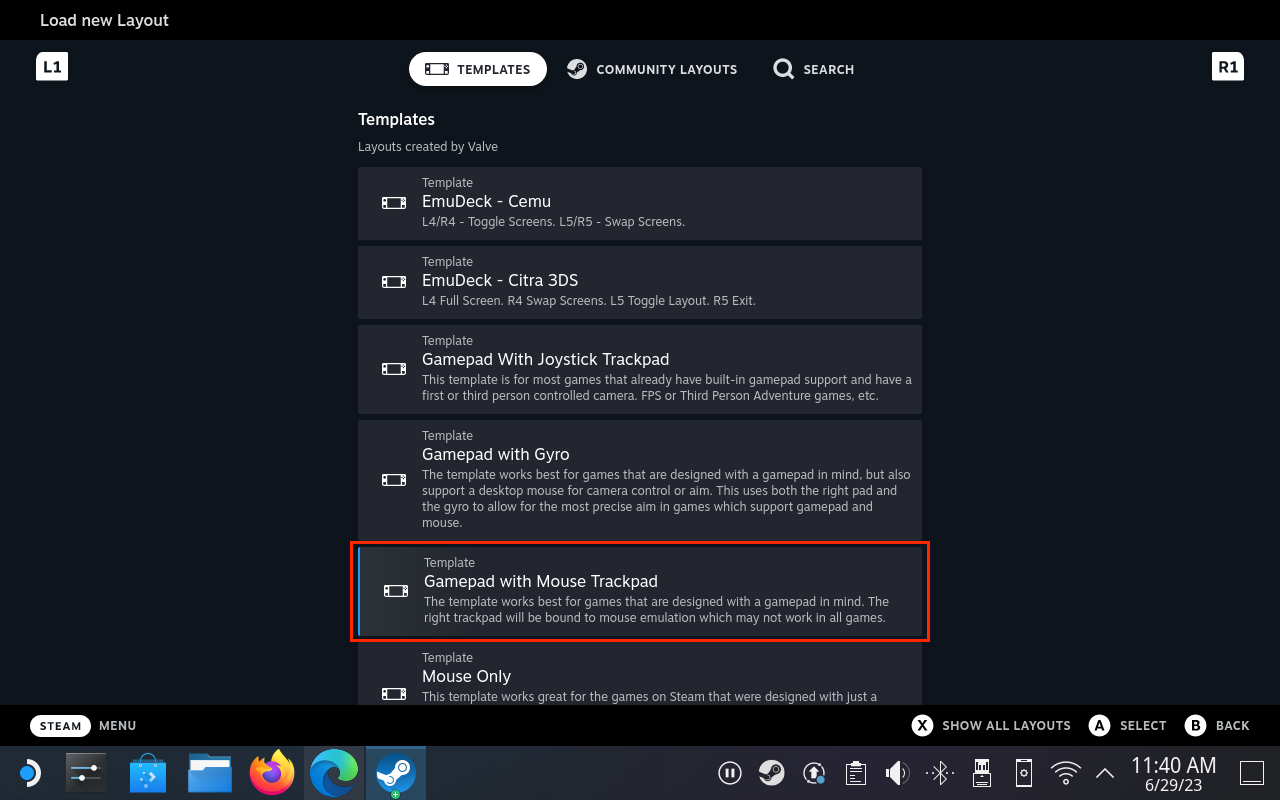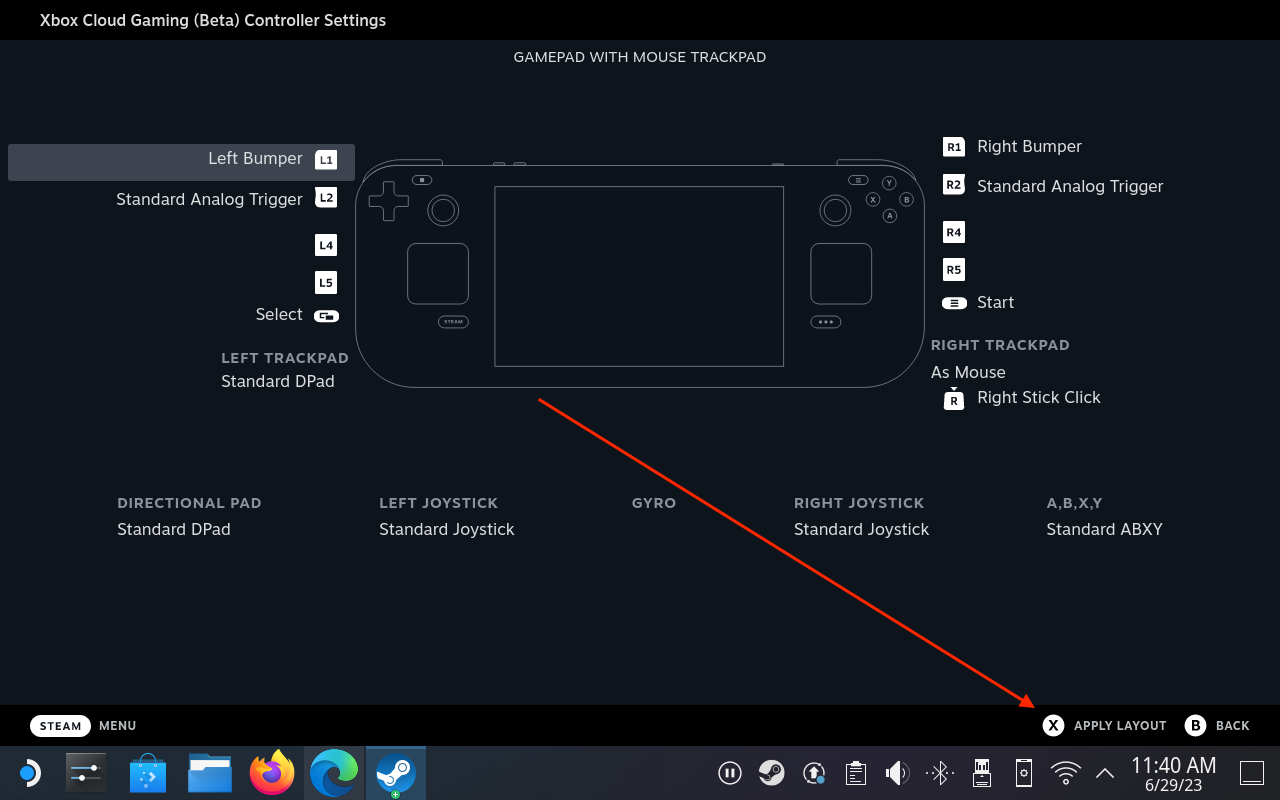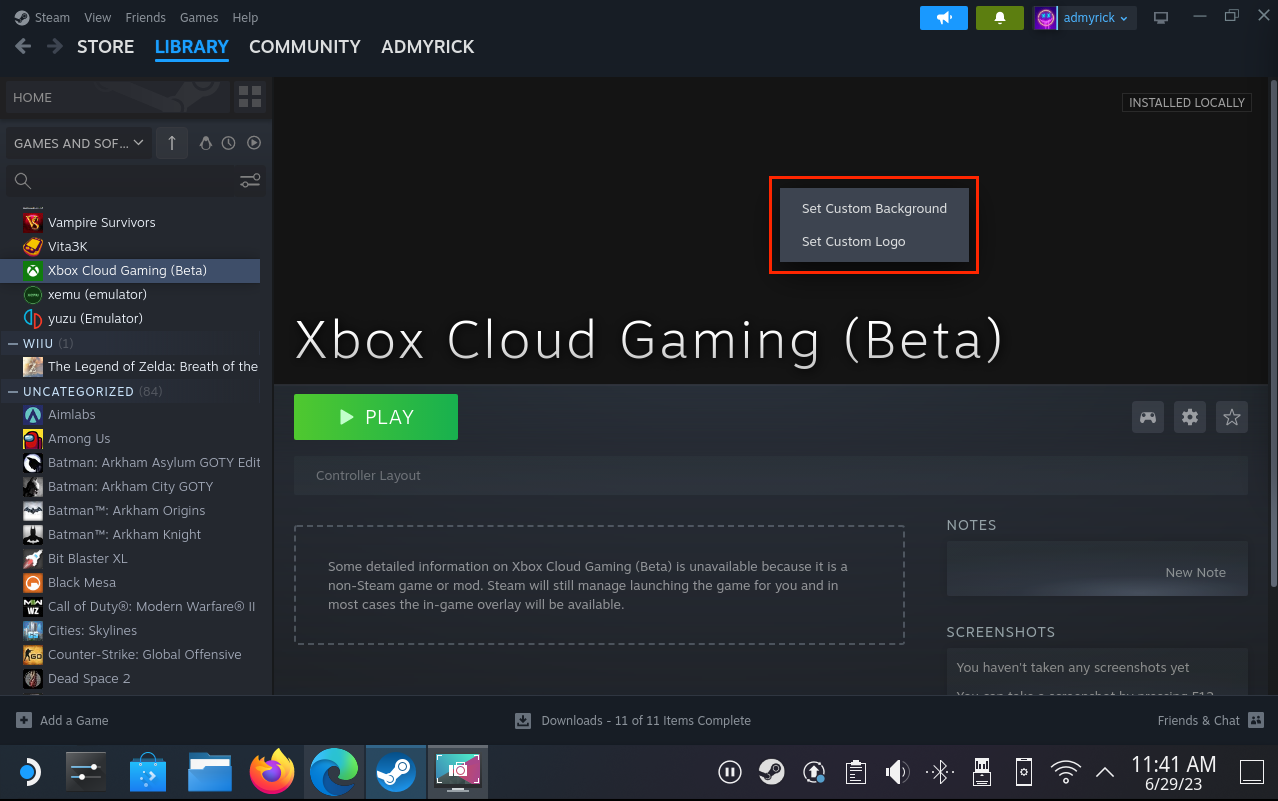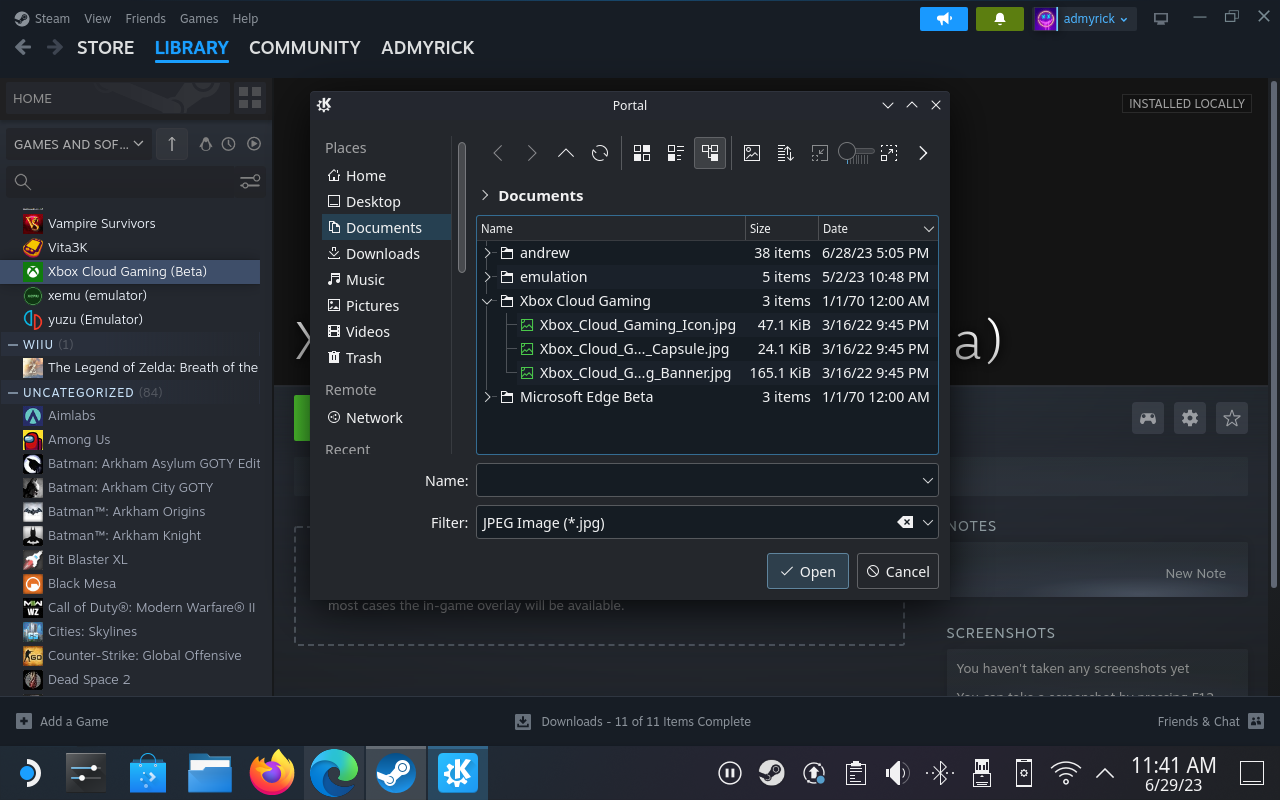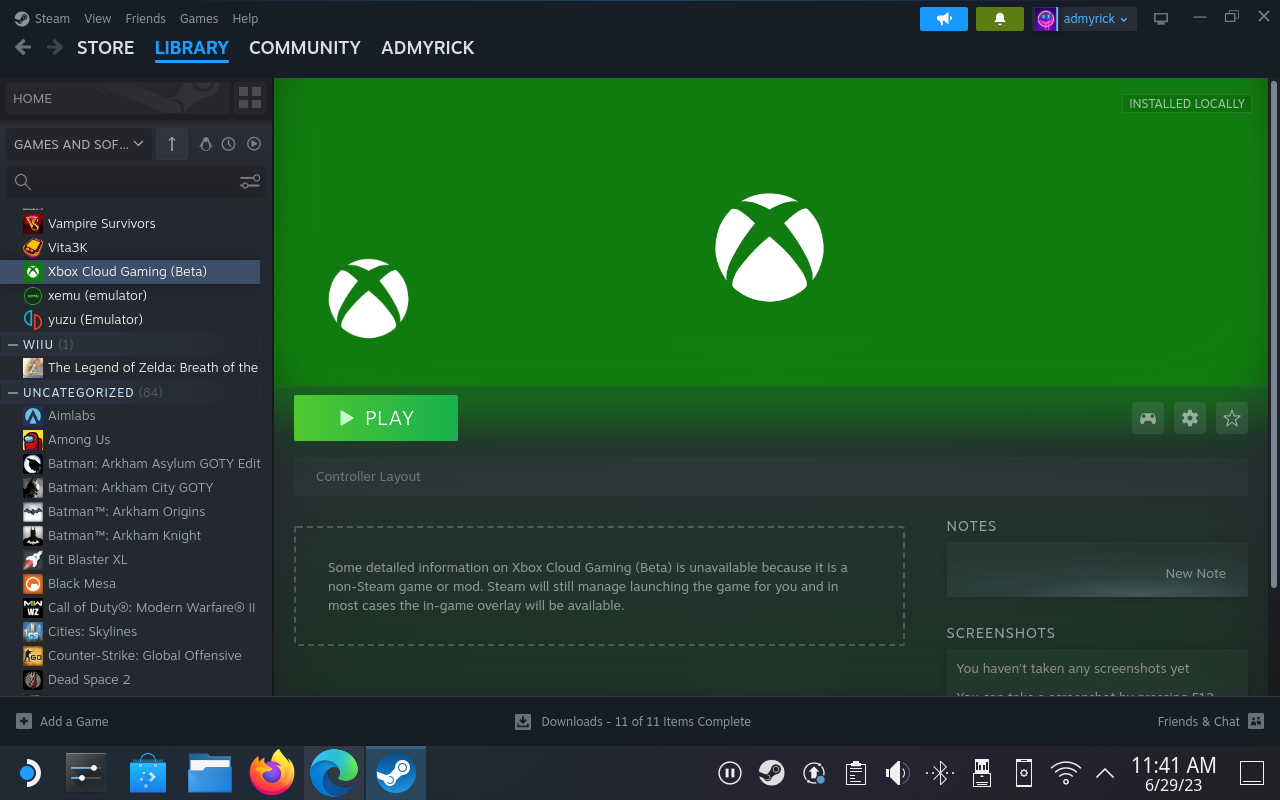Steam Deck, vreckové herné zariadenie od Valve, je navrhnuté tak, aby ponúkalo herný zážitok na prenosnom počítači, ktorý nezahŕňa len hry Steam, ale potenciálne akúkoľvek počítačovú hru – vrátane tých na Xbox Game Pass. Xbox Game Pass poskytuje rozsiahlu knižnicu hier za mesačný poplatok. Prístupom k tejto službe na vašom Steam Deck môžete výrazne rozšíriť škálu hier, ktoré máte k dispozícii nad rámec tých, ktoré sú vo vašej knižnici Steam.
Prepnite do režimu pracovnej plochy
Skôr ako začnete hrať Xbox Game Pass na Steam Deck, musíte si nainštalovať Microsoft Edge. Bohužiaľ to nemôžete urobiť z hlavného rozhrania SteamOS, takže namiesto toho budete musieť spustiť režim pracovnej plochy.
- Stlačte tlačidlo Steam na zariadení Steam Deck.
- Posuňte zobrazenie nadol a vyberte možnosť Napájanie .
- V ponuke napájania zvýraznite a vyberte možnosť Prepnúť na pracovnú plochu .
- Počkajte, kým sa Steam Deck prepne do režimu pracovnej plochy.
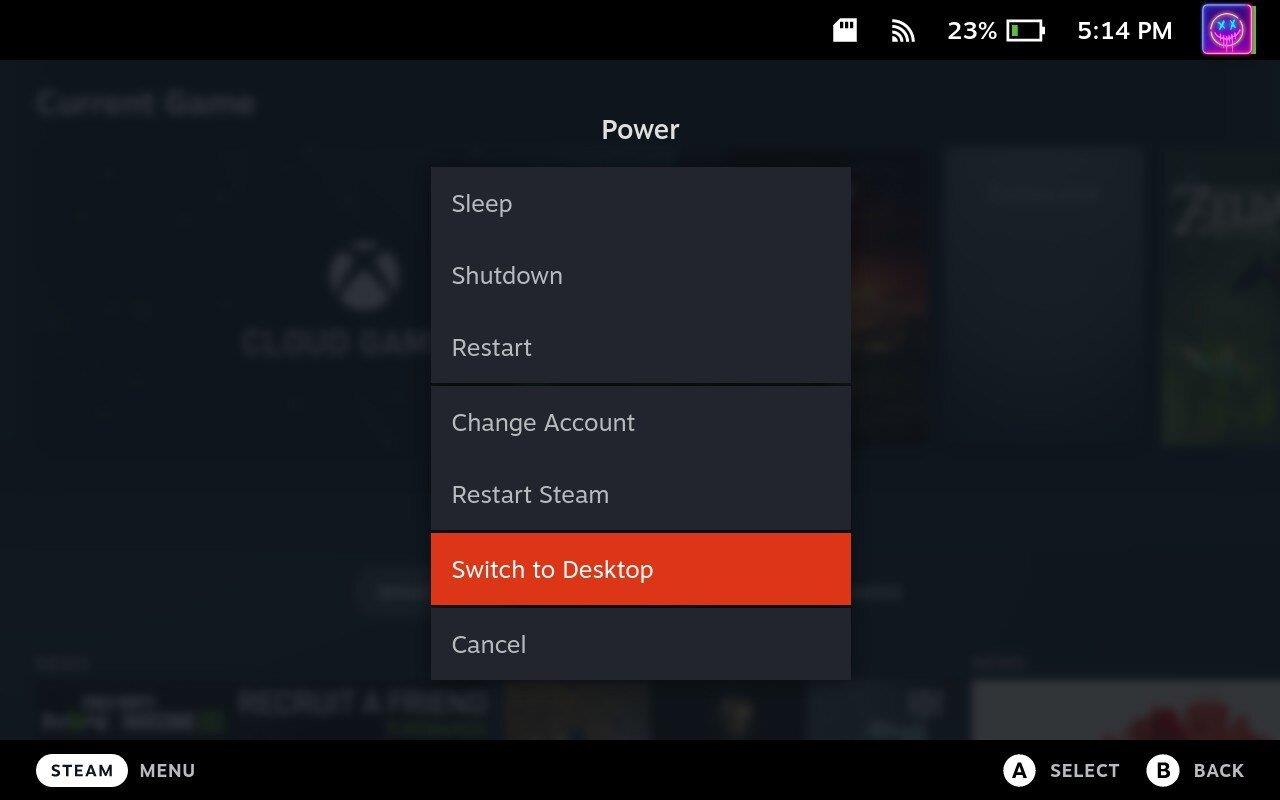
Nainštalujte Microsoft Edge
Prekvapivo si môžete stiahnuť a nainštalovať Microsoft Edge z aplikácie Discover na Steam Deck v režime pracovnej plochy. Podľa Microsoftu ide o „komunitne udržiavaný balík Flatpak “. Takže hoci nie je spravovaný priamo spoločnosťou Microsoft, pravidelne sa aktualizuje s najnovšou verziou.
- Po načítaní režimu pracovnej plochy kliknite na ikonu Objaviť na paneli úloh.
- V ľavom hornom rohu použite pole Hľadať a vyhľadajte Microsoft Edge.
- Kliknite na tlačidlo Inštalovať v bloku zoznamu Microsoft Edge .
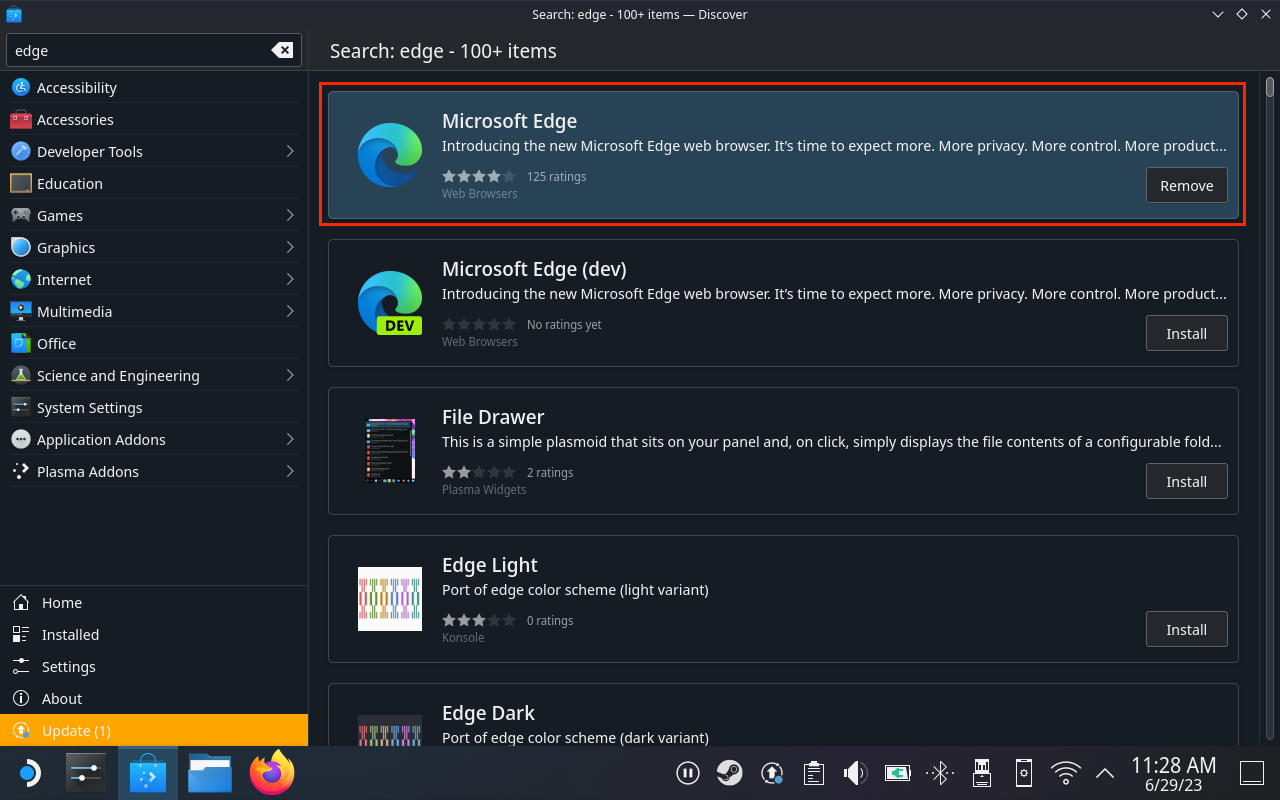
- Počkajte na dokončenie inštalácie.
- Po nainštalovaní aplikácie otvorte Microsoft Edge.
- Prejdite na webovú stránku Xbox Cloud Gaming .
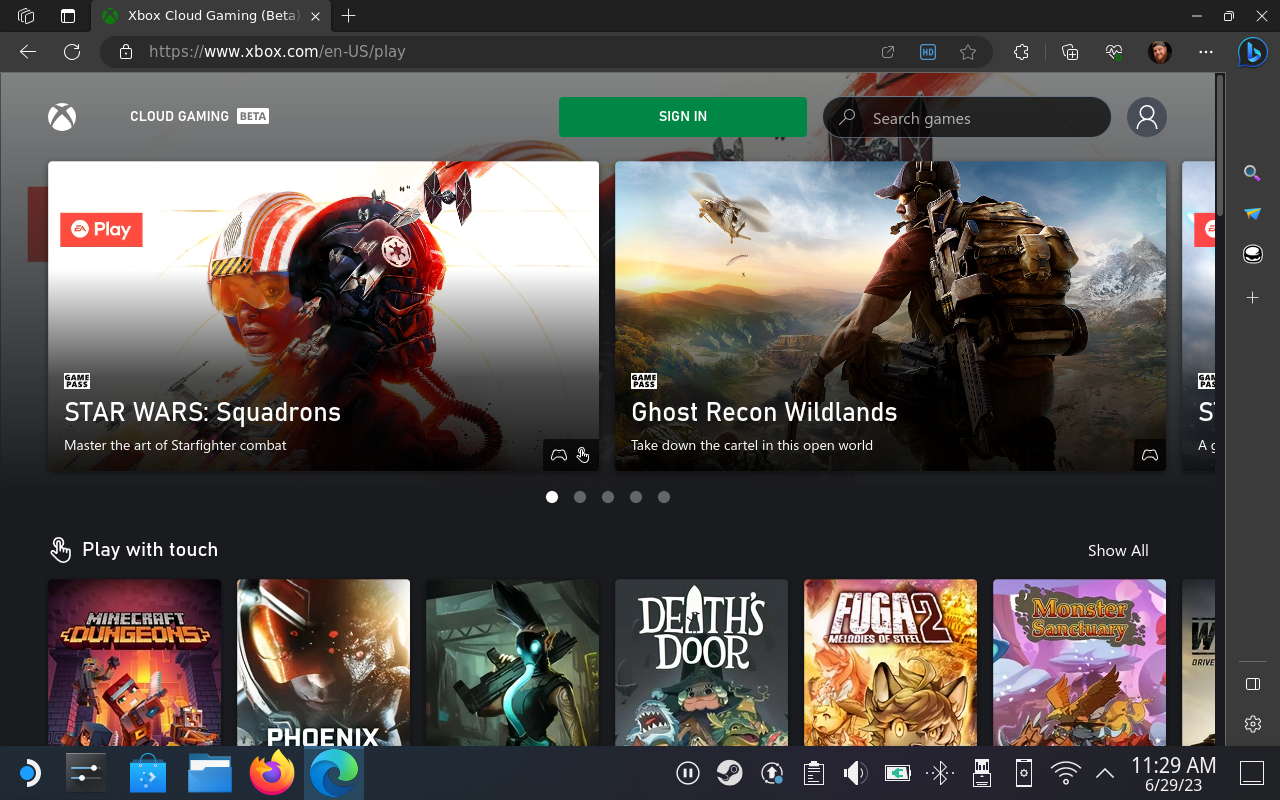
- Prihláste sa pomocou svojho účtu Microsoft (Xbox).
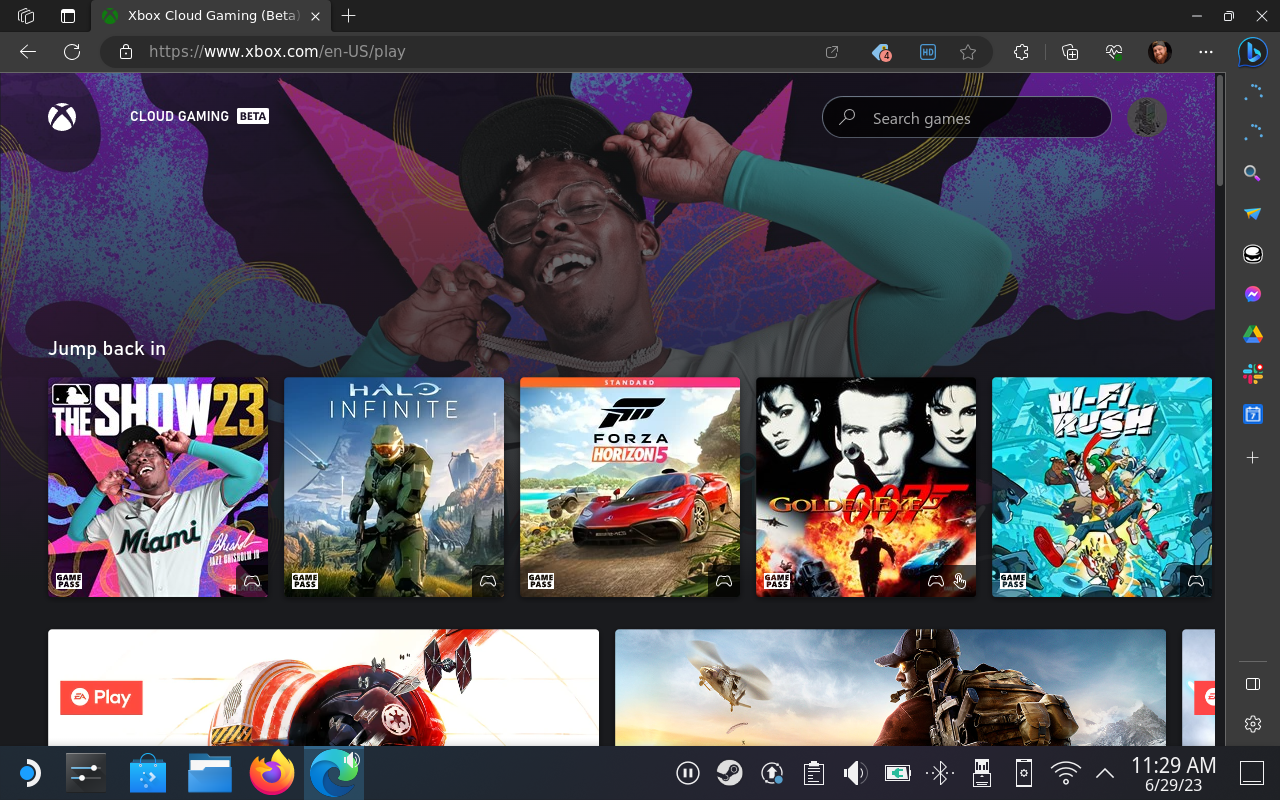
Pridajte Microsoft Edge do Steamu
Teraz, keď ste dokončili inštaláciu Microsoft Edge a prihlásili ste sa na webovú stránku Xbox Cloud Gaming, budete chcieť pridať Edge ako hru bez Steamu. Je to celkom jednoduché; zatiaľ však budete chcieť zostať v režime pracovnej plochy.
- Po prihlásení kliknite na tlačidlo Steam v ľavom dolnom rohu panela úloh.
- Pomocou vyhľadávacieho poľa vyhľadajte Edge.
- Kliknite pravým tlačidlom myši na aplikáciu Microsoft Edge.
- Vyberte Pridať do Steamu .
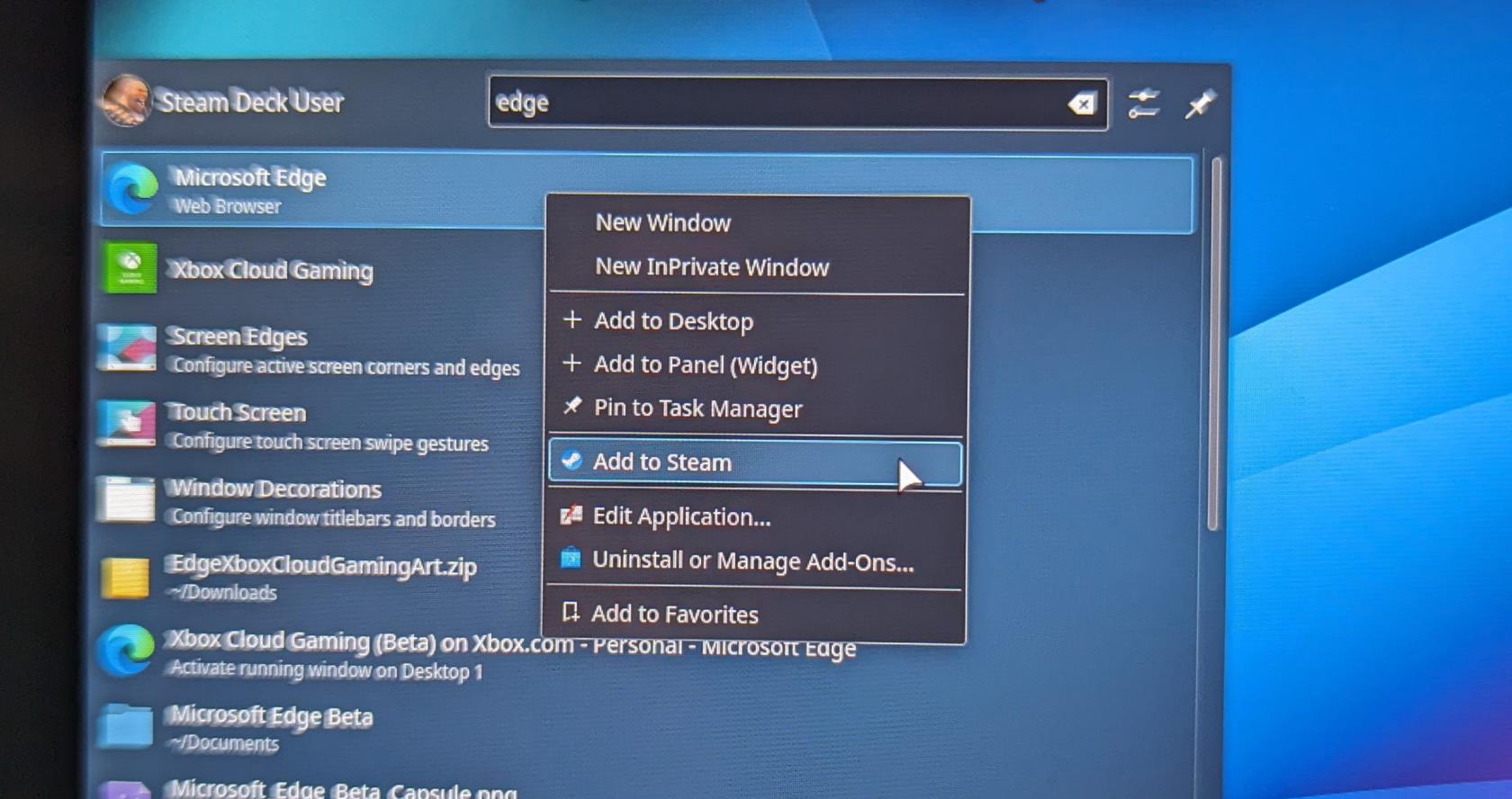
- Po chvíli sa vám zobrazí okno Pridať hru .
- Vyhľadajte a kliknite na začiarkavacie políčko vedľa položky Microsoft Edge .
- Kliknite na tlačidlo Pridať vybrané programy .
Po niekoľkých chvíľach bude Microsoft Edge pridaný do vašej knižnice Steam, vďaka čomu bude ľahko prístupný z režimu SteamOS alebo Desktop.
Poskytnite prístup k ovládacím prvkom Steam Deck
Existuje niekoľko ďalších vecí, ktoré musíte urobiť, než si budete môcť vychutnať Xbox Game Pass na svojom Steam Decku. Prvým z nich je poskytnutie správneho prístupu k ovládacím prvkom Steam Deck, pretože pri prepnutí späť na SteamOS sa môžu vyskytnúť problémy. Tu je to, čo budete musieť urobiť.
- Kliknite na tlačidlo Steam v ľavom dolnom rohu panela úloh.
- Pomocou vyhľadávacieho poľa vyhľadajte Konsole .
- Otvorte aplikáciu Konsole .
- Zadajte nasledujúci príkaz:
- flatpak –prepísanie používateľa –filesystem=/run/udev:ro com.microsoft.Edge
- Stlačte Enter .
- Po dokončení príkazu zadajte exit do príkazového riadka a zatvorte aplikáciu Konsole.
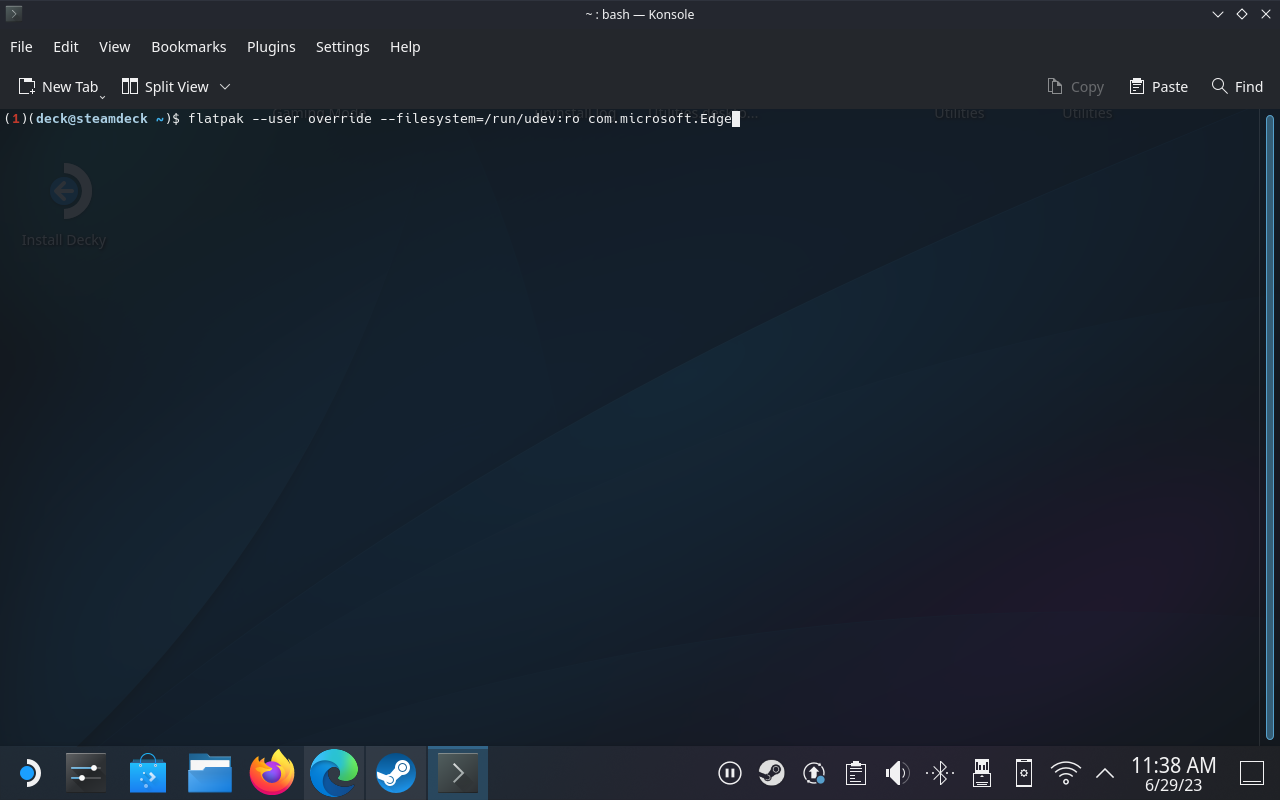
Zabezpečte, aby Microsoft Edge a Xbox Game Pass fungovali správne na Steam Deck
Posledným požadovaným krokom, ktorý musíte urobiť, aby ste mohli hrať Xbox Game Pass na Steam Deck, je uistiť sa, že sa samotná aplikácia „nezblázni“, keď ju skúsite hrať mimo režimu pracovnej plochy. Ako sme uviedli v predchádzajúcej časti, pri vykonaní potrebných zmien sa opäť budete spoliehať na aplikáciu Konsole ( Terminál ).
V tejto časti vás tiež prevedieme príslušnými krokmi na správne nakonfigurovanie vášho „gamepadu“ Steam Deck.
- V režime pracovnej plochy otvorte aplikáciu Steam .
- Prejdite na kartu Knižnica .
- Vyhľadajte aplikáciu Microsoft Edge v knižnici Steam.
- Kliknite pravým tlačidlom myši na položku a vyberte položku Vlastnosti .
- V hornej časti okna zadajte Xbox Cloud Gaming alebo jedinečný názov.
- Posuňte zobrazenie nadol na Možnosti spustenia .
- Za @@u @@ zadajte nasledujúce :
- Po dokončení zatvorte okno.
- Uistite sa, že je vybratá „hra“ Xbox Cloud Gaming.
- Kliknite pravým tlačidlom myši na položku Xbox Cloud Gaming na bočnom paneli.
- V rozbaľovacej ponuke vyberte položku Spravovať .
- Vyberte Rozloženie ovládača .
- Kliknite na Prehľadávať konfigurácie .
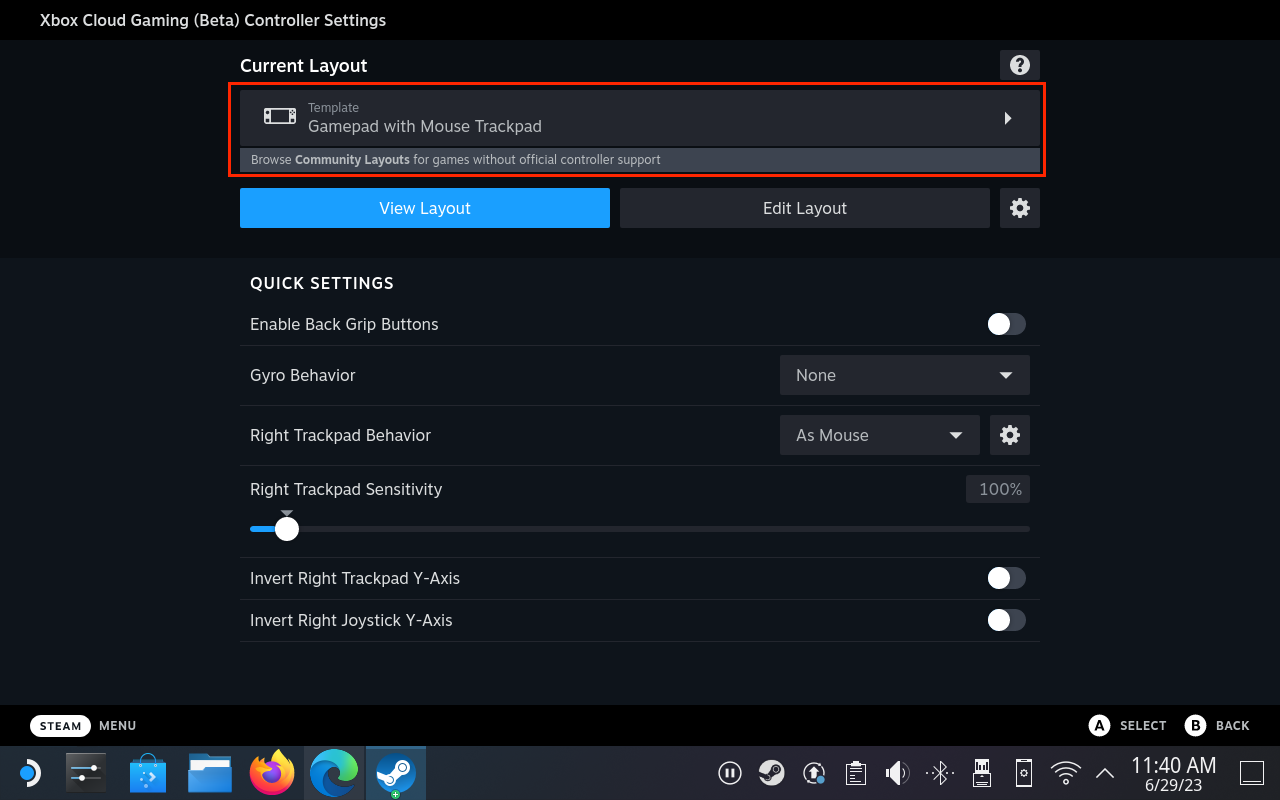
- V časti Šablóny vyberte položku Gamepad s myšou Trackpad .
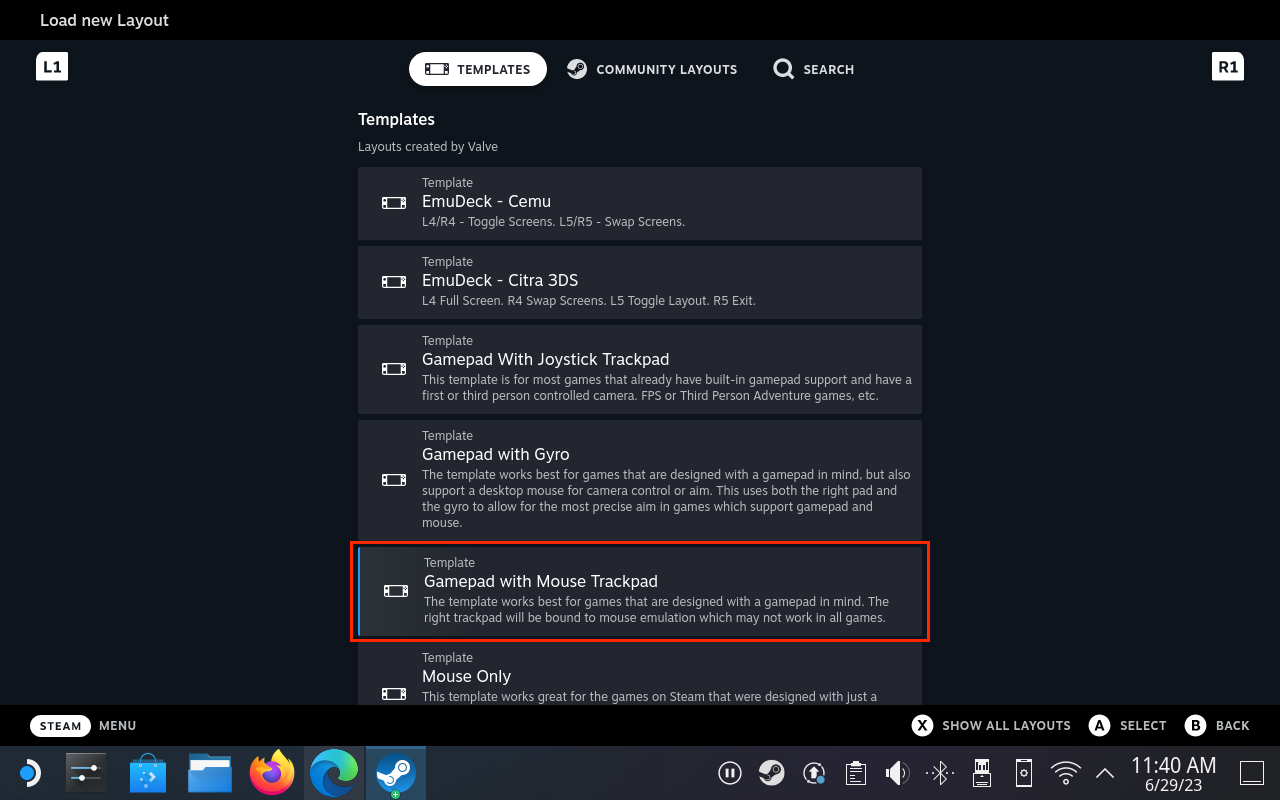
- Kliknutím na tlačidlo X použijete konfiguráciu .
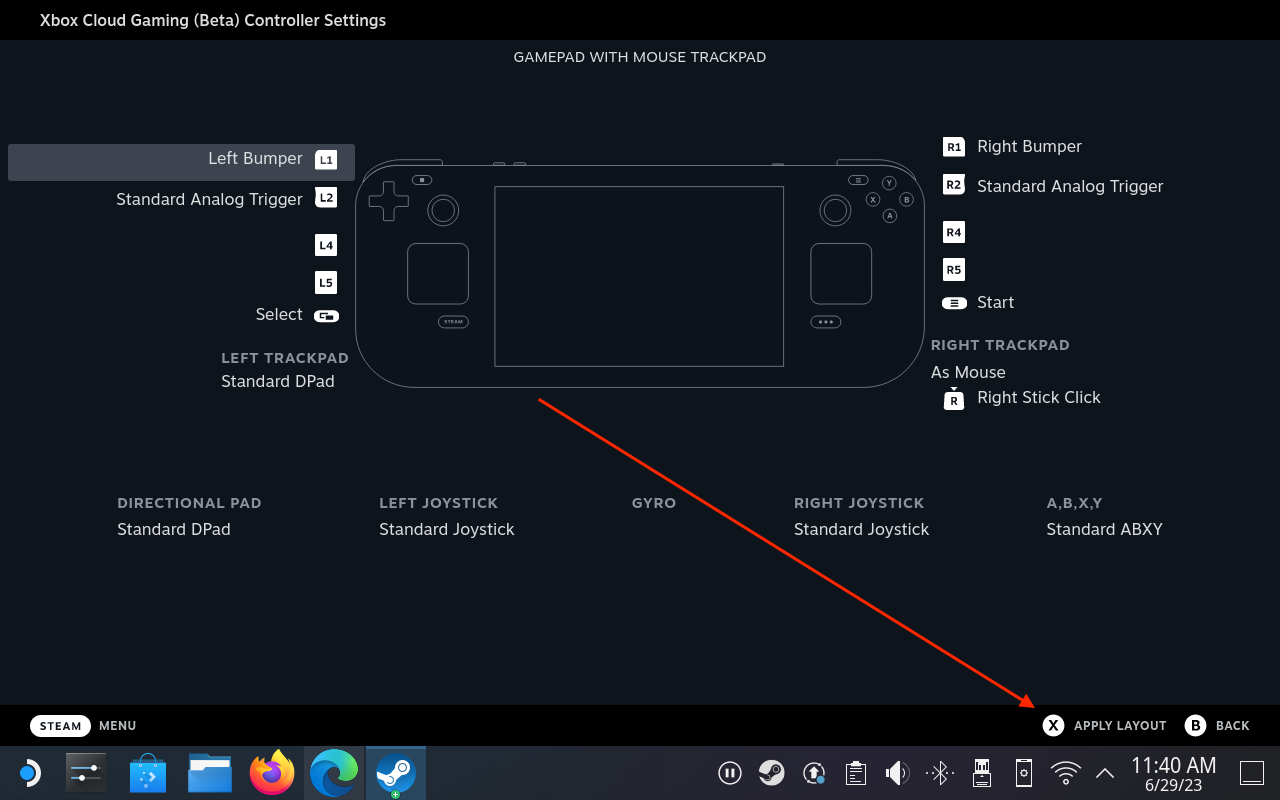
- Kliknite na tlačidlo Hotovo .
Pridajte vlastnú grafiku pre Xbox Game Pass na Steam Deck
Ak ste milovníkom estetiky, možno sa nebudete chcieť zaoberať tým, že pri navigácii v ponukách na Steam Decku budete vidieť prázdne štvorce a nudné obdĺžniky. Našťastie spoločnosť Microsoft poskytla potrebné umelecké diela na prispôsobenie a prispôsobenie aplikácie Xbox Game Pass tak, aby vyzerala ako každá iná hra, ktorú ste si stiahli z obchodu Steam Store.
- V režime pracovnej plochy kliknite na odkaz nižšie a stiahnite si kresbu Xbox Cloud Gaming.
- Otvorte aplikáciu Steam na svojom zariadení Steam Deck.
- Nájdite aplikáciu Xbox Cloud Gaming , ktorú ste práve pridali.
- Kliknite pravým tlačidlom myši na záznam v knižnici Steam.
- V zobrazenej ponuke vyberte položku Vlastnosti .

- Vyberte prázdny štvorec vedľa názvu aplikácie.
- Prejdite do priečinka, ktorý ste si predtým stiahli.
- Vyberte položku Xbox_Cloud_Gaming_Icon.jpg .
- Vráťte sa späť na zoznam hlavnej aplikácie v aplikácii Steam.
- Kliknite pravým tlačidlom myši na oblasť nad tlačidlom Prehrať .
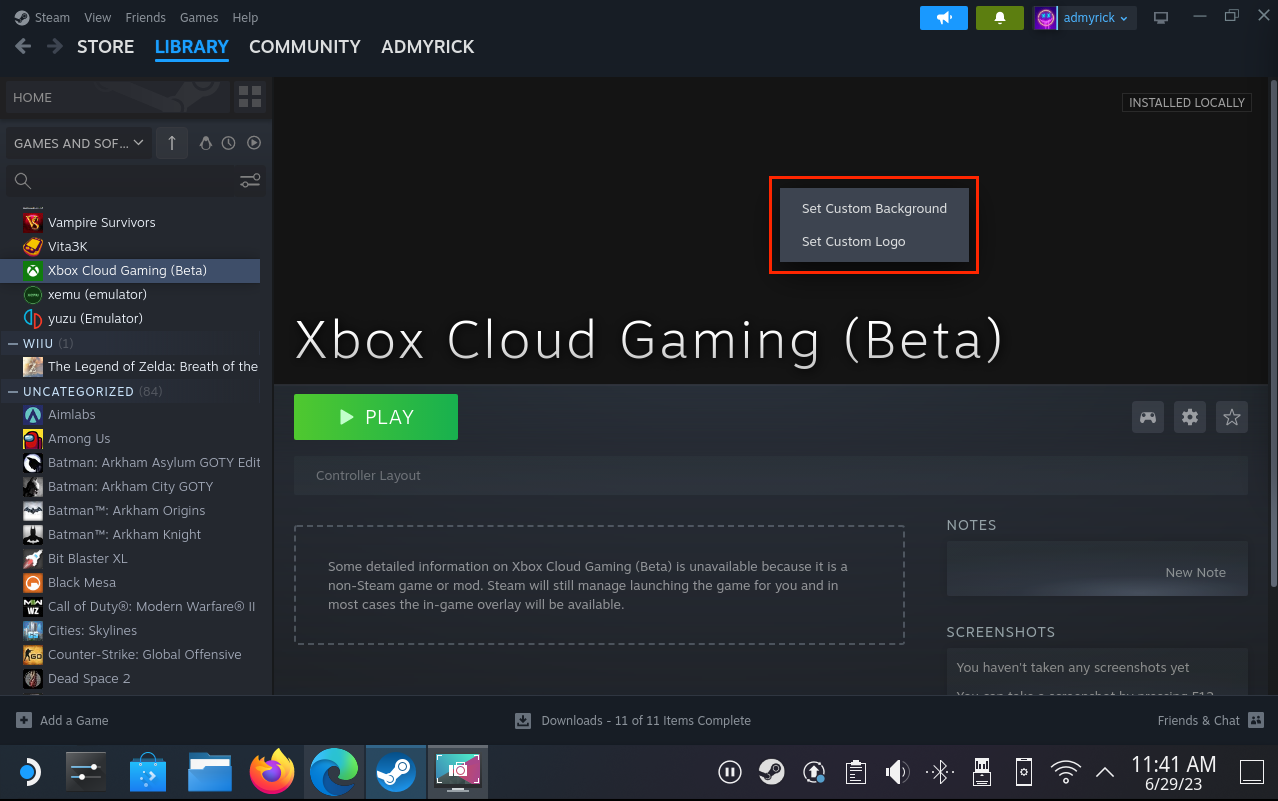
- V zobrazenej ponuke vyberte položku Nastaviť vlastné pozadie .
- Prejdite do priečinka, ktorý ste si predtým stiahli.
- Vyberte položku Xbox_Cloud_Gaming_Banner.jpg .
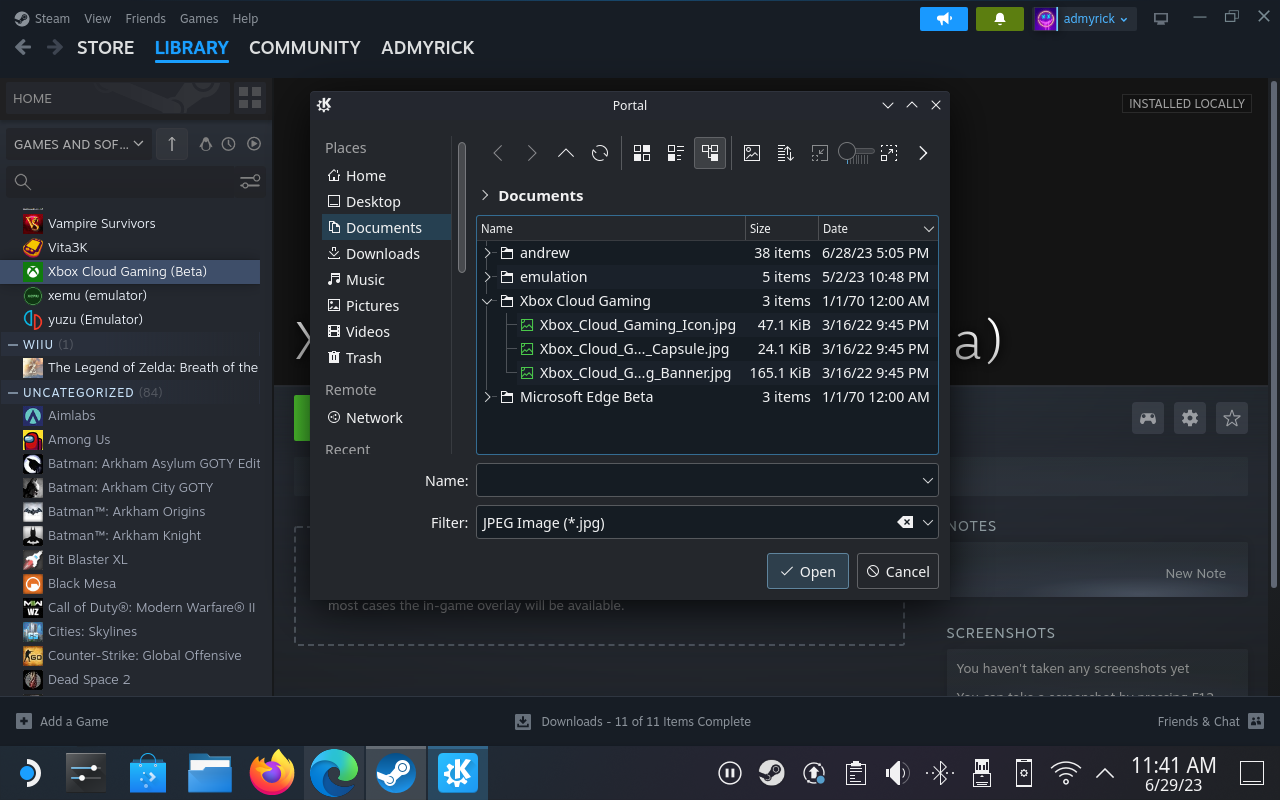
- Ak narazíte na prázdny obdĺžnik pre aplikáciu Cloud Gaming, kliknite naň pravým tlačidlom myši.
- Vyberte položku Spravovať .
- Zvýraznite a vyberte možnosť Nastaviť vlastnú kresbu .
- Prejdite do priečinka, ktorý ste si predtým stiahli.
- Vyberte položku Xbox_Cloud_Gaming_Capsule.jpg .
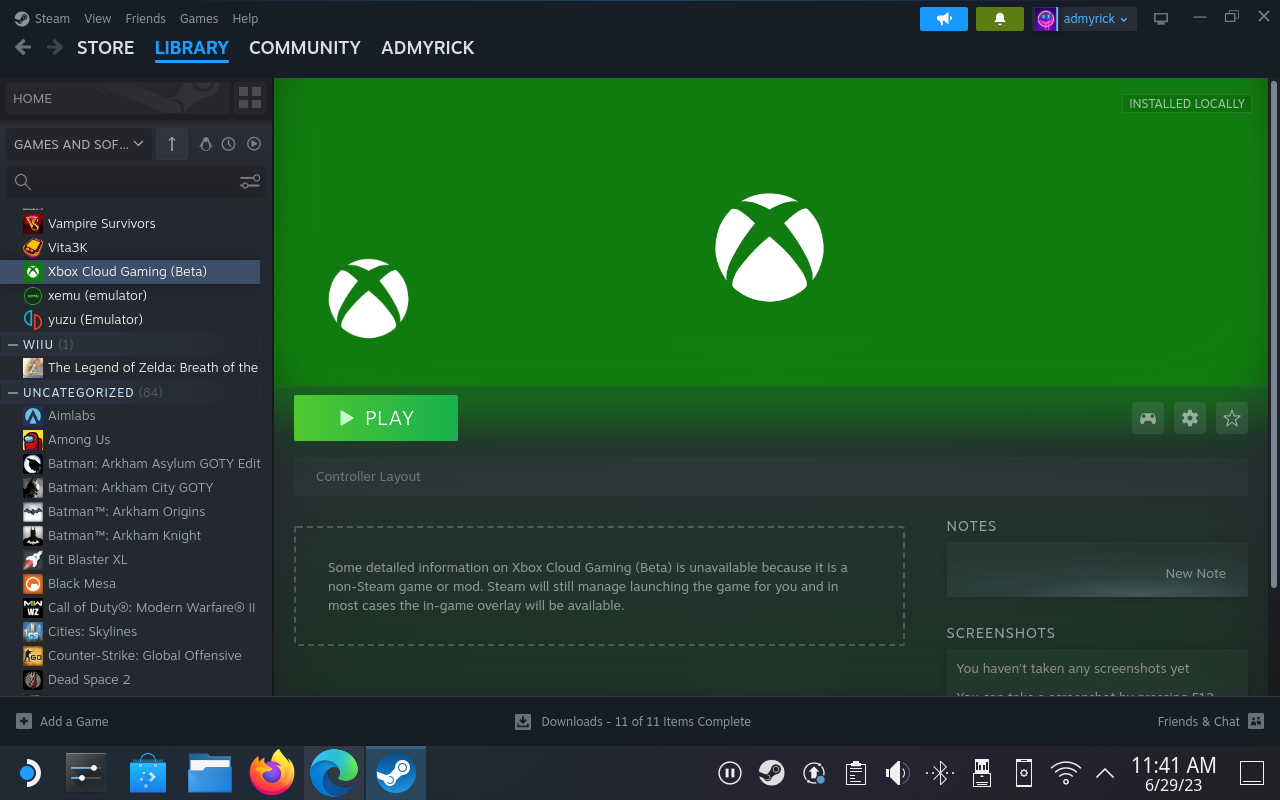
Záver
Teraz si užijete všetky svoje obľúbené hry z Xbox Game Pass bez toho, aby ste sa museli trápiť s režimom Desktop alebo len používať iné zariadenie. A najlepšie na tom je, že keďže všetko prebieha v cloude, môžete začať hrať hru na Xboxe alebo PC a potom pokračovať tam, kde ste na Steam Decku prestali, alebo naopak. Nezabudnite zanechať svoje myšlienky v komentároch.