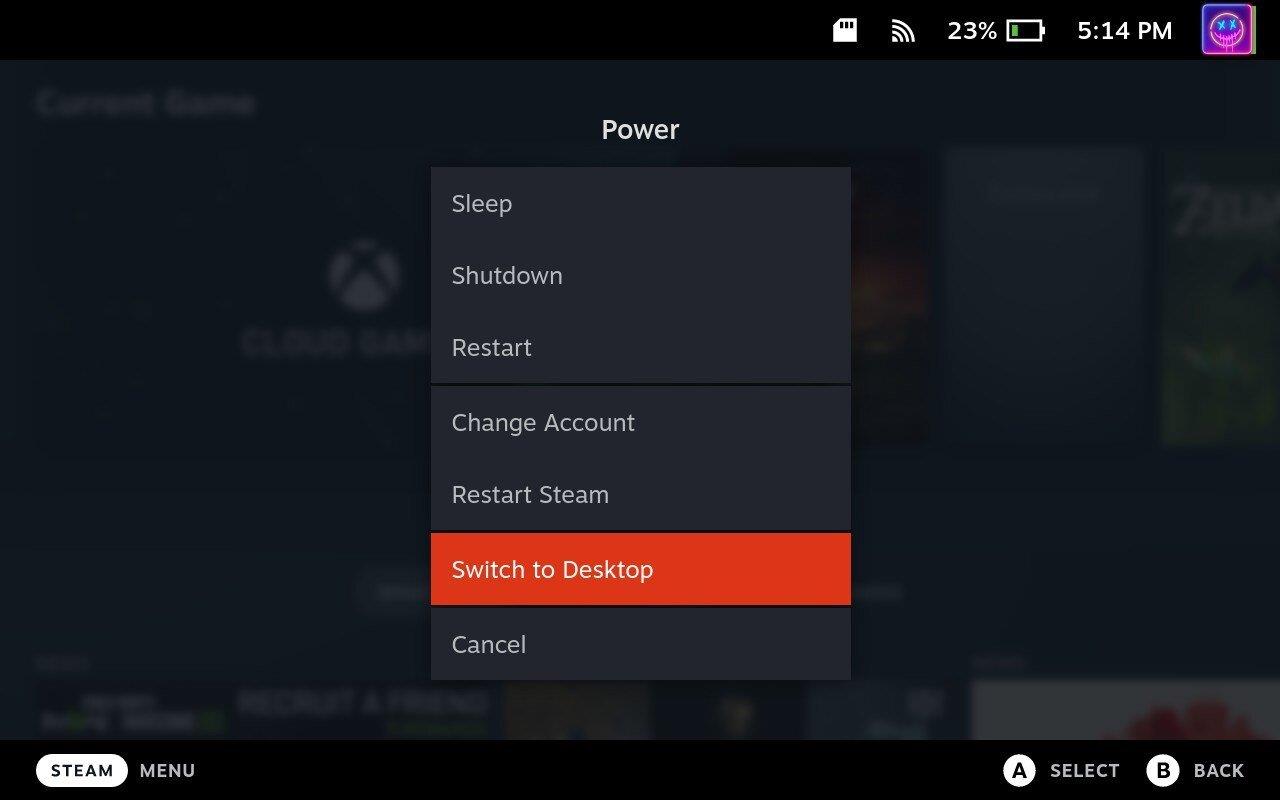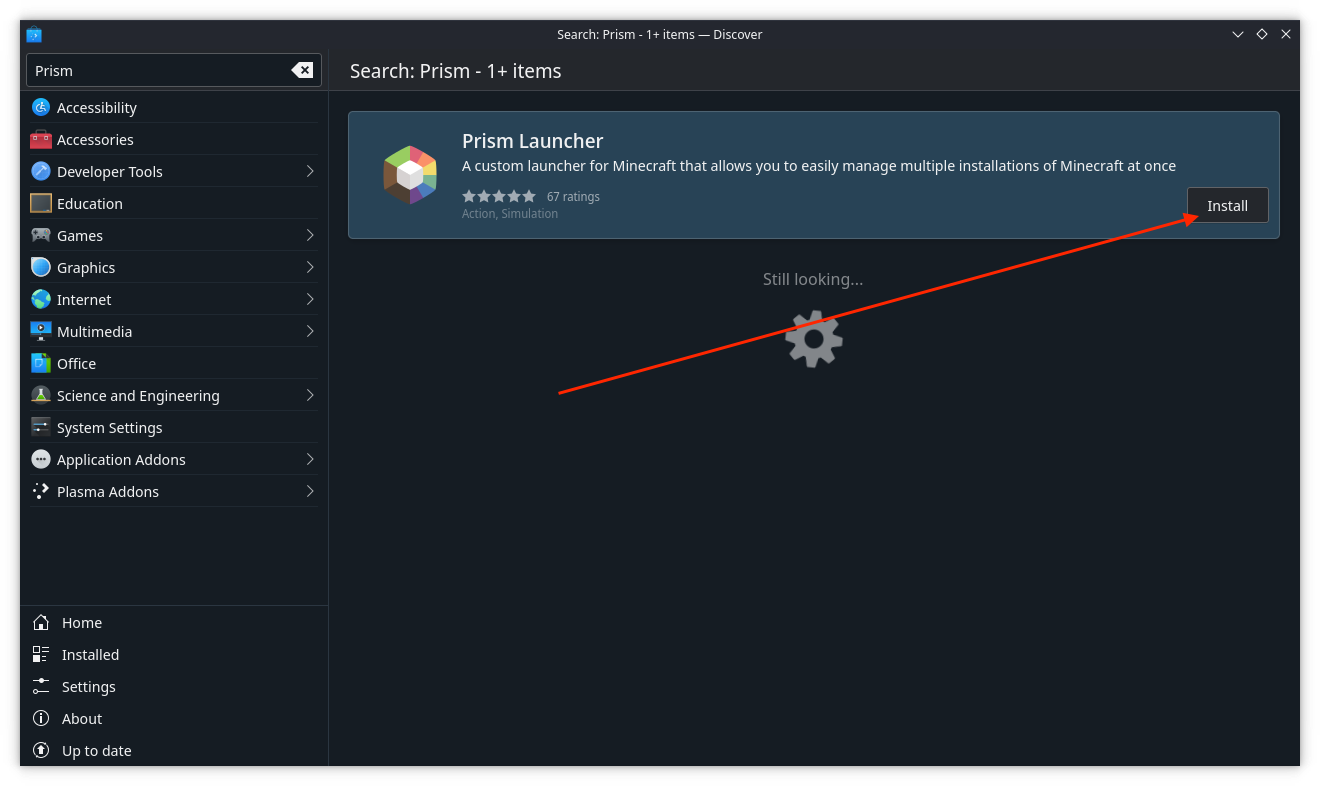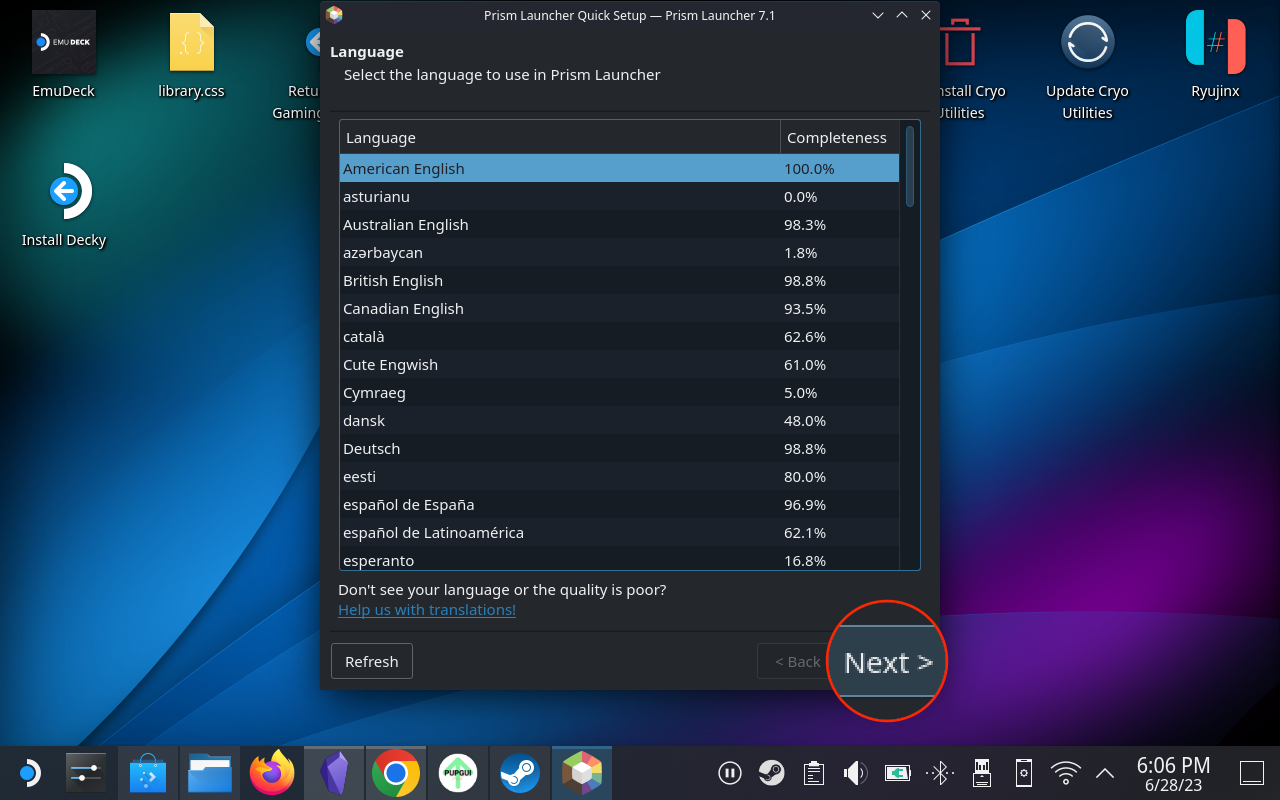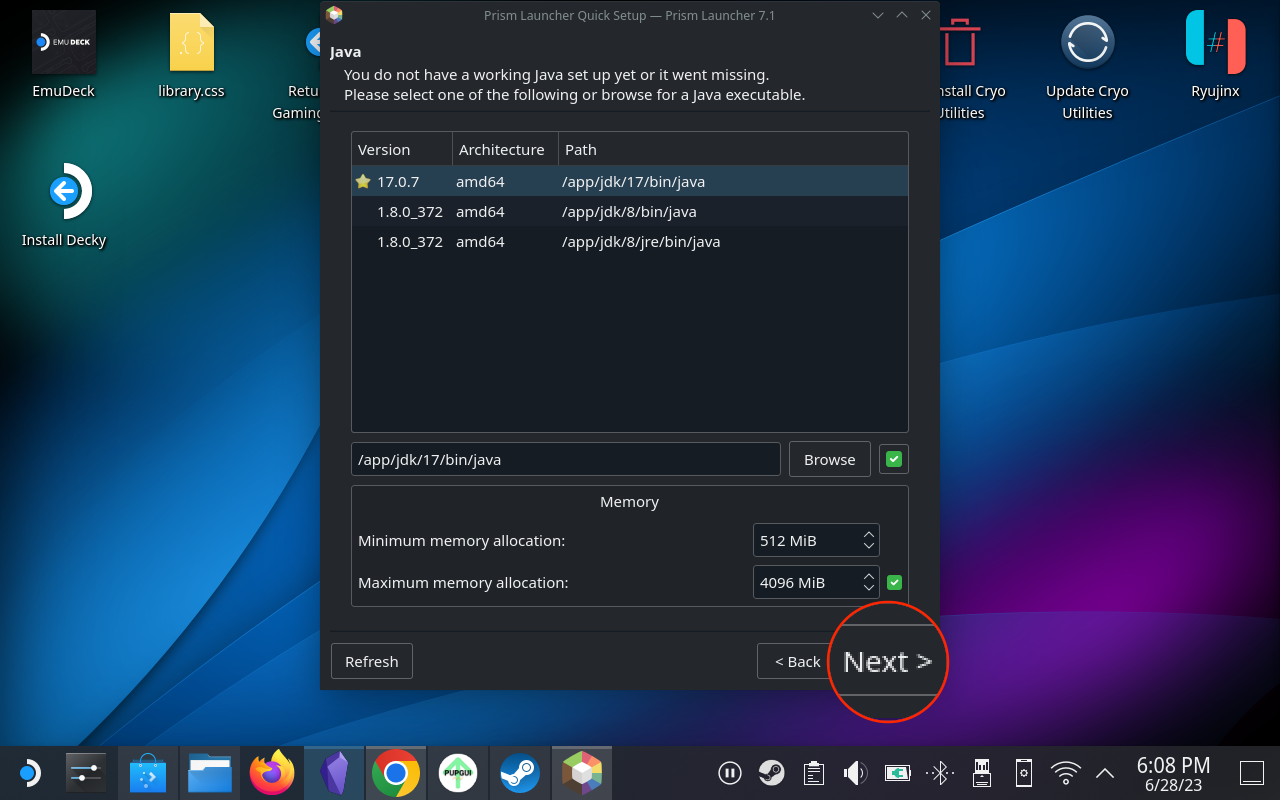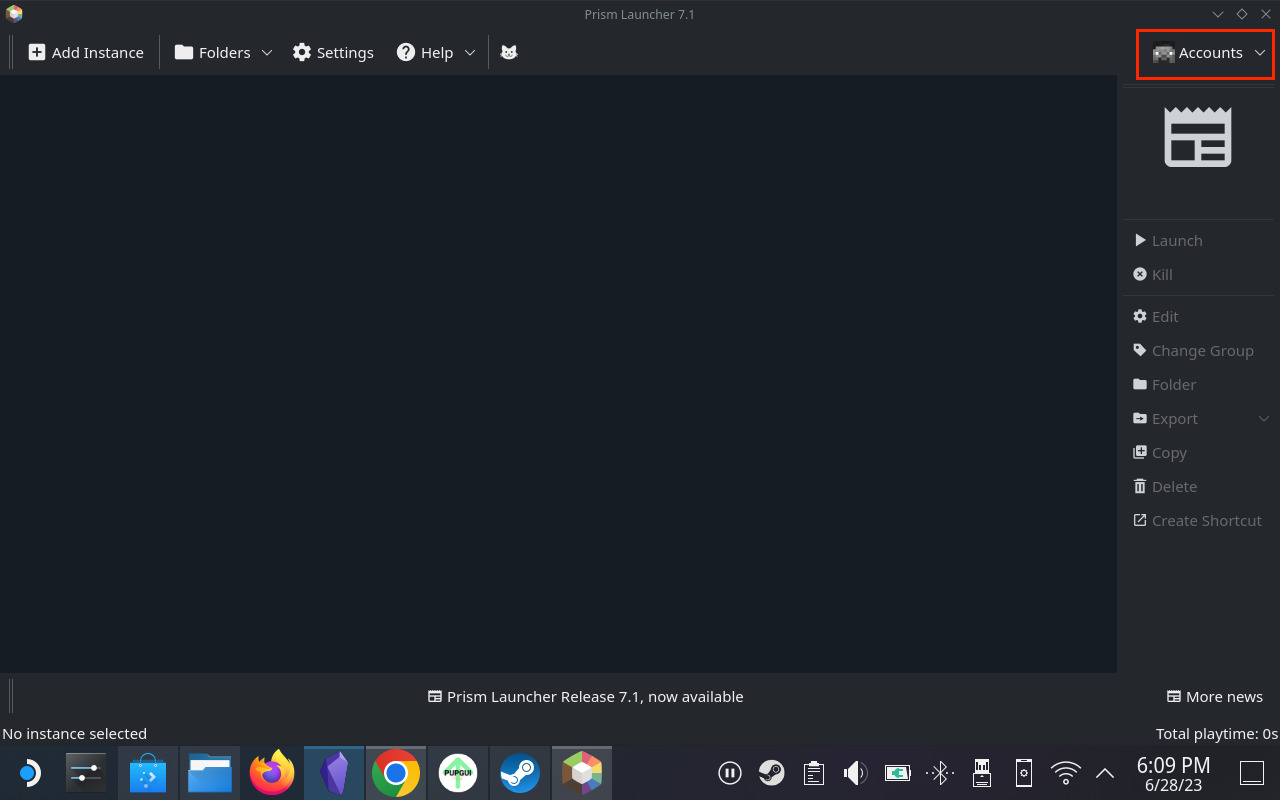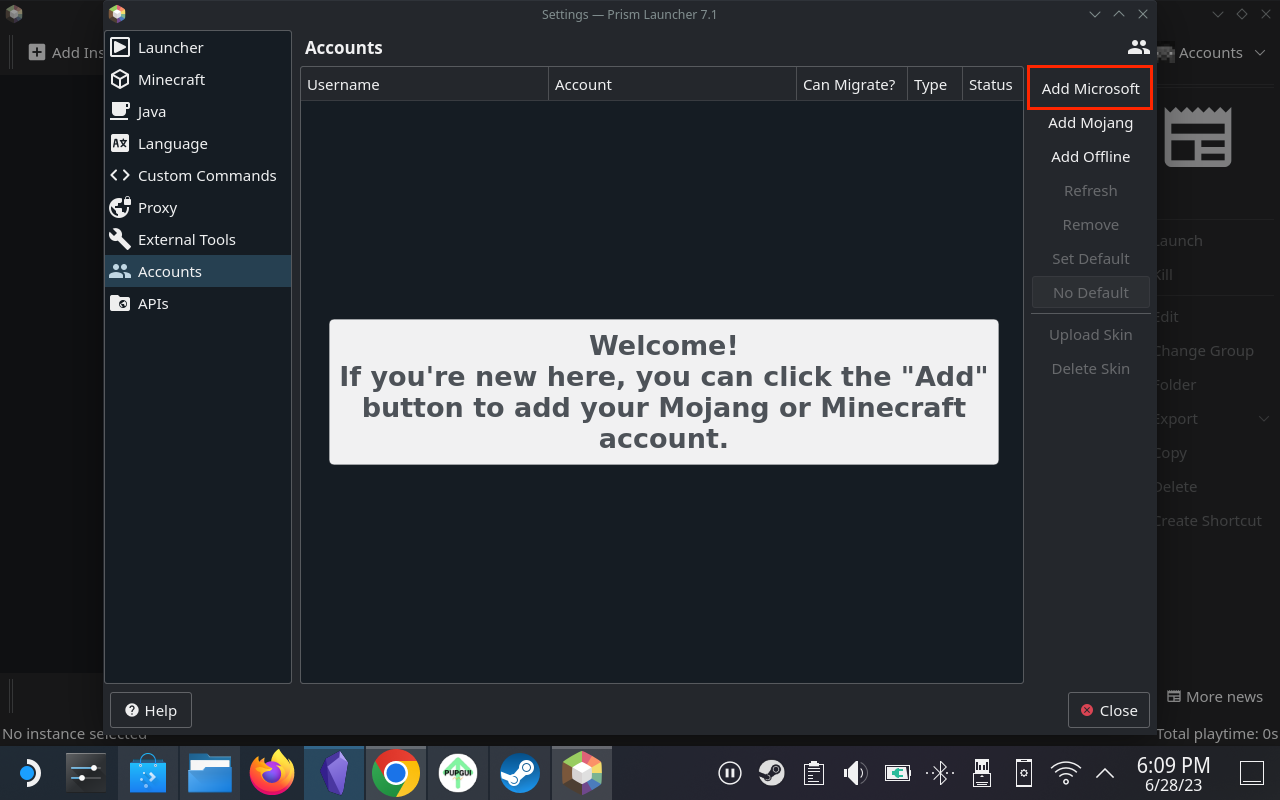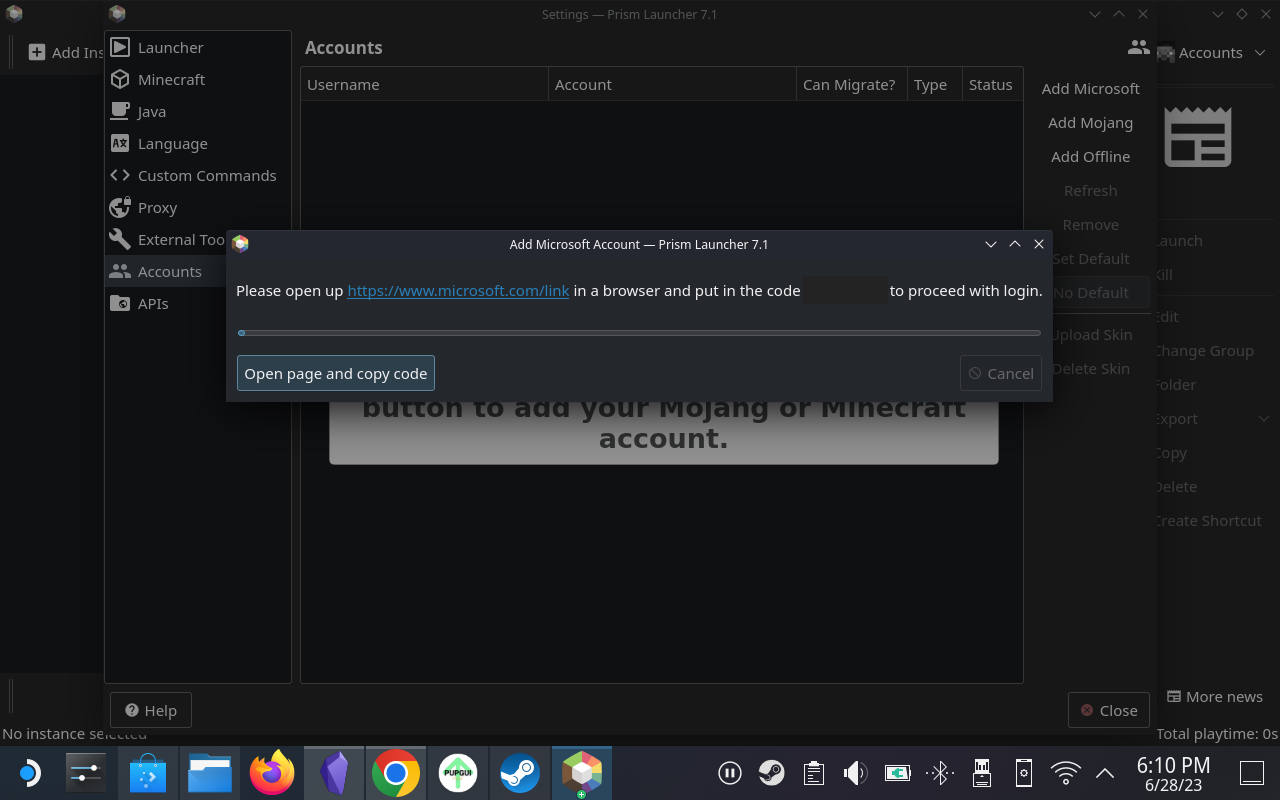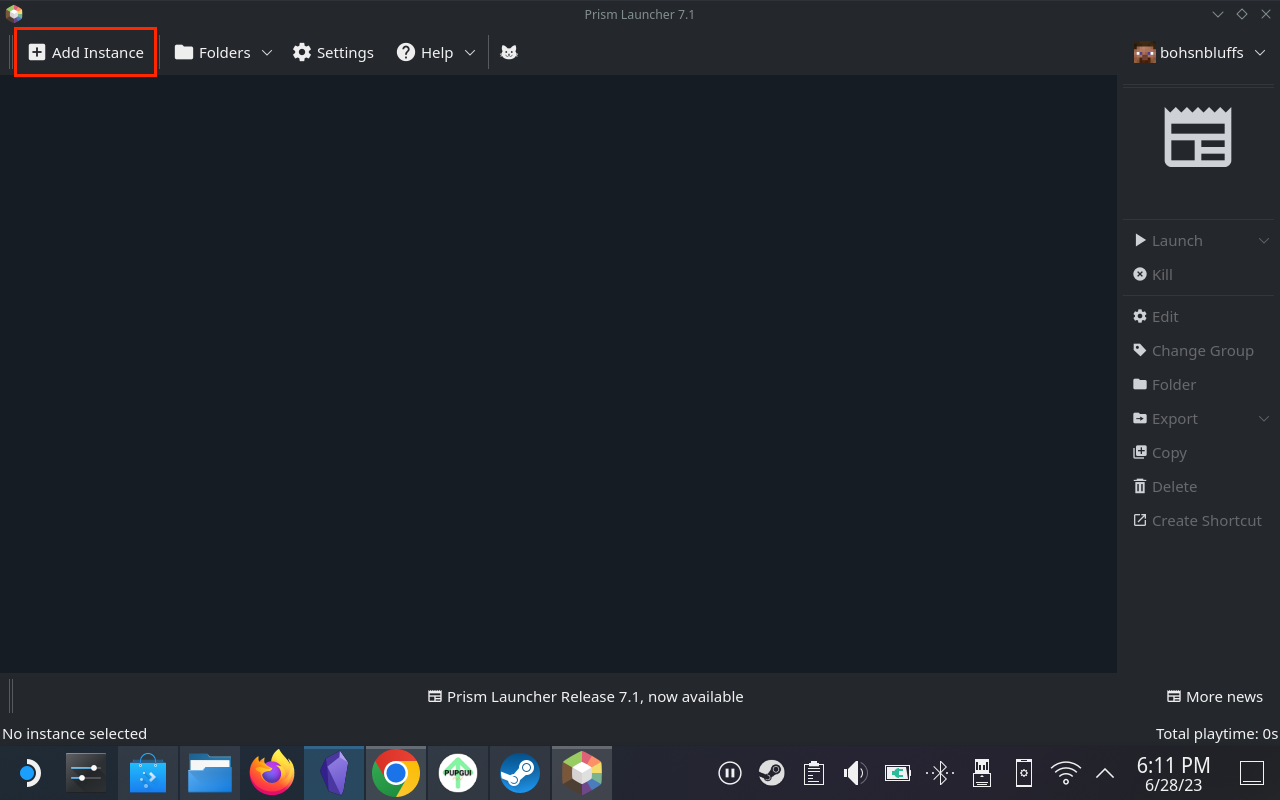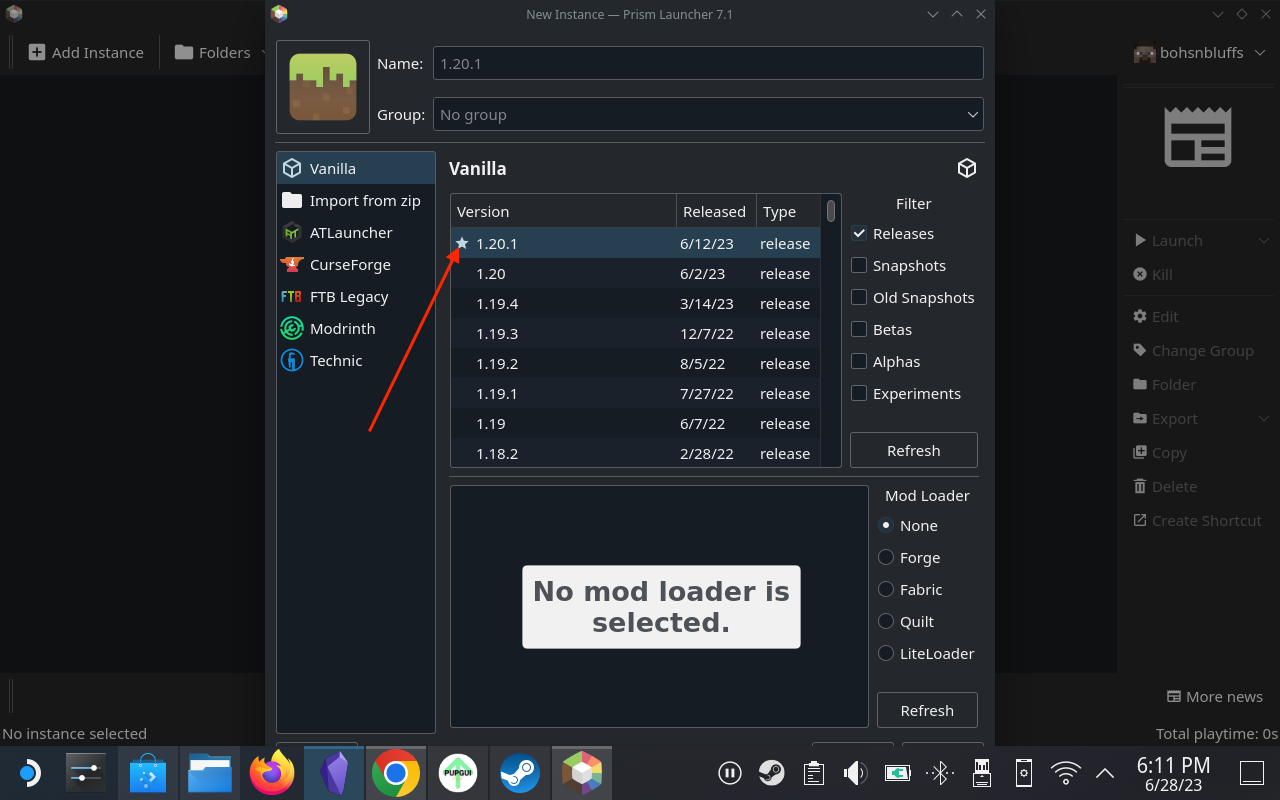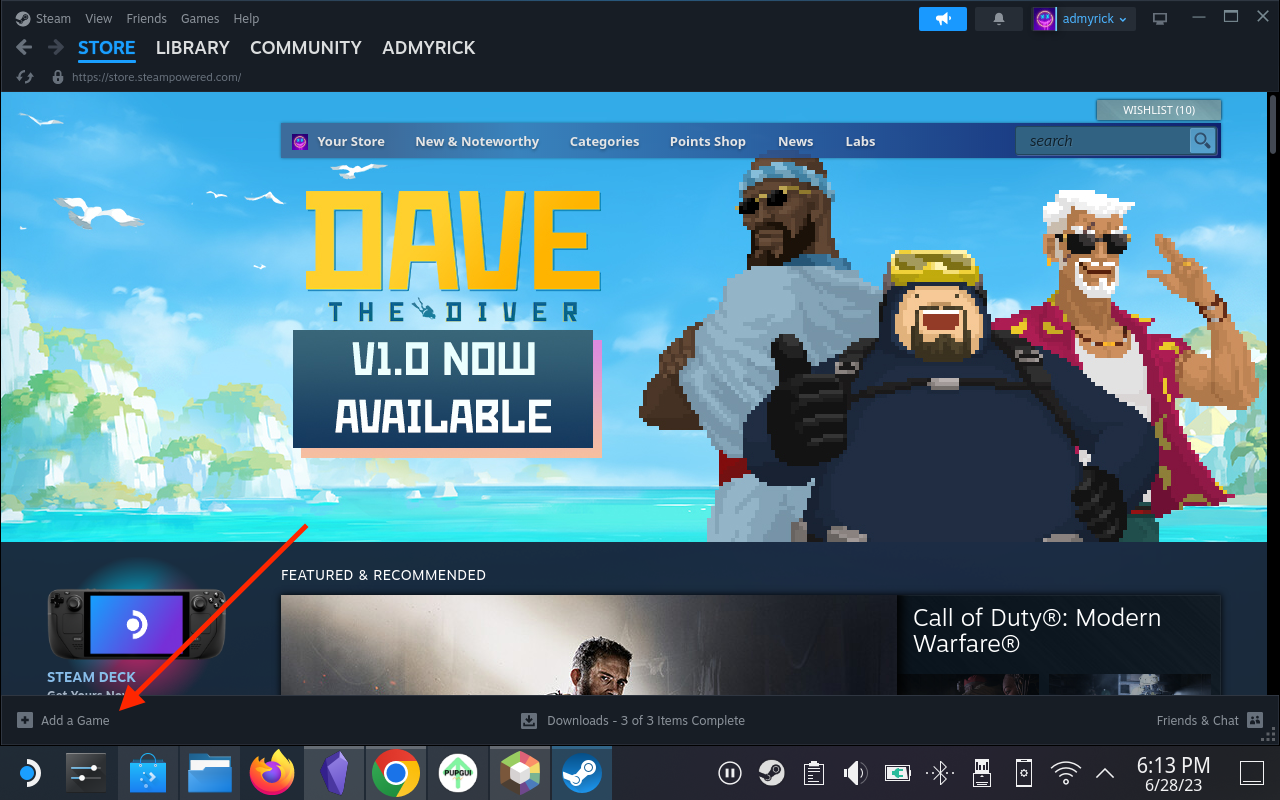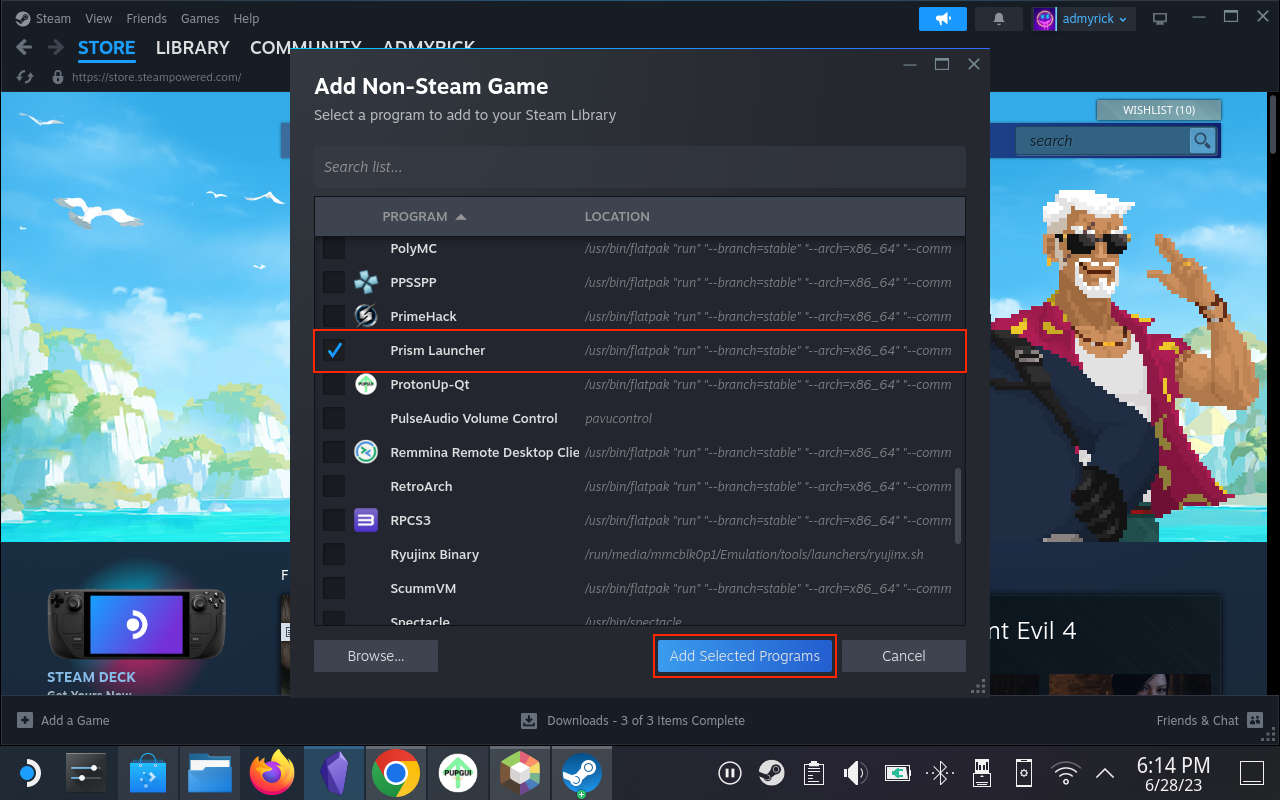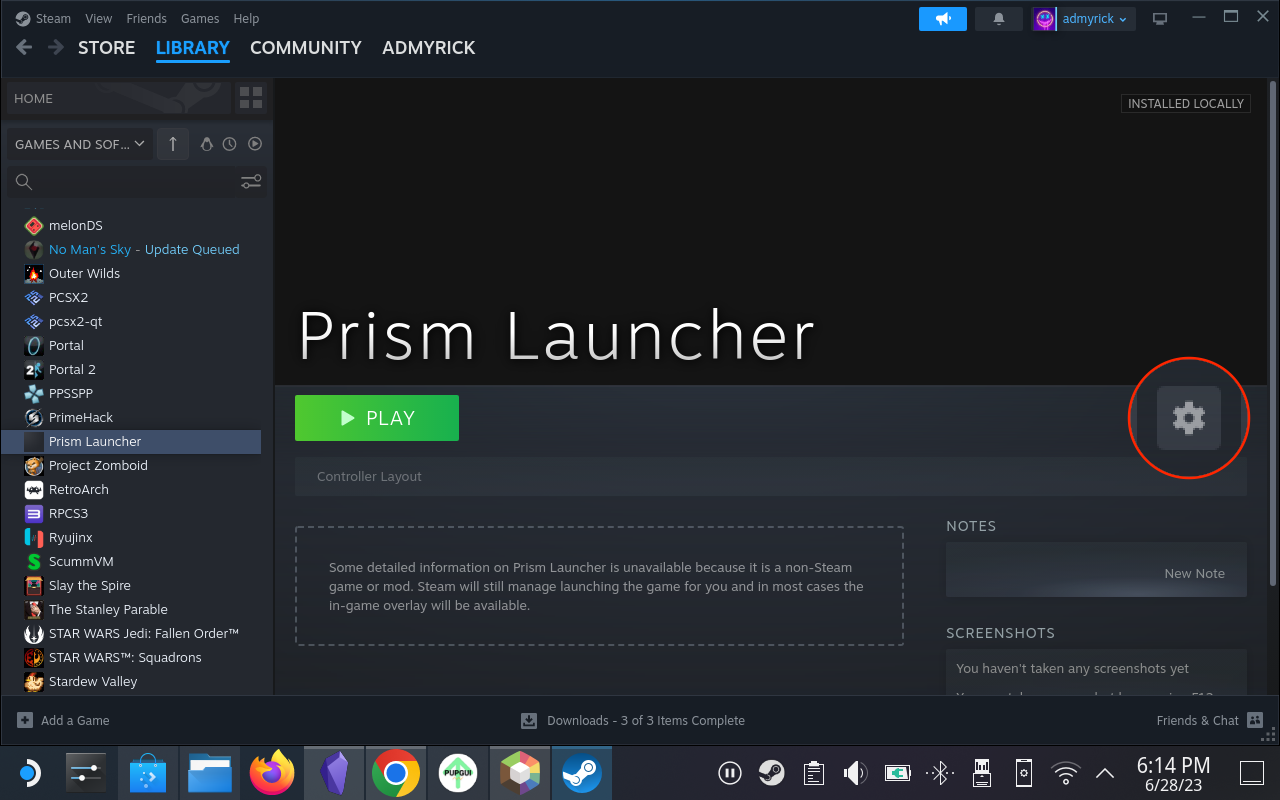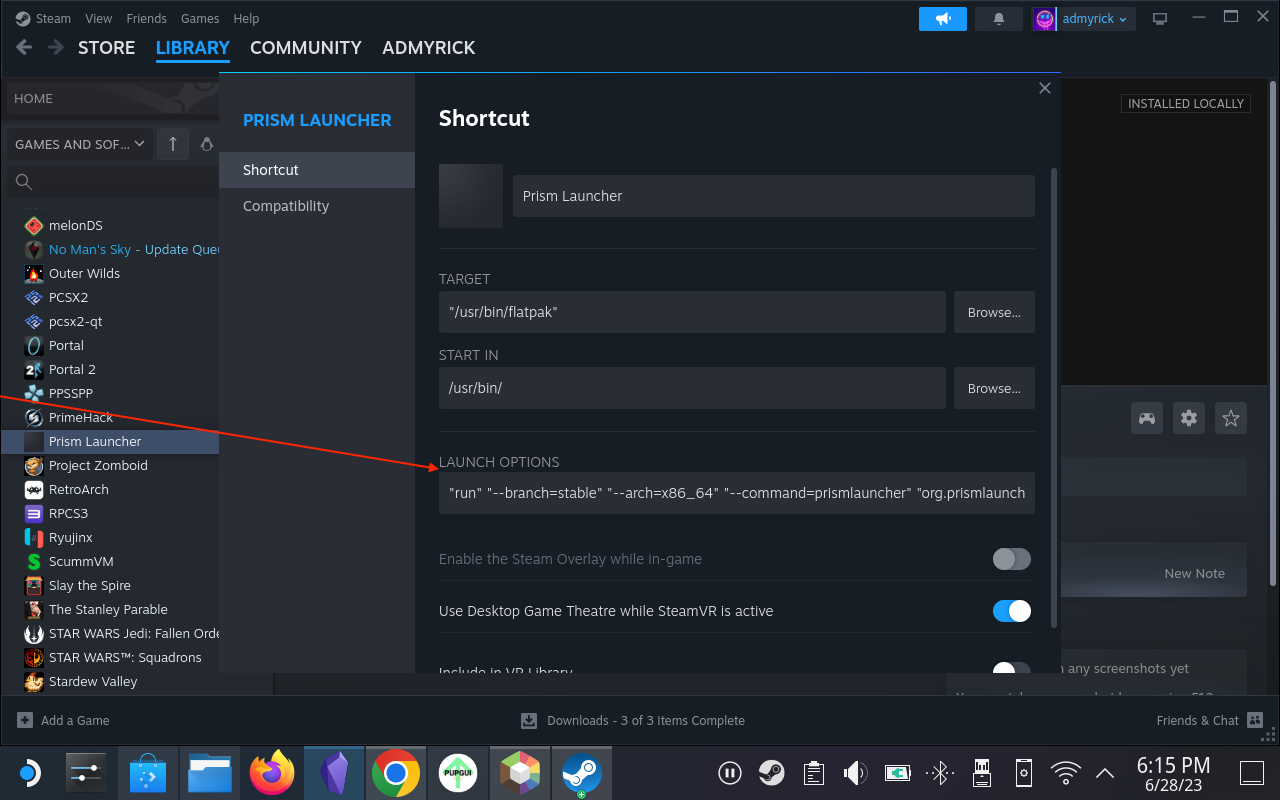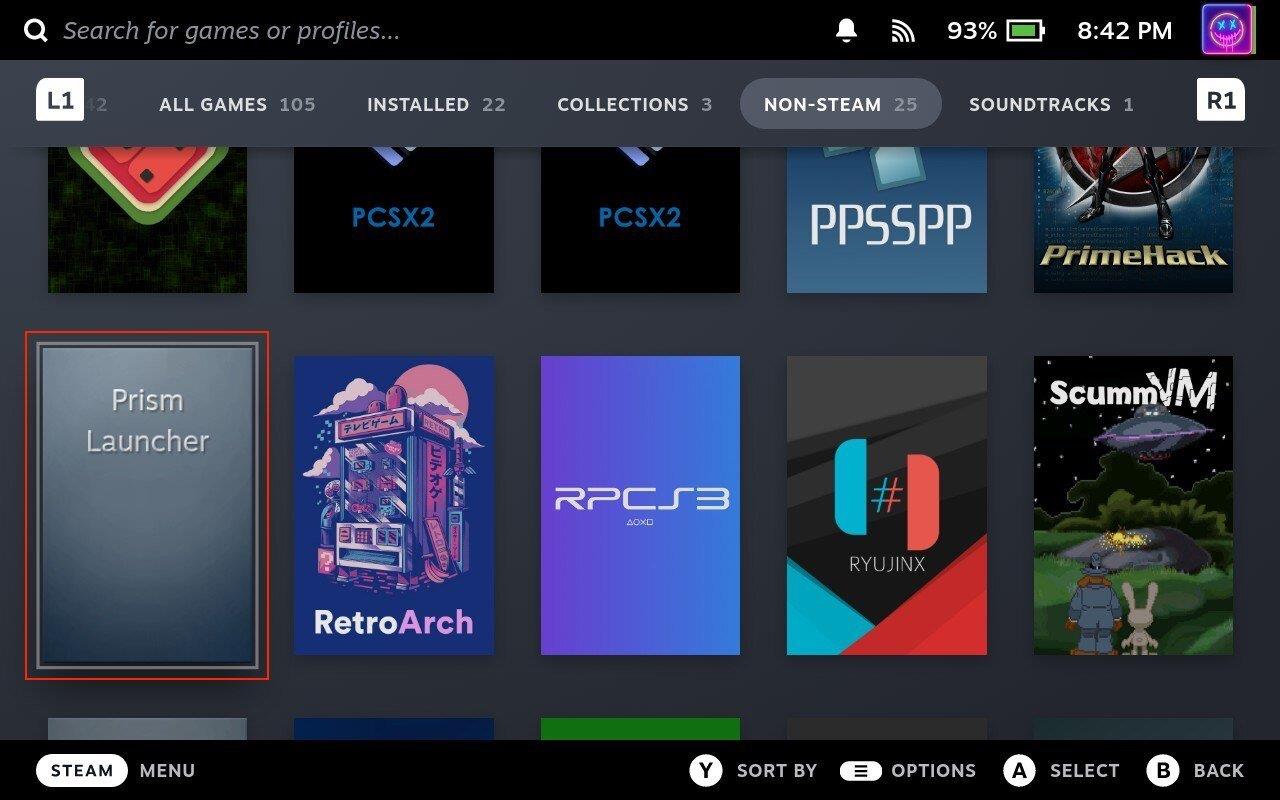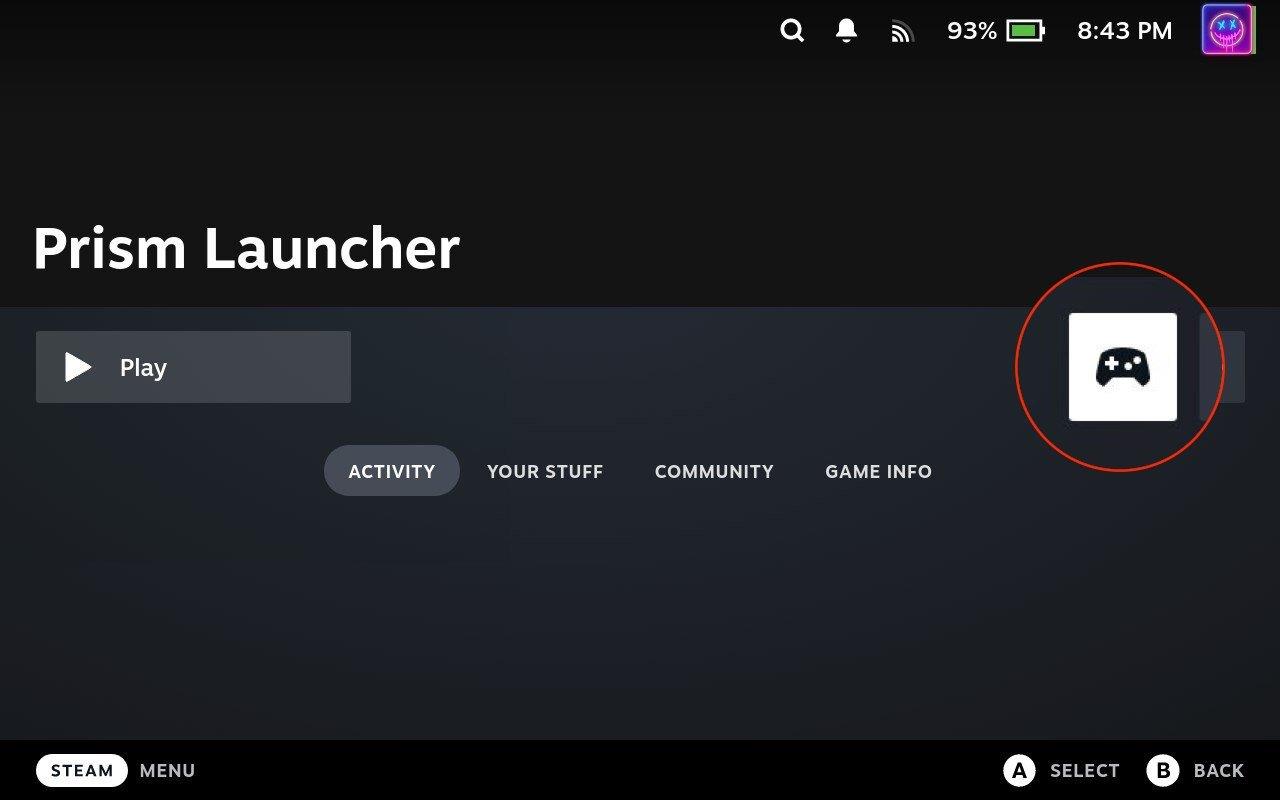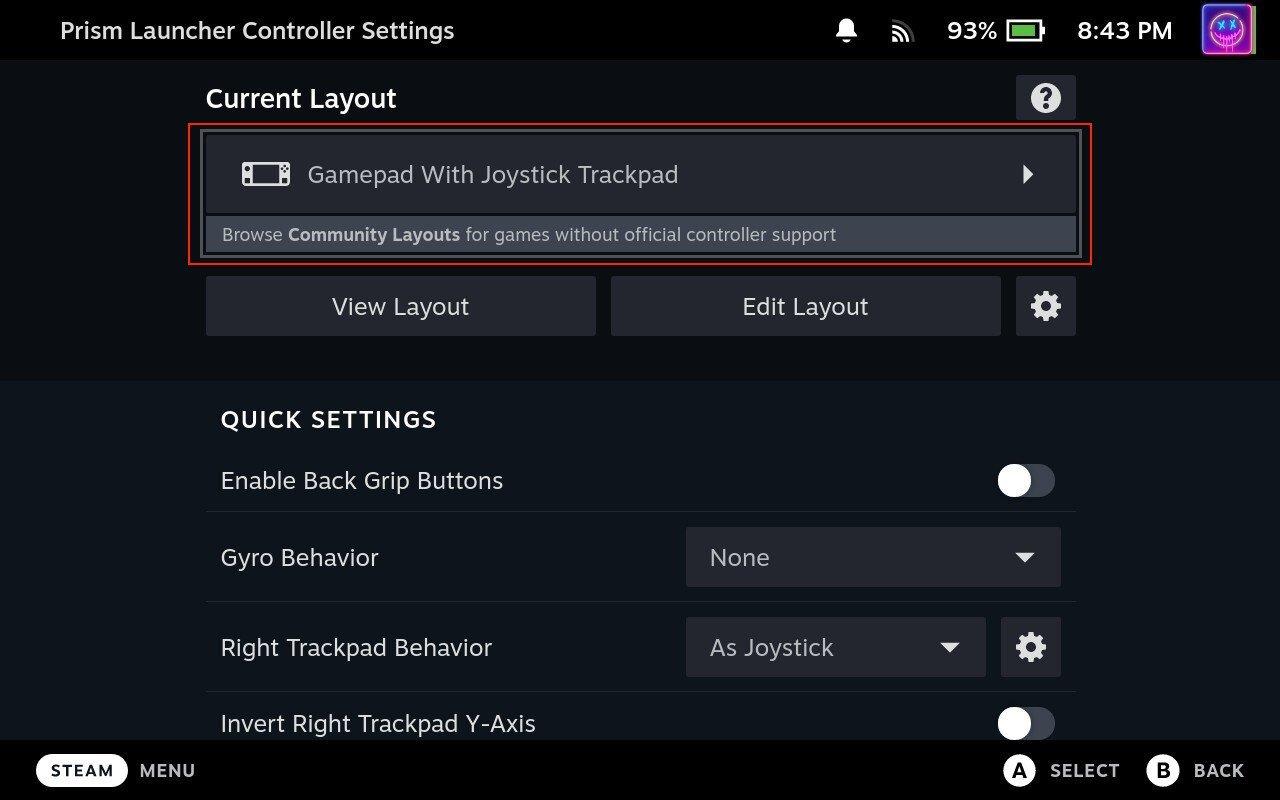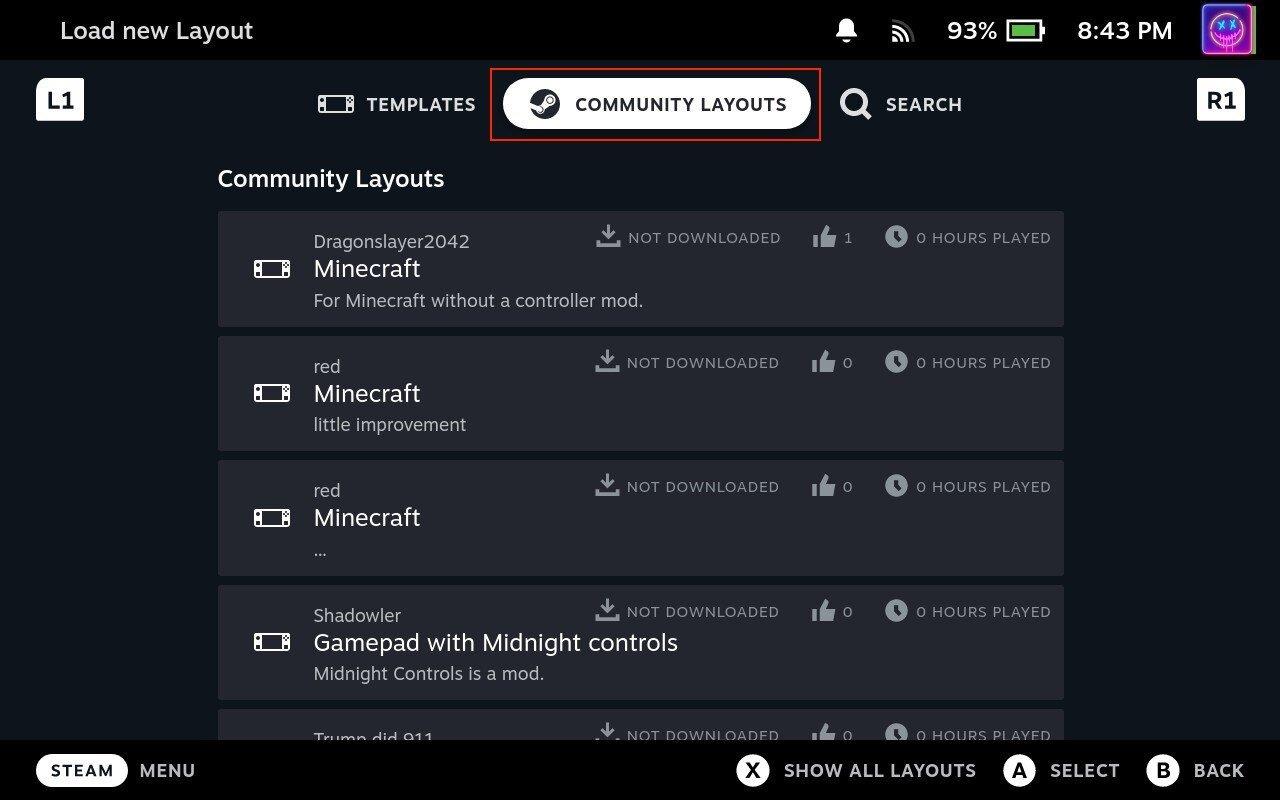Steam Deck, prenosné herné zariadenie od Valve, je navrhnuté tak, aby prinieslo plnohodnotný herný zážitok na PC do vreckového zariadenia. Jednou z hier, ktoré by vás na tomto zariadení mohli zaujímať, je Minecraft, populárna sandboxová hra známa svojimi nekonečnými možnosťami.
Ako hrať Minecraft na Steam Deck
Hlavnou výhodou Steam Decku je jeho prenosnosť. Minecraft môžete hrať kdekoľvek, nielen keď ste pri počítači alebo konzole. Či už ste na dlhej ceste alebo jednoducho relaxujete v parku, váš Minecraft svet môže byť priamo s vami.
Minecraft má rozsiahlu komunitu a množstvo modov, ktoré môžu dramaticky zmeniť alebo vylepšiť hrateľnosť. Kompatibilita Steam Deck s PC Minecraft znamená, že máte prístup k tejto širokej škále komunitného obsahu na cestách.
Aj keď sa Minecraft často hrá online, ponúka aj robustný zážitok pre jedného hráča. So Steam Deckom môžete pokračovať vo svojich dobrodružstvách Minecraft, aj keď nemáte prístup na internet.
Prepnite do režimu pracovnej plochy
Keďže Minecraft nie je ľahko dostupný v obchode Steam a je dostupný iba prostredníctvom špeciálneho spúšťača, existuje niekoľko ďalších obručí, cez ktoré budete musieť najprv preskočiť. A aby ste mohli začať, budete musieť na svojom Steam Decku prepnúť do režimu pracovnej plochy.
- Stlačte tlačidlo Steam na zariadení Steam Deck.
- Posuňte zobrazenie nadol a vyberte možnosť Napájanie .
- V ponuke napájania zvýraznite a vyberte možnosť Prepnúť na pracovnú plochu .
- Počkajte, kým sa Steam Deck prepne do režimu pracovnej plochy.
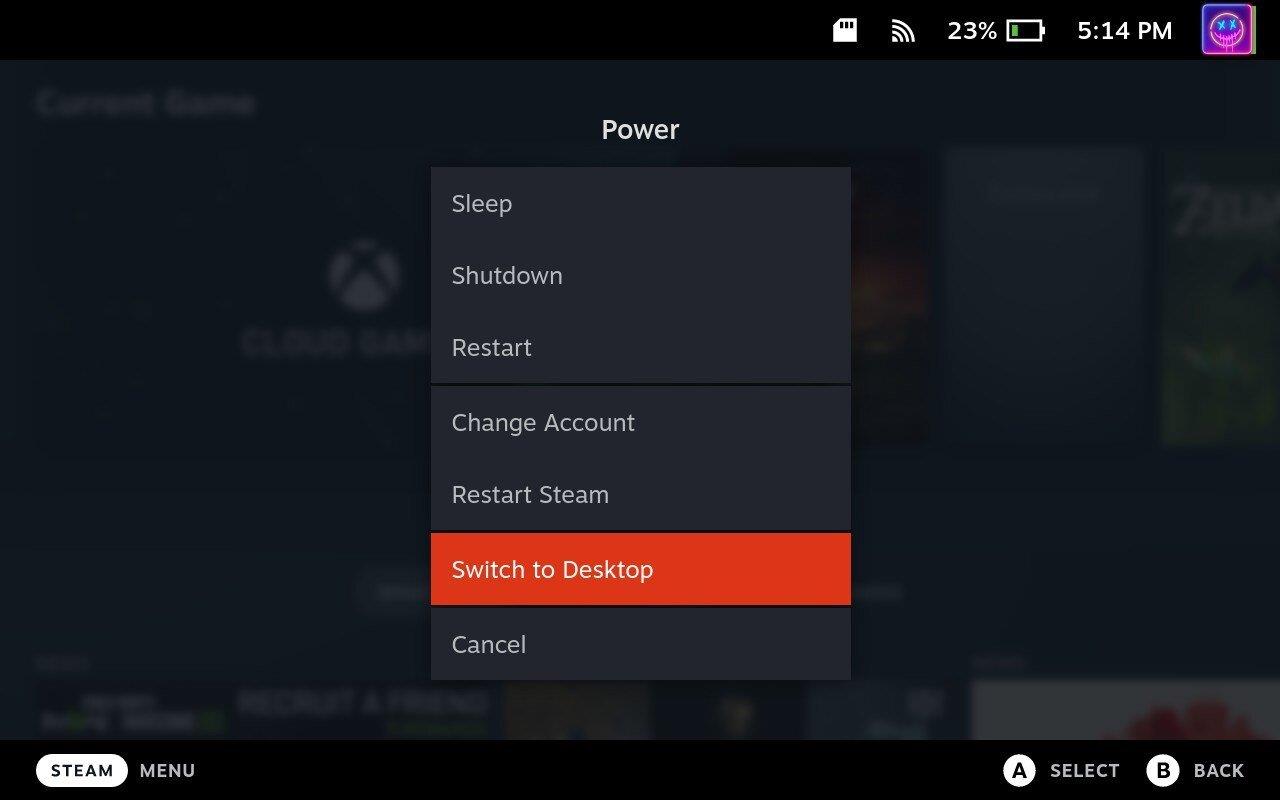
Nainštalujte a nastavte Prism Launcher na Steam Deck
Bohužiaľ, nemôžete si len stiahnuť a nainštalovať tradičný Minecraft Launcher, aby ste mohli hrať Minecraft na Steam Deck. Našťastie existuje užitočná aplikácia s názvom Prism Launcher, ktorá je tu, aby zachránila deň. Prism Launcher je bezplatný a open-source spúšťač Minecraft, ktorý bol vytvorený z projektu MultiMC. Poskytuje používateľom možnosť spravovať viacero účtov a inštancií Minecraft, z ktorých každý má svoje vlastné jedinečné mody, balíčky zdrojov a ďalšie. Cieľom projektu je uprednostniť slobodu používateľov a neustále začleňovať nové funkcie a funkcie.
- Po načítaní režimu pracovnej plochy kliknite na ikonu Objaviť na paneli úloh.
- V ľavom hornom rohu použite pole Hľadať a vyhľadajte Prism .
- Kliknite na tlačidlo Inštalovať v bloku zoznamu Prism Launcher .
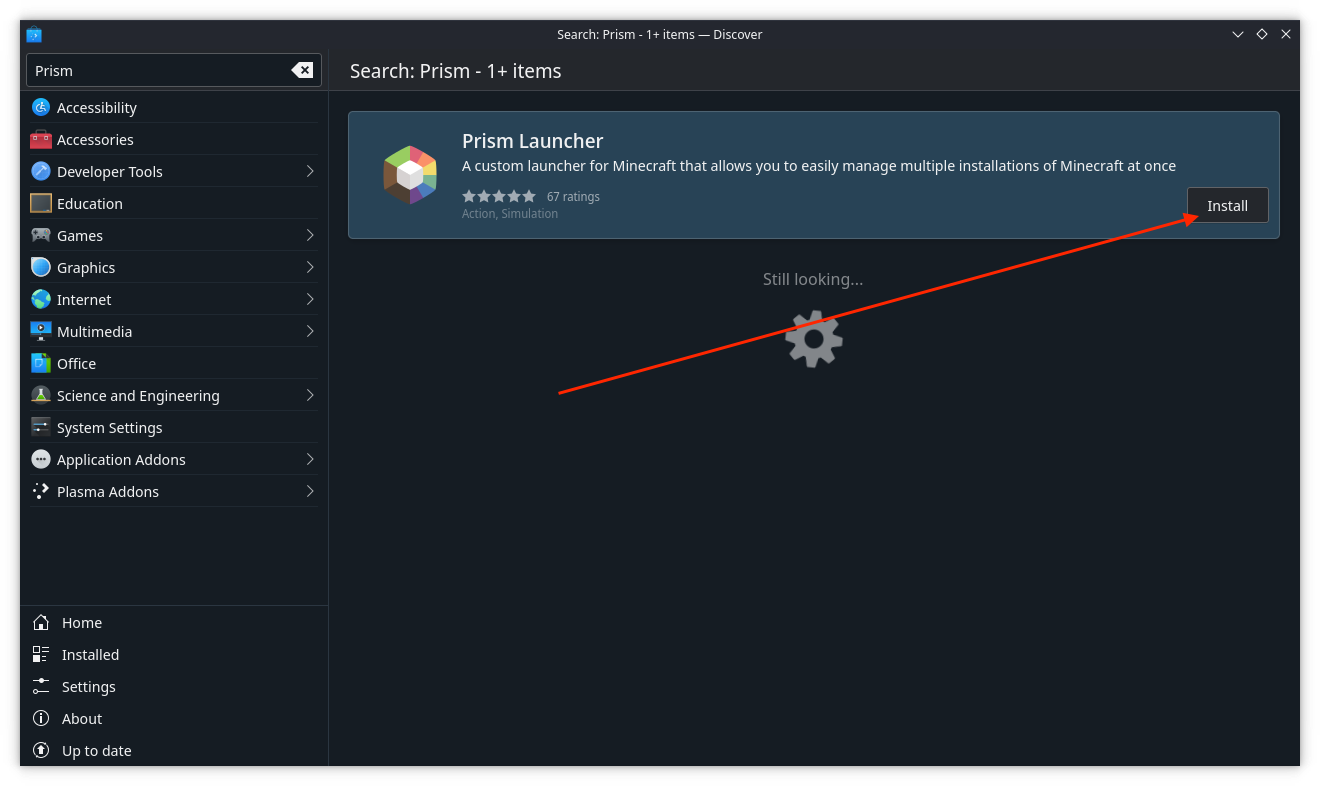
- Počkajte na dokončenie inštalácie.
- Po inštalácii kliknite na tlačidlo Steam v ľavom dolnom rohu panela úloh.
- Pomocou vyhľadávacieho poľa vyhľadajte Prism Launcher a otvorte aplikáciu.
- Po spustení aplikácie vyberte svoj jazyk a kliknite na tlačidlo Ďalej .
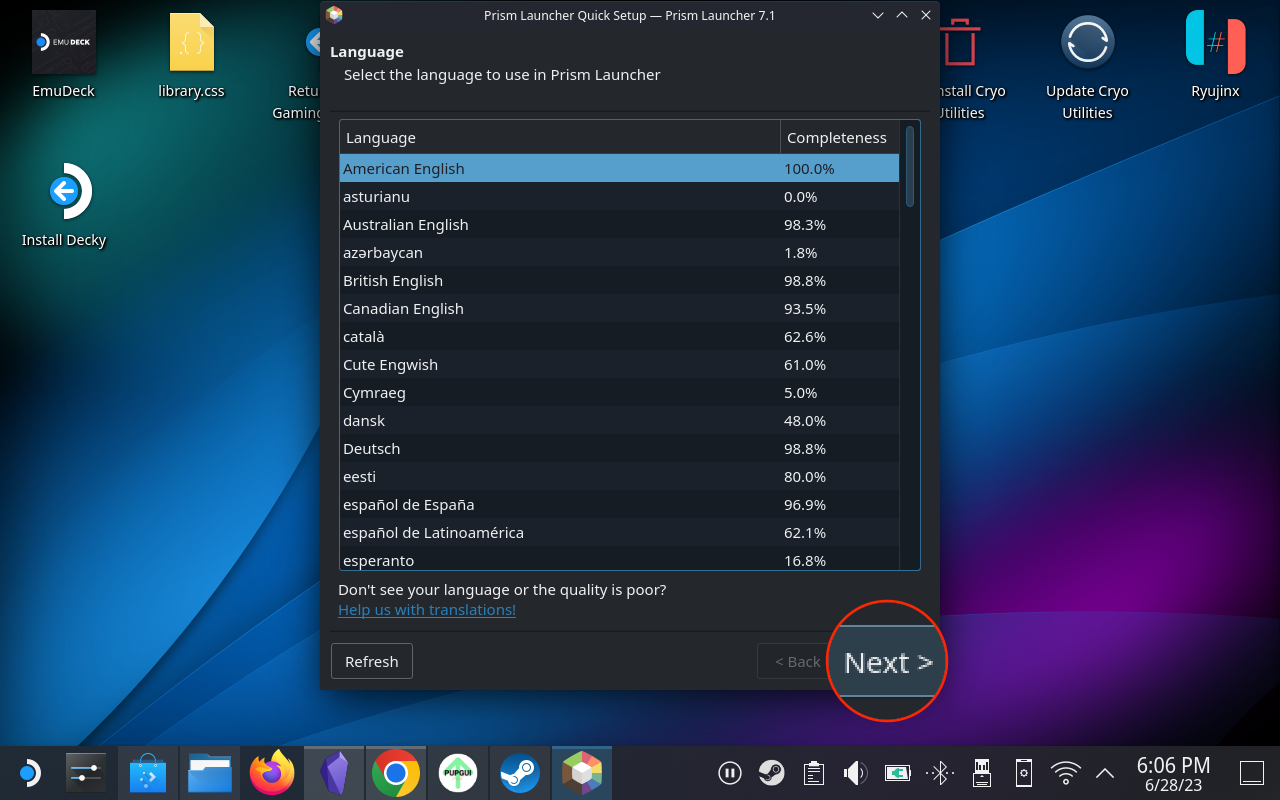
- Podľa pokynov na obrazovke nainštalujte najnovšiu kompatibilnú verziu Java.
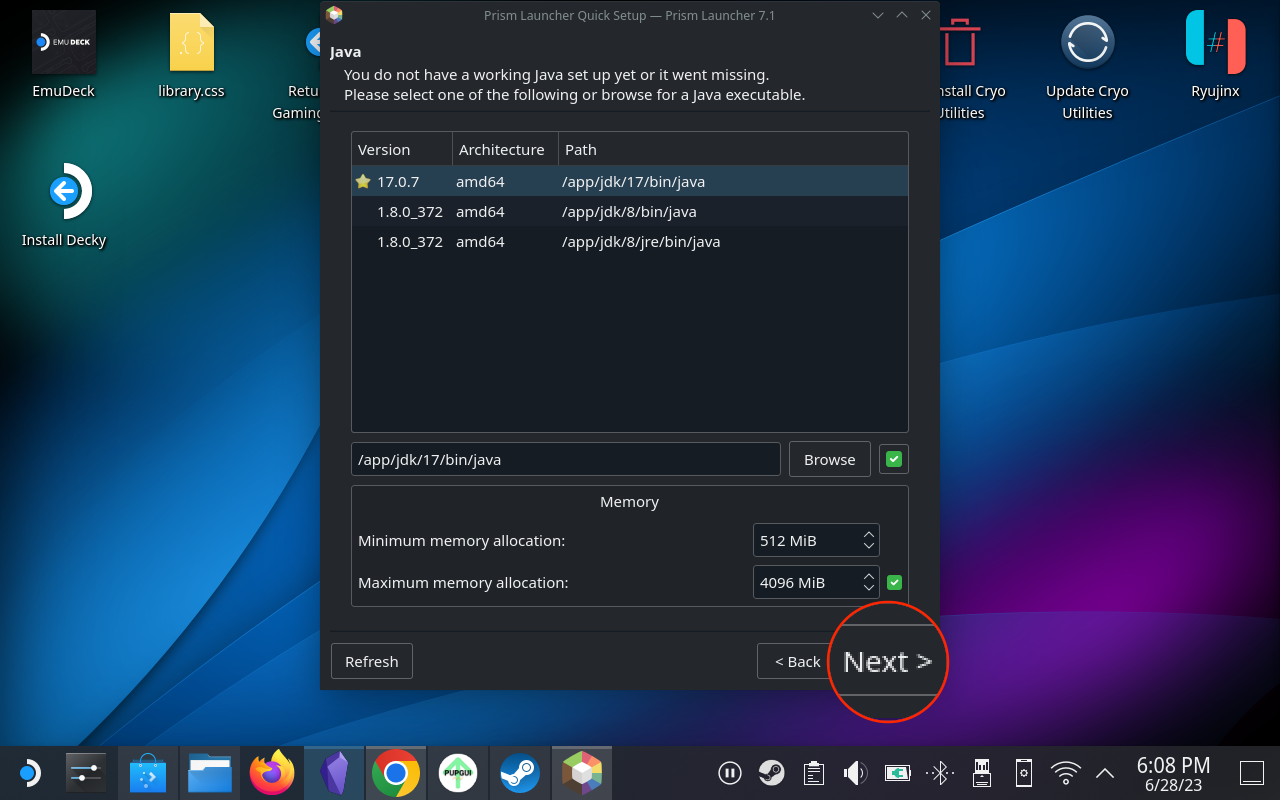
- V hlavnom okne Prism Launcher kliknite na tlačidlo Účty v pravom hornom rohu.
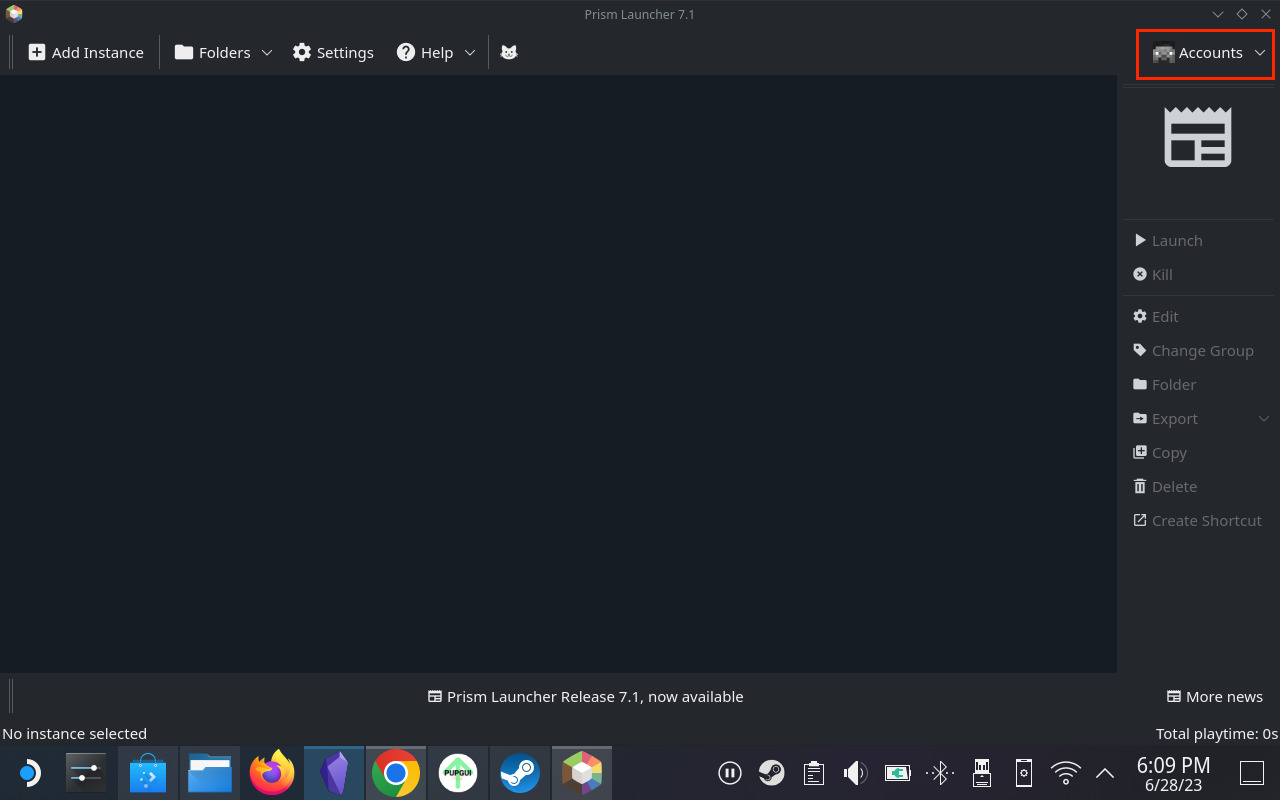
- V rozbaľovacej ponuke kliknite na položku Spravovať účty .
- Na pravej strane okna kliknite na tlačidlo Pridať Microsoft .
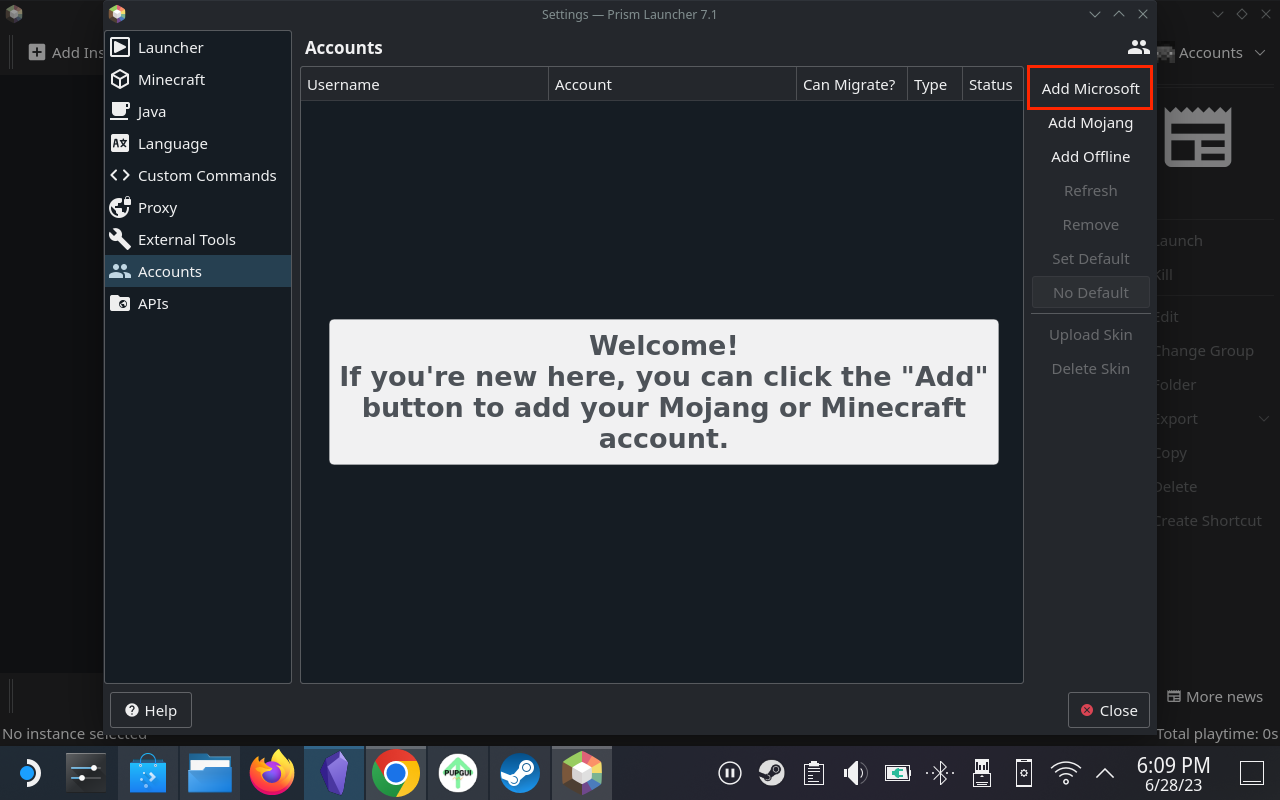
- Podľa pokynov na obrazovke sa prihláste do svojho účtu Microsoft.
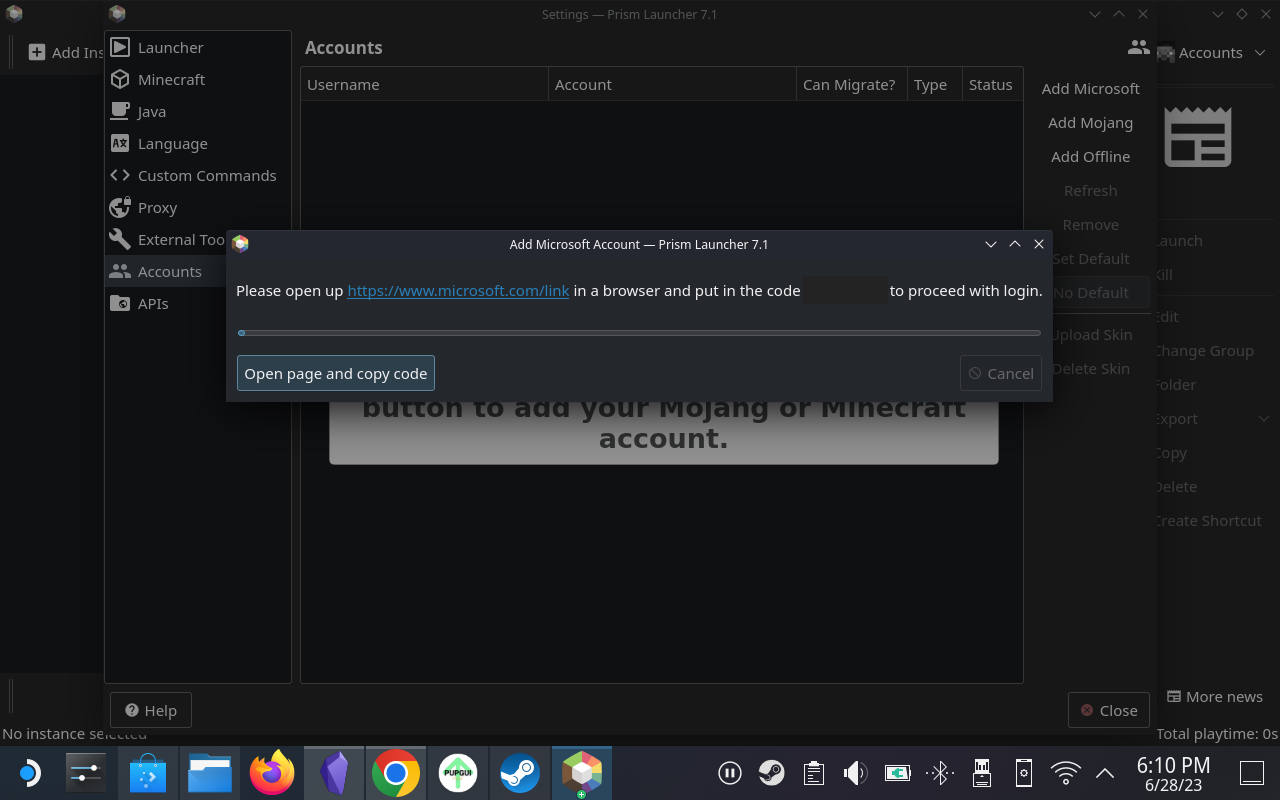
- Po dokončení prihlásenia zatvorte okno Správa účtov .
- Kliknite na tlačidlo Pridať inštanciu v ľavom hornom rohu.
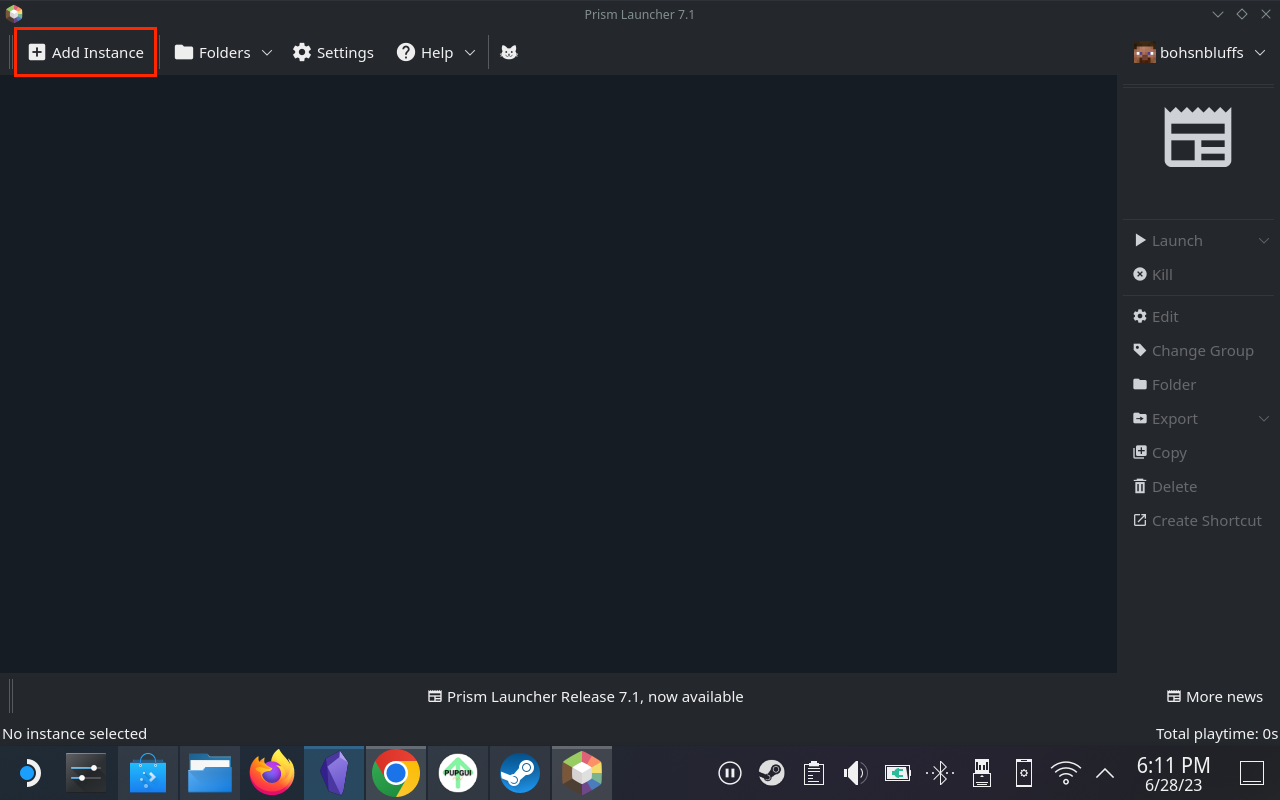
- Vyberte verziu Minecraftu, ktorú chcete hrať.
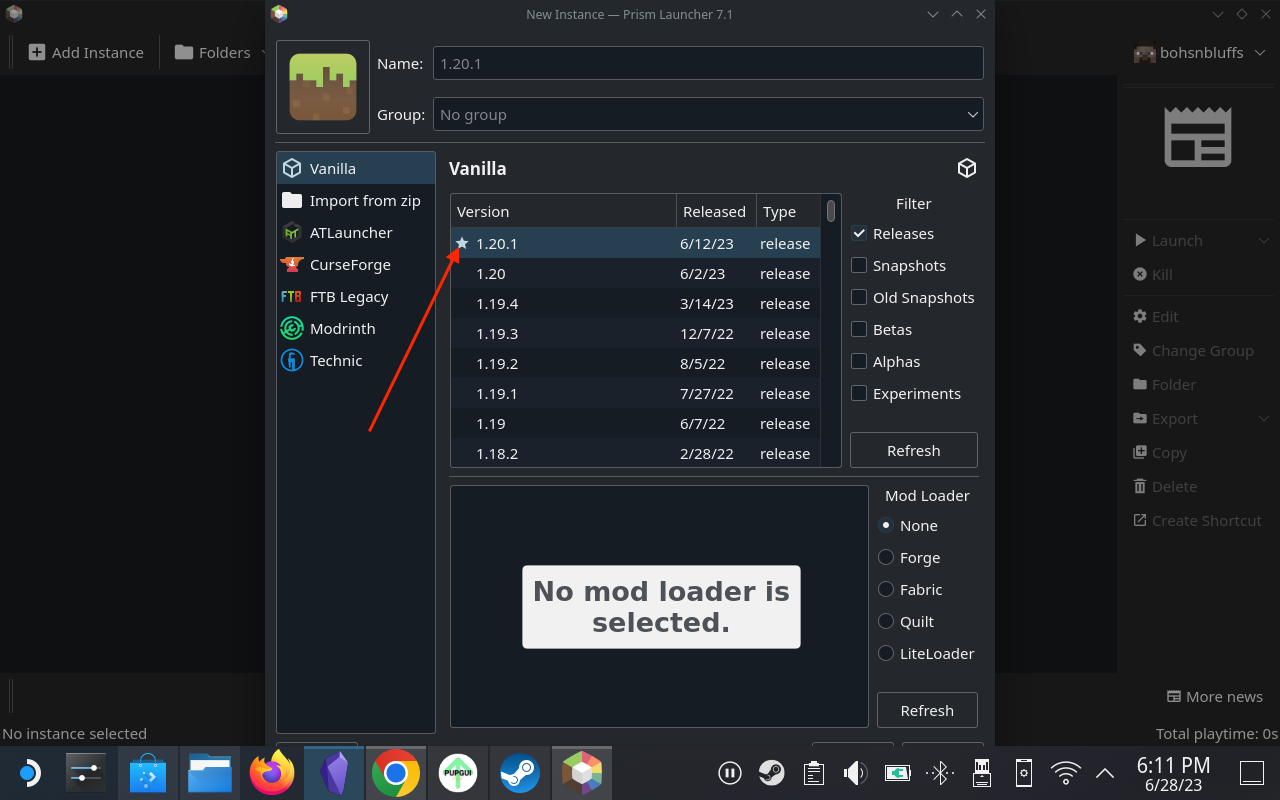
- Kliknite na tlačidlo OK v pravom dolnom rohu.
Pozoruhodnou funkciou Prism Launcher na Steam Deck je DeckCraft, modpack navrhnutý tak, aby optimalizoval zážitok z Minecraftu na Steam Deck. Obsahuje rôzne vylepšenia, extra funkcie a predinštalované shadery. DeckCraft je možné nainštalovať priamo cez spúšťač.
Pridajte Minecraft do knižnice Steam
Po stiahnutí a nainštalovaní Minecraftu do Steam Deck si ho teraz budete chcieť pridať do Steam knižnice. Toto je dôležitý krok, pretože nebudete chcieť spúšťať režim Desktop na vašom Steam Deck zakaždým, keď si chcete len oddýchnuť a zahrať si trochu Minecraftu. Tu sú kroky, ktoré budete musieť podniknúť:
- V režime pracovnej plochy otvorte aplikáciu Steam na zariadení Steam Deck.
- V ľavom dolnom rohu kliknite na tlačidlo Pridať hru .
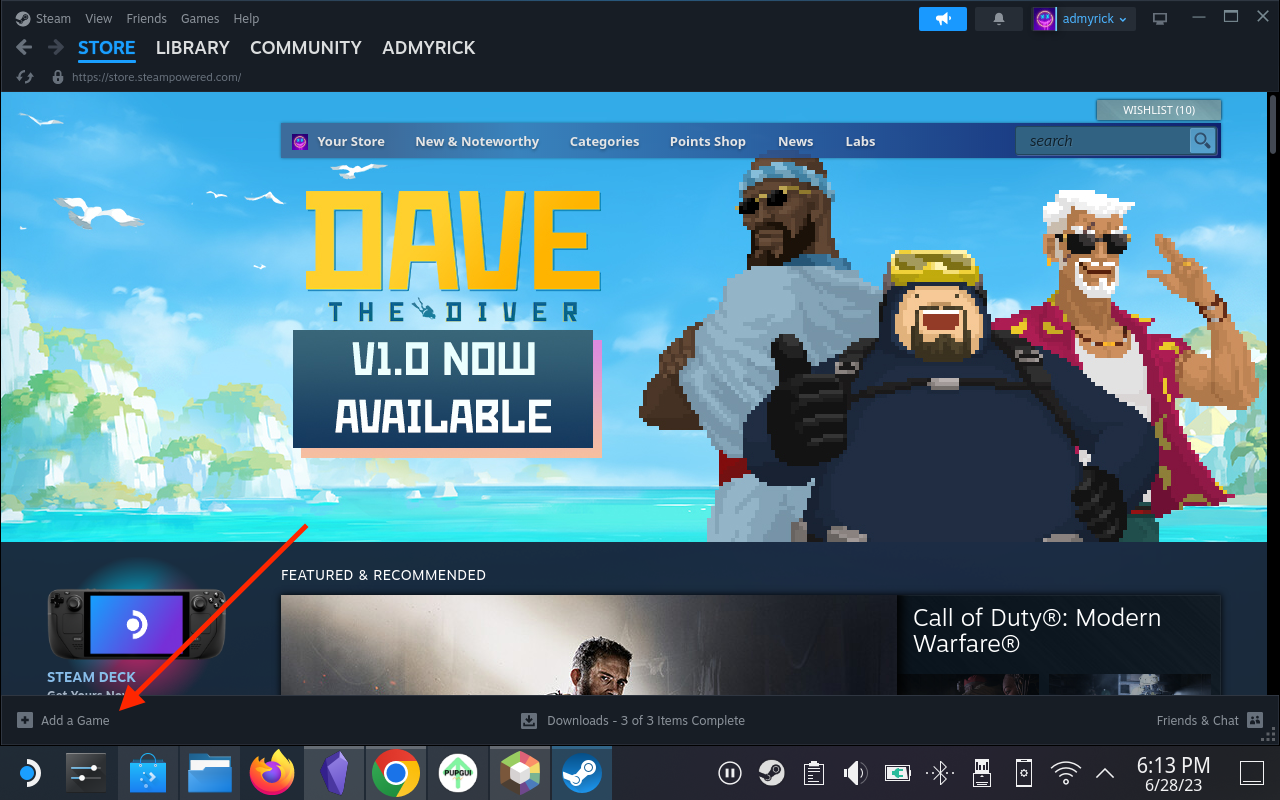
- V zobrazenej ponuke zvýraznite a vyberte možnosť Pridať hru mimo Steam .
- V zozname nainštalovaných aplikácií prejdite nadol a kliknite na začiarkavacie políčko vedľa položky Prism Launcher .
- V pravom dolnom rohu kliknite na tlačidlo Pridať vybrané programy .
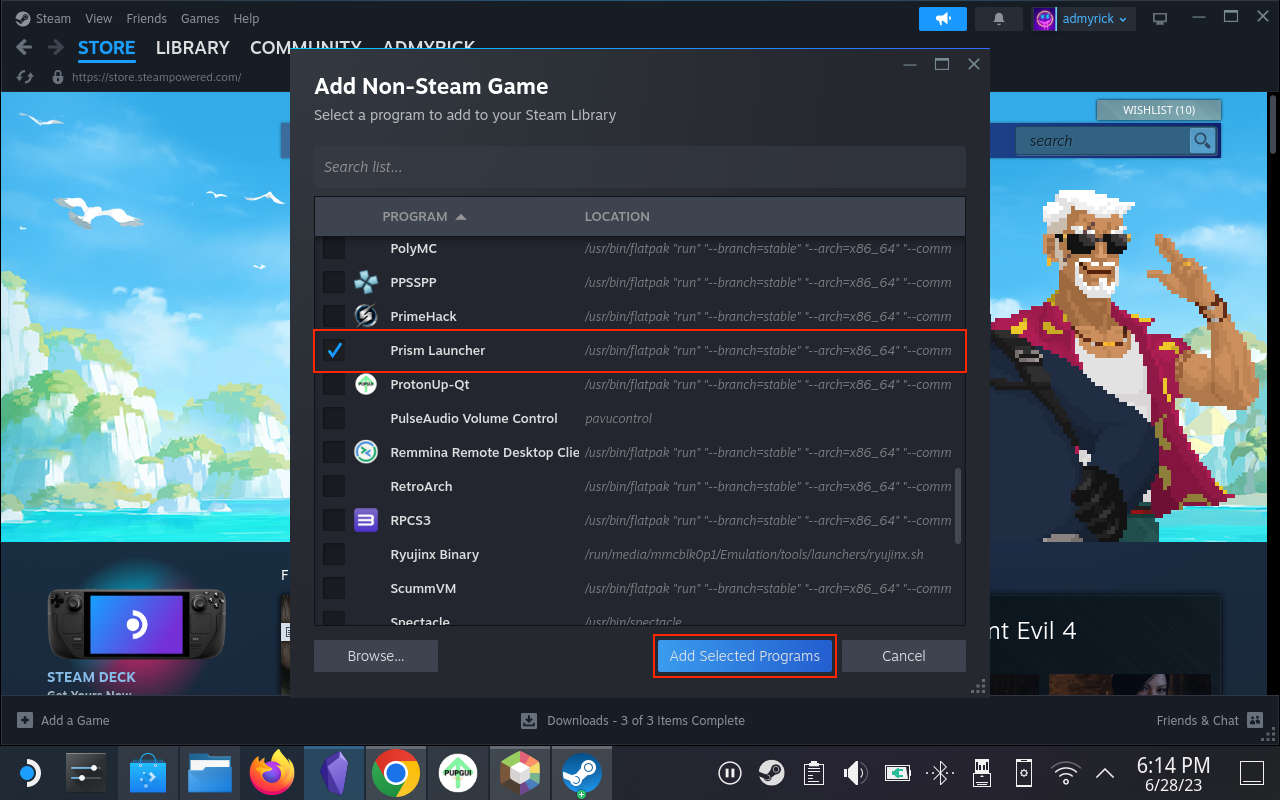
- Kliknite na kartu Knižnica v aplikácii Steam.
- Posuňte zobrazenie nadol a v zozname nainštalovaných hier a aplikácií vyberte Prism Launcher .
- Kliknite na tlačidlo Ozubené na pravej strane okna.
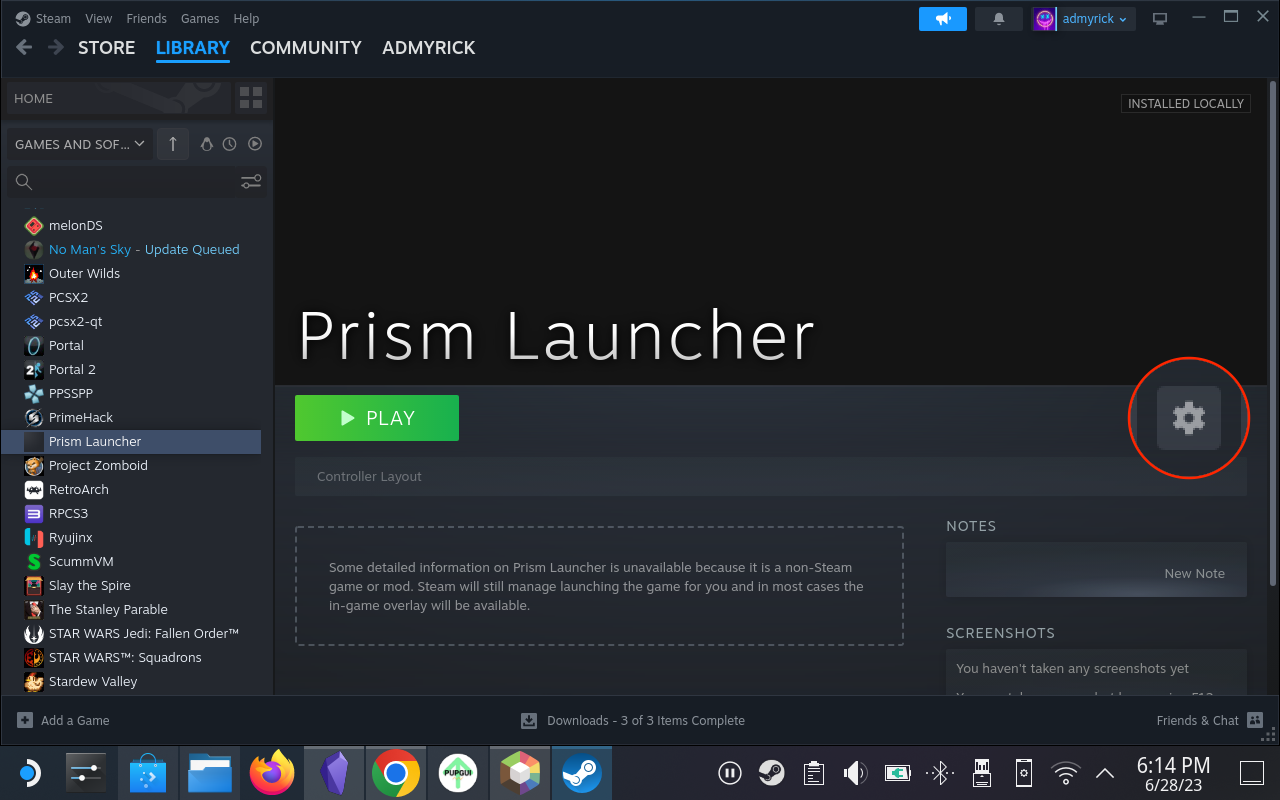
- V zobrazenej rozbaľovacej ponuke vyberte položku Vlastnosti .
- Umiestnite kurzor na koniec reťazca textu v textovom poli Možnosti spustenia .
- Pridajte nasledovné: „-l 1.20.1“
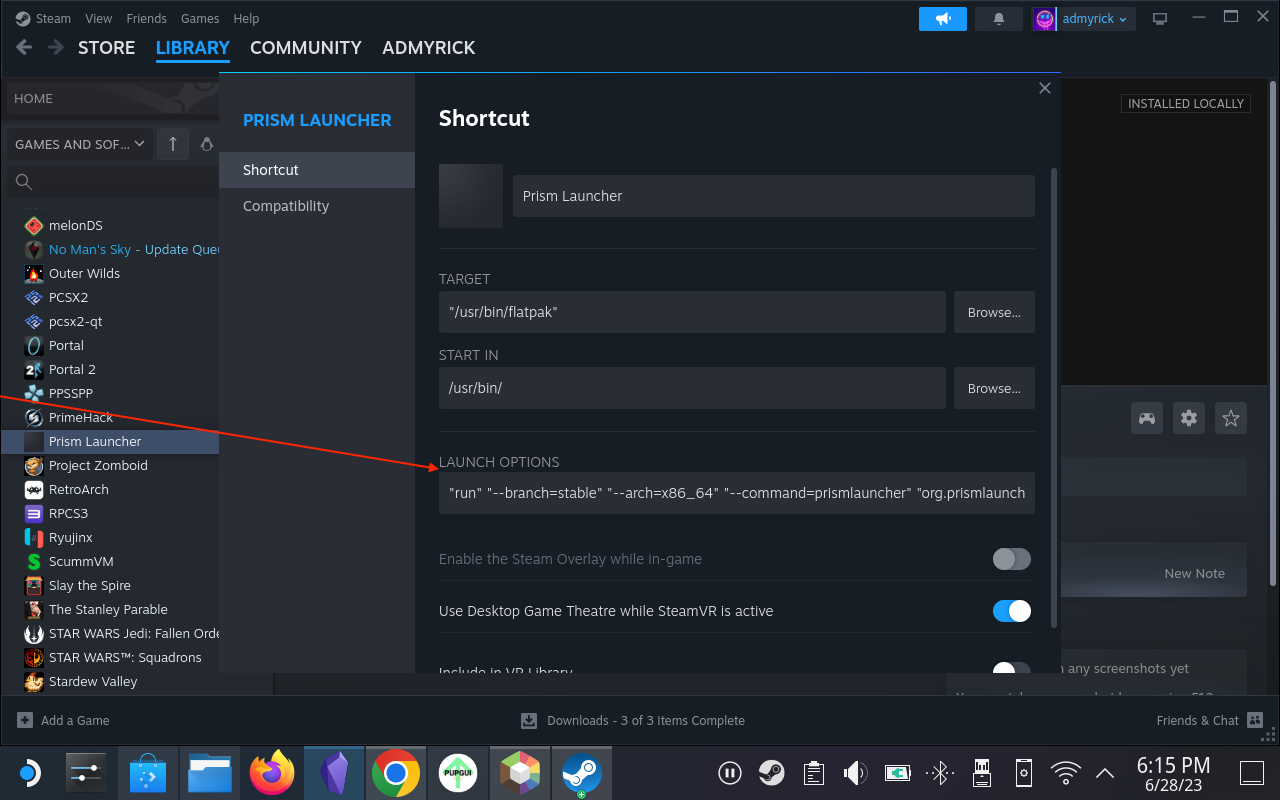
- Zatvorte okno Vlastnosti.
- Vráťte sa na pracovnú plochu na Steam Deck.
- Dvakrát kliknite na tlačidlo Návrat do herného režimu .
Zmeňte rozloženie ovládania
Ak chcete z hrania Minecraftu na Steam Deck vyťažiť maximum, mali by ste sa uistiť, že používate vhodné rozloženie ovládača. So všetkými rôznymi tlačidlami a spúšťačmi dostupnými na Steam Deck je výber správneho rozloženia mimoriadne dôležitý. Našťastie je od komunity dostupných niekoľko skvelých možností, čo znamená, že nebudete musieť sami prechádzať a priraďovať všetky rôzne akcie konkrétnym tlačidlám.
- Po návrate do herného režimu stlačte tlačidlo Steam na pravej strane zariadenia Steam Deck.
- Posuňte zobrazenie nadol a vyberte možnosť Knižnica .
- Použite tlačidlo R1 a navigujte, kým sa nezvýrazní hlavička Non-Steam .
- V zozname možností nájdite spúšťač Prism.
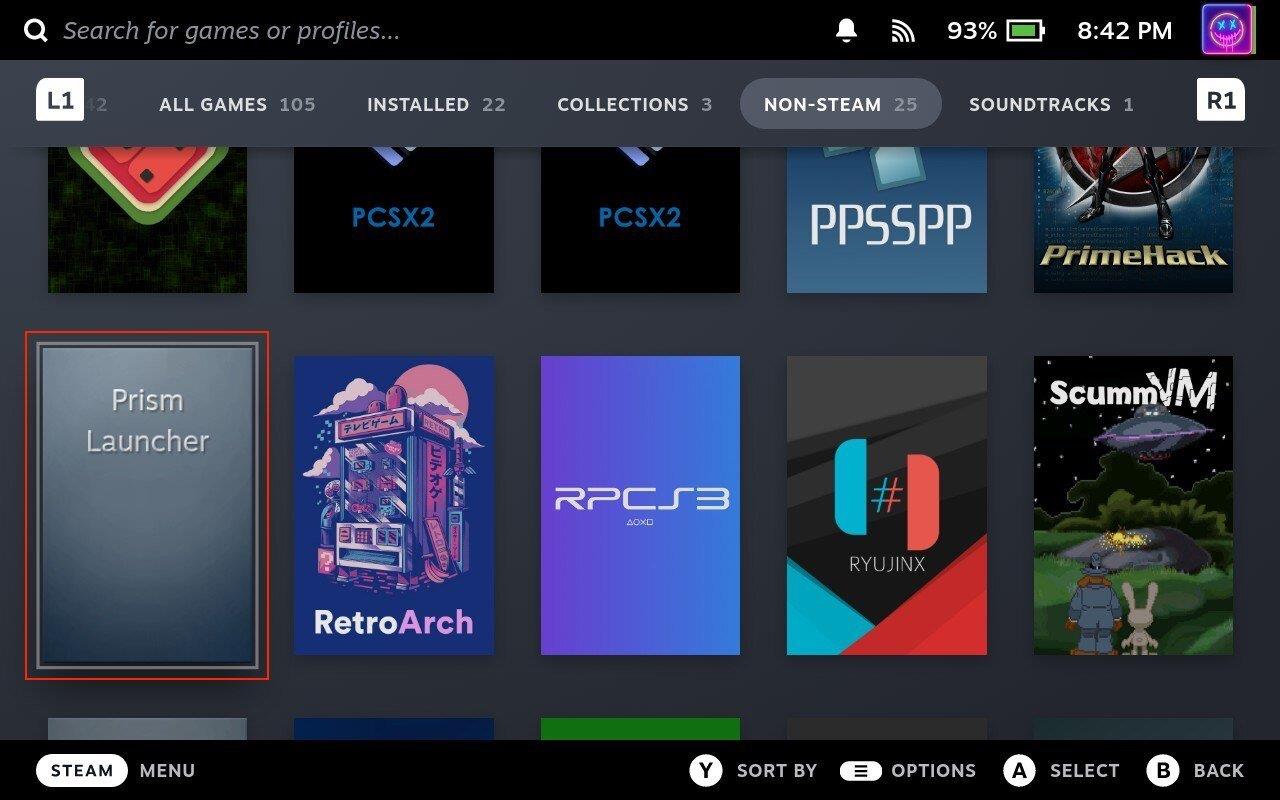
- Zvýraznite a vyberte tlačidlo Ovládač na pravej strane okna.
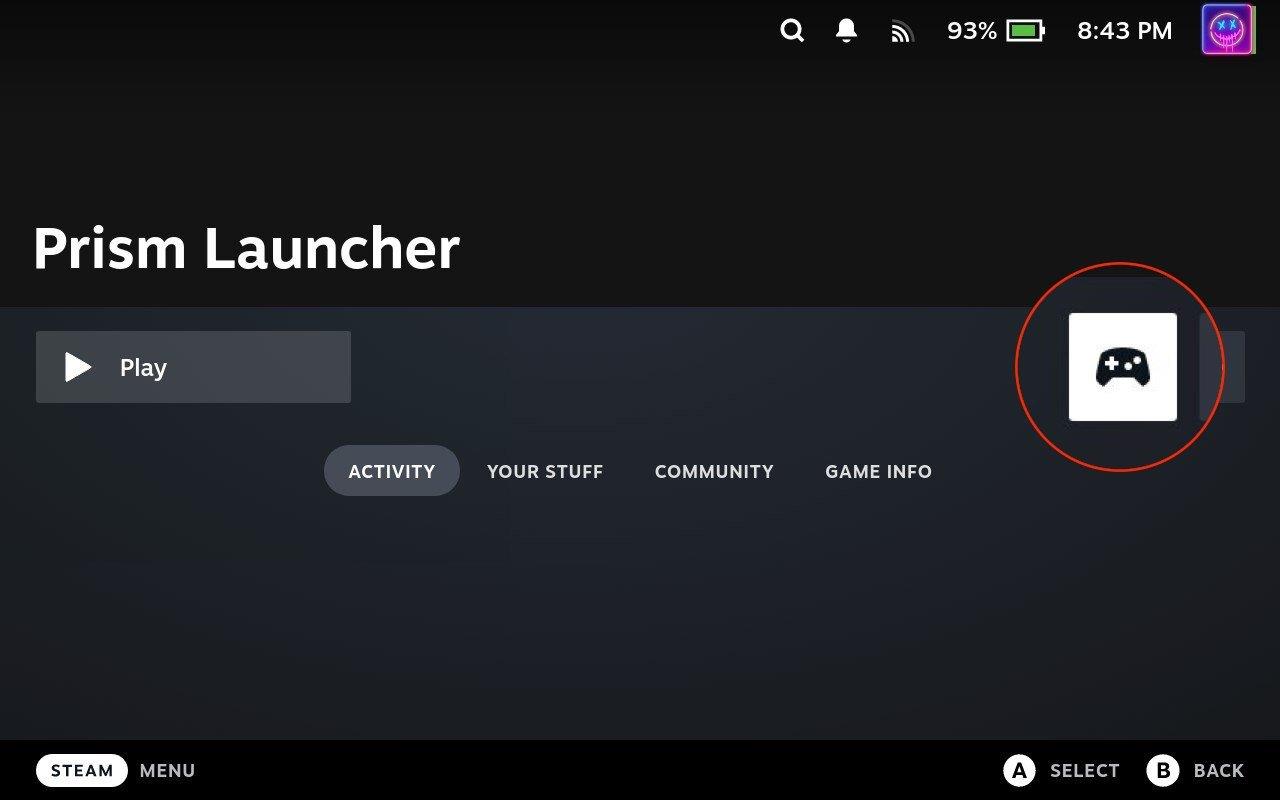
- V hornej časti stránky zvýraznite a vyberte rozbaľovacie pole Gamepad s joystickom Trackpad .
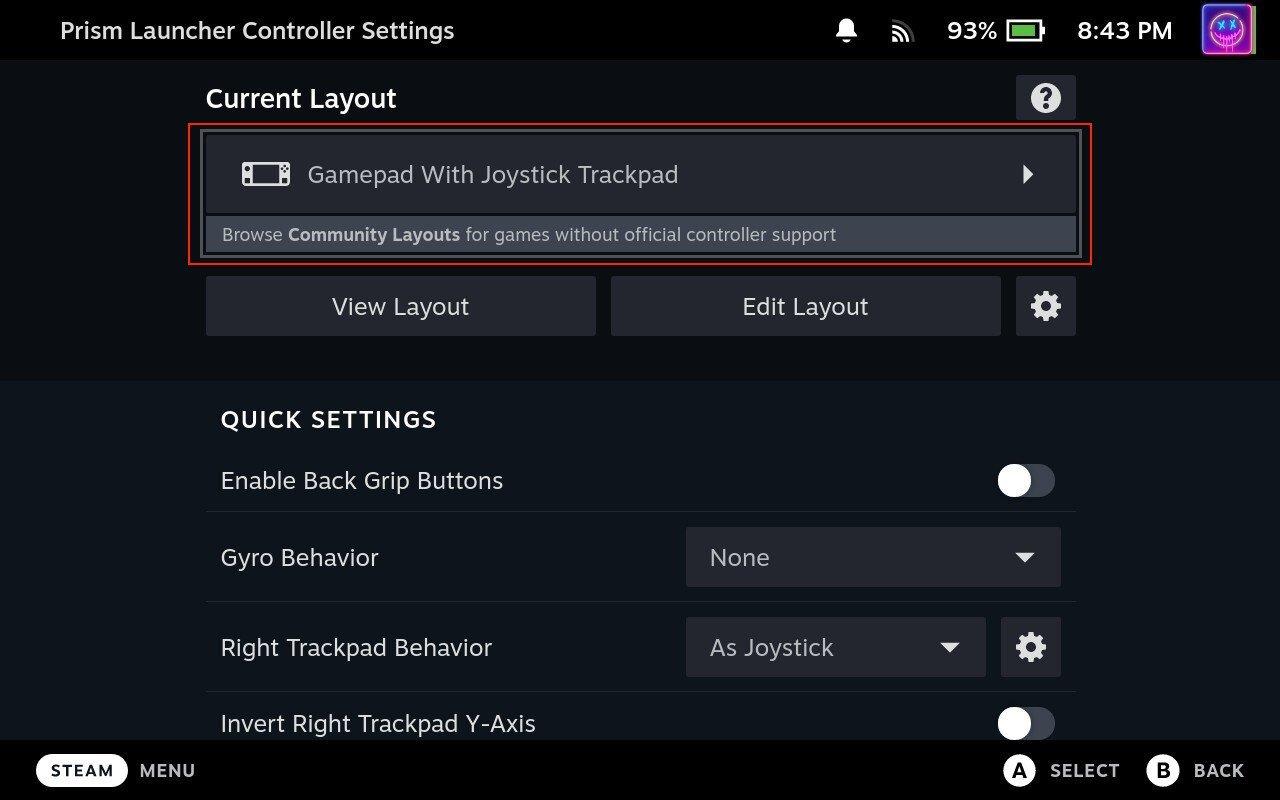
- V hornej časti obrazovky vyberte položku Rozloženia komunity .
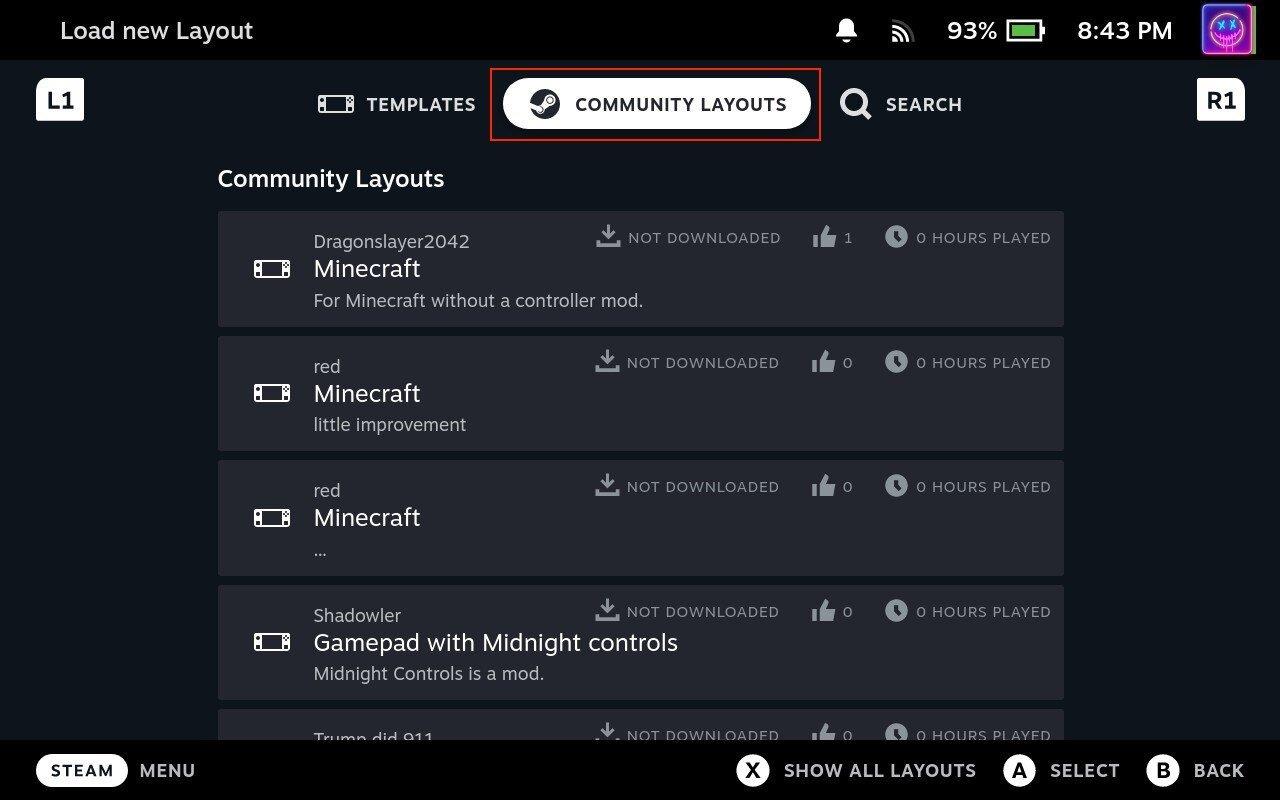
- Prejdite si zoznam možností a zistite, ktoré rozloženie by podľa vás najlepšie vyhovovalo vašim potrebám.
Po dokončení výberu a stiahnutia rozloženia ovládača sa môžete vrátiť do hlavného zoznamu Prism Launcher a začať hrať. V niektorých prípadoch možno budete musieť kliknúť na tlačidlo Spustiť v aplikácii Prism Launcher, ale to by nemal byť veľký problém, pretože stačí klepnúť na príslušné tlačidlo na dotykovej obrazovke.