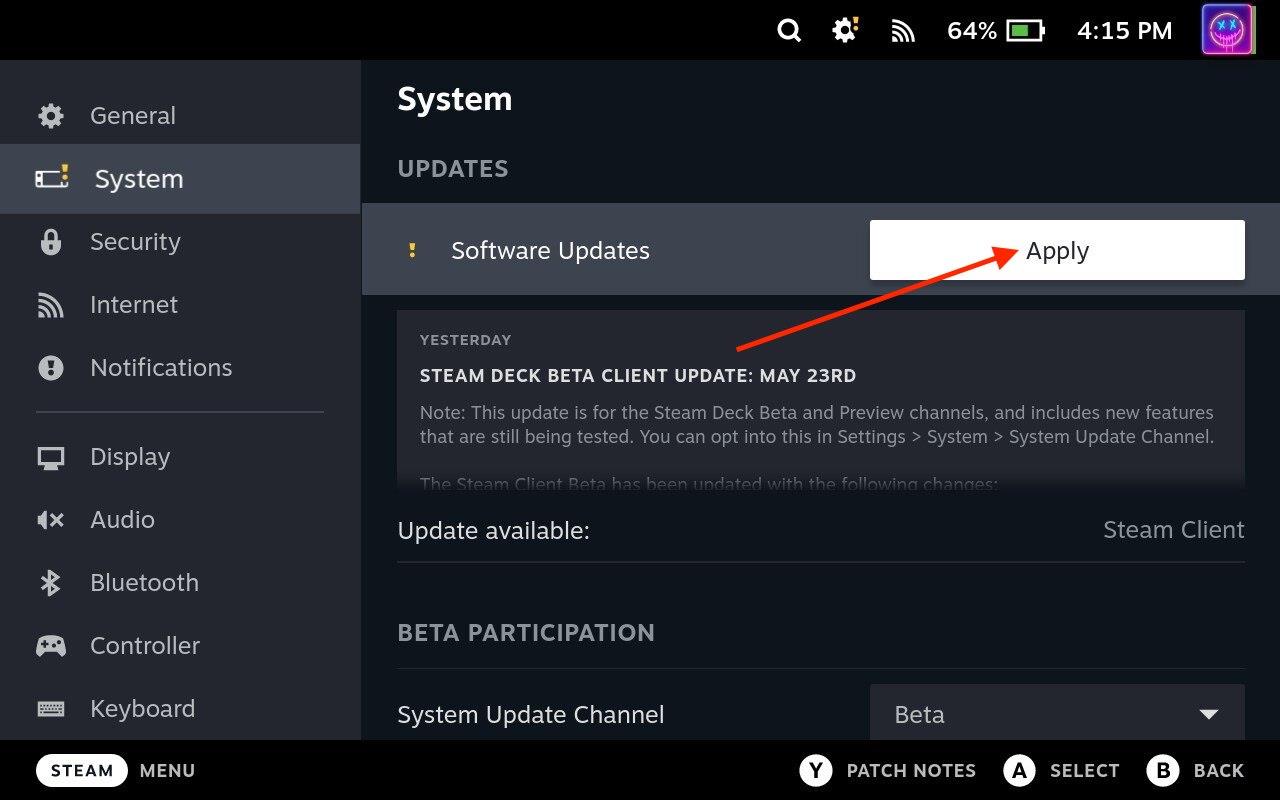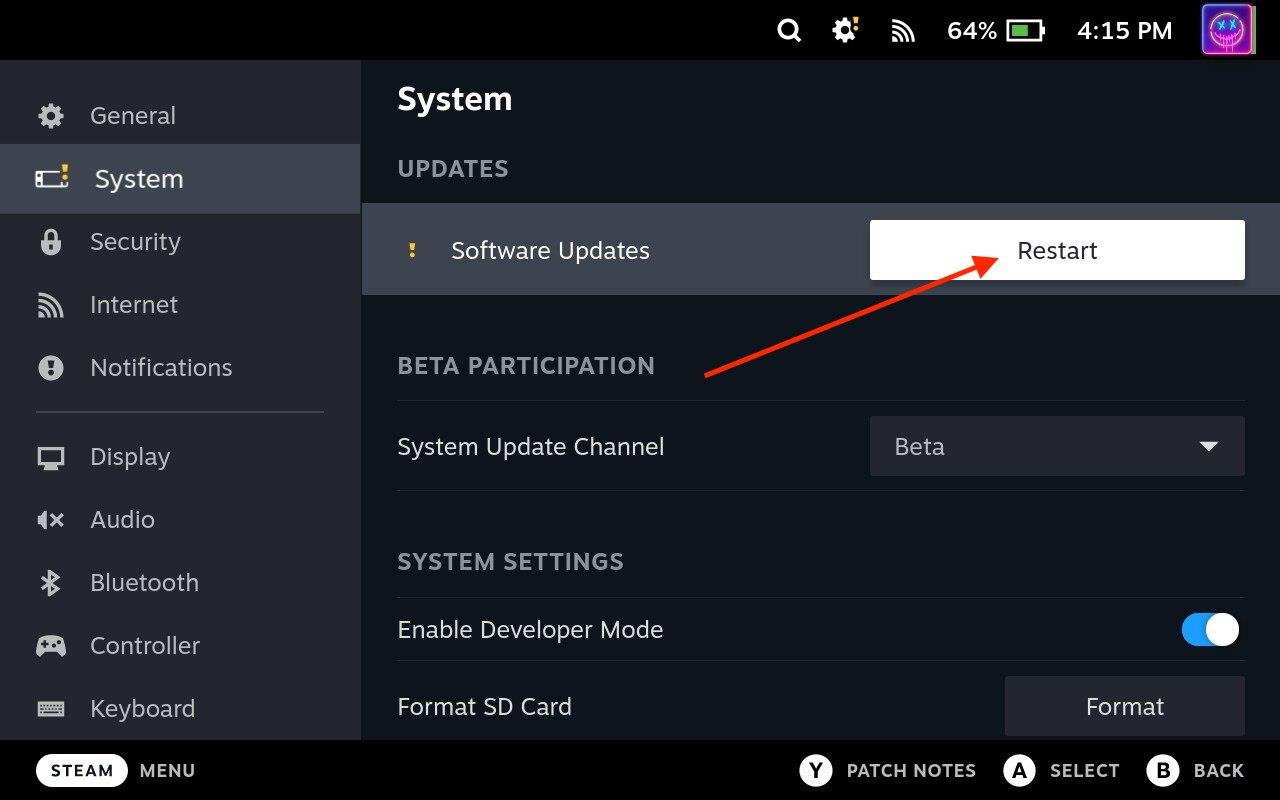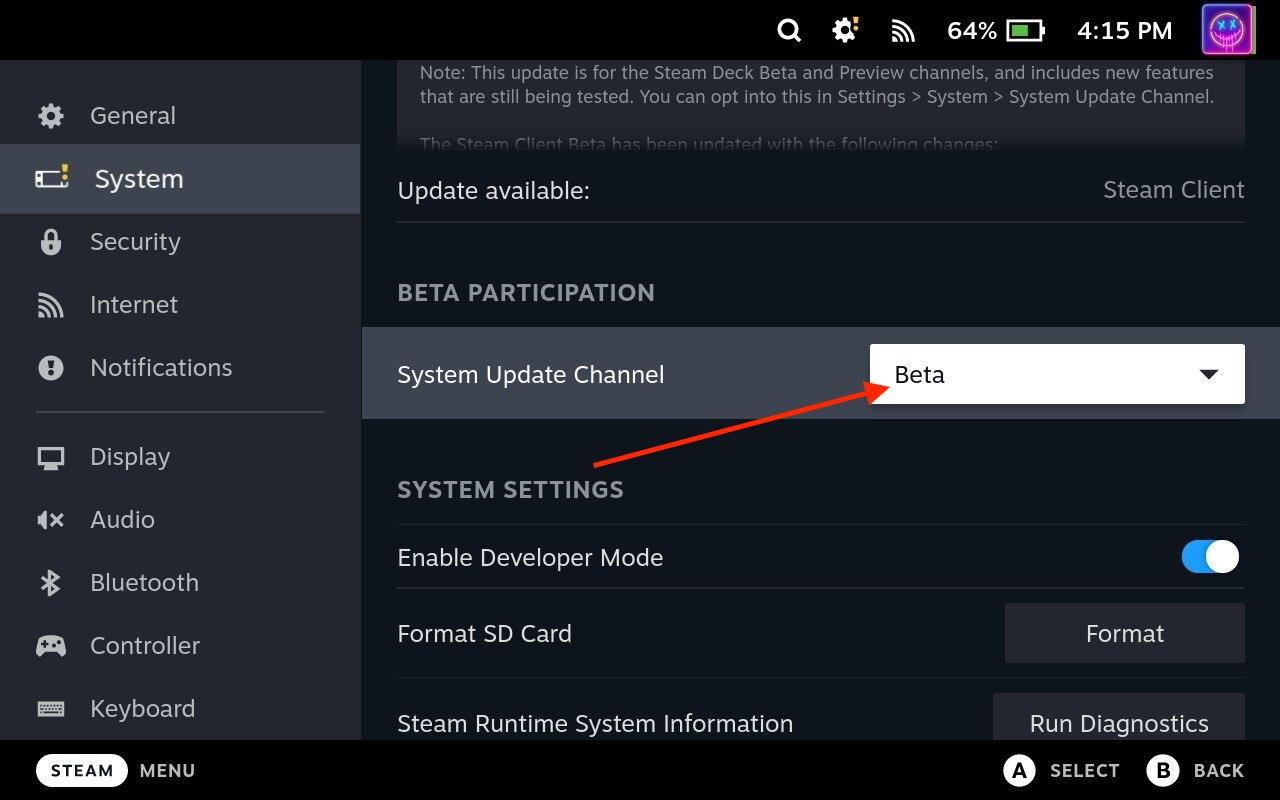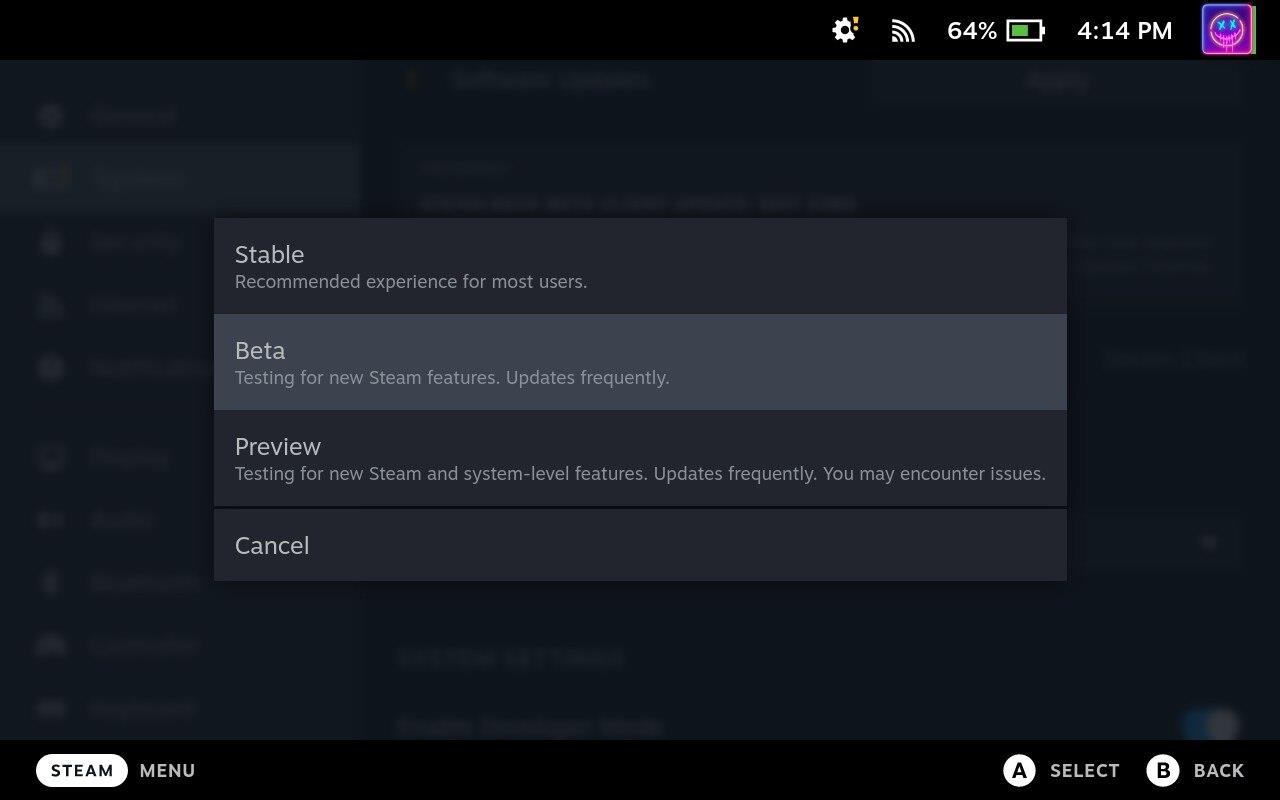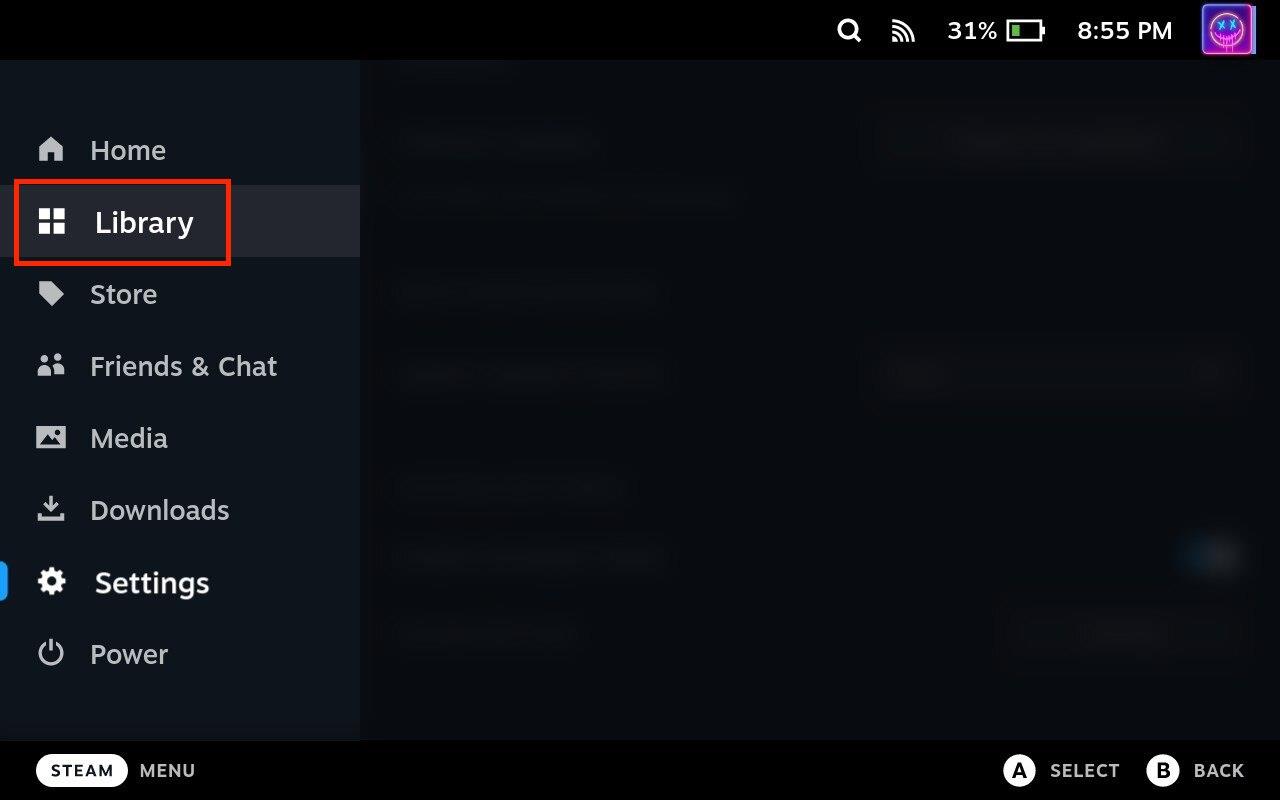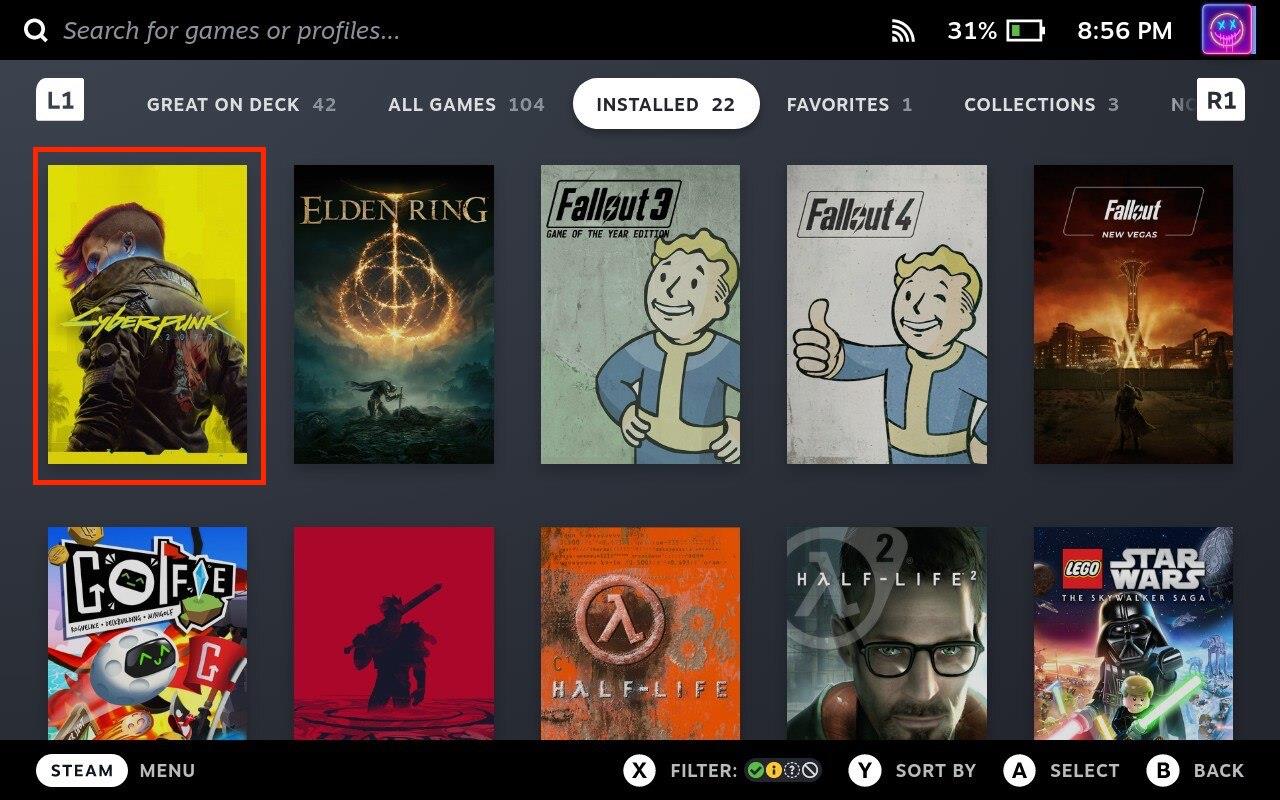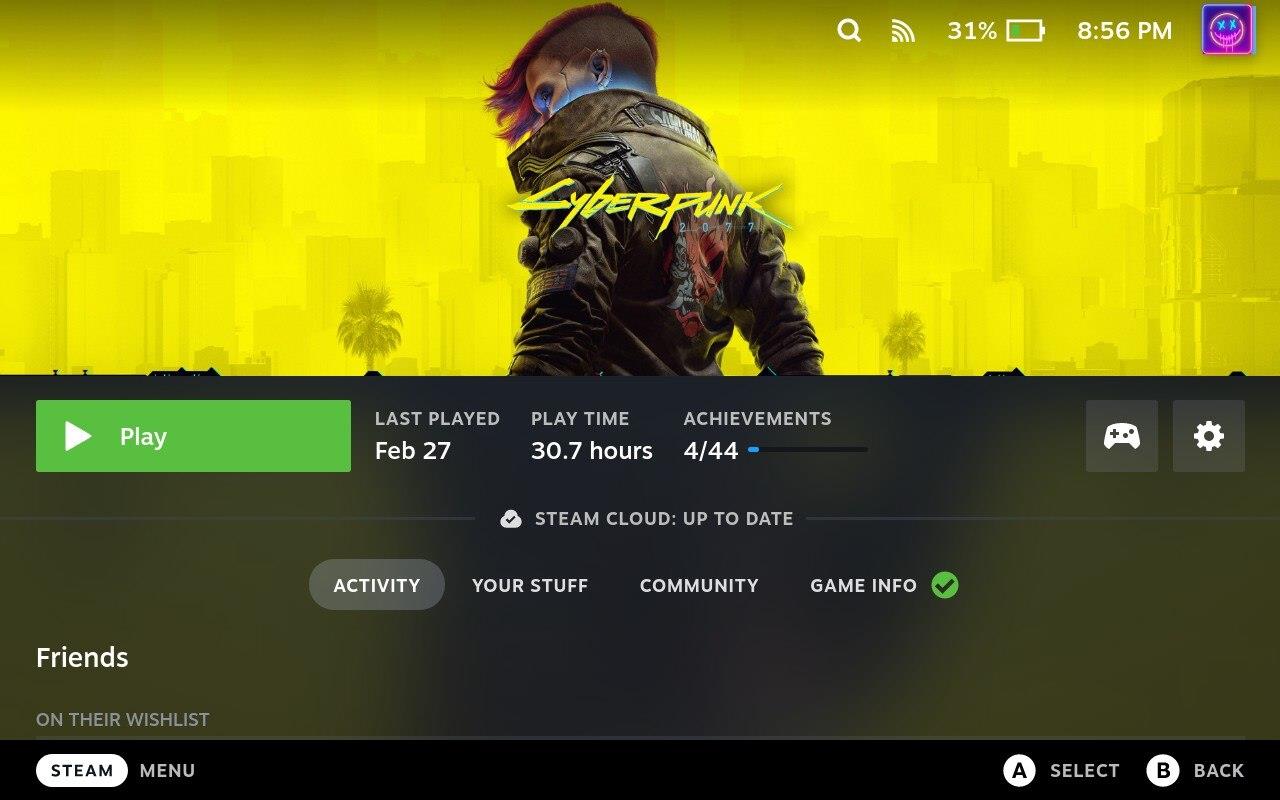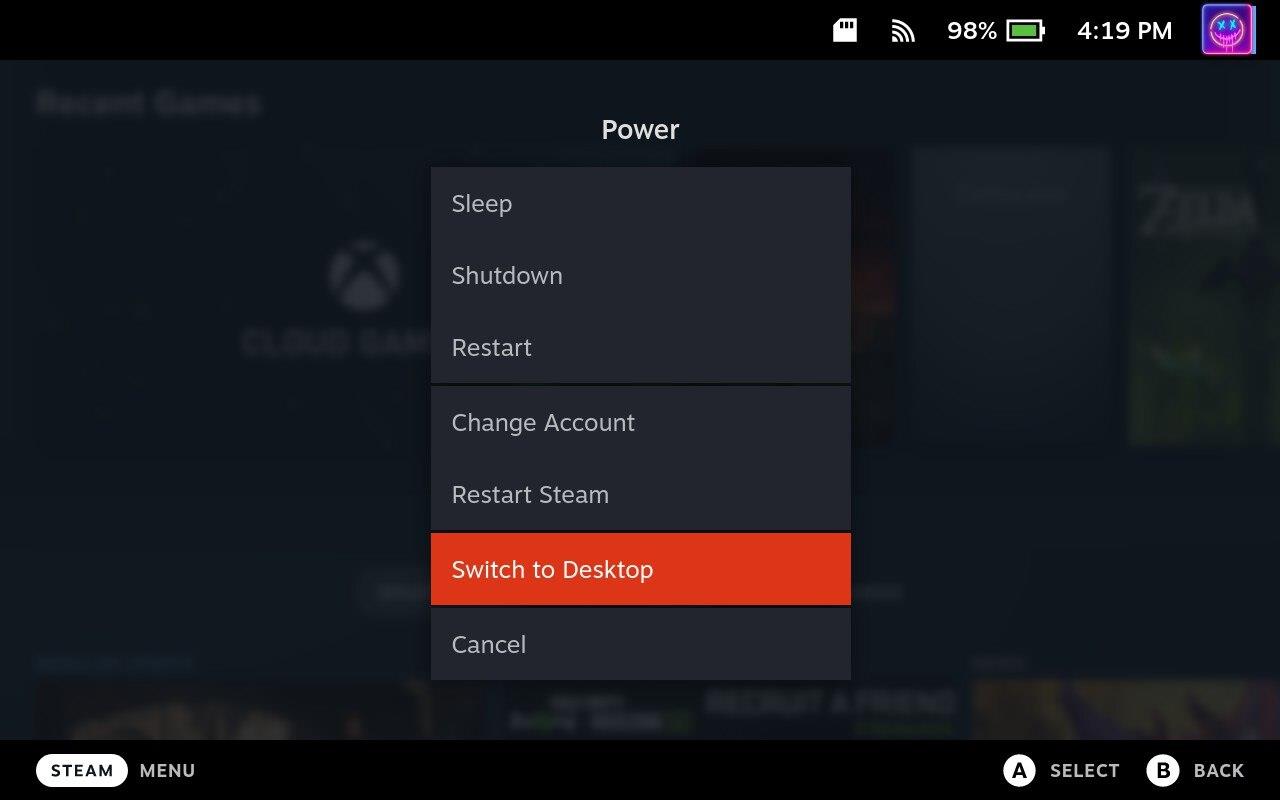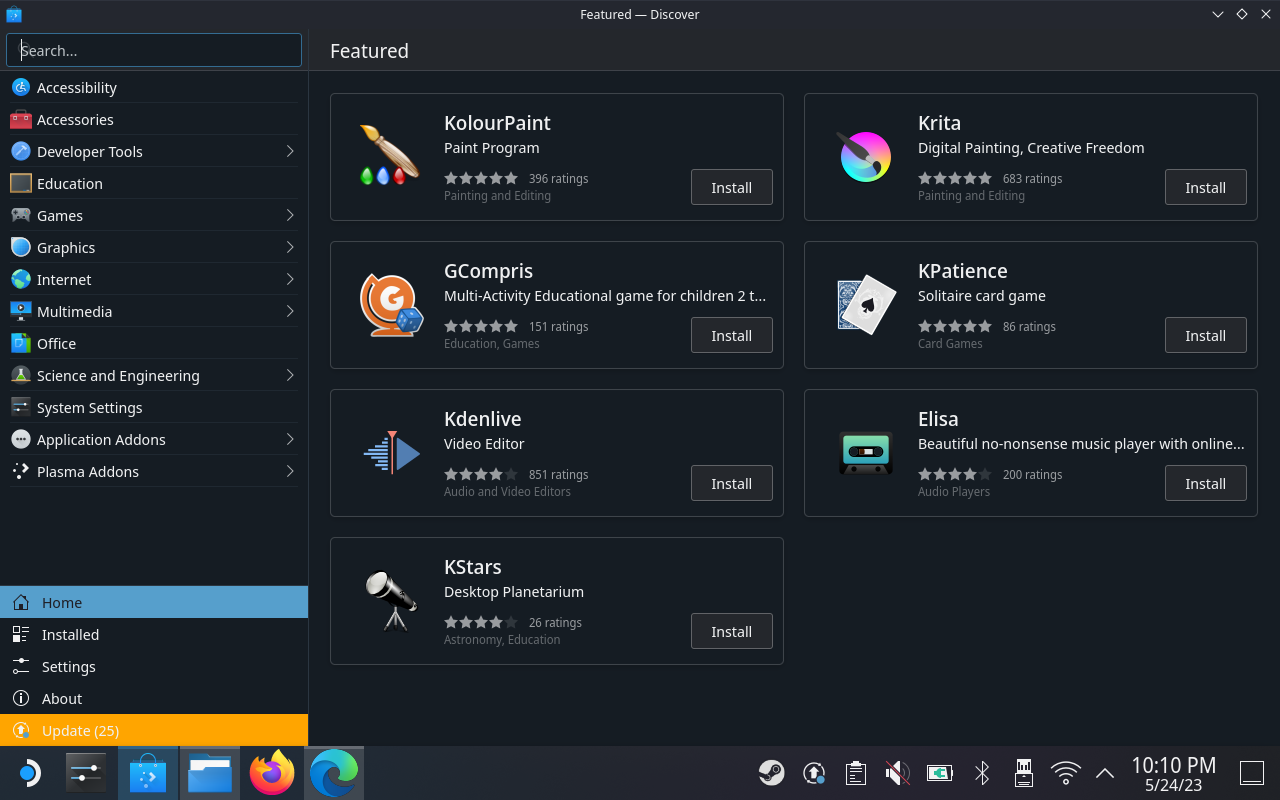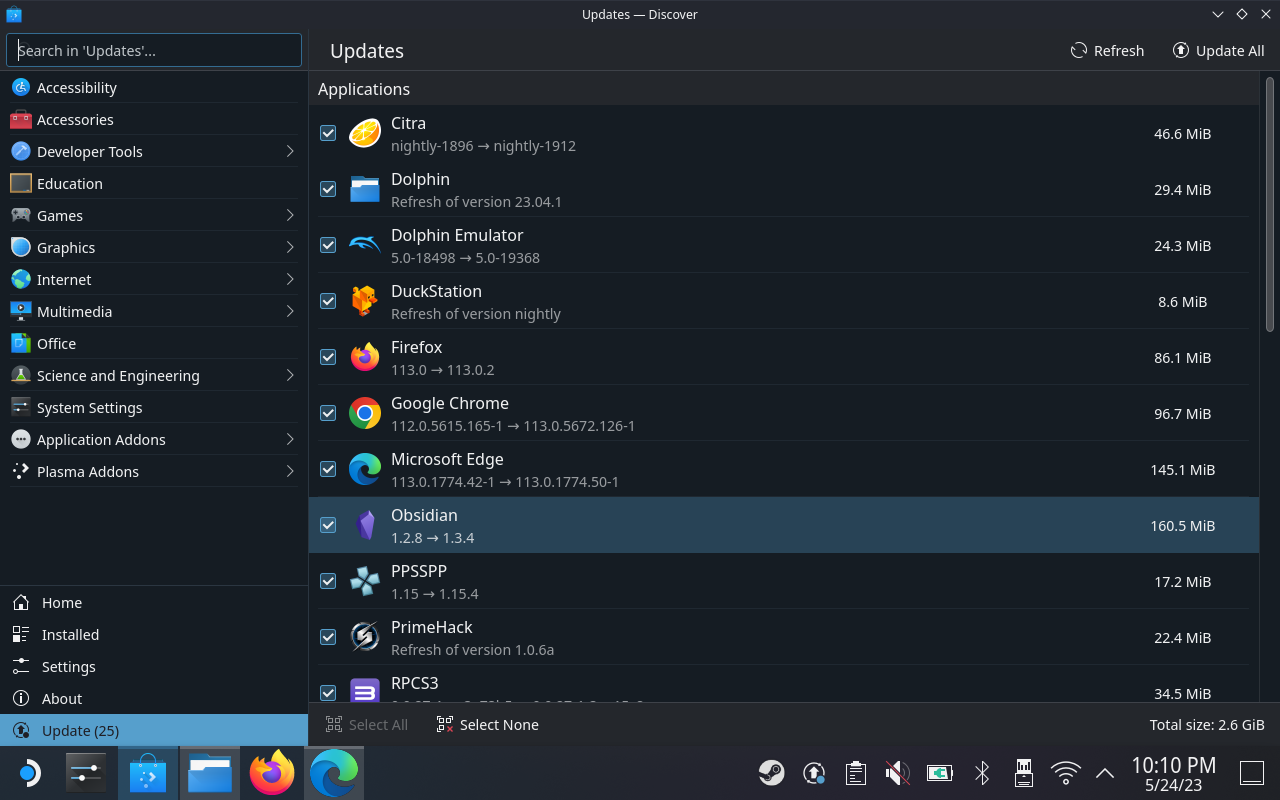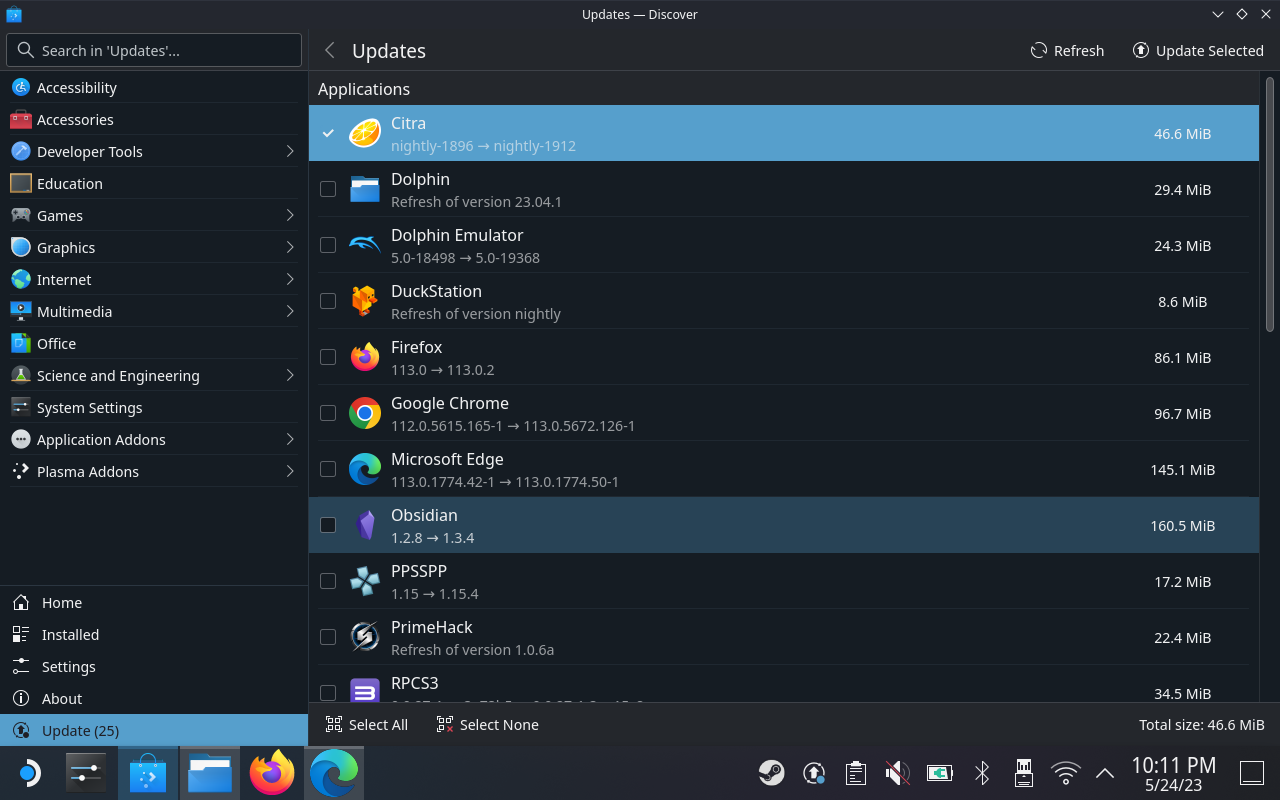Steam Deck priniesol revolúciu do prenosného hrania a poskytuje hráčom možnosť vychutnať si svoje obľúbené tituly na cestách. Aj keď toto vreckové zariadenie ponúka fantastický zážitok hneď po vybalení, je nevyhnutné ho neustále aktualizovať, aby sa zabezpečil optimálny výkon a prístup k najnovším funkciám. V tomto návode sa ponoríme do toho, prečo je aktualizácia Steam Deck kľúčová, a prevedieme vás procesom krok za krokom.
Ako aktualizovať Steam Deck
Ako každé softvérové alebo hardvérové zariadenie, aj Steam Deck môže mať občasné chyby alebo problémy so stabilitou. Pravidelné aktualizácie riešia tieto problémy, odstraňujú problémy súvisiace s výkonom, optimalizujú výdrž batérie a zabezpečujú plynulejší herný zážitok. Aktualizácia firmvéru a systému vám poskytne najnovšie opravy chýb a vylepšenia stability. S ohľadom na to tu je návod, ako môžete aktualizovať Steam Deck:
- Uistite sa, že je váš Steam Deck pripojený k internetu.
- Stlačte tlačidlo Steam na Steam Deck.
- V ponuke vyberte položku Nastavenia .

- V ponuke na ľavej strane vyberte položku Systém .
- Vyberte položku Skontrolovať aktualizácie .
- Ak sú k dispozícii nejaké aktualizácie, vyberte možnosť Použiť .
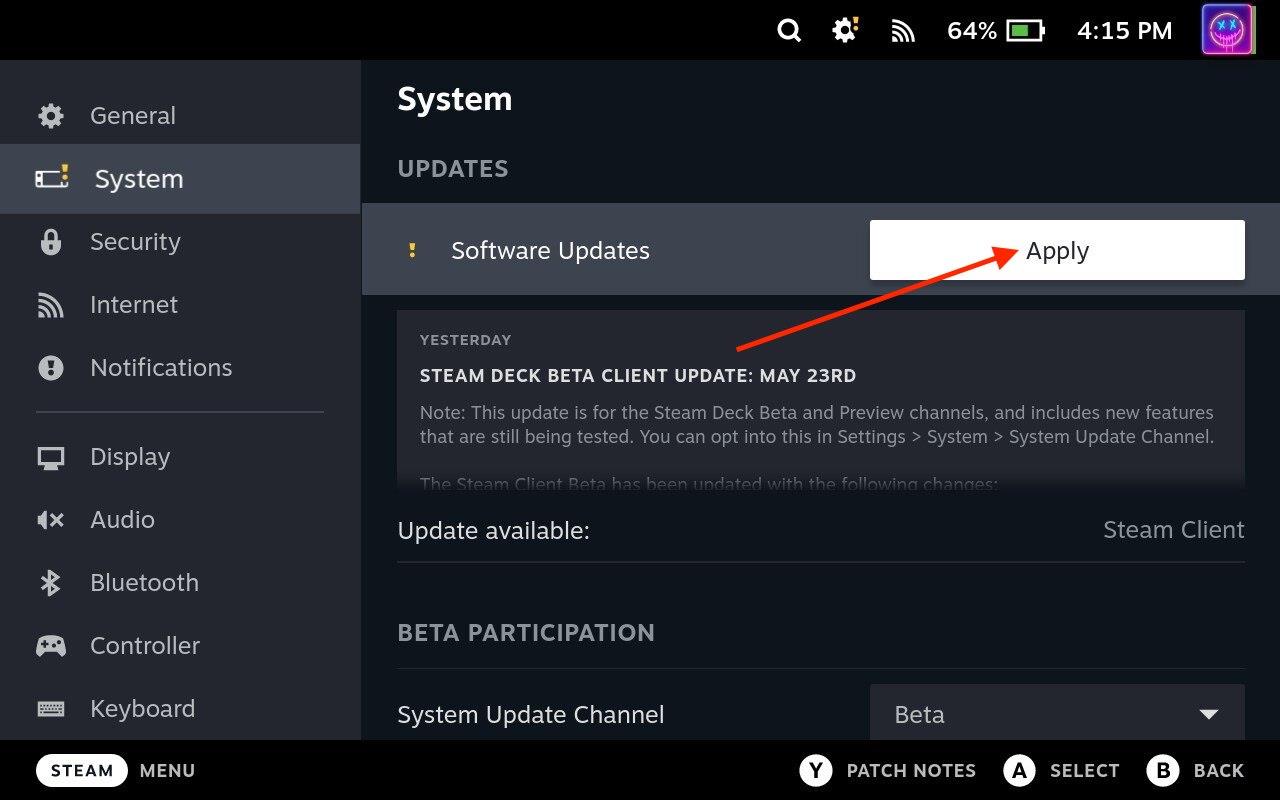
- Váš Steam Deck si teraz stiahne a nainštaluje aktualizácie.
- Po nainštalovaní aktualizácií sa váš Steam Deck reštartuje.
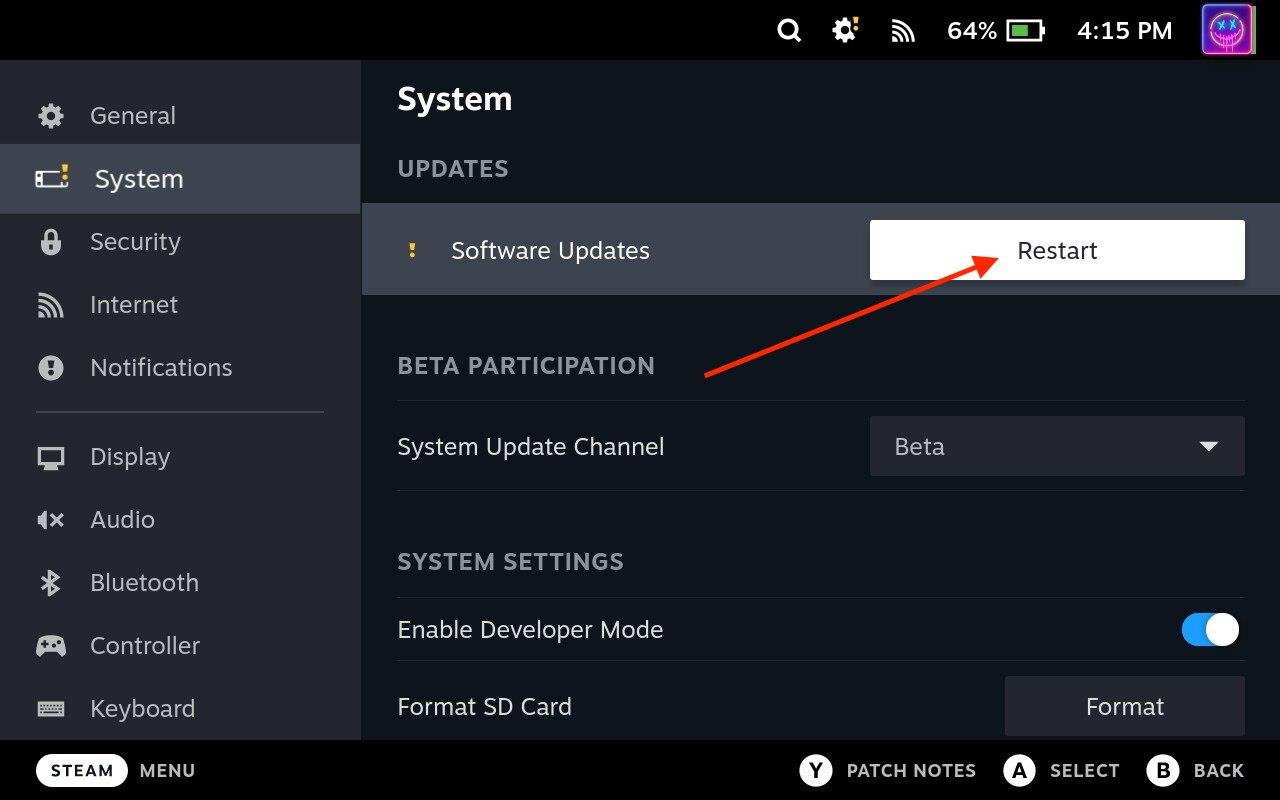
Po reštarte prejdite späť do ponuky Nastavenia a skontrolujte, či je systém aktuálny. Ak nie sú k dispozícii žiadne ďalšie aktualizácie, môžete začať! Spoločnosť Valve pravidelne vydáva aktualizácie a pravidelnou kontrolou a inštaláciou aktualizácií môžete predísť možným problémom a využívať najnovšie funkcie.
Ako prepnúť na iný kanál aktualizácie systému
Steam Deck ponúka rôzne kanály aktualizácie systému, ktoré používateľom umožňujú vybrať si medzi stabilnými a beta verziami. Prepnutie na iný kanál aktualizácie systému vám dáva príležitosť získať prístup k novým funkciám a vylepšeniam pred stabilným vydaním. V tomto návode vás prevedieme procesom prechodu na iný kanál aktualizácie systému na vašom Steam Deck. Na výber sú tri rôzne kanály aktualizácie systému:
- Stabilné: Odporúčaná skúsenosť pre väčšinu používateľov.
- Beta: Testovanie nových funkcií Steamu. Aktualizuje sa často.
- Ukážka: Testovanie nových funkcií Steamu a systémovej úrovne. Aktualizuje sa často. Môžete naraziť na problémy.
Ako sa možno domnievate, váš Steam Deck po vybalení používa stabilný kanál, ale prevedieme vás krokmi na prepnutie na iný kanál aktualizácie systému:
- Uistite sa, že je váš Steam Deck pripojený k internetu.
- Stlačte tlačidlo Steam na Steam Deck.
- V ponuke vyberte položku Nastavenia .

- V ponuke na ľavej strane vyberte položku Systém .
- Posúvajte sa nadol, kým sa nedostanete do sekcie Beta Participation .
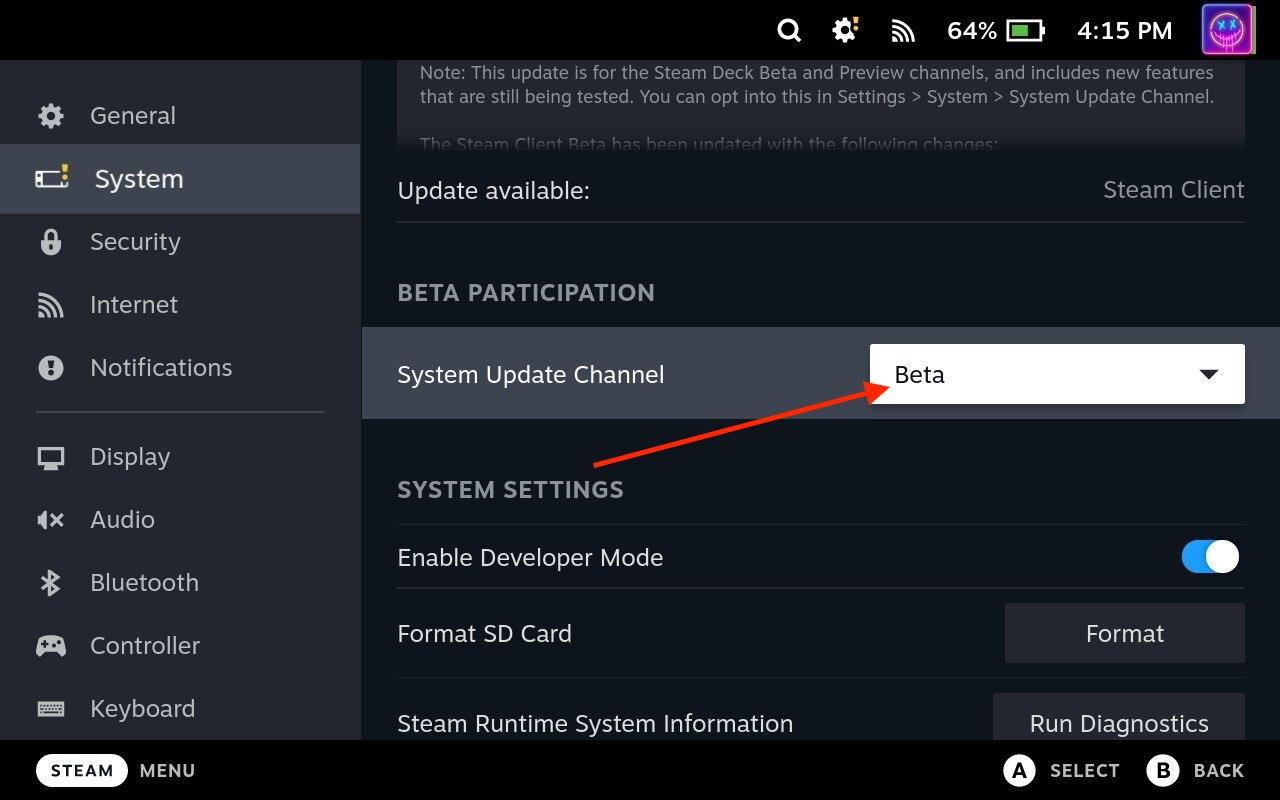
- Zvýraznite a vyberte rozbaľovacie pole vedľa položky System Update Channel .
- Vyberte jednu z nasledujúcich možností:
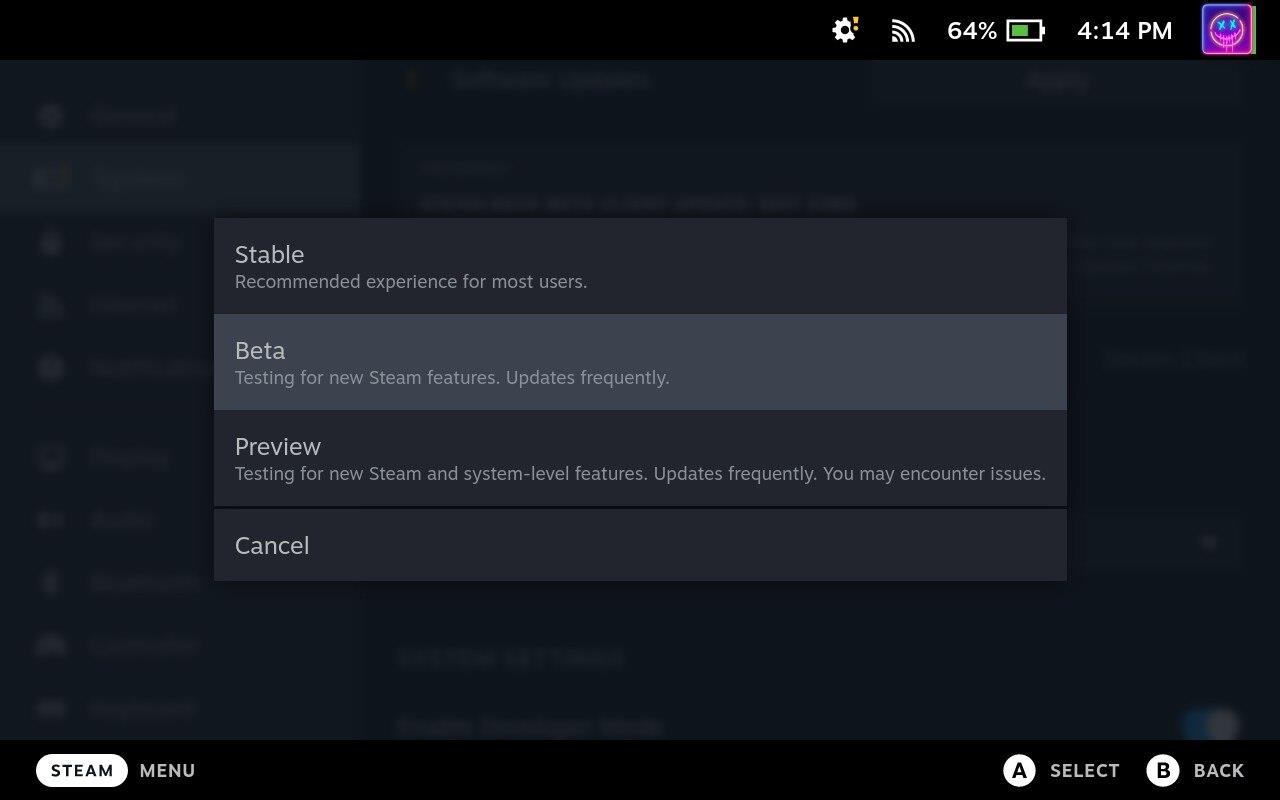
Steam Deck teraz stiahne a nainštaluje potrebné aktualizácie súvisiace s novým aktualizačným kanálom. Tento proces môže trvať niekoľko minút v závislosti od veľkosti aktualizácie a rýchlosti vášho internetového pripojenia. Uistite sa, že váš Steam Deck zostane počas tohto procesu zapnutý a pripojený k internetu.
Ako aktualizovať hry Steam Deck
Udržiavanie aktuálnych hier je nevyhnutné na zabezpečenie optimálneho výkonu, opráv chýb a prístupu k najnovším funkciám. V tomto návode vás prevedieme procesom aktualizácie hier na Steam Deck, aby ste mali prehľad o najnovších vylepšeniach a vylepšeniach.
- Uistite sa, že je váš Steam Deck pripojený k internetu.
- Stlačte tlačidlo Steam na Steam Deck.
- Na bočnom paneli zvýraznite a vyberte možnosť Knižnica .
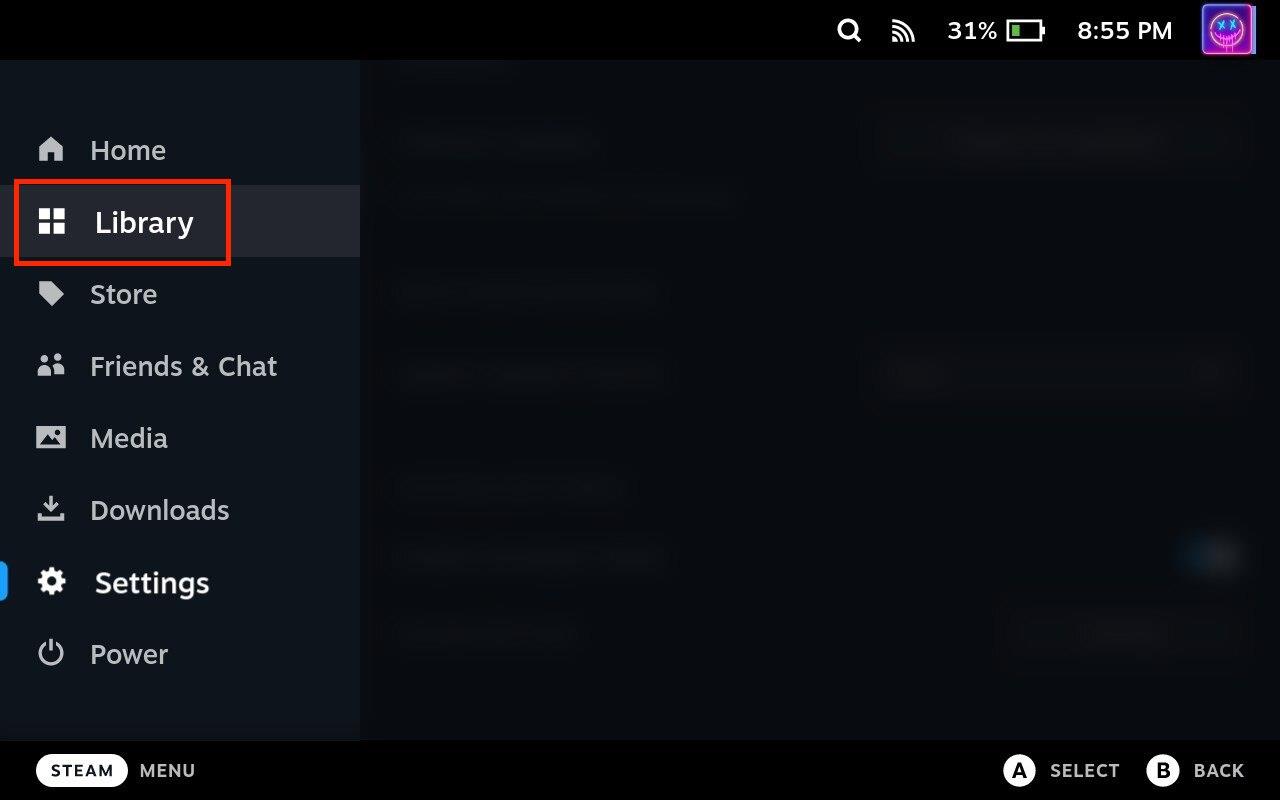
- Prejdite na hru, ktorú chcete aktualizovať, a vyberte ju.
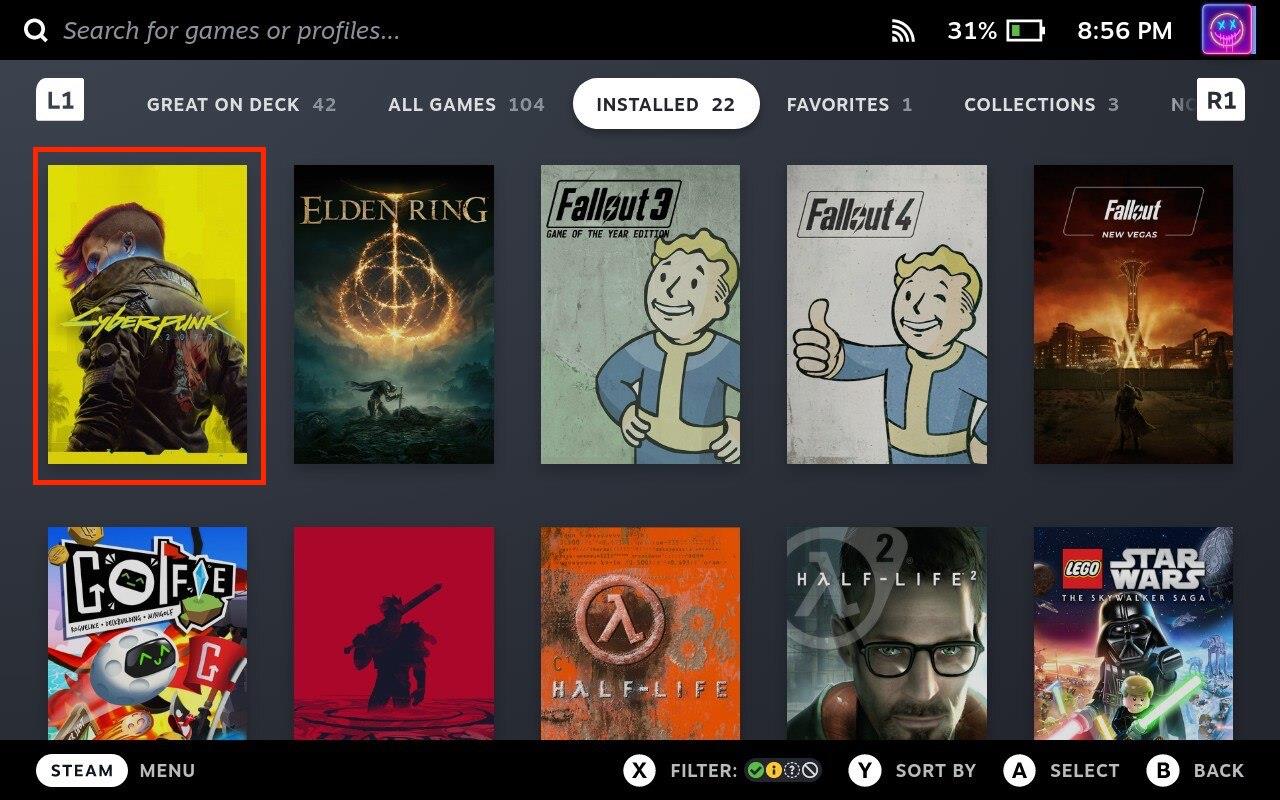
- Ak je k dispozícii aktualizácia, kliknite na tlačidlo Aktualizovať .
- Počkajte, kým sa aktualizácia nainštaluje.
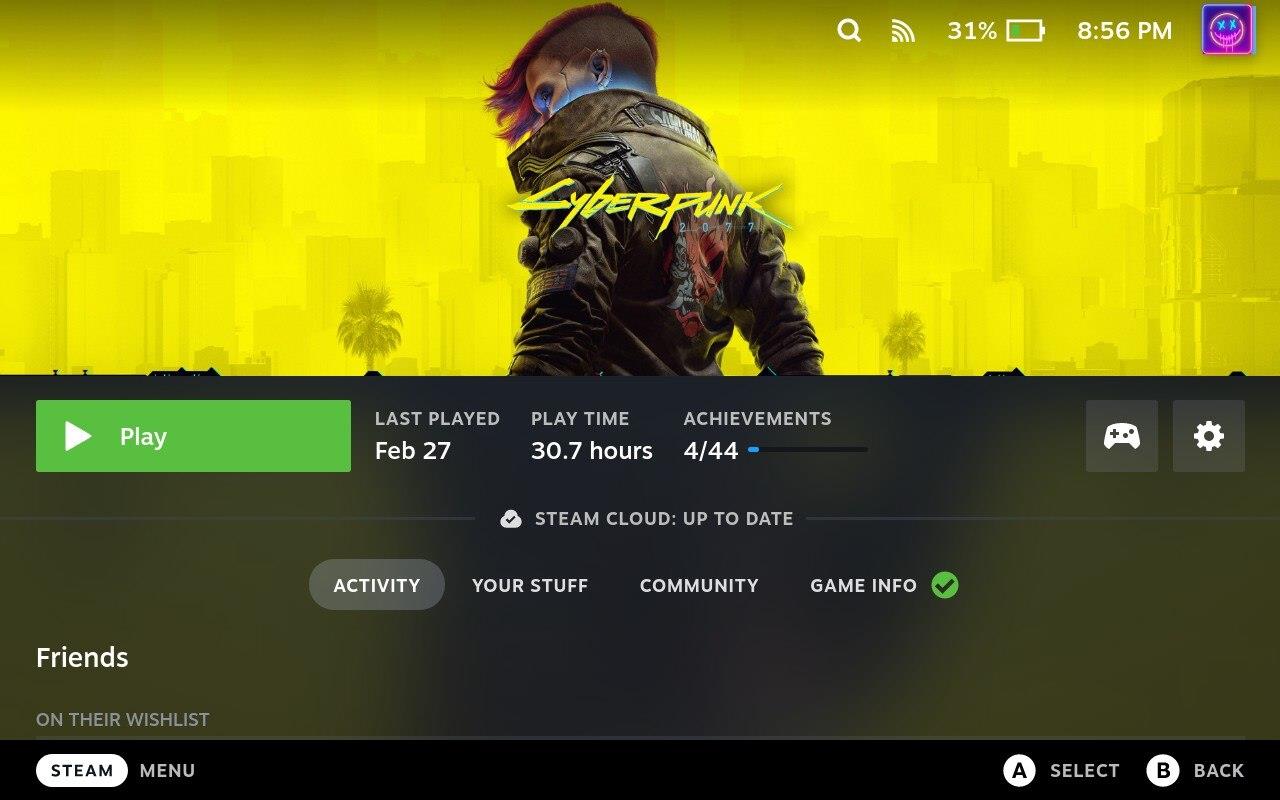
Trvanie sťahovania bude závisieť od veľkosti aktualizácie a rýchlosti vášho internetového pripojenia. Po dokončení sťahovania sa automaticky spustí proces inštalácie. Odtiaľ môžete začať hrať hru jednoduchým výberom z knižnice alebo priamo z hlavného spúšťača.
Ako aktualizovať aplikácie Steam Deck
Aktualizácia aplikácií na Steam Deck je jednoduchý proces, ktorý vám pomôže využiť opravy chýb, vylepšenia výkonu a nové funkcie. Podľa poskytnutého podrobného sprievodcu môžete jednoducho udržiavať svoje aplikácie aktuálne a zaistiť si tak príjemný a bezproblémový herný zážitok na Steam Decku. Ale na rozdiel od aktualizácie hier Steam Deck budete musieť najprv prepnúť do režimu pracovnej plochy, aby ste mohli aktualizovať aplikácie.
- Stlačte tlačidlo Steam na zariadení Steam Deck.
- Posuňte zobrazenie nadol a vyberte možnosť Napájanie .
- V ponuke napájania zvýraznite a vyberte možnosť Prepnúť na pracovnú plochu .
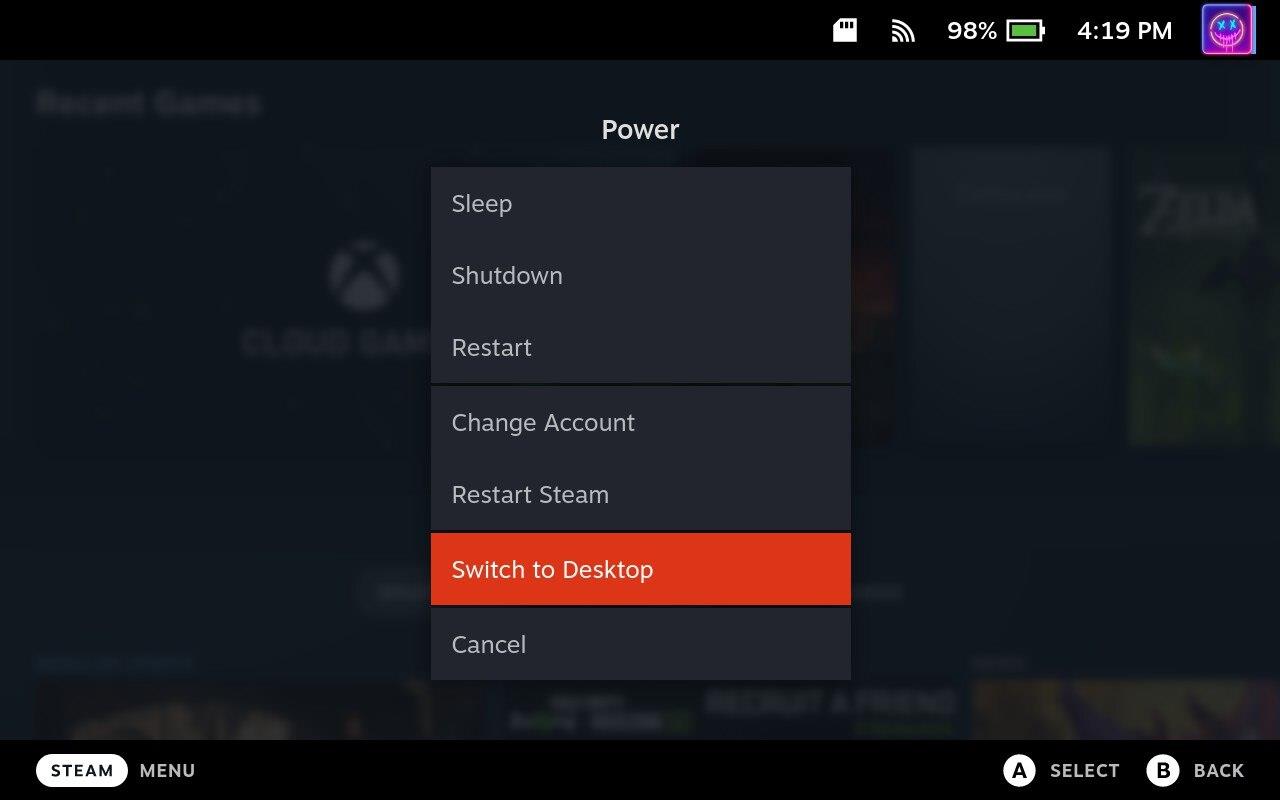
- Počkajte, kým sa Steam Deck prepne do režimu pracovnej plochy.
- V režime pracovnej plochy kliknite na ikonu Objaviť (obchod s aplikáciami) v ľavom dolnom rohu panela úloh.
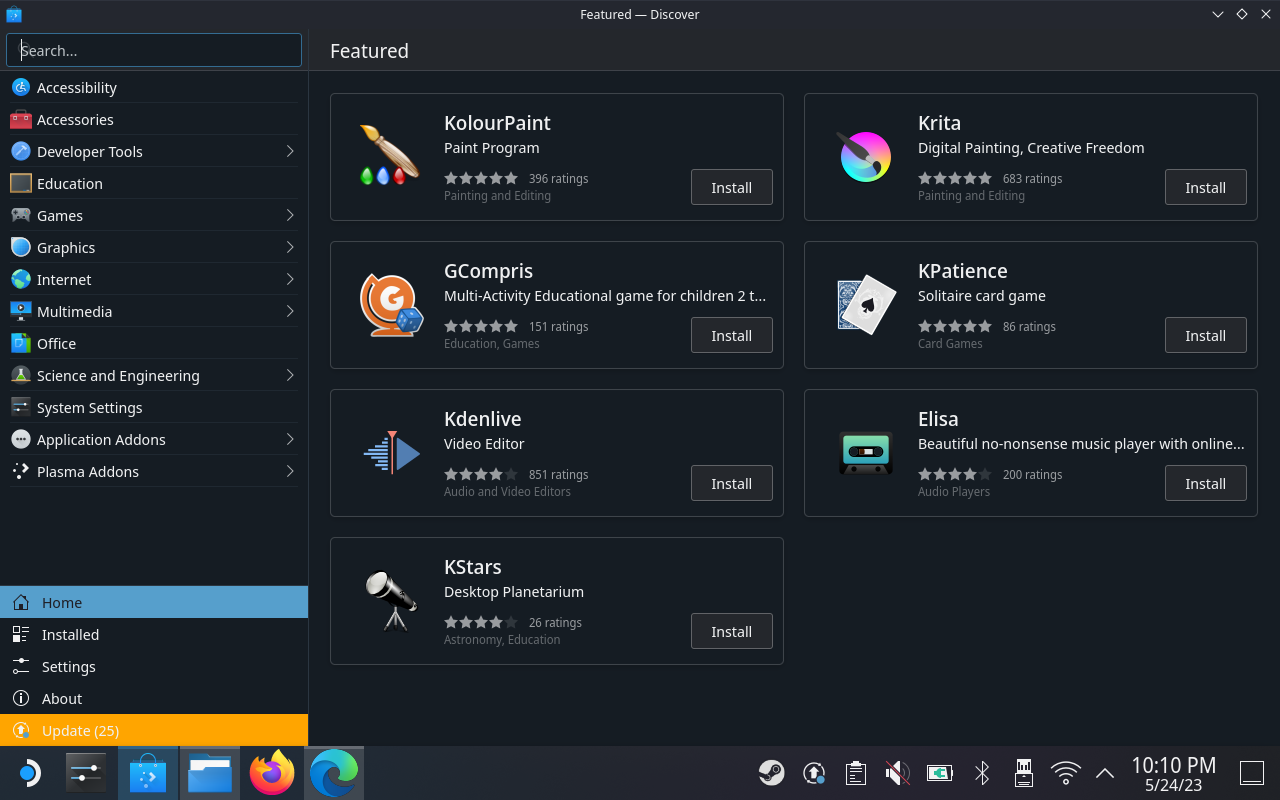
- Prejdite do spodnej časti bočného panela.
- Kliknite na Aktualizovať .
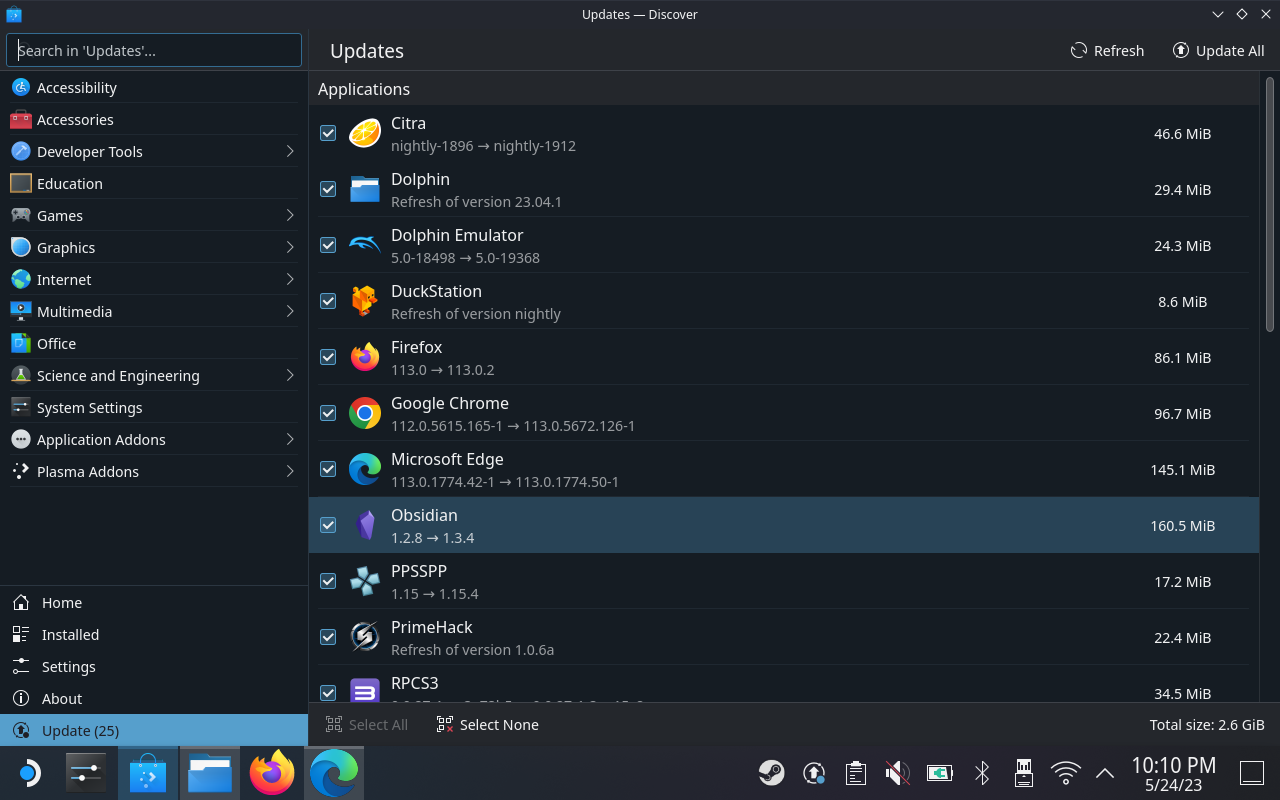
- Na stránke Aktualizácie kliknite na tlačidlo Obnoviť v hornej lište ponuky.
- Ak existujú nejaké aplikácie, ktoré je potrebné aktualizovať, kliknite na tlačidlo Aktualizovať všetko v pravom hornom rohu.
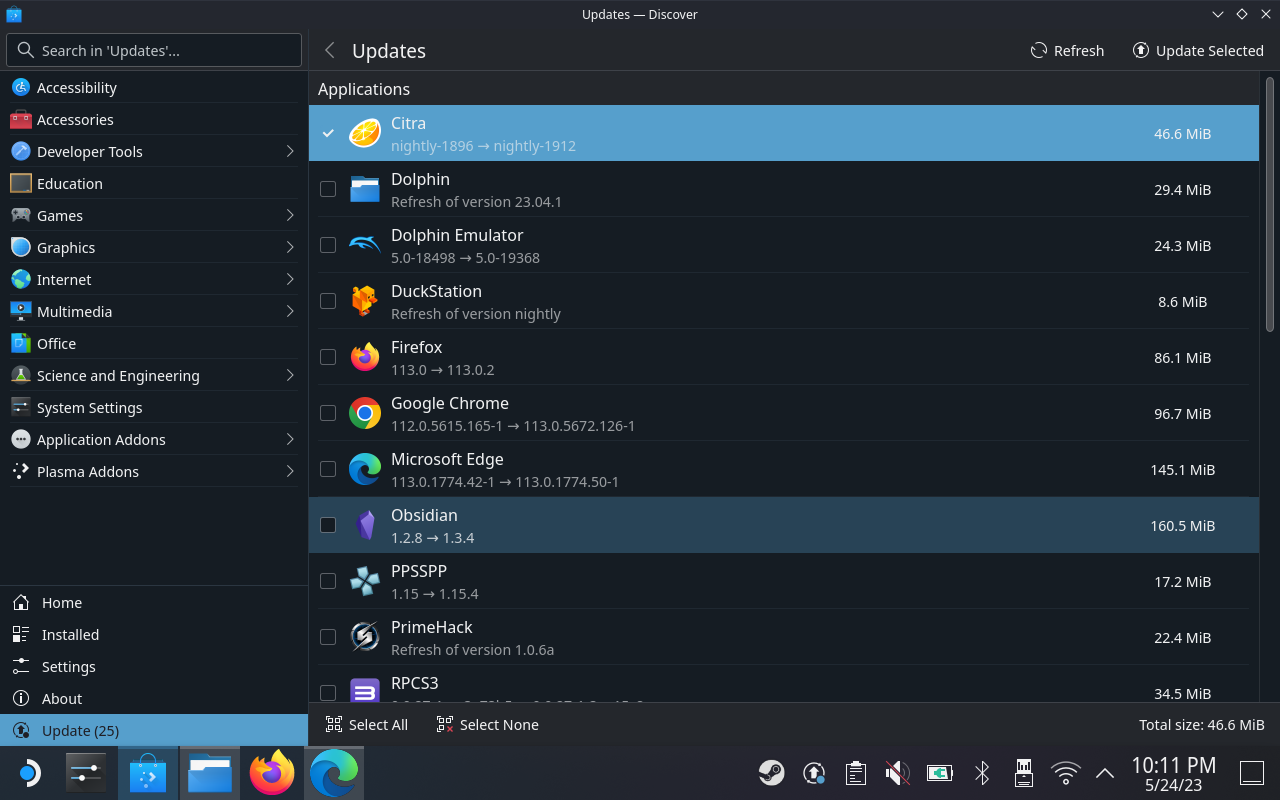
Môžu nastať prípady, keď budete musieť aktualizovať aplikácie viackrát, aby ste sa uistili, že používate najnovšiu verziu. Jednoducho opakujte vyššie uvedené kroky, kým nezostanú žiadne ďalšie aktualizácie na inštaláciu. Po dokončení procesu inštalácie skontrolujte, či bola aplikácia úspešne aktualizovaná.
Resetujte Steam Deck pomocou obnovy
Bohužiaľ sa môžete dostať do situácie, keď aktualizácia hry, aplikácie alebo systému spôsobí, že celý Steam Deck prestane správne fungovať. V prípade, že sa to stane na vašom Steam Deck, budete musieť resetovať zariadenie pomocou možnosti Valve's Recovery.
Táto metóda je trochu odlišná od toho, čo by ste mohli očakávať, pretože v skutočnosti inštalujete obraz na obnovenie SteamOS na jednotku USB. Táto metóda je preferovaná pre tých, ktorí chcú preinštalovať SteamOS bez straty všetkých svojich hier, uložených údajov a iných súborov. Ak však stále máte problémy, môžete tiež použiť obraz na obnovenie na obnovenie továrenských nastavení Steam Deck.
- Stiahnite si SteamOS Recovery Image do svojho počítača.
- Zapojte USB disk do počítača.
- Otvorte príslušný obslužný softvér podľa operačného systému vášho počítača.
- Pre Windows Valve odporúča používať Rufus .
- Pre Mac a/alebo Linux Valve odporúča Balena Etcher .
- Podľa pokynov na obrazovke vyberte súbor na obnovenie SteamOS a zapíšte ho na jednotku USB.
- Po dokončení procesu vyberte disk z počítača.
- Pripojte rozbočovač USB k zariadeniu Steam Deck.
- Zapojte novovytvorenú jednotku obnovy.
- Úplne vypnite Steam Deck.
- Podržte tlačidlo zníženia hlasitosti .
- Stlačte a uvoľnite tlačidlo napájania .
- Keď budete počuť zvonenie , uvoľnite tlačidlo zníženia hlasitosti.
- V Správcovi zavádzania vyberte zariadenie EFI USB .
- Počkajte, kým sa nespustíte do prostredia pracovnej plochy.
- V režime obnovenia pracovnej plochy dvakrát ťuknite alebo dvakrát kliknite na jednu z nasledujúcich možností:
- Znova zobrazte Steam Deck
- Tým sa vykoná úplný reset z výroby – všetky informácie o používateľovi, nainštalované hry, aplikácie alebo operačné systémy budú vymazané a nahradené systémom SteamOS.
- Vymazať údaje miestneho používateľa
- Tým sa preformátujú domáce oddiely na vašom Steam Deck, čím sa odstránia stiahnuté hry a všetok osobný obsah uložený na tomto decku, vrátane konfigurácie systému.
- Resetujte Steam Deck podľa pokynov na obrazovke.
Po dokončení resetovania sa váš Steam Deck obnoví na výrobné nastavenia a môžete ho znova nastaviť, ako keby bol nový. Majte na pamäti, že sa budete musieť prihlásiť do svojho účtu Steam a znova stiahnuť všetky hry alebo aplikácie, ktoré ste si predtým nainštalovali. Pred obnovením systému je tiež vhodné zálohovať všetky dôležité údaje, aby ste predišli strate dôležitých údajov.
Záver
Aktualizácia Steam Deck je životne dôležitá pre udržanie jeho výkonu, stability a bezpečnosti. Dodržiavaním jednoduchých krokov uvedených v tejto príručke môžete svoje zariadenie udržiavať v aktuálnom stave, využívať opravy chýb a nové funkcie a zabezpečiť bezproblémový herný zážitok. Zostaňte v spojení, udržujte svoj Steam Deck aktualizovaný a odomknite plný potenciál prenosného hrania!