Windows 11 Čas je nesprávny – Príčiny/Opravy

Čo robiť, keď čas na počítači so systémom Windows 11 tajomne nezobrazuje správny čas? Vyskúšajte tieto riešenia.
Windows 11 môže byť bezplatná aktualizácia pre používateľov systému Windows 10, ale niektoré z jeho minimálnych požiadaviek môžu byť trochu drahé. Spoločnosť Microsoft vytvorila aplikáciu na kontrolu zdravotného stavu, ktorú môžu používatelia použiť na kontrolu, či je ich systém schopný spustiť Windows 11.
Existuje veľmi reálna možnosť, že váš systém môže zlyhať pri kontrole stavu počítača, ktorá potvrdzuje, či je váš systém schopný spustiť systém Windows 11, aj keď v skutočnosti je váš systém celkom schopný a je možné ho prepínať iba niekoľkými nastaveniami.
Pozrime sa, či váš systém skutočne dokáže spustiť systém Windows 11 alebo nie. A ak nie, ako obísť obmedzenia - aj keď sa to neodporúča.
► Stiahnite si oficiálny Windows 11 ISO | Vytvorte zavádzaciu jednotku Pen Drive systému Windows 11
Obsah
Aké sú minimálne požiadavky na obídenie chýb Windows 11 PC Health Check
Tu je zoznam minimálnych požiadaviek, ktoré stanovila spoločnosť Microsoft a ktoré musí váš systém spĺňať.
Pred vykonaním zdravie check-up , uistite sa, že váš systém spĺňa minimálne požiadavky uvedené vyššie. V prípade hardvérových požiadaviek nemáte inú možnosť, ako upgradovať komponent, ktorý potrebuje aktualizáciu. Určite čaká veľká zmena pre majiteľov stolných počítačov a počítačov, ktorí potrebujú fyzicky upgradovať svoje zariadenia, ak chcú splniť minimálne požiadavky. Majitelia notebookov, ktorí sú neústupní pri používaní svojich starších notebookov, môžu tiež zvážiť inováciu. V každom prípade, aj keď máte aktualizovaný systém, budete musieť obísť kontrolu stavu, aby ste mohli nainštalovať a používať Windows 11, čo sa nemusí nevyhnutne stať. Tu je to, čo potrebujete vedieť.
Aké druhy chýb sa zobrazia, ak váš systém zlyhá pri chybách kontroly stavu počítača v systéme Windows 11?
Windows 11 ponúka softvér na kontrolu stavu počítača, ktorý môžu používatelia použiť na kontrolu, či je ich systém pripravený na hlavnú aktualizáciu softvéru. Táto kontrola stavu je mimoriadne problematická, pretože používatelia vidia odmietnutie napriek tomu, že spĺňajú minimálne požiadavky stanovené systémom Windows. Chybné odmietnutie však možno opraviť, ako je vysvetlené v druhej časti článku.
Chybové hlásenie, ktoré sa zobrazí, vám oznámi, že buď nie je splnená hardvérová požiadavka, alebo nie je možné splniť softvérovú požiadavku týkajúcu sa TPM alebo zabezpečenia.
Zistite, ktoré systémové požiadavky váš počítač nespĺňa
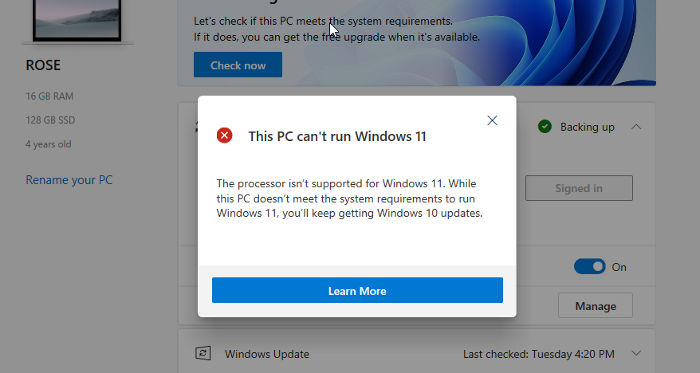
Ak sú všetky vaše hardvérové požiadavky v poriadku, ale aplikácia na kontrolu stavu vám oznamuje, že váš procesor nie je podporovaný , je to problém s kontrolou stavu. Aplikácia meria kritériá vášho systému voči procesorom Intel 8. generácie a sérii Ryzen 2000, takže pokiaľ má váš systém moderný 64-bitový dvojjadrový procesor s taktom 1 GHz, budete v pohode. Spoločnosť Microsoft bola upozornená na problém s aplikáciou a pracuje na jeho odstránení, ale bez ohľadu na verdikt týkajúci sa vášho procesora, pokiaľ spĺňate všeobecné kritériá, ktoré sme spomenuli, budete v poriadku.
Existuje veľa prípadov, keď aplikácia na kontrolu stavu odmietne váš systém, pretože vo vašom systéme nie je povolený modul TPM ani zabezpečené spustenie.
3 spôsoby, ako obísť chyby kontroly stavu počítača v systéme Windows 11
Jednou z metód je jednoducho povoliť požadované nastavenia TPM a Secure Boot v systéme BIOS, ak sú k dispozícii. Druhým je kúpa hardvérového komponentu, ale tretím je skôr hack, určite nie pre slabých, ktorý môže alebo nemusí fungovať – ale ak váš počítač nemá Secure Boot a TPM 2.0, potom je to vaša posledná možnosť.
Metóda #01: Povoľte TPM a Secure Boot v systéme BIOS
Požiadavky Secure Boot a TPM 2.0 sú hlavnými dôvodmi chybných chýb kontroly stavu, najmä ak je váš počítač mladší ako 3 roky. Je to jednoduchá záležitosť povoliť ich z BIOSu vášho systému.
Nasledovať tento návod na Ako povoliť TPM 2.0 a Secure Boot do BIOSu pre Windows 11 zapnúť TPM 2,0 a Secure kufri vášho systému v nastavení BIOS. Po povolení týchto funkcií spustite kontrolu stavu a získate nárok na Windows 11.
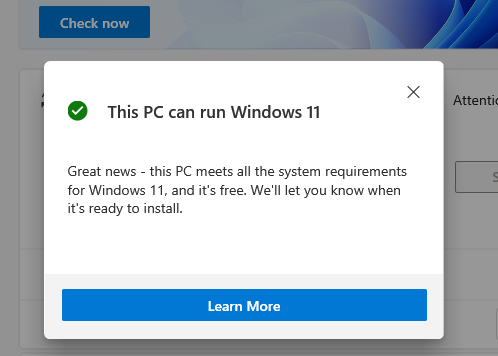
Metóda č. 02: Kúpte si čip TPM!
Áno, môžete si jednoducho kúpiť čip TPM 2.0 z trhu a zapojiť ho do základnej dosky vášho systému. Tieto stoja kdekoľvek od 20 do 50 USD, tiež v závislosti od dostupnosti a aktuálneho dopytu a ponuky dielov. Pred zakúpením komponentu TPM sa však uistite, že ho vaša základná doska podporuje.
Metóda #03: Obíďte systémové kontroly a vynútte inštaláciu systému Windows 11 na ľubovoľnom počítači
Teraz môže existovať pravdepodobnosť, že vo vašom systéme môže byť spustený modul TPM 1.2, pretože TPM 2.0 je pomerne nedávnym predstavením. V tomto prípade budete musieť protokol obísť priamo. Máme pre vás komplexného a prehľadného sprievodcu, ako obísť modul TPM a Secure Boot, na ktorý sa môžete obrátiť. Takže aj s TPM 1.2 získate Windows 11.
Prečítajte si: Ako nainštalovať Windows 11 bez TPM
To je všetko, čo potrebujete vedieť o tom, ako obísť chyby kontroly stavu počítača v systéme Windows 11. Dúfame, že vám tento článok pomohol. V prípade akýchkoľvek otázok nám dajte vedieť v komentároch. Dávajte si pozor a zostaňte v bezpečí!
SÚVISIACE
Čo robiť, keď čas na počítači so systémom Windows 11 tajomne nezobrazuje správny čas? Vyskúšajte tieto riešenia.
Chcete odstrániť Windows služby, ktoré nechcete na svojom počítači s Windows 11? Zistite tu niekoľko bezproblémových metód, ktorým môžete dôverovať!
Objavte, ako môžete jednoducho a rýchlo aktivovať tmavý režim pre Skype na vašom počítači s Windows 11 za menej ako jednu minútu.
Ak odstránite body obnovenia systému vo Windows 11, ktoré sú poškodené, môžete zabezpečiť, aby vaše záložné súbory mohli zachrániť pred rozšírenými poruchami.
Objavte niekoľko opráv pre chybu aktivácie systému Windows 11, ak máte problémy s aktivačným kľúčom systému Windows 11.
Neprajete si, aby sa niekto dostal k vášmu počítaču, zatiaľ čo nie ste blízko? Vyskúšajte tieto efektívne spôsoby, ako uzamknúť obrazovku vo Windows 11.
Máte problémy s načítaním webových stránok alebo vás znepokojuje ochrana údajov? Zistite, ako vyprázdniť a resetovať DNS cache vo vašich počítačoch so systémom Windows 11 alebo starších!
Potrebujete tlačiť vzdialene na sieťovej tlačiarni v kancelárii alebo inej miestnosti doma? Tu nájdete, ako pridať tlačiareň pomocou IP adresy vo Windows 11.
Potrebujete upraviť výkon počítača so systémom Windows 11, 10, 8 a 7 alebo uvoľniť RAM pre herné alebo pracovné aplikácie? Tu sa dozviete, ako aktivovať alebo deaktivovať Superfetch!
Windows 11 vs. MacOS – Objavte niektoré z kľúčových rozdielov medzi týmito operačnými systémami, ktoré vám pomôžu pri výbere vášho zariadenia.
Ako aktivovať alebo deaktívovať šifrovací súborový systém na Microsoft Windows. Objavte rôzne metódy pre Windows 11.
Ako povoliť Microsoft Windows 11 zobrazovať všetky skryté súbory pri prehliadaní diskov a priečinkov. Vyskúšajte tieto tri užitočné metódy.
Zistite, ako deaktivovať a aktivovať PIN kódy vo Windows 11, krok za krokom, aby ste ovládali spôsob prihlásenia a prístupu k zariadeniu.
Zistite, či je možné nastaviť vertikálny panel úloh vo Windows 11 a ako môžete upraviť panel úloh na svojom zariadení s Windows 11.
Zistite, čo robiť, keď Windows 11 neustále zlyháva, s prehľadom osvedčených a otestovaných riešení, ktoré vám môžu pomôcť opraviť tento problém.
Ak zažívate chyby alebo pády, postupujte podľa krokov na obnovenie systému vo Windows 11, aby ste vrátili svoje zariadenie do predchádzajúcej verzie.
Máte problém s nastavením videa ako obrazovky na Windows 11? Odhaľujeme, ako to urobiť pomocou bezplatného softvéru, ktorý je ideálny pre viaceré formáty video súborov.
Zistite, ako opraviť chybový kód 0x80070070 na Windows 11, ktorý sa často zobrazuje pri inštalácii novej aktualizácie Windowsu.
Chcete automatizovať všetky svoje osobné a profesionálne úlohy na počítači so systémom Windows 11? Naučte sa, ako vytvoriť úlohy v Plánovači úloh systému Windows.
Chcete vypnúť obrazovku aktualizácie softvéru Apple a zabrániť jej zobrazeniu na vašom počítači Windows 11 alebo Mac? Vyskúšajte tieto metódy teraz!
Existuje mnoho dôvodov, prečo sa váš notebook nemôže pripojiť k sieti Wi-Fi, a preto existuje mnoho spôsobov, ako túto chybu opraviť. Ak sa váš notebook nemôže pripojiť k sieti Wi-Fi, môžete vyskúšať nasledujúce spôsoby, ako tento problém vyriešiť.
Po vytvorení bootovacieho USB zariadenia na inštaláciu systému Windows by používatelia mali skontrolovať výkon bootovacieho USB zariadenia, aby zistili, či bolo vytvorené úspešne alebo nie.
Niekoľko bezplatných nástrojov dokáže predpovedať poruchy disku skôr, ako k nim dôjde, čo vám poskytne čas na zálohovanie údajov a včasnú výmenu disku.
Pomocou správnych nástrojov môžete skenovať systém a odstrániť spyware, adware a iné škodlivé programy, ktoré sa môžu vo vašom systéme ukrývať.
Keď sa počítač, mobilné zariadenie alebo tlačiareň pokúša pripojiť k počítaču so systémom Microsoft Windows cez sieť, môže sa zobraziť chybové hlásenie „Sieťová cesta sa nenašla – chyba 0x80070035“.
Modrá obrazovka smrti (BSOD) je bežná a nie nová chyba systému Windows, ktorá sa vyskytuje, keď sa v počítači vyskytne nejaká závažná systémová chyba.
Namiesto vykonávania manuálnych operácií a operácií s priamym prístupom v systéme Windows ich môžeme nahradiť dostupnými príkazmi CMD pre rýchlejší prístup.
Po nespočetných hodinách používania svojho notebooku a stolového reproduktora na vysokej škole mnohí ľudia zistia, že niekoľko šikovných vylepšení môže premeniť ich stiesnený internátny priestor na dokonalé streamovacie centrum bez toho, aby museli minúť veľa peňazí.
Z Windowsu 11 bude Internet Explorer odstránený. V tomto článku vám WebTech360 ukáže, ako používať Internet Explorer v systéme Windows 11.
Touchpad notebooku neslúži len na ukazovanie, klikanie a približovanie. Obdĺžnikový povrch podporuje aj gestá, ktoré umožňujú prepínať medzi aplikáciami, ovládať prehrávanie médií, spravovať súbory a dokonca aj zobrazovať upozornenia.




























