Ako sa zbaviť choroby v DAYZ

DAYZ je hra plná šialených, nakazených ľudí v postsovietskej krajine Černarus. Zistite, ako sa zbaviť choroby v DAYZ a udržte si zdravie.
Steam je populárna digitálna distribučná stránka pre videohry. Jeho nespočetní používatelia však často čelia problémom pri sťahovaní hier z tejto stránky. Chyba „ Steam Content Servers Unreachable “ je bežný problém. Tento článok je o spôsoboch, ako to môžu používatelia opraviť.
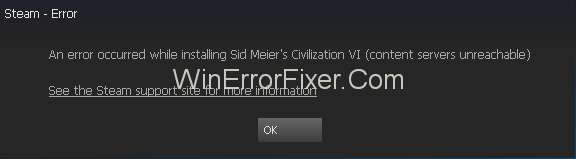
Existuje viac ako jedna možná príčina chyby Content Servers Unreachable pri pokuse o stiahnutie hry v službe Steam. Antivírus počítača môže označovať obsah ako škodlivý alebo servery proxy, čo môže spôsobiť prekážku. Môže sa tiež stať, že používate zastaranú verziu klienta Steam. Môžu existovať aj iné dôvody.
Obsah
Ako opraviť chybu nedostupnosti serverov obsahu Steam
Na základe každého možného dôvodu existujú rôzne spôsoby, ako tento problém vyriešiť. Nasleduje komplexný zoznam riešení a aspoň jedno z nich by malo ideálne fungovať.
Riešenie 1: Odstráňte nastavenia proxy
Proxy servery často bránia fungovaniu služby Steam. Proxy servery je možné deaktivovať dvoma spôsobmi:
1: Chrome
Krok 1: Najprv prejdite do ponuky Google Chrome a vyberte položku Nastavenia .
Krok 2: Ďalej vyhľadajte nastavenia proxy vo vyhľadávacom paneli na stránke Nastavenia. Potom vyberte možnosť Otvoriť nastavenia proxy , ktorá sa zobrazí.
Krok 3: V okne, ktoré sa otvorí, vypnite možnosť „ Automaticky zisťovať nastavenia “.
2: Cez sieťové nastavenia
Krok 1: Najprv otvorte dialógové okno Spustiť stlačením Windows + R. Potom zadajte „ inetcpl.cpl “ a kliknutím na Enter ho spustite.
Krok 2: Po zobrazení okna vlastností internetu vyberte kartu Pripojenia . V ňom kliknite na Nastavenia siete LAN .
Krok 3: V ďalšom okne, ktoré sa zobrazí, zrušte začiarknutie políčka vedľa položky „ Automaticky zistiť nastavenia“ , potom kliknite na tlačidlo OK .
Potom skontrolujte, či bola chyba Steam Content Servers Unreachable odstránená.
Prečítajte si tiež:
Riešenie 2: Zakážte rozšírenia prehliadača
Rozšírenia v prehliadači môžu často brániť plynulému fungovaniu aplikácií vrátane Steamu.
Ak chcete zakázať rozšírenia vo svojom prehliadači, postupujte takto:
Krok 1: Na paneli s ponukami prehliadača vyberte položku Ďalšie nástroje .
Krok 2 : Potom vyberte položku Rozšírenia . V okne, ktoré sa zobrazí, kliknite na tlačidlo Odstrániť , aby ste postupne zakázali všetky rozšírenia.
Krok 3: Nakoniec znova spustite prehliadač a skontrolujte, či bol problém s nedostupnými servermi obsahu Steam vyriešený.
Riešenie 3: Zmeňte oblasť sťahovania
Obsah na Steame je triedený na základe regiónov. Predvolený región sa automaticky nastaví na základe sieťového sledovania vašej skutočnej polohy.
Servery v regióne však môžu byť preťažené alebo môžu zaznamenať poruchu hardvéru. Ak sa to stane vo vašom regióne, sťahovanie obsahu v službe Steam môže byť zablokované. Jedným zo spôsobov riešenia problému je teda zmena oblasti sťahovania v službe Steam.
Krok 1 : Najprv prejdite do sekcie Nastavenia služby Steam v ľavom hornom rohu obrazovky. Potom vyberte Stiahnuté súbory .
Krok 2 : Po druhé, prejdite do časti Región sťahovania a vyberte alternatívny región.
Krok 3 : Nakoniec reštartujte Steam a skontrolujte, či bola opravená chyba Steam Content Servers Unreachable.
Riešenie 4: Odstráňte clientregistry.blob
Ďalším možným dôvodom problému môže byť poškodenie registra klientov Steamu. Riešením je teda vymazanie registra. Ak to chcete urobiť, postupujte takto:
Krok 1: Najprv zatvorte Steam a všetky ostatné úlohy. Potom prejdite do adresára Steam, jeho predvolená adresa je C:\Program Files\Steam .
Krok 2: Teraz vyberte súbor s názvom „ clientregistry.blob “. Môžete s tým urobiť dve veci:
Krok 3: Reštartujte Steam a skontrolujte, či je chyba opravená. Ak nie, pokračujte krokom 5.
Krok 4: Znova navštívte adresár Steam a nájdite súbor ��� Steamreporter.exe“. Spustite túto aplikáciu a znova otvorte Steam, aby ste skontrolovali, či chyba Steam Content Servers Unreachable pretrváva.
Riešenie 5: Vyčistite front sťahovania Steam
Problém môže byť spôsobený aj nadmerným počtom čakajúcich stiahnutí v službe Steam. V takom prípade sa odporúča ich vymazanie, aby sa vyriešil problém „ obsahové servery nedostupné“.
Krok 1: Najprv prejdite na kartu Knižnica v službe Steam.
Krok 2: Ďalej kliknite na možnosť Sťahovanie pozastavené v dolnej časti, aby ste získali front sťahovania. Vo fronte odstráňte každú položku, ktorej stiahnutie čaká. Ak to chcete urobiť, kliknite na ikonu krížika na každej položke.
Krok 3: Po odstránení všetkých čakajúcich stiahnutí kliknite pravým tlačidlom myši na hry a vyberte možnosť Nastavenia . Potom vyberte možnosť Odinštalovať pre každú z nich.
Krok 4: Nakoniec potvrďte akciu v potvrdzovacom okne, ktoré sa zobrazí. Prečítajte si, ako sme opravili chybu zastavenia a reštartovania sťahovania zo služby Steam .
Riešenie 6: Použite flushconfig
Problém možno vyriešiť aj spustením príkazu na resetovanie konfigurácie. Nasleduje metóda.
Krok 1: Začnite otvorením dialógového okna Spustiť stlačením klávesov Windows + R.
Krok 2: Potom zadajte „ steam://flushconfig “ a potom kliknite na Enter .
Krok 3 : V okne, ktoré sa zobrazí, kliknite na tlačidlo OK .
Krok 4: Nakoniec reštartujte Steam .
Riešenie 7: Spustite Steam v núdzovom režime so sieťou
Ďalším spôsobom, ako vyriešiť problém zlyhania sťahovania v službe Steam, je povoliť núdzový režim v počítači. Nižšie sú uvedené kroky na zapnutie núdzového režimu:
Krok 1: Najprv vypnite počítač. Potom ho znova zapnite a kým sa systém spustí, nepretržite stlačte kláves F12 alebo F8 .
Krok 2: Na obrazovke sa zobrazí zoznam možností. Prechádzajte medzi nimi pomocou klávesov so šípkami a vyberte možnosť „ Povoliť núdzový režim so sieťou“. Potom stlačte Enter .
Krok 3: Nakoniec znova otvorte Steam a skontrolujte, či si môžete stiahnuť alebo nainštalovať normálne.
Existuje niekoľko ďalších spôsobov, ako povoliť núdzový režim so sieťou, vrátane spustenia príkazového riadka. Ide však o pomerne jednoduchú metódu.
Riešenie 8: Zakážte Safe-Web zo smerovača
V routeri Wi-Fi je často prítomná funkcia nazývaná bezpečný web. Toto je určené na blokovanie programov a údajov, ktoré sa považujú za nebezpečné. Bezpečný web však môže odfiltrovať aj užitočné a neškodné aplikácie a je možné, že Steam je touto funkciou zablokovaný. Vypnutie tohto nastavenia teda môže pomôcť vyriešiť daný problém.
Neexistuje jediný spôsob, ako vypnúť bezpečný web, pretože existujú rôzne značky smerovačov. Na implementáciu tejto techniky by bol najlepší technik. Môžete tiež získať pomoc z webovej stránky spoločnosti smerovača.
Ak chcete získať predstavu o bezpečnom webe, prejdite do časti Zabezpečenie systému Windows. Potom skontrolujte časti Rodičovská kontrola a ochrana pred vírusmi.
Riešenie 9: Zakázanie antivírusových programov a Defender alebo Firewall
Procesu sťahovania obsahu zo služby Steam môže brániť aj antivírusový softvér. Aj keď Steam spolupracoval s väčšinou značiek antivírusového softvéru, aby zabezpečil nedostatok problémov, stále môžu nastať prípady, keď sa problém vyskytne.
Vypnutie antivírusu a brány firewall môže problém dočasne vyriešiť. Vypnutie týchto ochranných funkcií sa však z dlhodobého hľadiska neodporúča. Aj keď sú nateraz vypnuté, pri prehliadaní internetu je potrebné dbať na zvýšenú opatrnosť.
Nasledujú niektoré bežné antivírusové a firewallové systémy, o ktorých je známe, že majú problémy s aplikáciami, ako je Steam:
1. Windows Defender
Ak chcete vypnúť bránu firewall pre súbory Steam, postupujte takto:
Krok 1: Najprv otvorte Centrum zabezpečenia programu Windows Defender vyhľadaním na paneli vyhľadávania systému Windows.
Krok 2: V okne, ktoré sa otvorí, vyberte položku Ochrana pred vírusmi a hrozbami. Potom prejdite na možnosť Nastavenia ochrany pred vírusmi a hrozbami .
Krok 3: Potom prejdite do časti Pridať alebo odstrániť vylúčenia . Potom vyberte možnosť Vylúčiť priečinok a pridajte priečinok C:\Program Files (x86)\Steam .
Krok 4: Nakoniec uložte zmeny a reštartujte počítač. Potom otvorte Steam .
Po použití tejto metódy prednostne spustite Steam ako správca. Ak to chcete urobiť, kliknite pravým tlačidlom myši na ikonu Steam a vyberte položku Vlastnosti . Potom prejdite na kartu Kompatibilita a začiarknite možnosť „ Spustiť tento program ako správca “. Nakoniec kliknite na tlačidlo OK .
2. Kaspersky AV
Tento antivírusový nástroj sa môže často pokúšať blokovať aplikácie ako Steam. Rovnako ako predchádzajúci, aj tento antivírus má možnosť vyňať určité súbory zo svojej pôsobnosti. Nasleduje spôsob, ako oslobodiť Steam od skenovania v reálnom čase:
Krok 1: Najprv otvorte Kaspersky AV a prejdite do časti Nastavenia .
Krok 2: Ďalej vyberte „ Ďalšie“. Potom vyberte možnosť „ Hrozby a vylúčenia“.
Krok 3: Teraz v časti „Dôveryhodná zóna“ pridajte Steam.exe . Potom zmeňte nastavenia na „ Neobmedzovať aktivitu aplikácií “ a „ Nekontrolovať otvorené súbory“.
Krok 4: Nakoniec reštartujte počítač a overte integritu herných súborov rovnakým spôsobom, ako je popísané vyššie.
3. McAfee Antivirus
V prípade, že máte tento antivírus, vylúčenie vybraných súborov z kontroly v reálnom čase neprichádza do úvahy. Namiesto toho musí byť skenovanie v reálnom čase úplne vypnuté.
Krok 1 : Najprv otvorte McAfree . Potom prejdite na možnosť Ochrana pred vírusmi a spywarom .
Krok 2: Potom vypnite možnosť skenovania v reálnom čase . A potom reštartujte počítač a otvorte Steam .
Krok 3: Ďalej prejdite do knižnice a nájdite hru, ktorá čelí problémom.
Krok 4: Ďalej naň kliknite pravým tlačidlom myši a vyberte položku Vlastnosti . V okne vlastností prejdite na kartu Lokálne súbory .
Krok 5: Nakoniec vyberte „ Overiť integritu vyrovnávacej pamäte hry “ a skontrolujte integritu herných súborov. Tým sa zabezpečí, že bez ochrany nevstúpia žiadne nechcené alebo škodlivé údaje.
4. ESET NOD32
Tento antivírus má často tendenciu blokovať určité aplikačné súbory vrátane súborov Steam. Našťastie to poskytuje možnosť vyňať vybrané súbory z kontroly v reálnom čase. Postupujte podľa nasledujúcich krokov:
Krok 1: Najprv skopírujte adresu adresára Steam: C:\Program Files (x86)\Steam
Krok 2 : Potom otvorte ESET NOD32 . Teraz prilepte adresu do poľa „ Vylúčiť zo skenovania v reálnom čase“.
Krok 3: Nakoniec reštartujte počítač a overte integritu herných súborov rovnakým spôsobom, ako je popísané vyššie.
Riešenie 10: Stiahnite si najnovšiu verziu Steam
Použitie aktualizovanej verzie klienta Steam môže pomôcť vyriešiť zvažovaný problém. Na tento účel je potrebné najskôr vymazať súbory a údaje staršej verzie.
Krok 1: Najprv prejdite do C:\Program Files (x86)\Steam . Ak to chcete urobiť, zadajte túto adresu do dialógového okna Spustiť a stlačte kláves Enter .
Krok 2: V adresári Steam odstráňte všetky súbory a priečinky okrem nasledujúcich troch:
Krok 3: Nakoniec navštívte webovú stránku Steam a stiahnite si a nainštalujte najnovšiu verziu . Uistite sa, že je nainštalovaný v rovnakom adresári ako starší.
Súvisiace príspevky:
Záver
Preto sa diskutovalo o rôznych spôsoboch riešenia chyby „ Servery obsahu nedostupné “ v službe Steam. Bol poskytnutý komplexný zoznam možných riešení, ktoré môže ľahko implementovať každý používateľ. Ktorékoľvek alebo všetky tieto riešenia musia určite fungovať. Ak však problém stále pretrváva, používateľ môže zvážiť pomoc odborníka.
DAYZ je hra plná šialených, nakazených ľudí v postsovietskej krajine Černarus. Zistite, ako sa zbaviť choroby v DAYZ a udržte si zdravie.
Naučte sa, ako synchronizovať nastavenia v systéme Windows 10. S touto príručkou prenesiete vaše nastavenia na všetkých zariadeniach so systémom Windows.
Ak vás obťažujú štuchnutia e-mailov, na ktoré nechcete odpovedať alebo ich vidieť, môžete ich nechať zmiznúť. Prečítajte si toto a zistite, ako zakázať funkciu štuchnutia v Gmaile.
Nvidia Shield Remote nefunguje správne? Tu máme pre vás tie najlepšie opravy, ktoré môžete vyskúšať; môžete tiež hľadať spôsoby, ako zmeniť svoj smartfón na televízor.
Bluetooth vám umožňuje pripojiť zariadenia a príslušenstvo so systémom Windows 10 k počítaču bez potreby káblov. Spôsob, ako vyriešiť problémy s Bluetooth.
Máte po inovácii na Windows 11 nejaké problémy? Hľadáte spôsoby, ako opraviť Windows 11? V tomto príspevku sme uviedli 6 rôznych metód, ktoré môžete použiť na opravu systému Windows 11 na optimalizáciu výkonu vášho zariadenia.
Ako opraviť: chybové hlásenie „Táto aplikácia sa nedá spustiť na vašom počítači“ v systéme Windows 10? Tu je 6 jednoduchých riešení.
Tento článok vám ukáže, ako maximalizovať svoje výhody z Microsoft Rewards na Windows, Xbox, Mobile a iných platforiem.
Zistite, ako môžete jednoducho hromadne prestať sledovať účty na Instagrame pomocou najlepších aplikácií, ako aj tipy na správne používanie.
Ako opraviť Nintendo Switch, ktoré sa nezapne? Tu sú 4 jednoduché riešenia, aby ste sa zbavili tohto problému.






