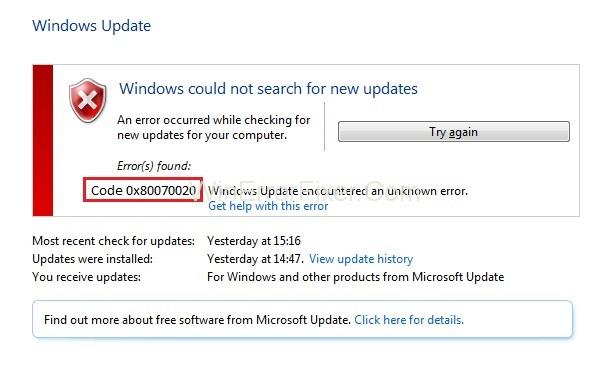Aktualizácia systému Windows je veľmi dôležitým zvykom, aby váš systém Windows fungoval čo najefektívnejšie, ale ak sa v procese objaví množstvo rôznych chýb, ako je chyba 0x80070020, môže to byť skutočná bolesť hlavy.
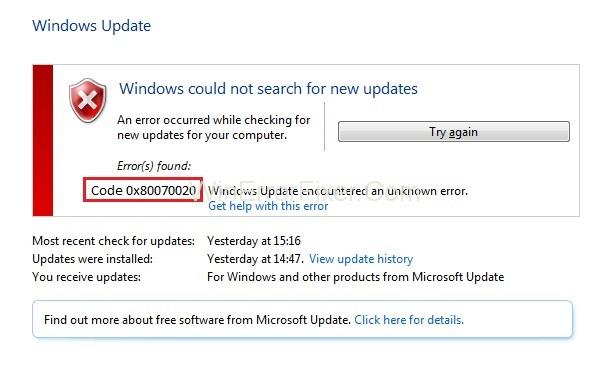
0x80070020 Chyba sa vyskytuje, keď niektorý program narúša proces automatickej aktualizácie alebo v niektorých prípadoch môže byť výsledkom antivírusových programov, ktoré používajú kontrolu v reálnom čase. Môže to tiež spôsobiť chyba systémového súboru alebo disku.
Obsah
Oprava: Chyba služby Windows Update 0x80070020
Tu poskytujeme niekoľko opráv pre túto chybu 0x80070020 v systéme Windows 10, ktoré udržia váš systém Windows aktualizovaný.
Spustenie nástroja na riešenie problémov so službou Windows Update
Predtým, ako sa pustíte do zložitejších riešení na opravu tejto chyby, skúste najskôr použiť vstavaný nástroj, ktorým je nástroj na riešenie problémov so službou Windows Update. Windows obsahuje niekoľko riešení problémov určených na automatické riešenie rôznych problémov s počítačom. Nedokážu vyriešiť všetky problémy, ale mali by ste tomu dať prednosť predtým, ako sa pustíte do iných metód. Ak chcete začať s riešením problémov, postupujte podľa uvedených krokov:
Krok 1: Prejdite na „Nastavenia“ stlačením Windows + I
Krok 2: Nájdite možnosť „Riešenie problémov“ zadaním do ponuky vyhľadávania a zo zoznamu vyberte možnosť „Riešenie problémov“.
Krok 3: Potom vyberte službu Windows Update a spustite nástroj na riešenie problémov.
Počas skenovania problémov postupujte podľa všetkých pokynov na vyriešenie problému. Po dokončení procesu znova spustite službu Windows Update, aby ste zistili, či je problém vyriešený alebo nie.
Riešenie 2: Resetujte súčasti Windows Update
Keď používatelia často čelia problémom s používaním služby Windows Update, odporúča sa obnoviť predvolené nastavenia služby Windows Update. Urobiť to -
Krok 1: Stlačte tlačidlo vyhľadávania na paneli úloh a napíšte doň cmd a vyberte z neho príkazový riadok.
Krok 2: Otvorte ho ako správca a do príkazového riadka typu zvýšených zadajte nasledujúce príkazy. Po každom príkaze stlačte Enter:
net stop bits
net stop wuauserv
net stop msiserver
net stop cryptsvc
Tieto príkazy zastavia služby súvisiace so systémom Windows.
Ak sa pokúšate vyriešiť problémy so službou Windows Update touto metódou, je vhodné tento krok preskočiť.
Krok 3: Ak chcete resetovať súčasti služby Windows Update, musíte odstrániť súbory qmgr*.dat. Na tento účel zadajte tento príkaz a stlačte kláves Enter:
Del "%ALLUSERSPROFILE%\Application Data\Microsoft\Network\Downloader\qmgr*.dat".
Krok 4: Teraz musíme premenovať priečinky Software Distribution a catroot2, na tento účel zadajte nasledujúce príkazy a po zadaní každého z nich stlačte kláves Enter:
%systemroot%\SoftwareDistribution SoftwareDistribution.bak
ren %systemroot%\system32\catroot2 catroot2.bak
Krok 5: Po premenovaní priečinkov musíme reštartovať BITS , Cryptographic , MSI Installer a služby Windows Update Services , ktoré sme predtým zastavili. Za týmto účelom zadajte nasledujúce príkazy a po zadaní každého z nich nezabudnite stlačiť Enter:
net start bits
net start wuauserv
net start msiserver
net start cryptsvc
Teraz reštartujte počítač a skúste aktualizovať, aby ste skontrolovali, či sa problém vyriešil alebo nie.
Podobné príspevky
Záver
Dúfame, že tieto metódy budú pre vás efektívne a budete môcť bez problémov nainštalovať aktualizácie systému Windows.