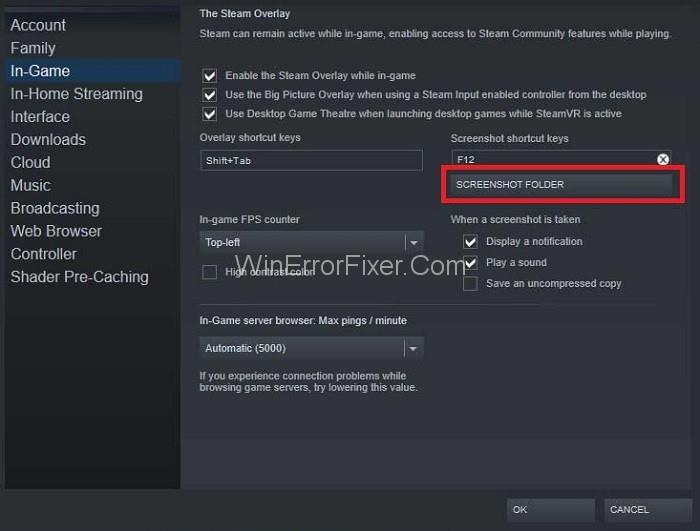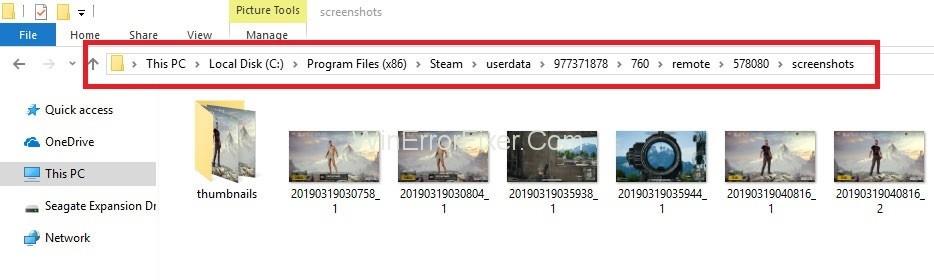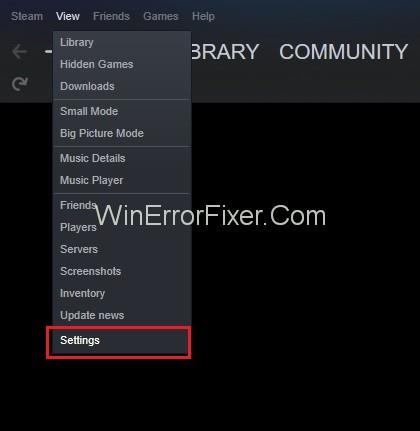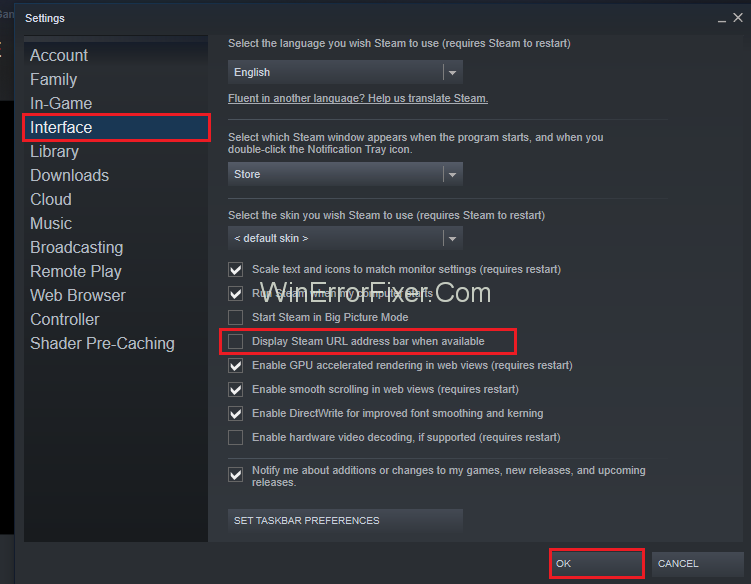Prístup alebo nájdenie priečinka Steam Screenshot na PC môže byť pre niektorých používateľov trochu ťažké. Steam je jednou z najpreferovanejších herných platforiem na celom svete. Obsahuje úžasné funkcie, ktoré môžu hráči využívať. Nech je to tak, rôzne možnosti herných žánrov alebo stiahnutie akejkoľvek hry a samozrejme možnosť vyskúšať si hru ešte pred jej vydaním, tieto všetky funkcie výrazne prispievajú k tomu, že sa steam stal jednou z najlepších herných platforiem.
Prebiehajúce trendy uverejňovania všetkého na sociálnych médiách tiež fascinujú hernú kanceláriu, aby uverejňovala informácie o svojom pokroku a úspechoch vo vírusových hrách. Steam tiež umožňuje svojim používateľom urobiť snímku obrazovky prebiehajúcich hier. Aby ich mohli zdieľať na Facebooku na svojich steam profiloch.
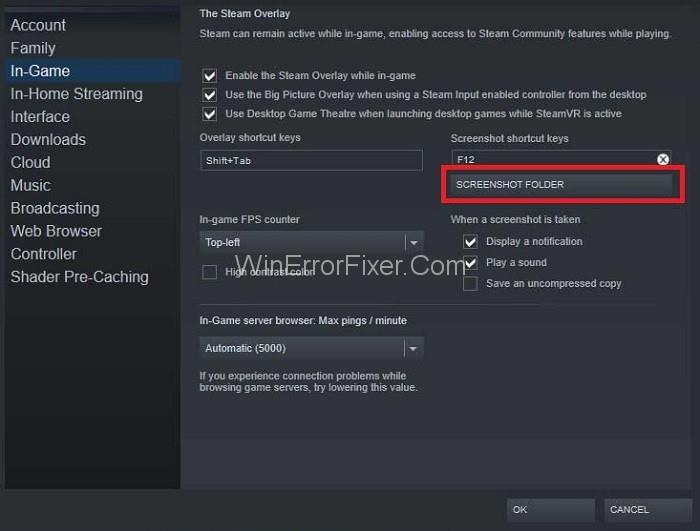
Snímky obrazovky sa zhromažďujú v priečinku so snímkami obrazovky, čo používateľom uľahčuje nahrávanie a uverejňovanie priamo z umiestnenia priečinka. Nedávno sa však zaregistrovalo veľa sťažností používateľov služby Steam, pretože nedokázali nájsť priečinok snímok obrazovky Steam.
Obsah
Ako získať prístup k priečinku snímok obrazovky Steam?
Ak máte problémy s nájdením priečinka so snímkami obrazovky, zostaňte s nami naladení až do konca, pretože sme prišli s dvoma spôsobmi, ako môžete získať prístup k priečinku so snímkami obrazovky Steam a potom môžete tieto obrázky zdieľať so svojimi priateľmi.
Riešenie 1 – Správca snímok obrazovky
Najrýchlejší spôsob vytvárania snímok obrazovky v hre je použiť predvolenú klávesu F12 , ale kde nájsť práve tento obrázok, si teraz povieme. Prvým spôsobom je použitie Správcu snímok obrazovky a potom pomocou klienta Steam získate prístup ku všetkým uloženým obrázkom.
Najprv otvorte okno Steam a kliknite na Zobraziť → Snímky obrazovky (v ľavom hornom rohu). Teraz použite správcu snímok obrazovky na nahranie požadovaných obrázkov alebo ich môžete podľa svojho želania odstrániť. Snímky obrazovky môžete získať aj priamo na pevný disk kliknutím na tlačidlo Zobraziť na disku .
Riešenie 2 – Manuálny prístup k priečinku snímok obrazovky
Odporúčame vám, aby ste si v počítači skontrolovali váš „ Local Disk C “. V podstate má každý používateľ svoje vlastné priečinky so snímkami obrazovky, kde sa ukladajú všetky snímky obrazovky urobené v hre pre akúkoľvek aktivitu. Disk C môžete otvoriť takto:
C:\program files (x86)\Steam\userdata\\760\remote\\Screenshots
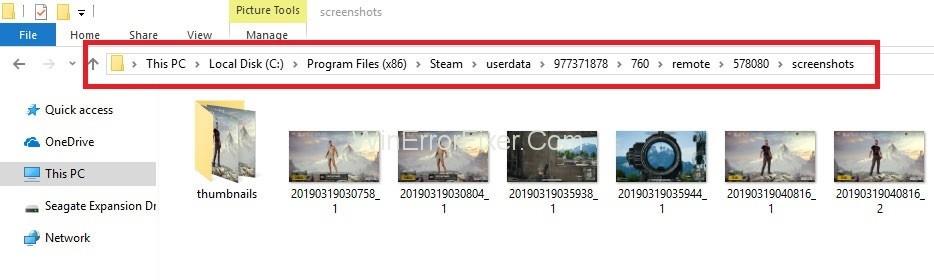
Ako nájsť svoje Steam ID?
Pomocou vyššie uvedených metód získate prístup k obrázkom všetkých snímok obrazovky nasnímaných v hre. Teraz je čas odhaliť metódu, ktorú môžete použiť na získanie prístupu k obrázkom, keď nepoznáte svoje steam ID.
Krok 1: Otvorte Steam.exe .
Krok 2: Potom kliknite na Zobraziť a vyberte Nastavenia .
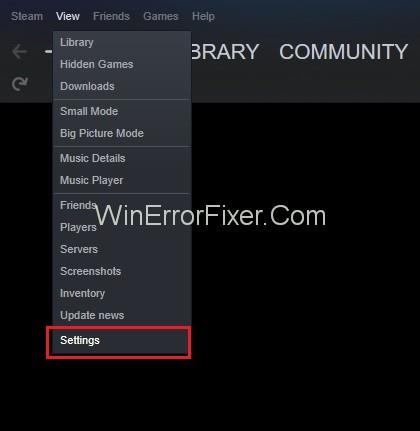
Krok 3: Potom prejdite na rozhranie , kde nájdete pole „ Zobraziť adresu URL Steamu, keď je k dispozícii “. Potom to skontrolujte a kliknutím na OK uložte zmeny.
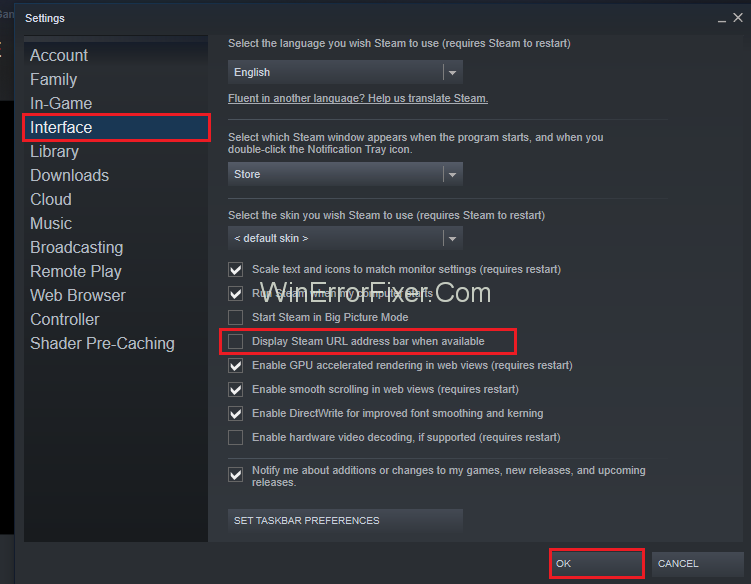
Krok 4: Teraz prejdite do svojho profilu Steam a kliknite na svoj profil.
Krok 5: Číslo na konci URL je vaše steam ID. Teraz si pomocou svojho ID vyberte niektorú z vyššie uvedených metód, aby ste získali prístup k uloženým obrázkom.
Súvisiace príspevky:
Záver
To je všetko. A teraz budete mať úplný prístup k priečinku Steam Screenshot. Následne si môžete vybrať ktorýkoľvek z obrázkov a zverejniť ich vo svojom Steam profile. Dúfajme, že vám tento článok pomohol udržať si prehľad s prebiehajúcim trendom zdieľania a zverejňovania vášho herného pokroku s vašimi priateľmi.