Ako sa zbaviť choroby v DAYZ

DAYZ je hra plná šialených, nakazených ľudí v postsovietskej krajine Černarus. Zistite, ako sa zbaviť choroby v DAYZ a udržte si zdravie.
Záložky prehliadača Chrome sú funkciou, ktorá umožňuje viac než len ukladanie obľúbených stránok. Napriek tomu je to pravdepodobne najviac podceňovaná funkcia prehliadača Chrome a mnohých ďalších webových prehliadačov . Sú chvíle, keď sa používatelia zamotajú do neusporiadaného neporiadku záložiek. Práve preto sme vybrali niekoľko tipov a trikov, ktoré vám uľahčia používanie záložiek Chrome.
1. Vytvorenie záložky a aktivácia panela so záložkami
Bez ohľadu na to, ako si vyberiete záložku webovej stránky, záložku vytvoríte rýchlo stlačením Ctrl + D. Ešte predtým môžete stlačením klávesov Shift+Ctrl+O otvoriť správcu záložiek, kde nájdete všetky priečinky záložiek Chrome . Keď už hovoríme o priečinkoch, priečinok alebo podpriečinok môžete vytvoriť stlačením Shift+Ctrl+D .
Teraz, keď skončíte s vytváraním záložiek, priečinkov a podpriečinkov, by ste to všetko chceli mať na očiach. Môžete to urobiť povolením panela so záložkami. Ak chcete povoliť panel so záložkami, stlačte Shift+Ctrl+B .
| Rýchla rekapitulácia | |
| Vytvorte záložku | Ctrl + D |
| Otvorte správcu záložiek Chrome | Shift+Ctrl+O |
| Vytvorenie priečinka/podpriečinka na stránke so záložkami | Shift+Ctrl+D |
| Povoliť panel so záložkami | Shift+Ctrl+B |
2. Priame pretiahnutie URL/výsledku vyhľadávacieho nástroja do priečinka so záložkami
Teraz viete, ako povoliť panel so záložkami . Tu je návod, ako sa vám to osvedčí. Po povolení panela so záložkami máte možnosť presunúť adresu URL priamo do priečinka so záložkami prehliadača Chrome . Môžete to urobiť buď –
3. Synchronizácia vašich záložiek medzi zariadeniami
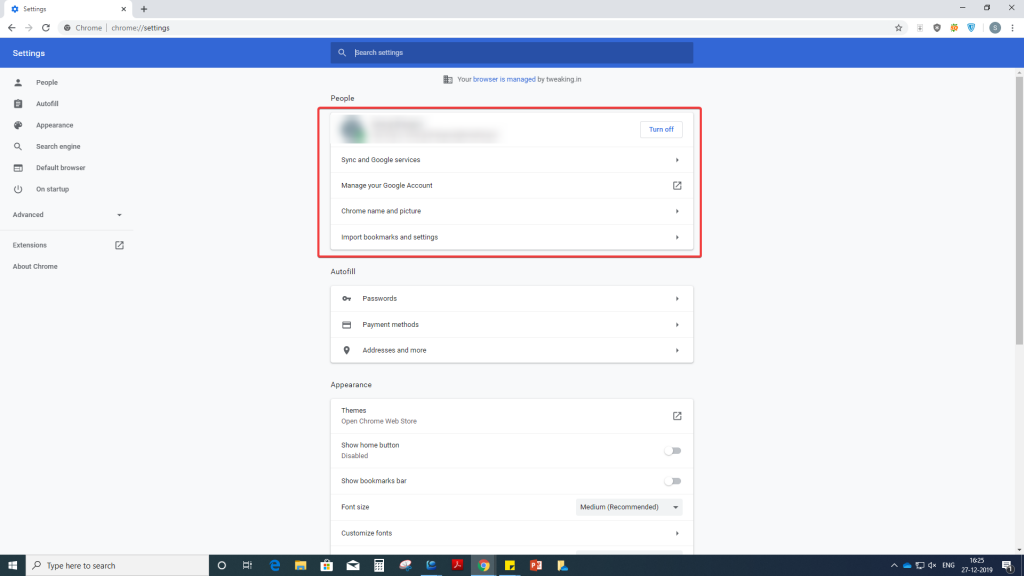
Záložky prehliadača Chrome, ktoré patria vášmu účtu Gmail, môžete synchronizovať so všetkými zariadeniami. Stačí sa prihlásiť pomocou účtu Gmail. Tu sa zameriame na –
(i) Zapnutie možnosti synchronizácie na pracovnej ploche
(ii) Zapnutie možnosti synchronizácie na vašom zariadení (pre účely vysvetlenia predpokladajme, že máte zariadenie so systémom Android)
(i) Zapnutie možnosti synchronizácie na pracovnej ploche
(ii) Môžete prepnúť prepínač vedľa položky Synchronizovať všetko doľava a potom prepnúť iba prepínač Záložky doprava
(ii) Zapnutie možnosti synchronizácie na vašom zariadení so systémom Android
4. Pridanie zabezpečenia pridaním prístupovej frázy alebo hesla
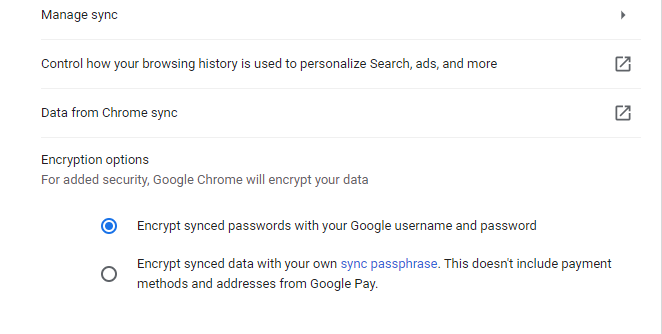
Pravdepodobne nechcete, aby všetci ostatní nahliadali do vašich záložiek alebo priečinkov Chrome , však? Prečo teda nepridať heslo alebo ešte lepšie prístupovú frázu. Ak chcete pridať heslo alebo prístupovú frázu, postupujte podľa týchto krokov –
5. Importujte záložky z prehliadača Chrome do iných prehliadačov
Ak používate viacero prehliadačov alebo migrujete z prehliadača Chrome do iného prehliadača, budete chcieť svoje existujúce záložky vziať všade. Povedzme, že chcete importovať záložky z prehliadača Chrome do Firefoxu alebo akéhokoľvek iného prehliadača. Na tento účel budete musieť najskôr exportovať záložky. Ak chcete exportovať záložky, postupujte podľa krokov uvedených nižšie –
Teraz budete môcť exportovať záložky na požadovanom mieste v počítači vo formáte HTML a môžete ich exportovať do iného počítača alebo prehliadača podľa vlastného výberu. Ak chcete napríklad importovať záložky z prehliadača Chrome do Edge , postupujte takto –
prípadne
Môžete dokonca importovať záložky Chrome kliknutím na Importovať zo súboru a potom vybrať záložky Chrome, ktoré ste exportovali ako HTML
Tento blog sa mi páčil, nezabudnite si nás uložiť do záložiek
Ako často pridávate webové stránky medzi záložky? A ako máte svoje záložky dobre usporiadané? Ak máte z vyššie uvedených trikov úžitok, povedzte nám to v sekcii komentárov nižšie a ak máte nejaký trik v rukáve, sme všetci v ušiach.
Pravidelne prichádzame so zaujímavým obsahom týkajúcim sa techniky, takže si môžete tiež uložiť blogy Systweak pre ďalšie aktualizácie. A áno! Nezabudnite sa prihlásiť na odber nášho newslettera.
Príjemné čítanie!
DAYZ je hra plná šialených, nakazených ľudí v postsovietskej krajine Černarus. Zistite, ako sa zbaviť choroby v DAYZ a udržte si zdravie.
Naučte sa, ako synchronizovať nastavenia v systéme Windows 10. S touto príručkou prenesiete vaše nastavenia na všetkých zariadeniach so systémom Windows.
Ak vás obťažujú štuchnutia e-mailov, na ktoré nechcete odpovedať alebo ich vidieť, môžete ich nechať zmiznúť. Prečítajte si toto a zistite, ako zakázať funkciu štuchnutia v Gmaile.
Nvidia Shield Remote nefunguje správne? Tu máme pre vás tie najlepšie opravy, ktoré môžete vyskúšať; môžete tiež hľadať spôsoby, ako zmeniť svoj smartfón na televízor.
Bluetooth vám umožňuje pripojiť zariadenia a príslušenstvo so systémom Windows 10 k počítaču bez potreby káblov. Spôsob, ako vyriešiť problémy s Bluetooth.
Máte po inovácii na Windows 11 nejaké problémy? Hľadáte spôsoby, ako opraviť Windows 11? V tomto príspevku sme uviedli 6 rôznych metód, ktoré môžete použiť na opravu systému Windows 11 na optimalizáciu výkonu vášho zariadenia.
Ako opraviť: chybové hlásenie „Táto aplikácia sa nedá spustiť na vašom počítači“ v systéme Windows 10? Tu je 6 jednoduchých riešení.
Tento článok vám ukáže, ako maximalizovať svoje výhody z Microsoft Rewards na Windows, Xbox, Mobile a iných platforiem.
Zistite, ako môžete jednoducho hromadne prestať sledovať účty na Instagrame pomocou najlepších aplikácií, ako aj tipy na správne používanie.
Ako opraviť Nintendo Switch, ktoré sa nezapne? Tu sú 4 jednoduché riešenia, aby ste sa zbavili tohto problému.






