Jednoduchý a rýchly sprievodca rootovaním systému Android

Po rootnutí telefónu s Androidom máte plný prístup k systému a môžete spúšťať mnoho typov aplikácií, ktoré vyžadujú root prístup.
Ak ste nedávno prešli na telefón s Androidom alebo ste si priniesli nový počítač. Zdieľanie súborov je v určitom okamihu potrebné a ak ste v ňom nováčik, neprepadajte panike, máme pre vás všetko, pretože tento blog vysvetľuje potrebné spôsoby zdieľania súborov z počítača do systému Android.
Existuje niekoľko dôvodov, prečo by ste chceli preniesť súbory z telefónu do počítača. Chcete uložiť svoje údaje v Systéme z bezpečnostných dôvodov; chcete konkrétny súbor na úpravu v telefóne s Androidom, napríklad obrázok.
Pre začiatočníkov môže byť dosť ťažké zistiť, ako preniesť súbory z telefónu so systémom Android do počítača. Preto vám ukážeme, ako dokončiť úlohu niektorými najčastejšie používanými spôsobmi. Najjednoduchšie dostupné spôsoby prenosu súborov z počítača do telefónu s Androidom sú uvedené nižšie:
Prenos súborov z Androidu do PC pomocou USB kábla –
Najčastejšie používaným spôsobom je pripojenie telefónu k počítaču pomocou USB kábla. USB je skratka pre Universal Service Bus a podľa názvu sa používa na pripojenie niekoľkých periférnych zariadení k počítaču. Všetko, čo potrebujete, je kompatibilný kábel USB pre váš telefón s Androidom. V súčasnosti je k dispozícii aj USB typu C a USB typu A, pretože tento port má mnoho telefónov s Androidom.
Uistite sa teda, že máte so sebou kábel na prenos súborov medzi počítačom a telefónom so systémom Android.
Krok 1: Najprv odomknite telefón s Androidom a pripojte sa k počítaču.
Keď sa zariadenie pripojí k systému, na telefóne sa zobrazí výzva. Po klepnutí sa zobrazí otázka, či si chcete vybrať z troch možností –
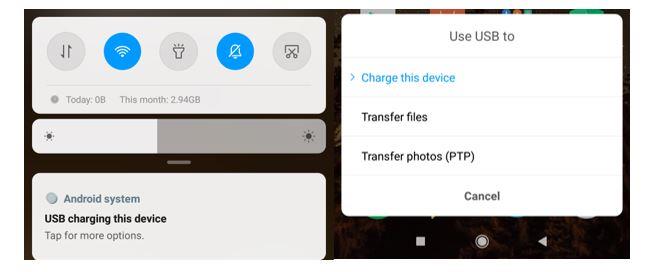
V predvolenom nastavení sa zobrazí ako „Nabíja sa“, takže to musíte zmeniť.
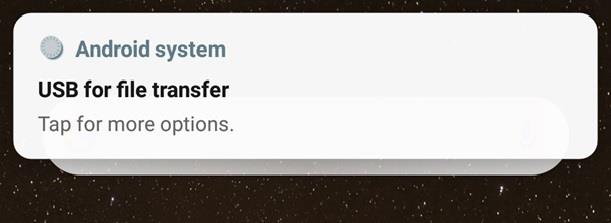
Krok 2: Klikneme na prenos súborov a zobrazí sa nám názov nášho zariadenia Android v počítači na externých jednotkách.
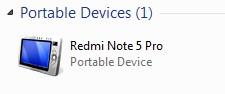
Krok 3: Zamierte k nemu a otvorte priečinok na uloženie súborov z počítača.

Krok 4: Teraz otvorte ďalšie okno, ktoré bude mať priečinok, z ktorého potrebujeme preniesť súbory.
Krok 5: Presuňte súbory do okna s úložiskom telefónu alebo ich skopírujte a prilepte.
Teraz sú vaše súbory skopírované do telefónu, takže k nim máte jednoduchý prístup.
Po bezpečnom dokončení nezabudnite zariadenie vysunúť. Ak to chcete urobiť, musíte prejsť na systémovú lištu a kliknúť pravým tlačidlom myši na zariadenie a vybrať možnosť Vysunúť.
Káble USB sú rýchle a dokážu prenášať až 480 Mbps. Takže takto prenášate súbory z Androidu do PC pomocou USB kábla.
Pošlite to e-mailom -
Ak máte malý súbor, ktorý potrebujete preniesť z počítača do telefónu so systémom Android, môžete otvoriť svoj e-mail, priložiť súbory a odoslať ich sami. Neskôr si môžete otvoriť svoj e-mailový účet v telefóne a stiahnuť prílohu.
Používanie online úložiska -
V dnešnom svete máme k dispozícii niekoľko možností online ukladania. Disk Google , Dropbox, OneDrive je niekoľko mien, ktoré poskytujú bezplatné úložisko online pre všetky druhy súborov až do 15 GB. Napríklad, keď používate telefón s Androidom, máte účet Google. Všetko, čo musíte urobiť, je prihlásiť sa do svojho účtu a potom nahrať súbory na Disk Google zo svojho počítača.
Po dokončení nahrávania môžete zobraziť súbory v telefóne s Androidom. Prejdite do aplikácie Disk Google, nájdite posledné súbory a tam to je. Aj keď sa to zdá jednoduché, táto metóda je veľmi nápomocná, keď chcete zdieľať veľké súbory, ako sú videá.
Používanie Bluetooth (iba notebooky) –
Táto metóda je obmedzená na prenosné počítače, pretože vyžaduje pripojenie Bluetooth. Ak chcete preniesť súbory, najprv musíte tieto dve zariadenia spárovať, aby ste tak urobili, postupujte podľa krokov.
Krok 1: Zapnite Bluetooth na svojom telefóne s Androidom a teraz na počítači prejdite na Nastavenia> Zariadenia, Prepnutím tlačidla zapnite Bluetooth.
Krok 2: Prejdite na „Pridať zariadenie Bluetooth alebo iné zariadenia“, teraz vyhľadá všetky dostupné zariadenia, vyberte svoj telefón s Androidom a uložte ho na neskoršie použitie.
Krok 3: Ak chcete odoslať súbor, musíte prejsť na súbor a kliknúť naň pravým tlačidlom myši. Zobrazí sa možnosť s názvom „Odoslať cez Bluetooth“.
Keď sa vás zariadenie spýta v dialógovom okne, skontrolujte ho.
Výzvu môžete vidieť pri prenose súboru do telefónu s Androidom .
Po prijatí môžete Bluetooth vypnúť. Táto metóda trvá nejaký čas na prenos súborov, ale je efektívna, pretože nemení pôvodnú veľkosť súborov. Preto môžete túto metódu použiť na prenos súborov z telefónu Android do počítača alebo naopak.
Použitie SD karty -
Na prenos súborov stačí jedna malá micro SD karta, ktorú je možné vložiť do telefónu s Androidom. Musíte vedieť, že karta micro SD, ktorú sa chystáte použiť, musí byť kompatibilná s vaším zariadením Android. Vezmite kartu a vložte ju do adaptéra, ktorý chcete pripojiť k jednotke USB na čítanie na počítači.
Keď sa karta SD zobrazí v priečinku Môj počítač ako možnosť externe pripojeného úložiska, môžete na ňu kliknúť a otvoriť ju na prenos súborov, čo je rovnaká metóda ako pri prenose súborov pomocou kábla USB . Jediné, čo musíte urobiť, je presunúť súbory alebo ich skopírovať a vložiť do tohto priečinka.
záver:
Ukázali sme vám rôzne spôsoby prenosu súborov z telefónu so systémom Android do počítača. Teraz sa môžete rozhodnúť, ktorý z nich vám najviac vyhovuje a ako vám funguje. Prosím, dajte nám vedieť v komentároch, či ste niektorý z nich vyskúšali alebo či poznáte nejaké iné metódy. Prihláste sa tiež na odber nášho bulletinu, aby ste dostávali pravidelné aktualizácie zo sveta technológií. Sledujte nás aj na sociálnych sieťach – Facebook , Twitter , LinkedIn a YouTube .
Po rootnutí telefónu s Androidom máte plný prístup k systému a môžete spúšťať mnoho typov aplikácií, ktoré vyžadujú root prístup.
Tlačidlá na vašom telefóne s Androidom neslúžia len na nastavenie hlasitosti alebo prebudenie obrazovky. S niekoľkými jednoduchými úpravami sa môžu stať skratkami na rýchle fotografovanie, preskakovanie skladieb, spúšťanie aplikácií alebo dokonca aktiváciu núdzových funkcií.
Ak ste si nechali notebook v práci a musíte poslať šéfovi urgentnú správu, čo by ste mali urobiť? Použite svoj smartfón. Ešte sofistikovanejšie je premeniť telefón na počítač, aby ste mohli jednoduchšie vykonávať viac úloh naraz.
Android 16 má widgety uzamknutej obrazovky, ktoré vám umožňujú meniť uzamknutú obrazovku podľa vašich predstáv, vďaka čomu je uzamknutá obrazovka oveľa užitočnejšia.
Režim Obraz v obraze v systéme Android vám pomôže zmenšiť video a pozerať ho v režime obraz v obraze, pričom video si môžete pozrieť v inom rozhraní, aby ste mohli robiť iné veci.
Úprava videí v systéme Android bude jednoduchá vďaka najlepším aplikáciám a softvéru na úpravu videa, ktoré uvádzame v tomto článku. Uistite sa, že budete mať krásne, magické a elegantné fotografie, ktoré môžete zdieľať s priateľmi na Facebooku alebo Instagrame.
Android Debug Bridge (ADB) je výkonný a všestranný nástroj, ktorý vám umožňuje robiť veľa vecí, ako je vyhľadávanie protokolov, inštalácia a odinštalovanie aplikácií, prenos súborov, rootovanie a flashovanie vlastných ROM, vytváranie záloh zariadení.
S aplikáciami s automatickým klikaním. Pri hraní hier, používaní aplikácií alebo úloh dostupných na zariadení nebudete musieť robiť veľa.
Aj keď neexistuje žiadne zázračné riešenie, malé zmeny v spôsobe nabíjania, používania a skladovania zariadenia môžu výrazne spomaliť opotrebovanie batérie.
Telefón, ktorý si momentálne veľa ľudí obľúbi, je OnePlus 13, pretože okrem vynikajúceho hardvéru disponuje aj funkciou, ktorá existuje už desaťročia: infračerveným senzorom (IR Blaster).







