Ako sa zbaviť choroby v DAYZ

DAYZ je hra plná šialených, nakazených ľudí v postsovietskej krajine Černarus. Zistite, ako sa zbaviť choroby v DAYZ a udržte si zdravie.
Zakaždým, keď navštívite webovú stránku a chcete si ju pozrieť neskôr, uložíte si ju ako záložku. Po určitom čase si nemôžete spomenúť, prečo ste si pridali určité webové stránky medzi záložky. Potom prichádza dilema, či webové stránky ponechať alebo odstrániť.
Ak chcete vedieť, prečo ste si webovú stránku uložili ako záložku, môže vám pomôcť pridanie poznámok. Starší Firefox mal túto funkciu, ale teraz je odstránená. A ak hovoríme o prehliadači Chrome, ten túto funkciu nikdy nemal. Existuje však riešenie na riešenie tohto problému a možnosť pridávať záložky.
V tomto príspevku budeme musieť pridať poznámky do záložiek v prehliadačoch Chrome a Firefox.
Metóda 1: Pridajte poznámky k názvu záložky:
V názve záložky môžete pridať poznámku k záložke vo Firefoxe aj v Chrome. Prezradíme vám ako!
Firefox: Pridajte poznámku k názvu záložky
Prejdite na webovú stránku, ktorú chcete uložiť ako záložku, nájdite ju a kliknite na ikonu hviezdičky na paneli s adresou. Teraz v dialógovom okne Záložka pridajte poznámky do poľa s názvom a kliknutím na tlačidlo Hotovo dokončite krok.
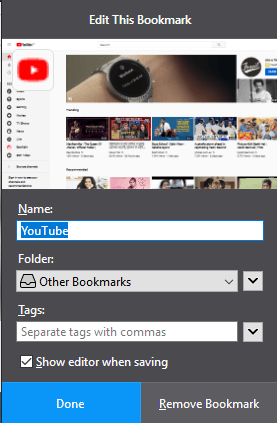
Môžete použiť názov dlhý až 2 000 znakov alebo viac. Pridanú poznámku je možné vidieť, keď kurzor myši prejde na záložku. Je veľmi jednoduché zobraziť poznámky zo záložiek jednoduchým pohybom myši nad záložkami.
Prečítajte si tiež: -
Ako povoliť zásuvné moduly Flash s prehratím kliknutím na webe... Používanie zásuvných modulov s prehratím kliknutím nielen zníži spotrebu procesora, ale je prospešné aj z bezpečnostných dôvodov. Povolením tejto funkcie...
Metóda 2: Pridajte poznámky do záložky pomocou Vlastnosti
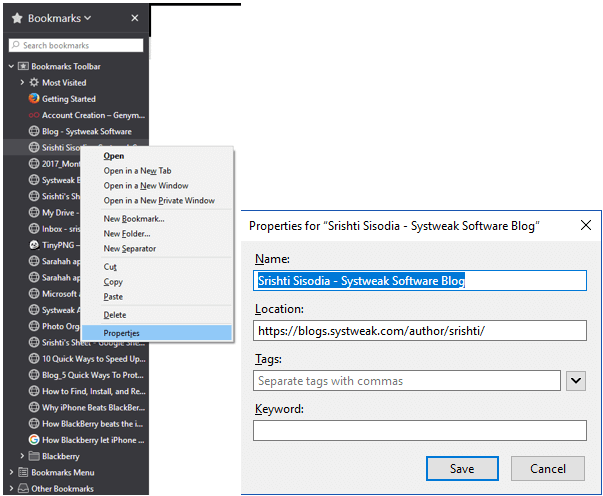
Ak chcete pridať poznámku k existujúcej záložke vo Firefoxe, musíte kliknúť na záložku na lište so záložkami a vybrať Vlastnosti. Teraz pridajte poznámku k názvu vo vyskakovacom okne Vlastnosti. Po dokončení kliknite na tlačidlo Uložiť.
Metóda 3: Pridajte kľúčové slová do záložiek vo Firefoxe
Pridanie kľúčového slova do záložky vám môže pomôcť zapamätať si, prečo bola záložka vôbec uložená. Ak chcete prejsť na stránku označenú záložkou, zadajte kľúčové slovo do panela s adresou a stlačte kláves enter.
Ak nechcete pridávať kľúčové slová, použite toto pole na pridanie poznámok do záložky. Do záložiek vo Firefoxe môžete tiež pridať značky.
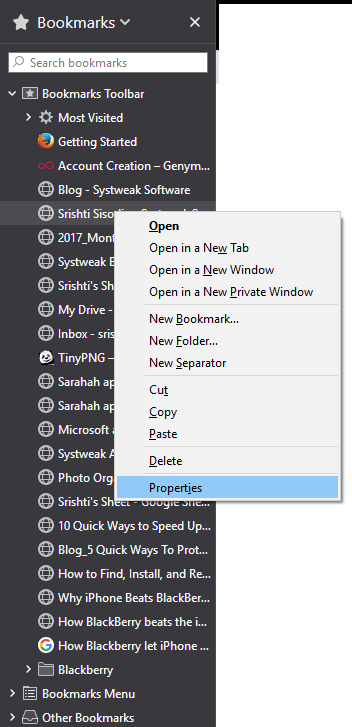
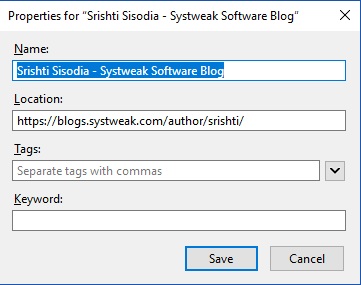
Prečítajte si tiež: -
Príliš veľa kontextových okien? Zistite, ako ich deaktivovať! Vyskakovacie okná môžu byť skutočne nepríjemné, najmä keď nám bránia v práci. Poďme sa rýchlo pozrieť na to, ako získať...
Ako pridať poznámku k názvu záložky v prehliadači Chrome
Ak chcete pridať poznámku do novej záložky v prehliadači Chrome, postupujte takto:
Pridať poznámky k existujúcej záložke
Ak chcete pridať poznámky na už uloženú stránku v prehliadači Chrome, kliknite pravým tlačidlom myši na záložku a na panel so záložkami a vyberte možnosť Upraviť. Teraz napíšte poznámku do vyskakovacieho okna Upraviť záložku a kliknite na Uložiť.
Pridávanie poznámok do záložiek v prehliadači Chrome pomocou rozšírenia Správca záložiek
Ak v prehliadači Chrome používate rozšírenie Správca záložiek, nahradí vstavaného správcu záložiek a pridá k záložkám funkciu poznámok.
Rozšírenie je dostupné v Internetovom obchode Chrome. Prejdite do Internetového obchodu Google Chrome a vyhľadajte Správcu záložiek. Kliknite na pridať do prehliadača Chrome.
Správca záložiek vám umožňuje pridávať obrázky a poznámky do vašich záložiek jediným kliknutím. Umožňuje vám tiež spravovať záložky v priečinkoch. Rozšírenie synchronizuje vaše záložky, aby ste k nim mali prístup odkiaľkoľvek.
Prečítajte si tiež: -
8 úžasných faktov o prehliadači Google Chrome, ktoré môžete mať... Keďže všetci tak veľmi milujeme prehliadač Google Chrome, tu je niekoľko faktov o prehliadači Chrome, o ktorých ste možno nevedeli...
Pridajte poznámky do záložiek vo Firefoxe pomocou poznámok k záložkám
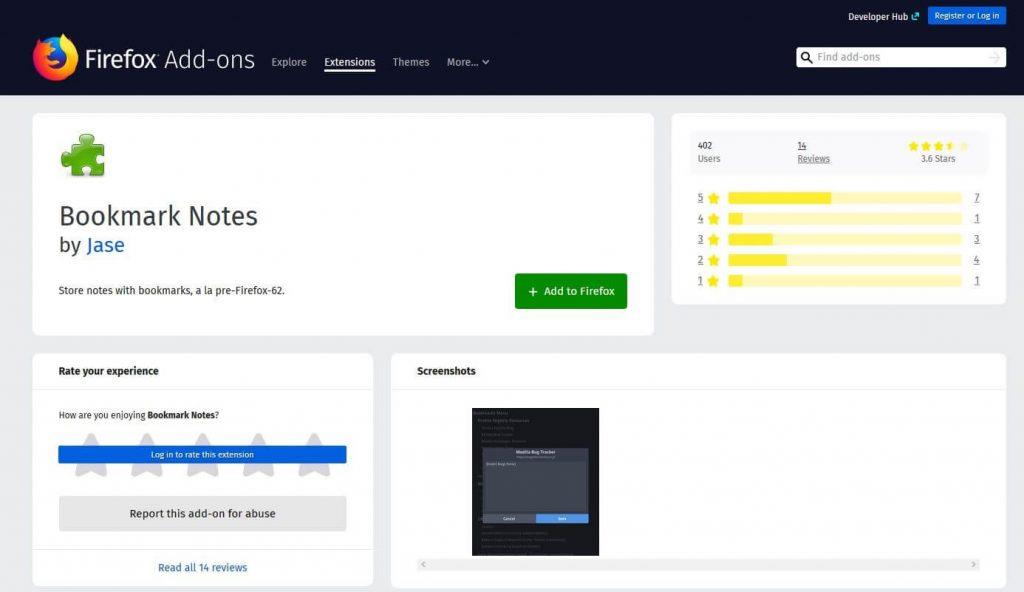
Pre Firefox môžete použiť Bookmark Notes, rozšírenie, ktoré vám pomôže spravovať vaše záložky a jednoducho do nich pridávať poznámky.

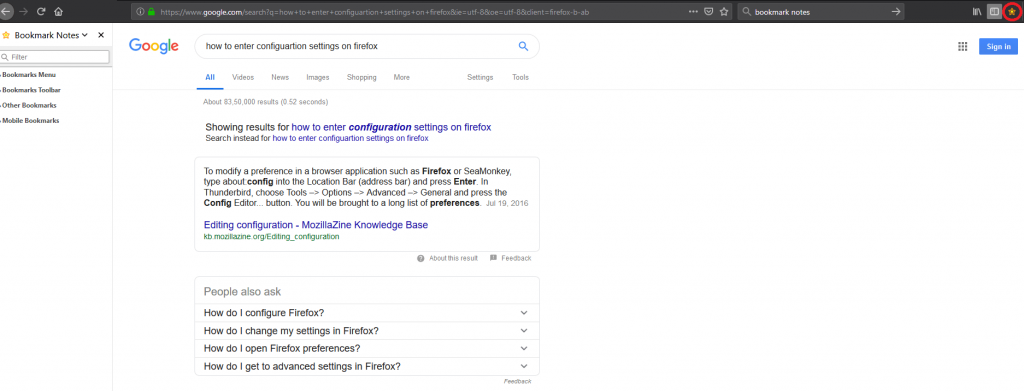
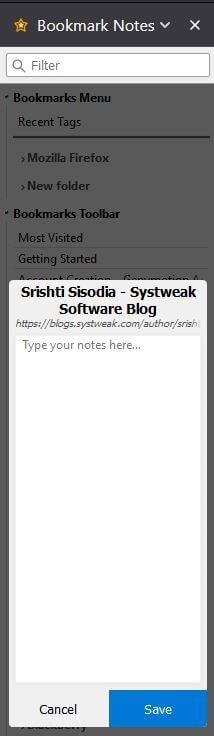
Prečítajte si tiež: -
Ako zakázať súbory cookie v prehliadači Google Chrome Ak vás zaujíma, prečo je dôležité pravidelne deaktivovať alebo čistiť súbory cookie alebo...
Týmto spôsobom môžete k záložkám pridávať poznámky, aby ste vedeli, prečo ste si uložili určitú webovú stránku ako záložku. Ak nechcete pridávať poznámky do záložiek v prehliadačoch Chrome a Firefox, môžete si záložky uložiť a pridať poznámky pomocou aplikácií, ako sú OneNote alebo Evernote Web Clipper.
DAYZ je hra plná šialených, nakazených ľudí v postsovietskej krajine Černarus. Zistite, ako sa zbaviť choroby v DAYZ a udržte si zdravie.
Naučte sa, ako synchronizovať nastavenia v systéme Windows 10. S touto príručkou prenesiete vaše nastavenia na všetkých zariadeniach so systémom Windows.
Ak vás obťažujú štuchnutia e-mailov, na ktoré nechcete odpovedať alebo ich vidieť, môžete ich nechať zmiznúť. Prečítajte si toto a zistite, ako zakázať funkciu štuchnutia v Gmaile.
Nvidia Shield Remote nefunguje správne? Tu máme pre vás tie najlepšie opravy, ktoré môžete vyskúšať; môžete tiež hľadať spôsoby, ako zmeniť svoj smartfón na televízor.
Bluetooth vám umožňuje pripojiť zariadenia a príslušenstvo so systémom Windows 10 k počítaču bez potreby káblov. Spôsob, ako vyriešiť problémy s Bluetooth.
Máte po inovácii na Windows 11 nejaké problémy? Hľadáte spôsoby, ako opraviť Windows 11? V tomto príspevku sme uviedli 6 rôznych metód, ktoré môžete použiť na opravu systému Windows 11 na optimalizáciu výkonu vášho zariadenia.
Ako opraviť: chybové hlásenie „Táto aplikácia sa nedá spustiť na vašom počítači“ v systéme Windows 10? Tu je 6 jednoduchých riešení.
Tento článok vám ukáže, ako maximalizovať svoje výhody z Microsoft Rewards na Windows, Xbox, Mobile a iných platforiem.
Zistite, ako môžete jednoducho hromadne prestať sledovať účty na Instagrame pomocou najlepších aplikácií, ako aj tipy na správne používanie.
Ako opraviť Nintendo Switch, ktoré sa nezapne? Tu sú 4 jednoduché riešenia, aby ste sa zbavili tohto problému.






