Jednoduchý a rýchly sprievodca rootovaním systému Android

Po rootnutí telefónu s Androidom máte plný prístup k systému a môžete spúšťať mnoho typov aplikácií, ktoré vyžadujú root prístup.
Google Chrome je v súčasnosti nepochybne najdôveryhodnejší a najpoužívanejší webový a mobilný prehliadač. Vo väčšine telefónov s Androidom je štandardne dodávaný, aby bolo online vyhľadávanie rýchle a bezproblémové, avšak niektoré „nie príliš priateľské“ príkazy robia tento proces dosť mätúcim.
A úplne cítime vašu bolesť, vlastne Google, ktorý ponúka množstvo funkcií, ktoré vám umožnia dokončiť vaše úlohy niekoľkými jednoduchými zásahmi a potiahnutím prstom.
Aplikácia Google Chrome pre Android má v rukáve niekoľko skrytých trikov, ktoré jednoducho zlepšujú zážitok z prehliadania. Musíte len trochu viac kopať, aby ste ich našli. A odkiaľ začať? Chrome Flags!

Zdroj obrázka: extremetech.com
Poďme pochopiť, čo sú príznaky prehliadača Chrome?
Priznajte sa, že naša túžba po hľadaní skrytých funkcií nikdy nie je uspokojená. Všetci radi nachádzame tie zaujímavé vylepšenia, o ktorých nikto nevie. Podobne je prehliadač Google Chrome preplnený rôznymi experimentálnymi funkciami, ktoré sú pred mnohými ľuďmi skryté, a jedným z nich sú príznaky prehliadača Chrome. Netrápte sa, ak ste o tom ešte nepočuli, ale ak máte *high five* geeka.
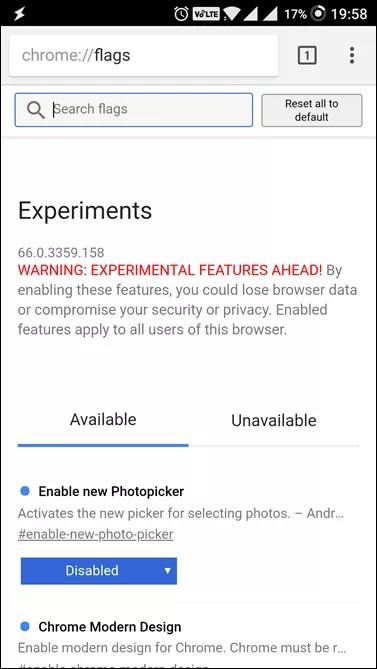
Pre ľudí, ktorí sú s týmto pojmom noví, poďme diskutovať o tom, čo to je a ako by nám to pomohlo odomknúť poklad tajných nastavení chrómu.
Vlajky Chrome nie sú nič iné ako skryté experimentálne nastavenia v systéme Android, ktoré používateľom umožňujú modulovať prehliadač. Chrome Flags obsahuje súbor funkcií a nastavení, ktoré sú hlboko zakopané v aplikácii Chrome pre majstrov a vývojárov.
Začnime teda a nájdime zaujímavé skryté nastavenia prehliadača Chrome:
5 Skryté nastavenia Chrome pre Android
Skôr než sa pustíte do práce s aplikáciou Google Chrome, musíte sa najprv naučiť, ako povoliť príznaky prehliadača Chrome. Spustite aplikáciu prehliadača Chrome na svojom telefóne s Androidom > Zamierte smerom k panelu s adresou > Napíšte „ chrome://flags “ (bez ukazovaných čiarok) a stlačte Enter . Na obrazovke sa zobrazí zoznam príznakov prehliadača Chrome s určitými upozorneniami, že funkcie nie sú stabilné.
1. Presuňte panel s adresou do spodnej časti obrazovky
Chcete zmeniť predvolenú polohu panela s adresou? Pomocou tajných nastavení chrómu to môžete urobiť niekoľkými jednoduchými kliknutiami. Starostlivo postupujte podľa krokov:
Krok 1- Otvorte Chrome Flags v aplikácii prehliadača. Zobrazí sa zoznam všetkých funkcií experimentu.
Krok 2 – Prejdite na ikonu „tri bodky“ v pravom hornom rohu obrazovky. Kliknite na možnosť „Nájsť na stránke“.
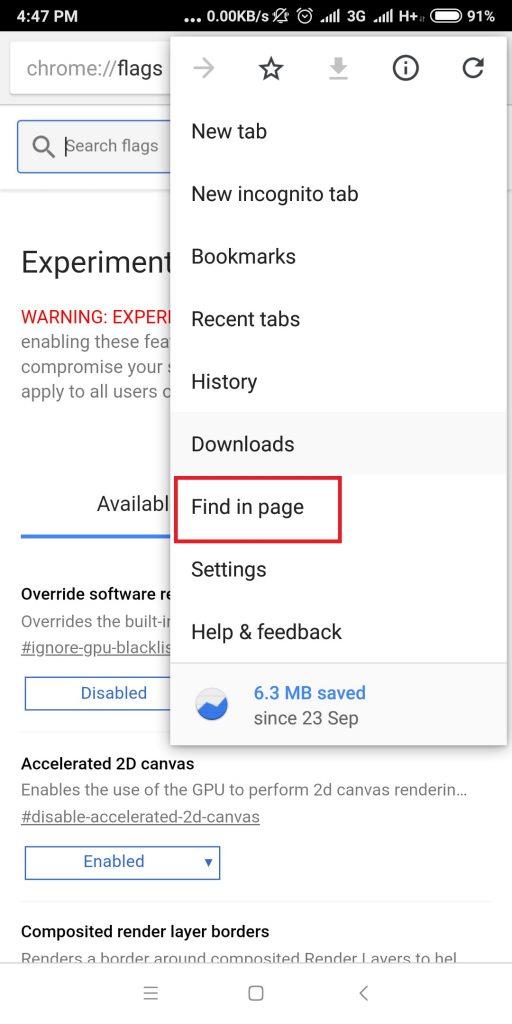
Krok 3- Teraz do vyhľadávacieho panela, ktorý sa objaví, zadajte „Chrome Home“.
Krok 4- V nasledujúcom zozname uvidíte možnosť „Chrome Home“ zvýraznenú červenou farbou. Klepnite naň a vyberte možnosť „Povolené“.
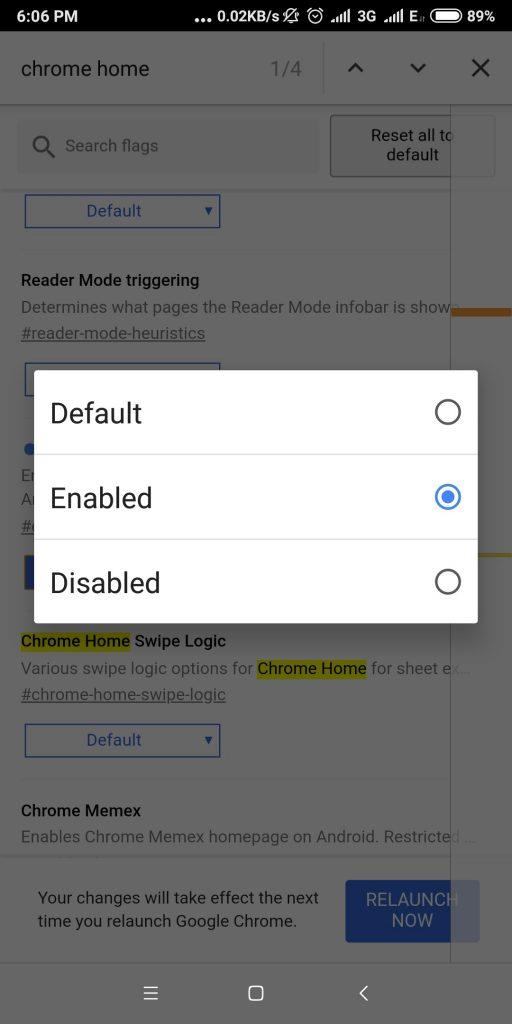
Krok 5 – Po aktivácii sa v spodnej časti obrazovky zobrazí tlačidlo Znovu spustiť. Kliknutím na tlačidlo zobrazíte požadované zmeny.
Krok 6- Po opätovnom spustení aplikácie prehliadača Chrome si všimnete, že panel s adresou sa teraz zobrazuje v spodnej časti obrazovky.
2. Zvýšte rýchlosť prehliadania
Hľadáte spôsoby, ako zvýšiť rýchlosť prehliadania? Tu je jeden, ktorý zlepší načítanie vašej stránky asi o 5 %. Ak to chcete urobiť, vykonajte nasledujúce kroky:
Krok 1- Otvorte Chrome Flags v aplikácii prehliadača zadaním „chrome://flags“ do panela s adresou.
Krok 2- Zobrazí sa zoznam všetkých funkcií experimentu, musíte nájsť možnosť „Experimentálny protokol QUIC“.
Krok 3 - Klepnite naň a vyberte možnosť „Povolené“.
Krok 4 - Zatvorte prehliadač a znova ho spustite, všimnete si rýchlejšie načítanie stránky. Ak používate YouTube s povolenou funkciou QUIC, uvidíte až o 30 % menej vyrovnávacích pamätí.
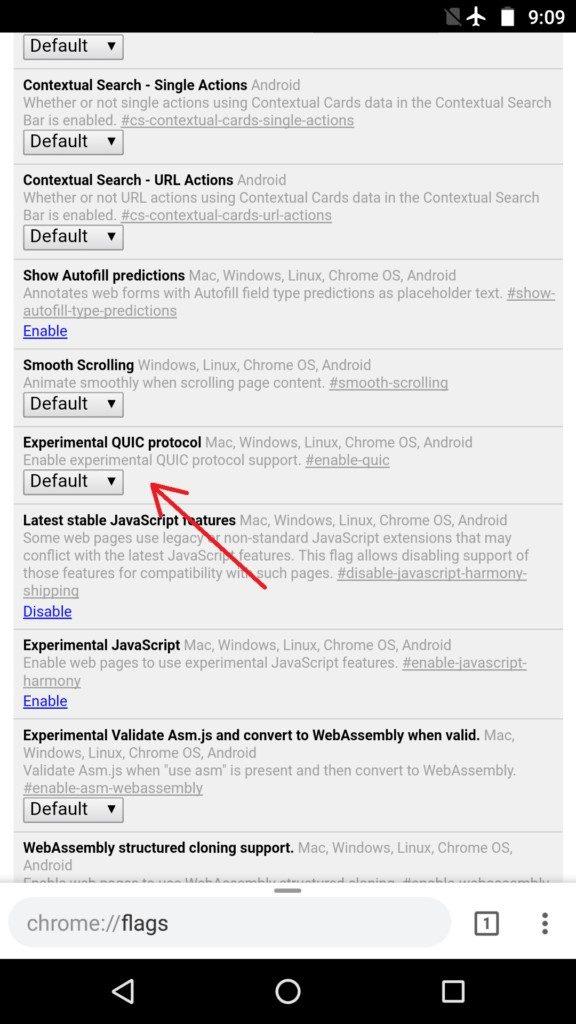
Musíte prečítať:-
Ako odomknúť iPhone alebo telefón s Androidom pomocou... Pokazené zariadenie vám môže spôsobiť veľa starostí. Najmä vtedy, keď dotykový displej prestane reagovať. Ak si myslíte, že...
3. Generátor hesiel Google Chrome
Toto je najužitočnejšia skrytá funkcia, ktorú sme pri skúmaní našli. Podľa rôznych expertov máme my používatelia tendenciu vytvárať slabé heslá pre naše sociálne médiá, e-maily, bankovníctvo atď. A preto je pre kyberzločincov veľmi jednoduché uhádnuť naše prístupové kódy a viesť k narušeniu údajov. Google však pochopil tento všeobecný problém a poskytol nám platformu, ktorá pomôže v boji proti slabému vytváraniu hesiel.
Chrome Password Generator len zaisťuje, že pri prihlasovaní používame silné heslá, aby sme predišli krádeži identity alebo úniku dôverných údajov. Ak chcete povoliť generátor hesiel prehliadača Chrome, postupujte podľa týchto krokov:
Krok 1 – Spustite aplikáciu Prehliadač Chrome a uistite sa, že ste prihlásení pomocou svojho účtu Google.
Krok 2- Prejdite do panela s adresou a zadajte „chrome://flags“ a stlačte Enter. Zobrazí sa zoznam všetkých funkcií experimentu.
Krok 3 – Choďte a nájdite v zozname možnosť „Generovanie hesla“.
Krok 4 – Možnosť musí byť vybratá ako „Predvolená“, zmeňte ju na „Povoliť“ a znova spustite prehliadač.
Krok 5 – Po opätovnom spustení prehliadača Chrome Password Generator sa aktivuje a teraz, keď sa nabudúce niečo zaregistrujete, navrhne vám oveľa silnejšie heslo pre lepšiu bezpečnosť.
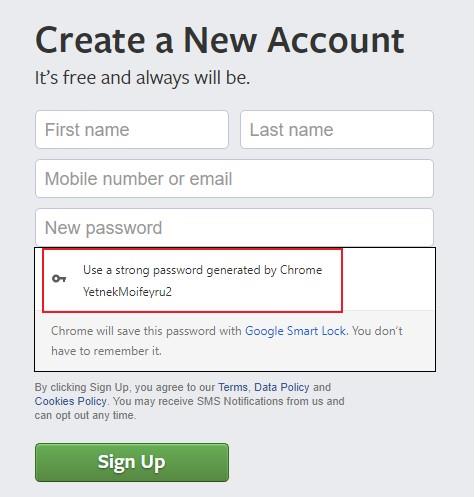
4. Výsledky okamžitého vyhľadávania
V prípade, že chcete, aby váš prehliadač zobrazoval výsledky ešte predtým, ako stlačíte Enter, potom je toto tajné nastavenie chrome pre vás. Keď je táto možnosť povolená, začnú sa vám zobrazovať odpovede na vaše otázky, keď ich zadávate. Ak chcete zapnúť toto nastavenie chrome pre Android, prečítajte si nasledujúce kroky:
Krok 1 – Otvorte v aplikácii prehliadača „Chrome Flags“.
Krok 2 – Prejdite na ikonu „tri bodky“ v pravom hornom rohu obrazovky. Kliknite na možnosť „Nájsť na stránke“.
Krok 3- Teraz do vyhľadávacieho panela, ktorý sa zobrazí, napíšte „odpovede“.
Krok 4- Keď sa v zozname zobrazí možnosť Odpovede, kliknutím na ňu ju povoľte.
Krok 5- Keď túto možnosť povolíte, v spodnej časti obrazovky sa zobrazí tlačidlo „Znova spustiť“. Kliknutím naň získate požadované zmeny.
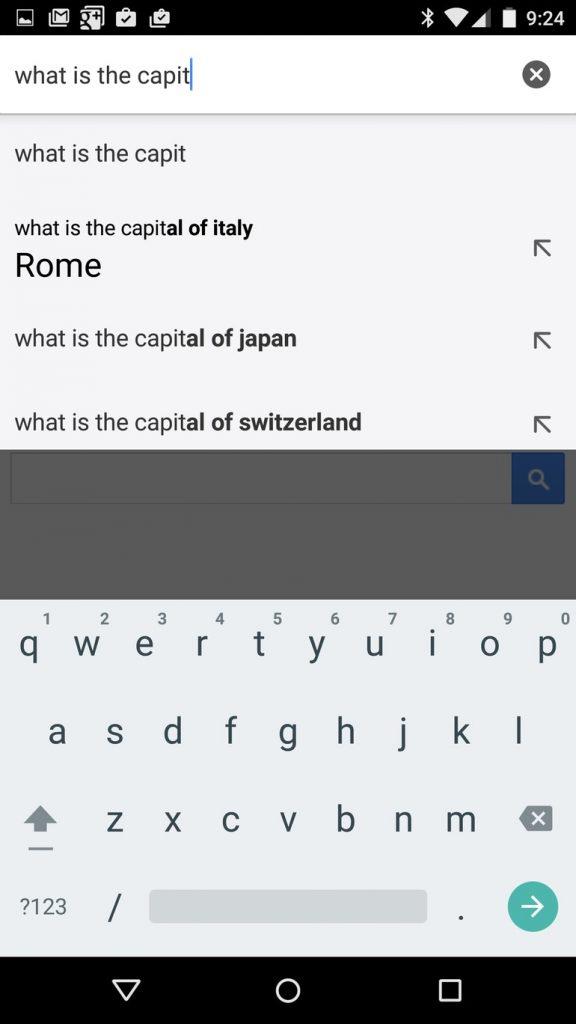
5. Prístup k Správcovi súborov na Chrome Android
Spravujte svoje interné úložisko prostredníctvom aplikácie Prehliadač Chrome. ako? Táto funkcia by vám pomohla!
Krok 1 – Spustite aplikáciu Prehliadač Chrome na zariadení so systémom Android.
Krok 2- Zamierte smerom k panelu s adresou a napíšte „ File:////sdcard/“ a stlačte Enter.
Krok 3 - To je všetko! Budete prekvapení, keď uvidíte všetky údaje v úložisku telefónu na obrazovke prehliadača Chrome.
Krok 4- Teraz stačí vybrať súbory alebo priečinok, ku ktorému chcete pristupovať.
Celkom skvelá funkcia, však? Teraz môžete ľahko nahliadnuť do galérie svojho priateľa, ak povolil uzamknutie aplikácie pre galériu!
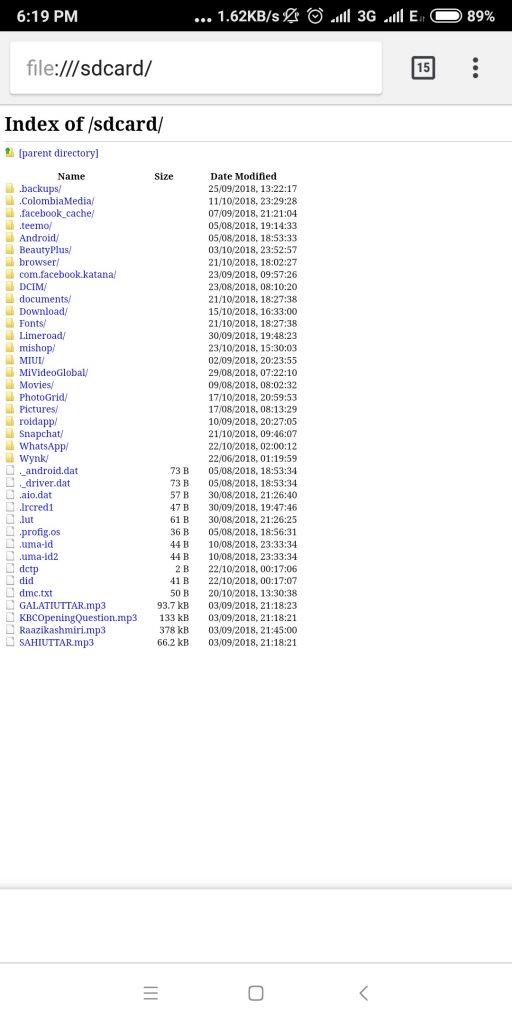
Záver
Hoci príznaky Chrome otvárajú množstvo funkcií a nastavení pre prehliadač stolných počítačov aj mobilných zariadení, používatelia by si mali pamätať na skutočnosť, že ide len o experimentálne funkcie, a preto môže ich pohrávanie ohroziť bezpečnosť vášho zariadenia. Ak si kedykoľvek všimnete, že sa vaša aplikácia prehliadača Chrome správa abnormálne, prejdite priamo na nastavenia aplikácie a vymažte údaje aplikácie Chrome. Akcia sa jednoducho vráti do pôvodného stavu.
Prečítajte si tiež: -
7 skrytých funkcií Android Pie, o ktorých ste pravdepodobne nevedeli... Beta verzia Android Pie už bola spustená. Má úplne nový vzhľad, navigáciu gestami, inteligentnú AI,...
Po rootnutí telefónu s Androidom máte plný prístup k systému a môžete spúšťať mnoho typov aplikácií, ktoré vyžadujú root prístup.
Tlačidlá na vašom telefóne s Androidom neslúžia len na nastavenie hlasitosti alebo prebudenie obrazovky. S niekoľkými jednoduchými úpravami sa môžu stať skratkami na rýchle fotografovanie, preskakovanie skladieb, spúšťanie aplikácií alebo dokonca aktiváciu núdzových funkcií.
Ak ste si nechali notebook v práci a musíte poslať šéfovi urgentnú správu, čo by ste mali urobiť? Použite svoj smartfón. Ešte sofistikovanejšie je premeniť telefón na počítač, aby ste mohli jednoduchšie vykonávať viac úloh naraz.
Android 16 má widgety uzamknutej obrazovky, ktoré vám umožňujú meniť uzamknutú obrazovku podľa vašich predstáv, vďaka čomu je uzamknutá obrazovka oveľa užitočnejšia.
Režim Obraz v obraze v systéme Android vám pomôže zmenšiť video a pozerať ho v režime obraz v obraze, pričom video si môžete pozrieť v inom rozhraní, aby ste mohli robiť iné veci.
Úprava videí v systéme Android bude jednoduchá vďaka najlepším aplikáciám a softvéru na úpravu videa, ktoré uvádzame v tomto článku. Uistite sa, že budete mať krásne, magické a elegantné fotografie, ktoré môžete zdieľať s priateľmi na Facebooku alebo Instagrame.
Android Debug Bridge (ADB) je výkonný a všestranný nástroj, ktorý vám umožňuje robiť veľa vecí, ako je vyhľadávanie protokolov, inštalácia a odinštalovanie aplikácií, prenos súborov, rootovanie a flashovanie vlastných ROM, vytváranie záloh zariadení.
S aplikáciami s automatickým klikaním. Pri hraní hier, používaní aplikácií alebo úloh dostupných na zariadení nebudete musieť robiť veľa.
Aj keď neexistuje žiadne zázračné riešenie, malé zmeny v spôsobe nabíjania, používania a skladovania zariadenia môžu výrazne spomaliť opotrebovanie batérie.
Telefón, ktorý si momentálne veľa ľudí obľúbi, je OnePlus 13, pretože okrem vynikajúceho hardvéru disponuje aj funkciou, ktorá existuje už desaťročia: infračerveným senzorom (IR Blaster).







